过去,只有狂热的游戏玩家和音乐爱好者才使用有声扬声器。现在,一台没有声音的电脑就像一台坏掉的电视机,有画面却没有声音。如果你的系统托盘中缺少一个声音图标,这不是问题,只是不方便。那么,如果你没有声音,那就是一场灾难。然而,你可以自己解决这些问题,而不是向维修店求助。
你需要什么来解决Windows 10声音扬声器图标从任务栏丢失的问题?
Windows是一个相当方便和直观的系统。这主要是由于其界面和方便的任务栏。
任务栏通常位于Windows屏幕的底部。它显示当前打开的程序,以及对开始菜单和一些有用功能的直接访问。
例如,时间和日期,访问键盘布局语言,或快速访问热点。
另外,在任务栏的右侧,有一个带有扬声器的图标。它负责你电脑上的声音设置。在这里你可以调整系统的整体音量和声音输出设备。
有时会出现这样的问题,这个图标直接从任务栏上消失了。你也可以使用 “控制面板 “中的其他工具来改变声音。然而,任务栏是一个更好的工具,可以达到这个目的。
好吧,这里是如何让丢失的声音图标回到任务栏上。
如何解决Windows 10上任务栏的音量图标丢失问题
有三种主要方法来解决这个问题。所有这些都相当简单,需要你花一点时间来执行。你可以用这些小窍门把音量图标找回来。
- 检查音量图标是否打开了
- 退出并登录到Windows 10
- 重新启动资源管理器
下面你将看到对这些方式的更详细描述。
如何检查音量图标是否被打开
如果你的任务栏上没有音量图标,那么解决这个问题的第一步可能是在Windows中打开它。
如果你的音量控制不见了,它可能只是在Windows中被禁用。如果你丢失了音量控制,那么你只需要把它插回去就可以了。要做到这一点。
- 首先,在任务栏的一个空位上点击右键,选择 “任务栏设置 “选项。
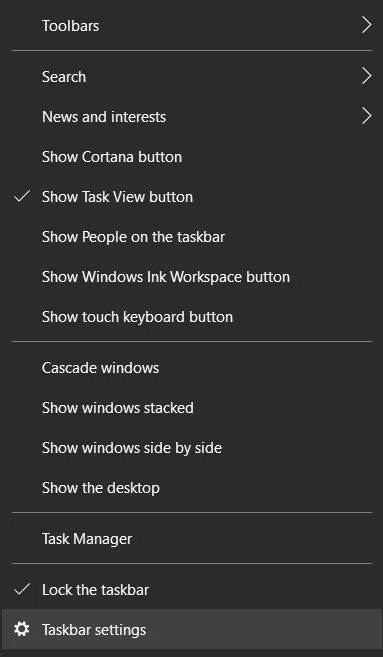
- 然后,向下滚动并点击 “打开或关闭系统图标 “链接。
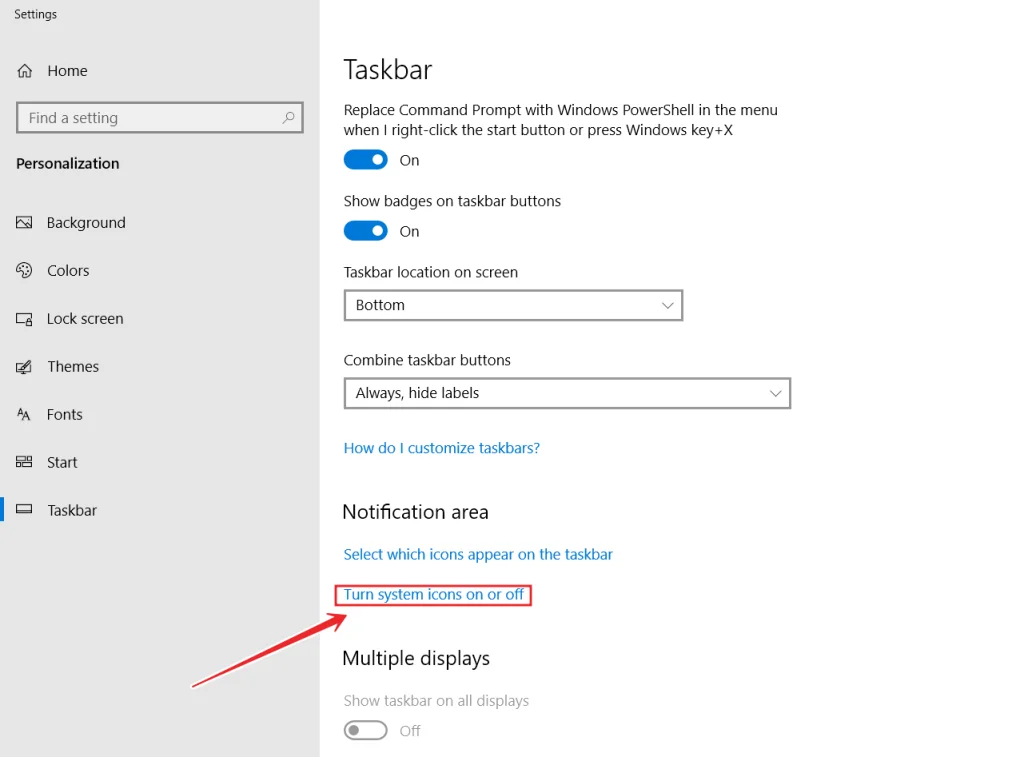
- 之后,“音量 “选项应被打开。
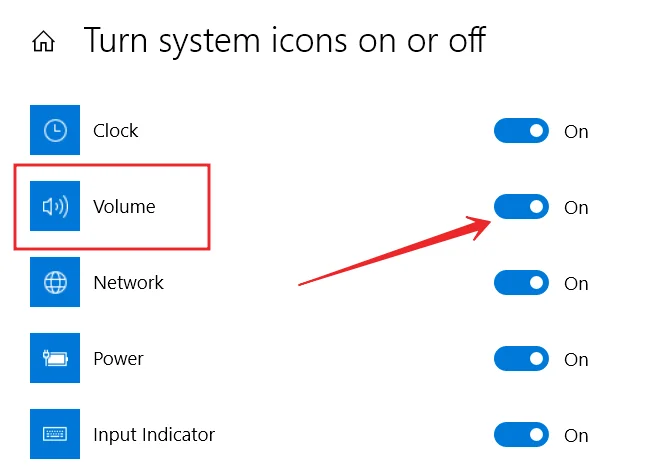
- 现在,回到 “任务栏设置 “菜单,点击 “选择哪些图标出现在任务栏 “链接。
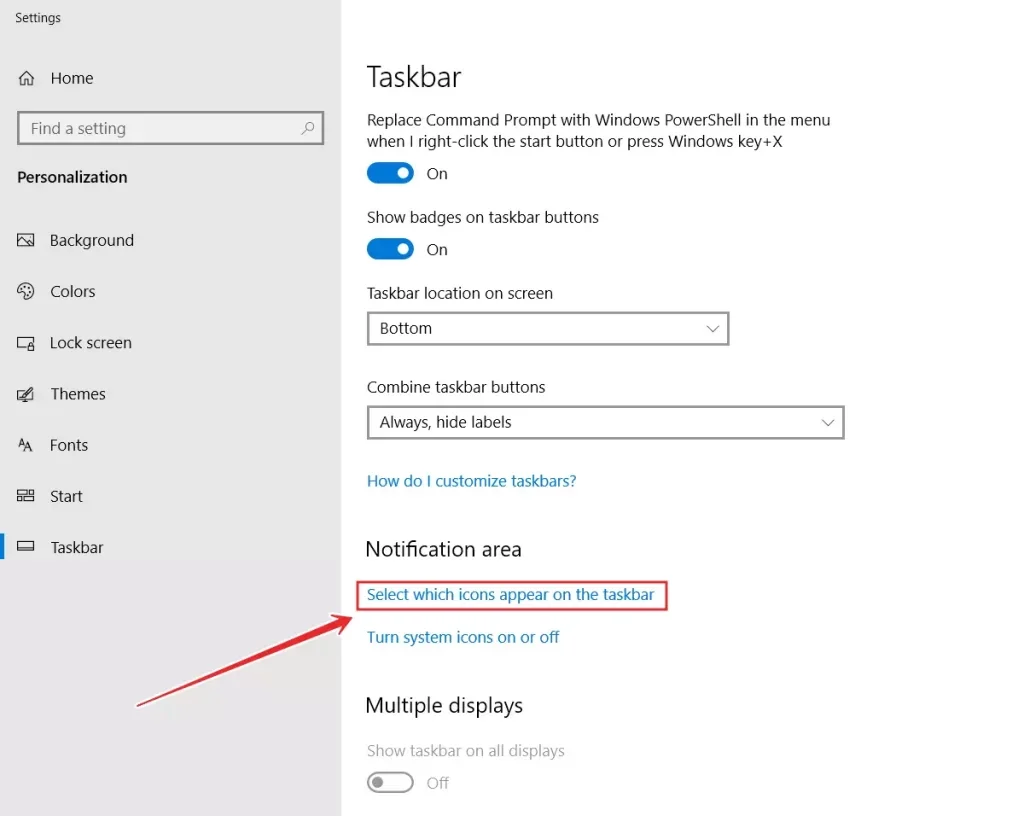
- 也应该打开 “音量 “选项。
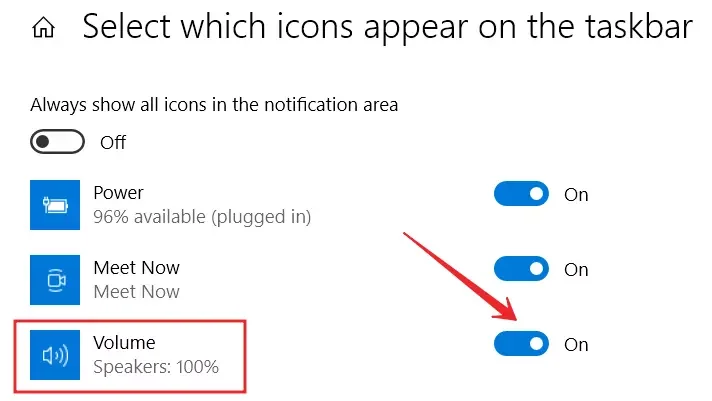
- 最后,检查你的任务栏,看看图标是否出现。
这种方法通常适用于Windows任务栏上的音量图标的问题。
如何注销和登录Windows 10
这个问题也可能是由系统中的一个简单错误引起的。通常情况下,要修复这种错误,你需要做的就是重新登录你的Windows系统。
你也可以重新启动你的设备。这将关闭操作系统,并关闭可能导致这个错误的任何程序。
如何重新启动Windows Explorer
如果上述方法对问题没有帮助,另一种工作方法可能是重新启动Windows Explorer。用户已经报告说,使用这种方法成功地解决了Windows 10中没有卷标的问题。在某些情况下,资源管理器可能是问题的原因。要做到这一点,你需要。
- 首先,按 “Ctrl + Shift + Esc “组合键,打开任务管理器。
- 然后,转到 “细节 “标签。
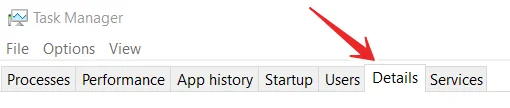
- 在这里你需要找到名为 “explorer.exe “的文件。
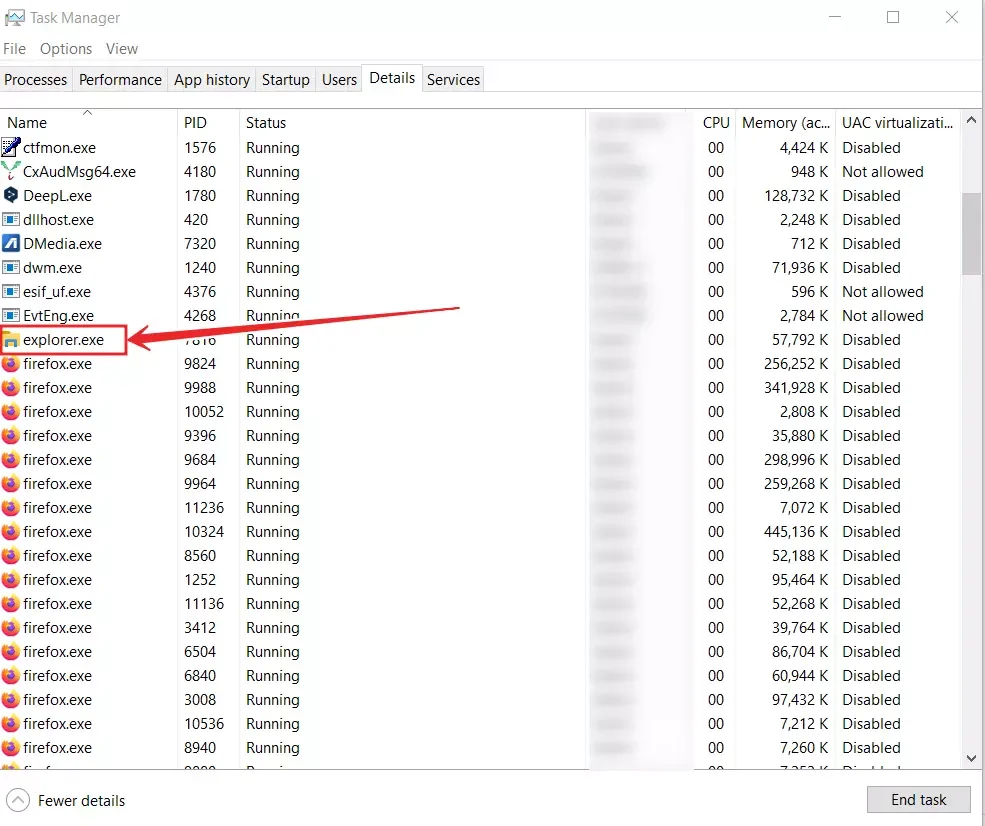
- 之后,右击它并从列表中选择 “结束任务 “选项。
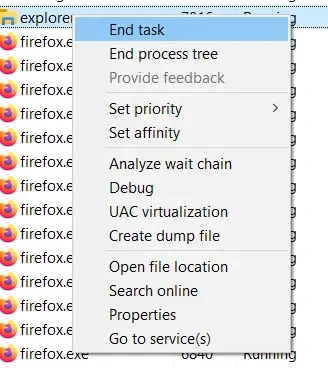
- 接下来,按 “Windows + R “并输入 “资源管理器”。按回车键或按 “OK “键继续。
- 资源管理器将重新启动,音量图标应该重新出现在任务栏的位置上。
完成这些步骤后,你就可以重新启动电脑上的Windows Explorer。
你还可以做什么来让Windows 10上丢失的声音图标回到任务栏上?
如果上面的步骤没有帮助,不要绝望。还有两个步骤有时能帮助用户。你可以试试它们。
更新你的驱动程序
这可能是一个硬件问题。如果图标不只是消失,而是变成灰色,那就更是如此了。在任何情况下,这个问题可能与音频设备有关。在这种情况下,你需要更新音频设备的驱动程序。之后,重新启动你的电脑,检查问题是否已经得到解决。要做到这一点。
- 按 “Windows+X “组合键,从列表中选择 “设备管理器 “选项。
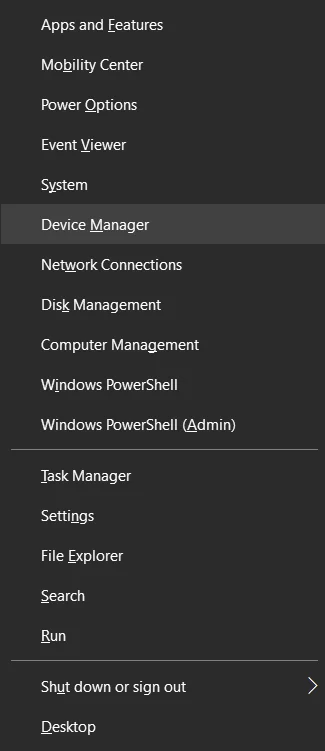
- 一旦设备管理器打开,点击 “声音、视频和游戏控制器 “一行,右键点击你想更新的声音设备。
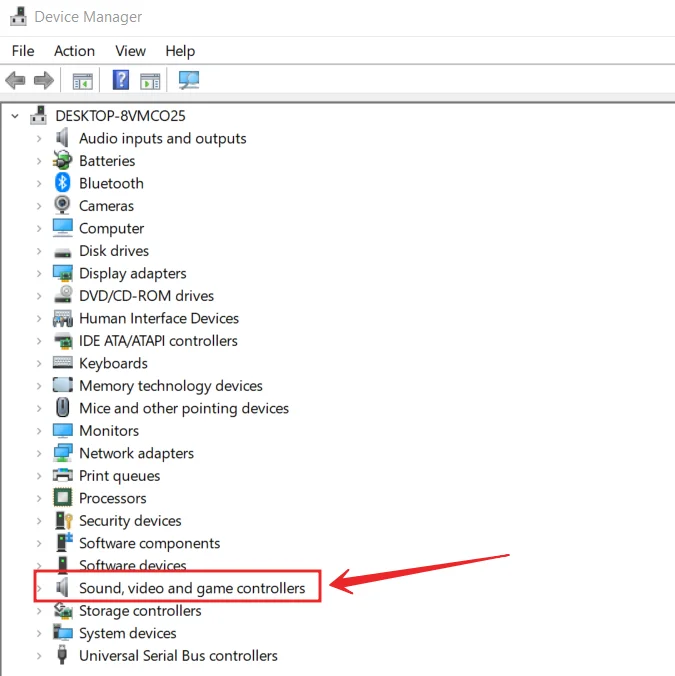
- 之后,从列表中选择 “更新驱动程序 “选项。
- 之后别忘了重新启动你的电脑。
一旦你完成了这些步骤,你就可以更新你的声音设备的驱动程序。
调整文本的大小
如果没有帮助,还有最后一种方法可以解决这个问题。你可以改变文字大小。这种方法允许你改变设备的显示设置,并再次恢复,因为在某些情况下,没有图标可能是由显示问题引起的。
要做到这一点。
- 首先,点击开始按钮,进入 “设置 “菜单。
- 然后,打开 “系统 “部分,进入 “显示 “设置。
- 之后,将文字大小改为125%。
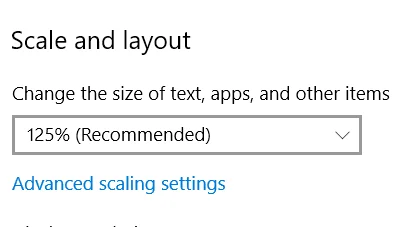
- 然后回头再把文字大小调整到100%。
- 关闭该窗口,声音图标应该恢复到任务栏。
一旦你完成了这些步骤,你将能够调整你的Windows 10电脑上的文本大小。
有许多不同的解决方案来恢复任务栏上的音量图标。通过尝试上面描述的每一种方法,你应该能够迅速恢复音量图标,并从桌面任务栏控制设备的声音大小。








