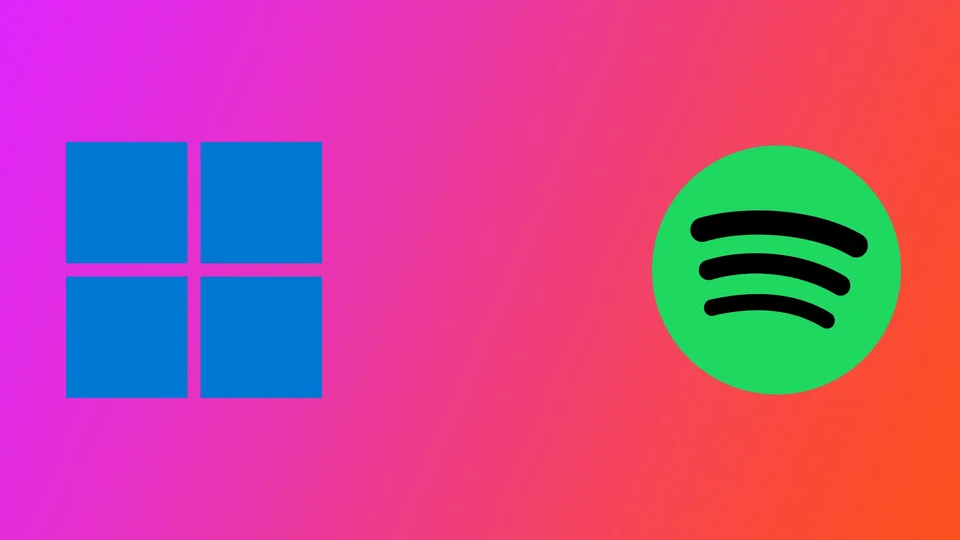Spotify是一个流行的音乐流媒体服务,提供对大量歌曲和播客的访问。它可以在各种平台上使用,包括Windows 11。虽然有些用户喜欢在启动电脑时自动打开Spotify,但其他人可能觉得没有必要或不方便。在启动时有太多的应用程序在运行,会减慢计算机的启动时间,并使其在开始使用计算机时需要更长时间。
在这篇文章中,我们将讨论三种不同的方法,你可以用它们来禁止Spotify在Windows 11中启动时打开。这些方法简单而有效,它们将帮助你更好地控制启动计算机时自动运行的应用程序。因此,让我们深入了解在Windows 11中禁用Spotify启动时打开的方法。
如何关闭Spotify的启动开启?
Windows 11有几种不同的方式,你可以用来在系统启动时禁用Spotify。你可以使用你的Windows设置,任务管理器,或Spotify应用程序本身的设置。让我们一步步来看看这些方法中的每一种。
使用任务管理器
禁用Spotify在启动时打开的第一个方法是使用任务管理器。这个方法简单而有效。请按照下面的步骤操作。
- 在任务栏上右击,选择任务管理器。
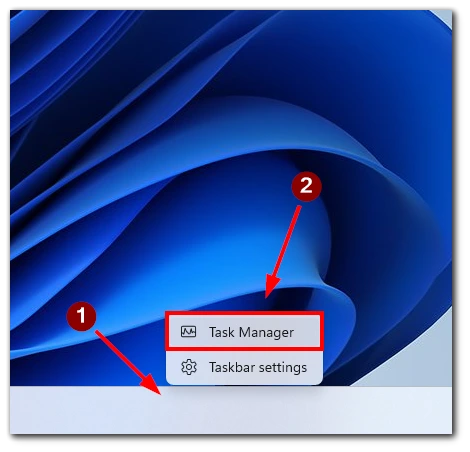
- 点击 “启动 “选项卡。
- 在应用程序列表中找到Spotify并点击它。
- 点击窗口右下角的禁用按钮。
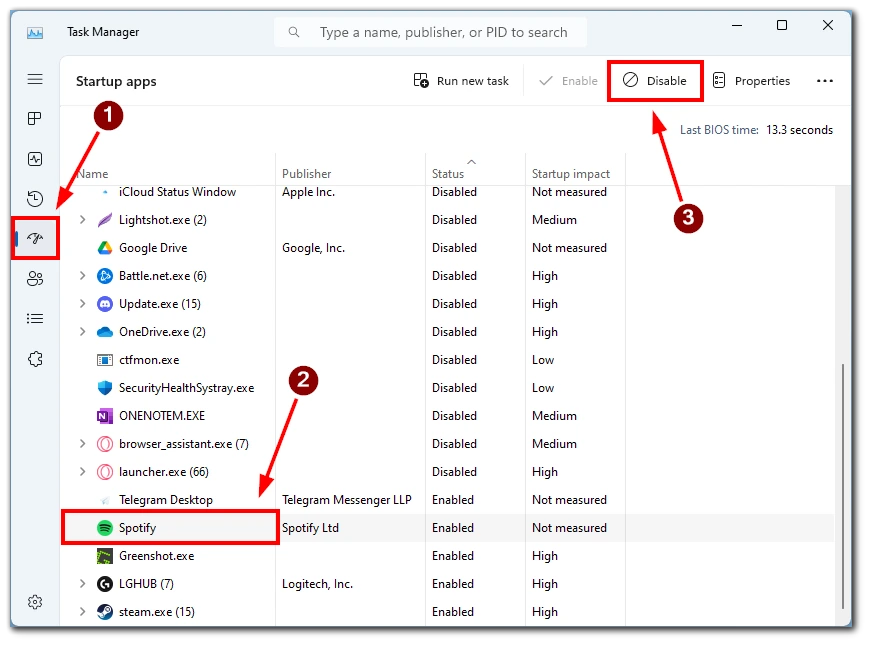
- 重新启动你的计算机,以确保变化生效。
你还可以找到其他可能在你打开Windows 11时打开的应用程序。你需要注意状态栏。如果你感兴趣的应用程序是 “启用”,它已启用自动启动。要禁用它,请遵循上述说明。
使用设置应用程序
禁止Spotify在启动时打开的第二个方法是使用Windows 11中的设置应用程序。按照下面的步骤操作。
- 按Windows键+I,打开设置应用程序。
- 单击 “应用程序 “选项。
- 这里选择 “启动”。
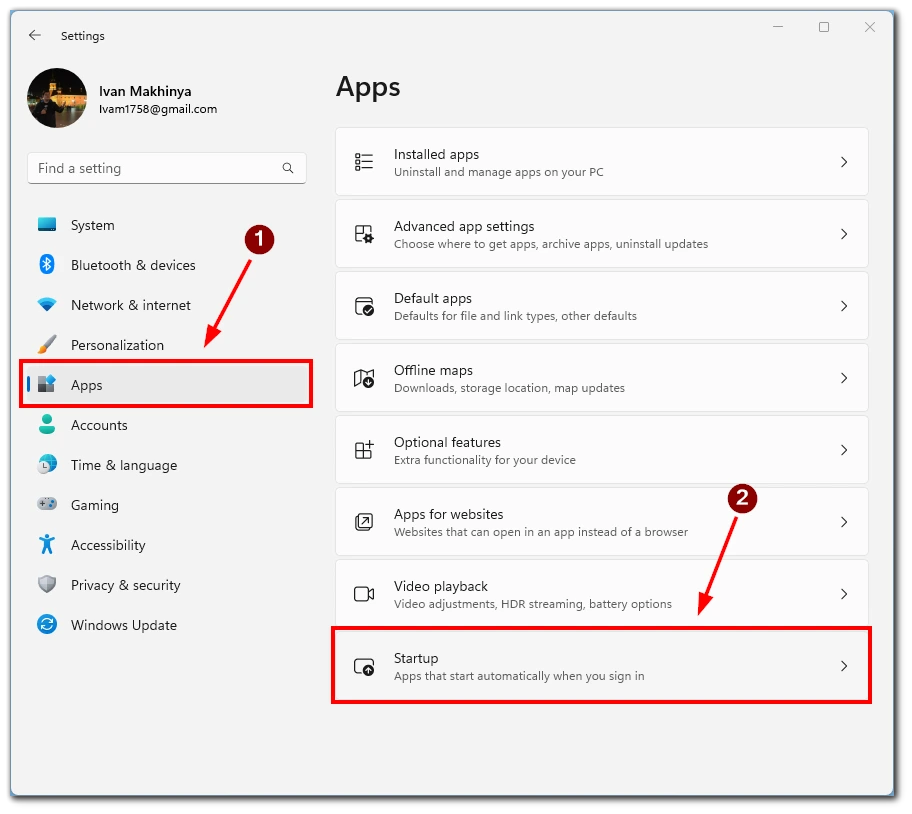
- 向下滚动找到Spotify,并拨动它旁边的开关。
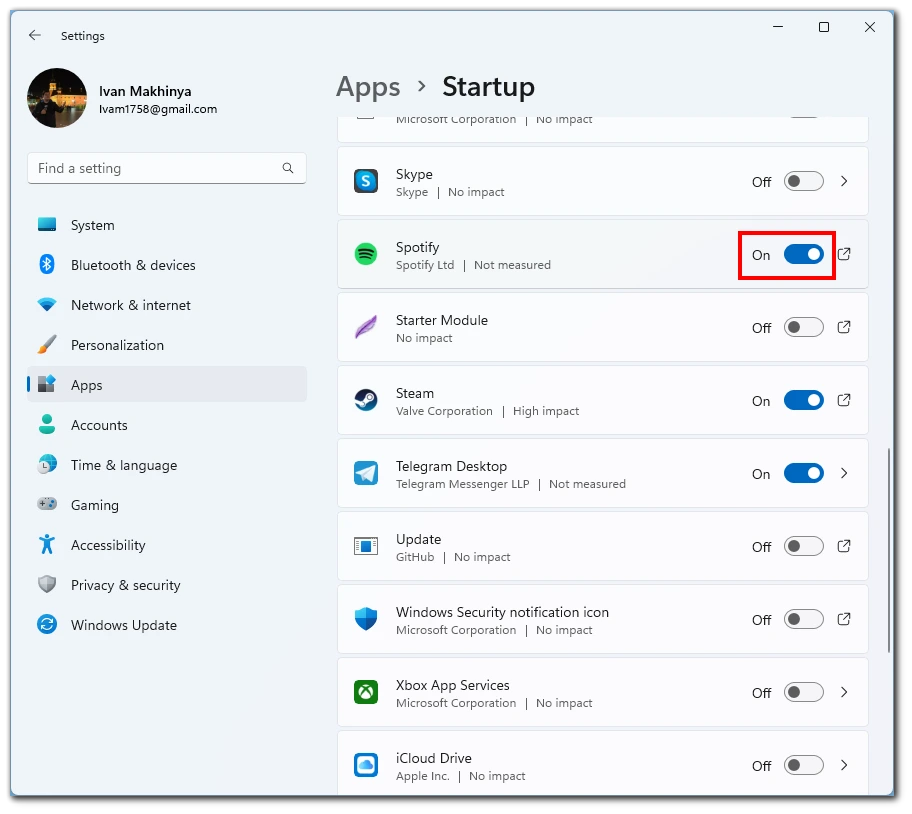
- 关闭 “设置 “应用程序。
- 重新启动你的计算机。
当你打开Windows时,你也可以发现各种应用程序和程序正在运行。然而,与任务管理器不同,你不能看到所有将在启动时运行的进程。如果你点击一个应用程序,你会看到该应用程序所在的文件夹。
使用Spotify设置
禁止Spotify在启动时打开的第三个方法是在Spotify应用程序内进行设置。请按照下面的步骤操作。
- 在你的Windows 11电脑上打开Spotify桌面应用程序。
- 点击位于应用程序右上角的你的个人资料图标。
- 从下拉菜单中选择设置选项。
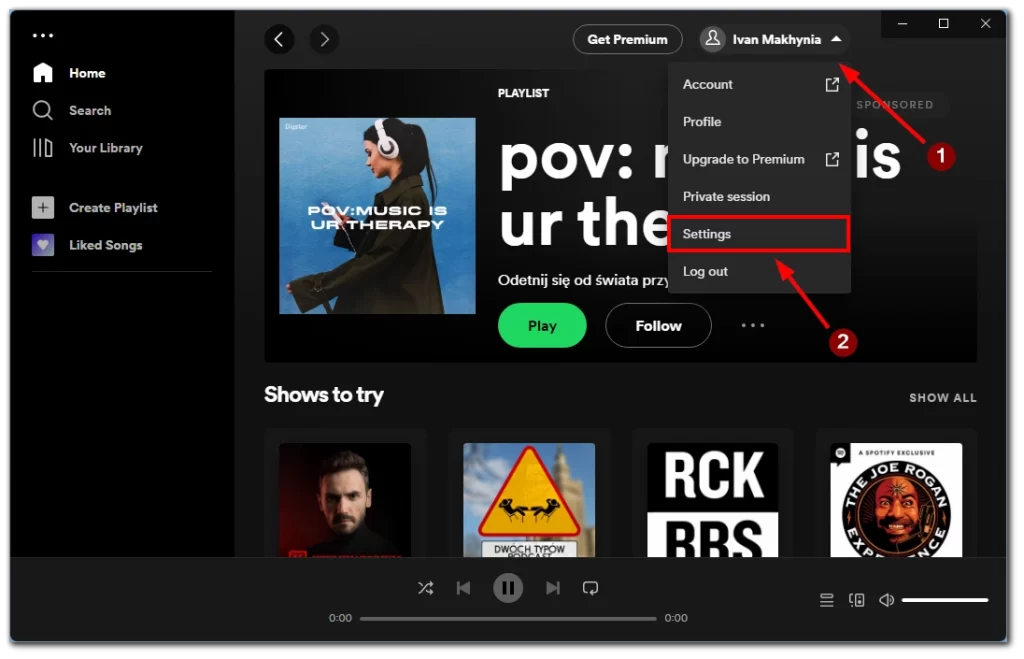
- 向下滚动到 “启动和窗口行为 “部分。
- 在 “登录电脑后自动打开Spotify “选项旁边,点击下拉菜单。
- 选择 “不 “选项。
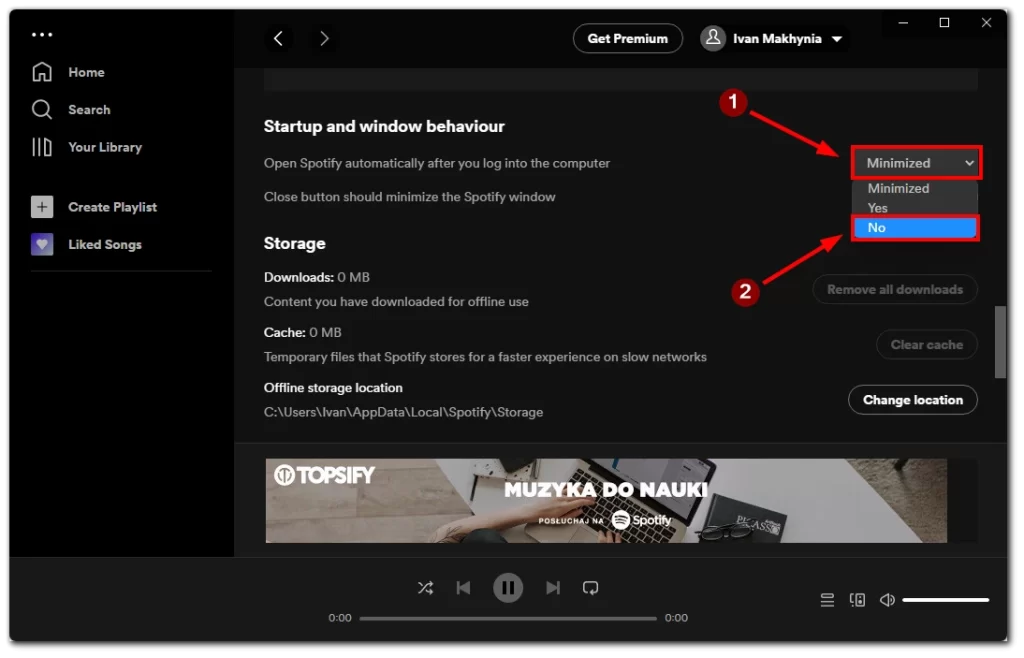
- 一旦你禁用了这个选项,当你启动电脑时,Spotify将不再自动打开。
- 关闭Spotify应用程序并重启电脑以确保更改生效。
请注意,还有一个最小化按钮。如果你选择了它,当你打开你的Windows时,Spotify仍然会打开,但不是在所有情况下。例如,如果你之前没有听过音乐,而且该应用已经关闭,那么当你启动Windows 11时,它将不会打开。
如何从Windows 11中删除Spotify应用程序
如果你不再想使用Spotify或释放Windows 11电脑上的空间,你可能想删除Spotify应用程序。以下是在Windows 11中删除Spotify应用程序的详细步骤。
- 在你的Windows 11电脑上打开开始菜单。
- 点击 “设置 “图标,它看起来像一个齿轮。
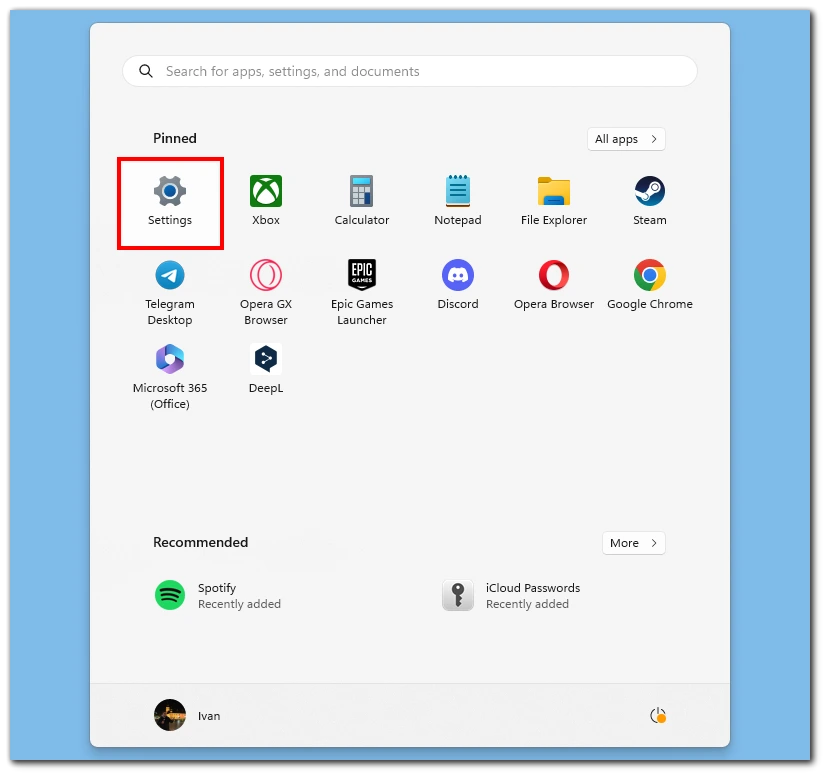
- 从选项列表中选择应用程序。
- 向下滚动到已安装的应用程序部分,找到Spotify应用程序。
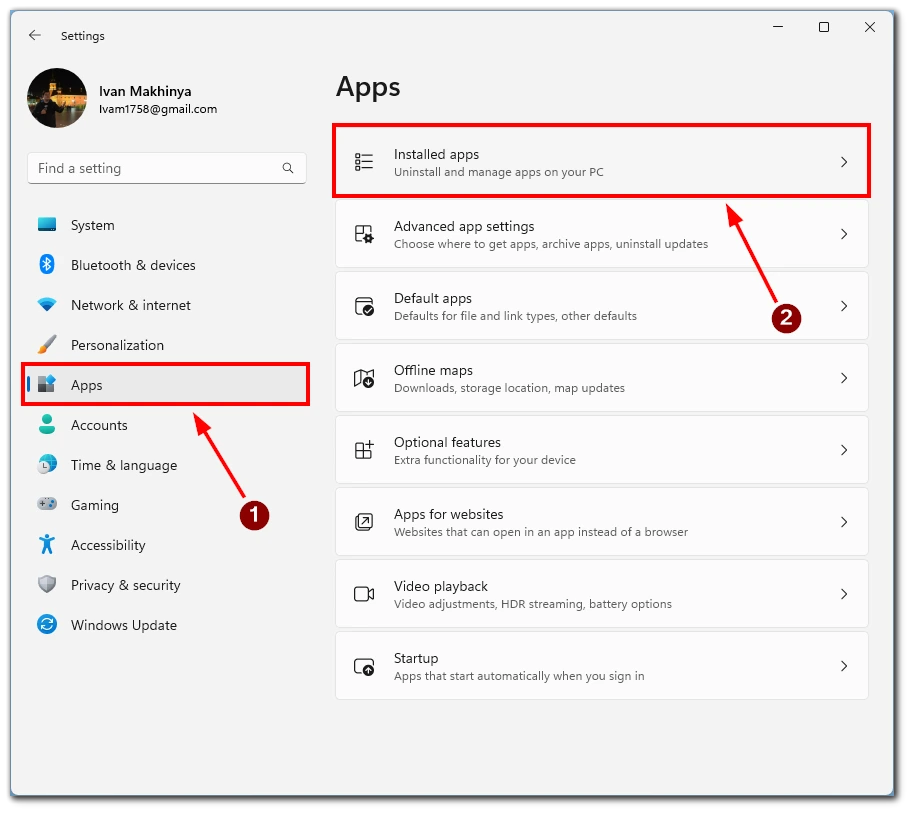
- 点击Spotify应用程序旁边的三个点,以扩大其选项。
- 点击 “卸载 “按钮。
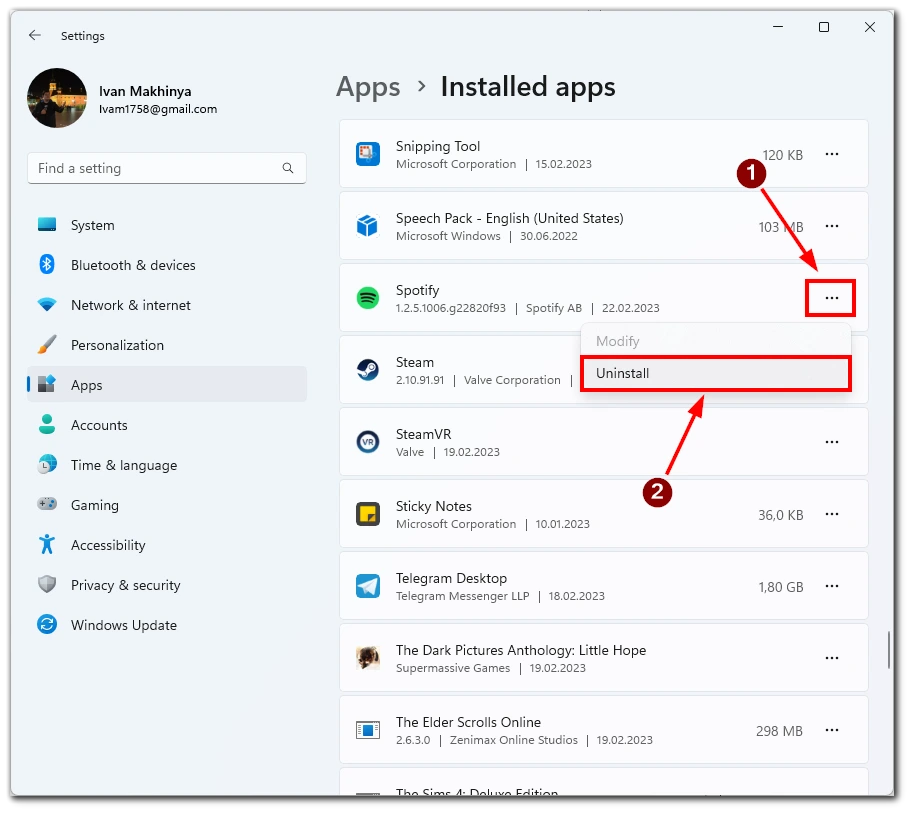
- Windows 11将提示你确认你要卸载该应用程序。点击 “卸载 “按钮,继续进行。
- 等待Windows 11完成卸载过程。这可能需要几分钟时间,取决于你的电脑速度。
- 一旦卸载完成,你会看到一个通知,确认该应用已被卸载。
- 最后,您可以永久清空回收站,删除任何与Spotify应用程序相关的遗留文件。要做到这一点,请右键单击桌面上的回收站图标,选择清空回收站。
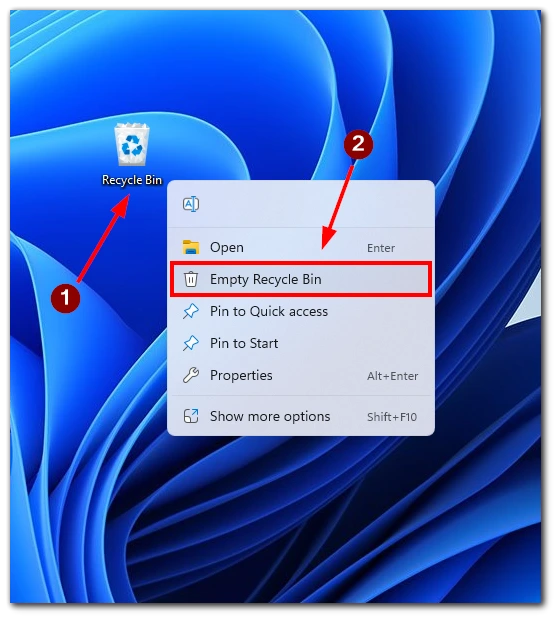
按照这些步骤,您可以使用设置应用程序快速从Windows 11电脑中删除Spotify应用程序。值得注意的是,卸载该应用也将删除所有与您的Spotify账户相关的离线音乐文件和播放列表。如果你想保留你的离线音乐文件,请在卸载应用程序之前将它们备份。