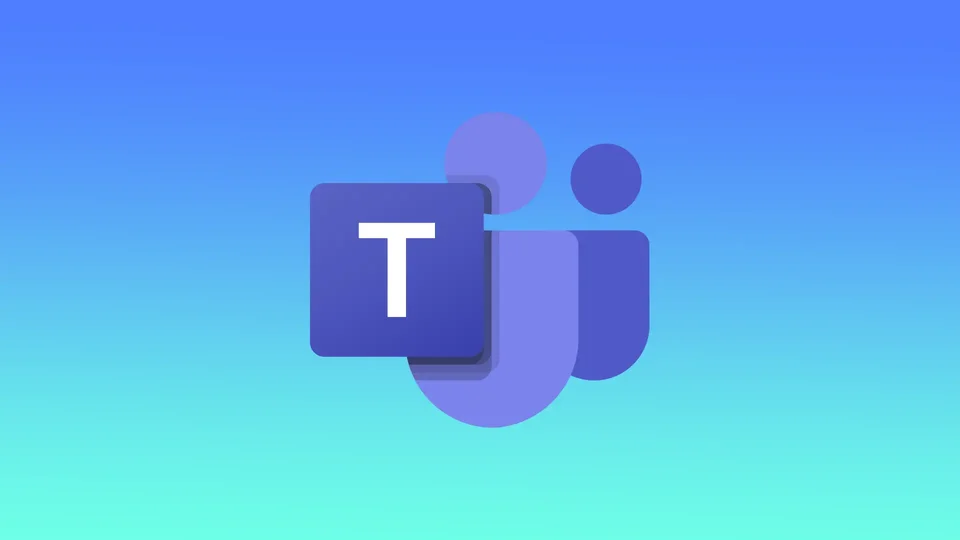微软团队可以在PC启动时打开。无论你的电脑是Windows还是MacOS,都可能因为同样的原因发生。最常见的情况是,Microsoft Teams可以在启动时打开,因为该应用程序被设置为在你登录到你的账户时自动运行。这个选项通常在安装应用程序时被默认启用。
对于基于Windows的个人电脑,你可以通过几种方式解决这个问题。你是使用设置、任务管理器,或通过应用程序。在Mac上,你将需要使用应用程序。
如何阻止Microsoft Teams在Windows 11上启动时打开?
要阻止微软团队在Windows 11上启动时打开,你可以从启动设置中禁用它。你需要遵循这些步骤。
- 点击 “开始 “按钮。
- 然后点击 “设置 “按钮。
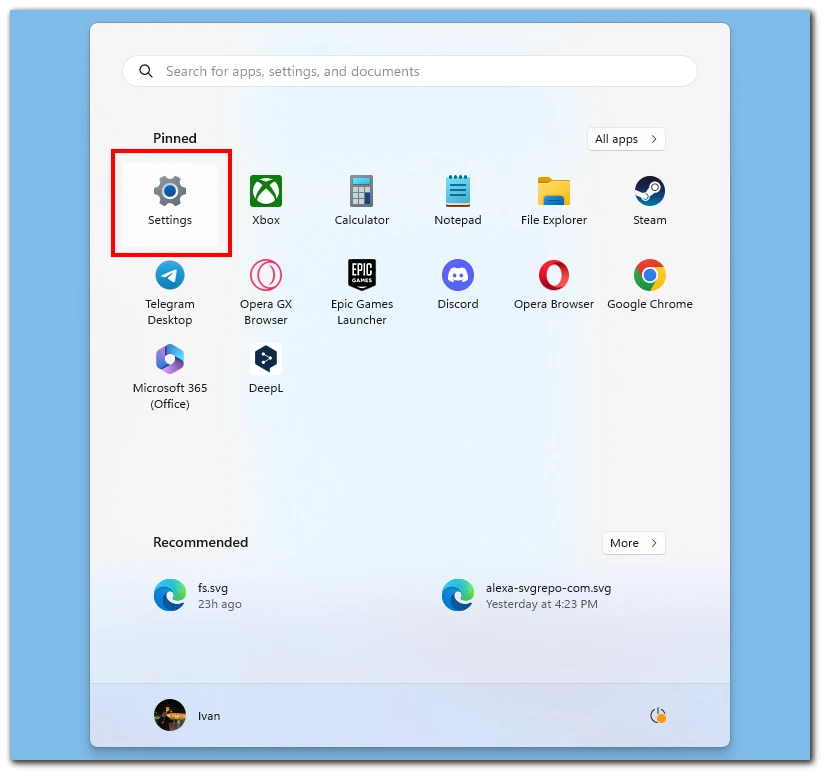
- 选择 “应用程序 “部分。
- 然后点击 “启动 “的选项。
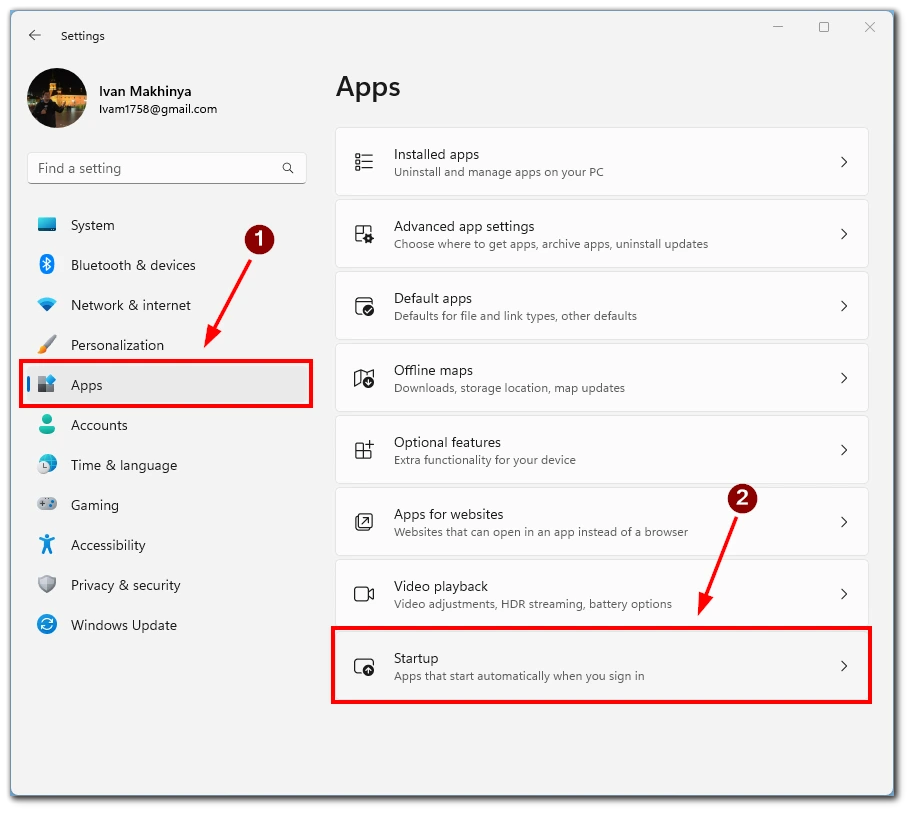
- 接下来,关闭Microsoft Teams的选项,以完成这一过程。
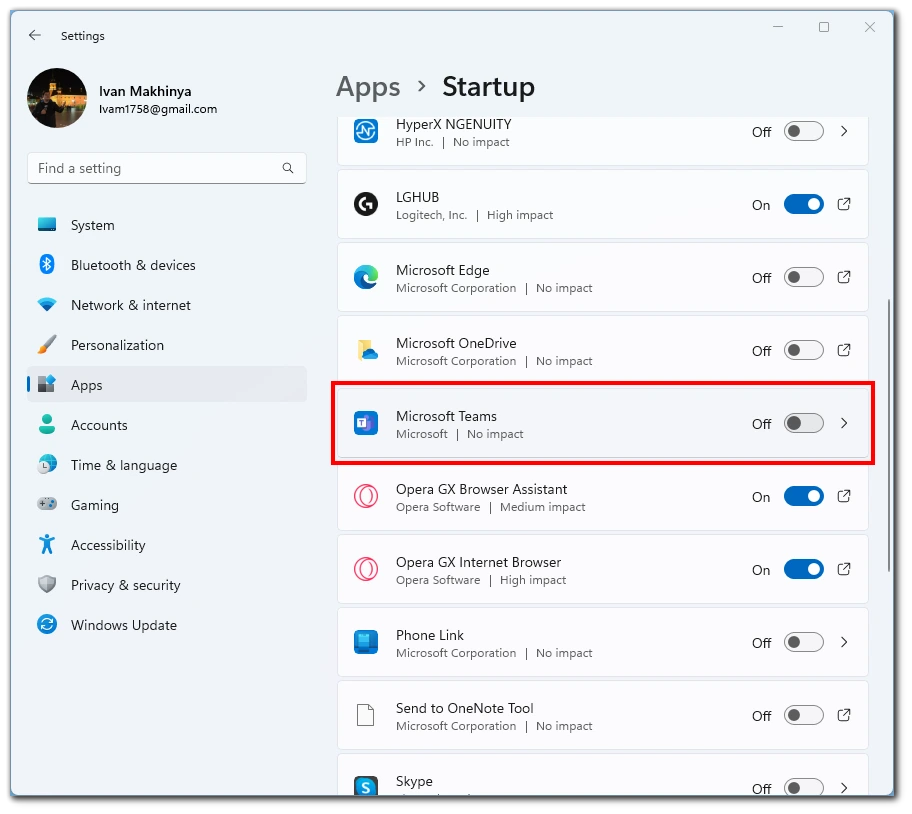
一旦Microsoft Teams从运行的应用程序列表中被禁用,当你打开电脑时,它将不再自动打开。如果你想手动启动Microsoft Teams,你仍然可以从Windows开始菜单或点击桌面上的图标打开它。
如何关闭Mac上的Microsoft Teams的启动?
要在启动时关闭Mac的Microsoft Teams,你可以按照以下步骤进行。
- 打开Microsoft Teams应用程序。
- 点击应用程序右上角的个人资料图片。
- 从下拉菜单中选择 “管理账户”。
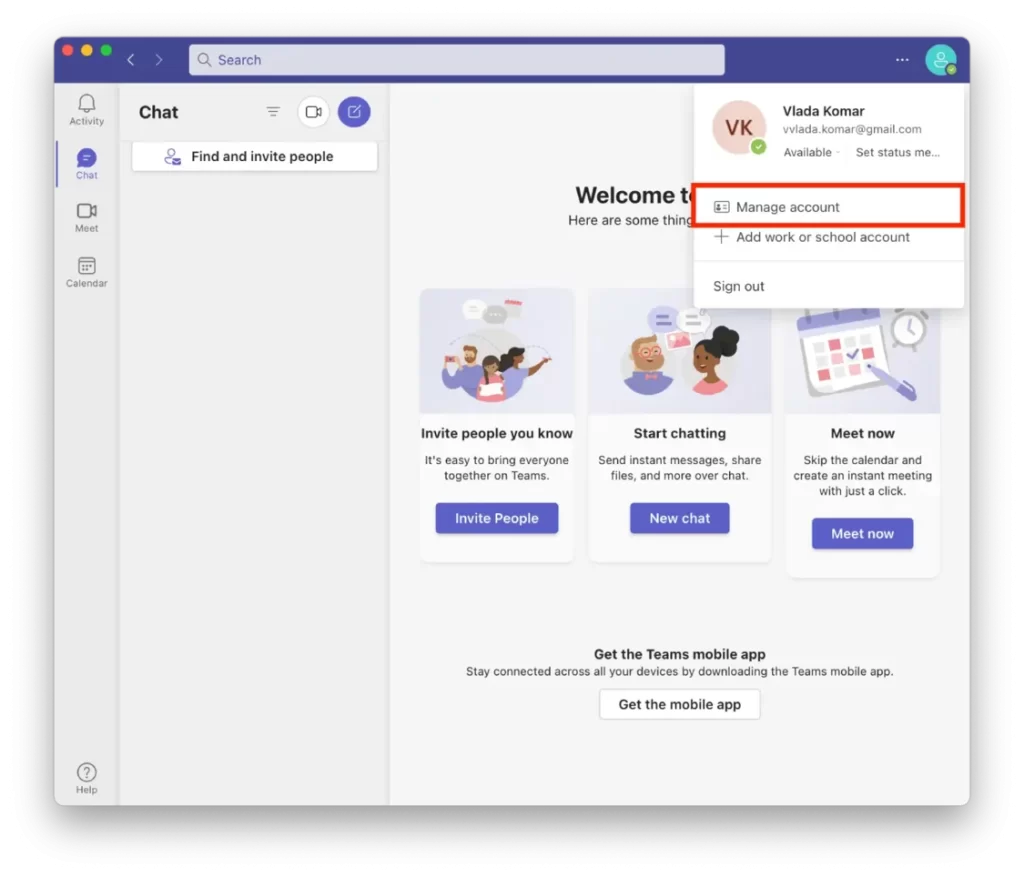
- 点击左侧菜单中的 “常规”。
- 切断 “自动启动应用程序 “选项。
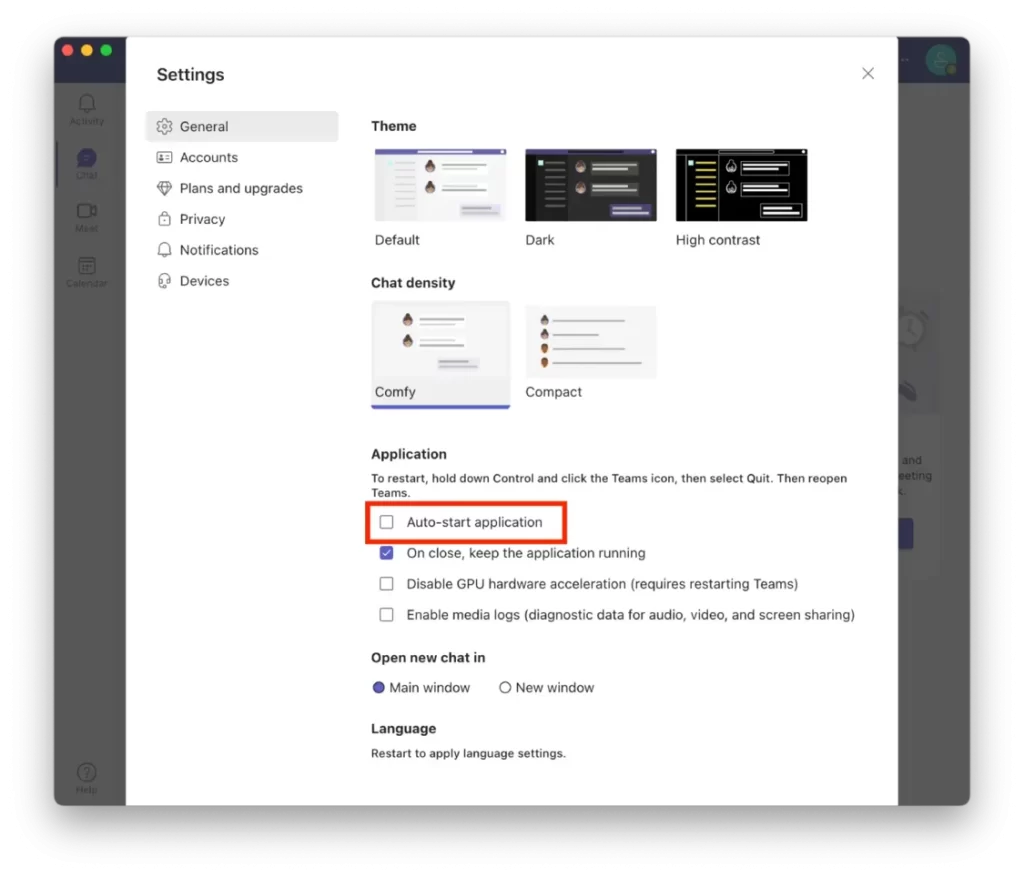
一旦你禁用这个选项,当你启动Mac时,Microsoft Teams将不再自动打开。如果你想使用Microsoft Teams,你仍然可以手动打开它–要这样做,在你的应用程序文件夹中点击其图标,或在Spotlight中找到它。按命令+空格打开Spotlight。
如何在Windows 11上禁止通过团队应用程序打开?
要禁止微软团队在Windows 11上通过应用程序自动启动,你可以在团队应用程序中改变其设置。下面是方法。
- 首先,你应该启动Microsoft Teams。
- 之后,你应该点击位于右上角的三个小点。
- 在那里,你应该选择设置。
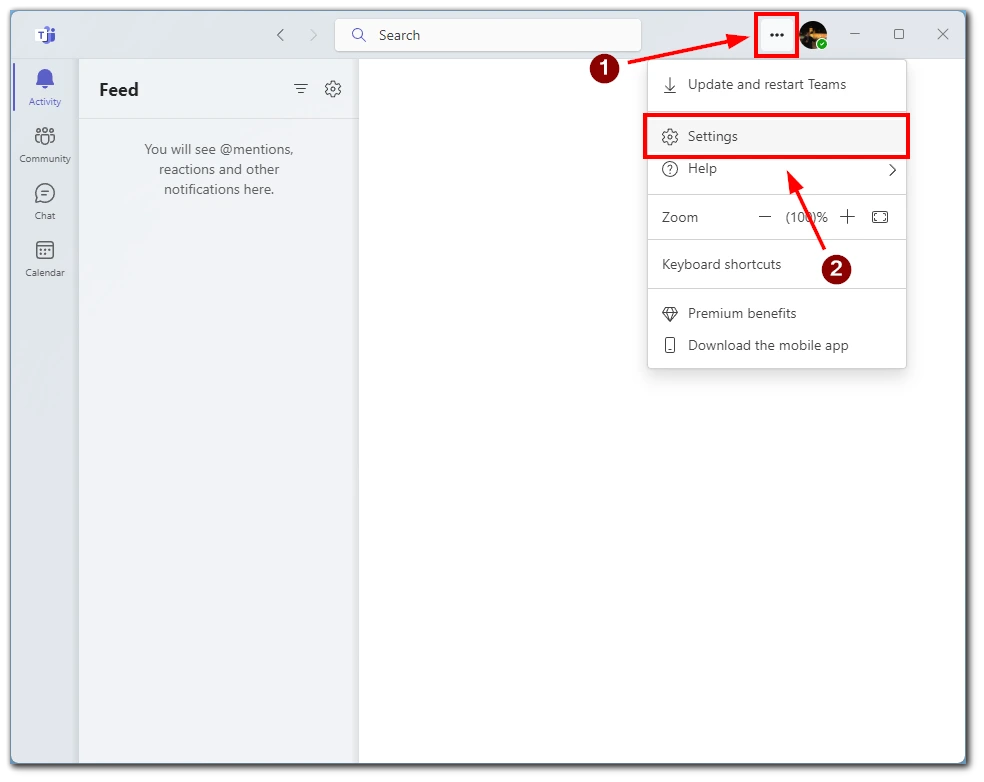
- 之后,将打开一个新窗口。取消勾选 “常规标签 “中的 “自动启动应用程序 “的方框。
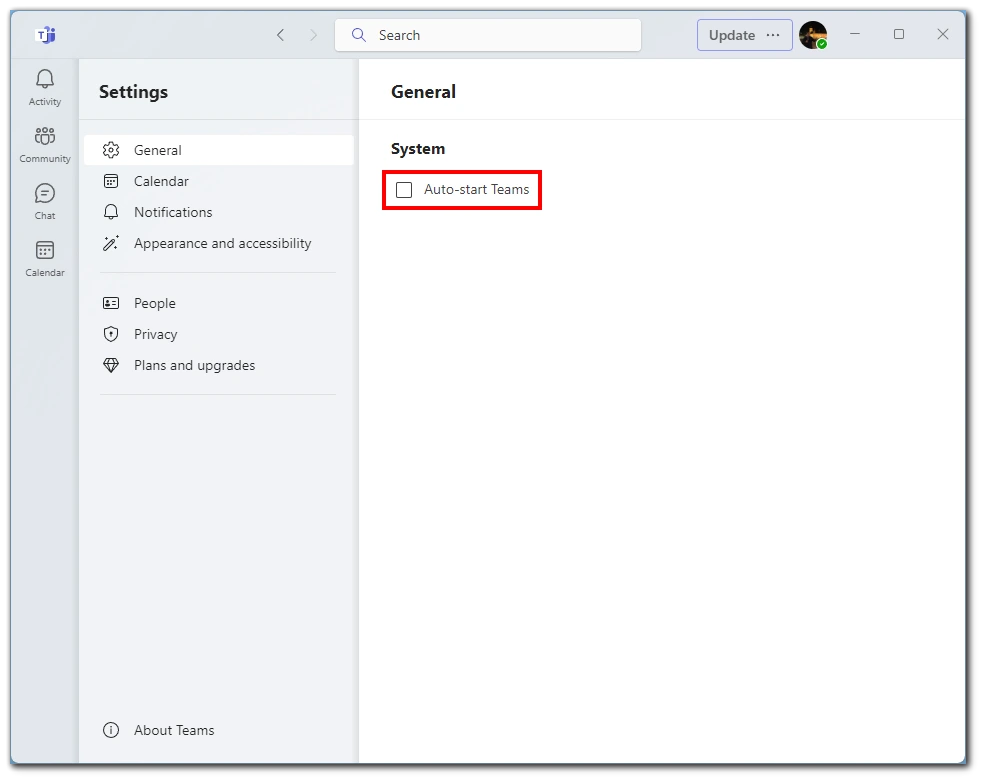
如果你禁用这个选项,当你关闭应用程序时,Microsoft Teams将不再在后台运行,当你启动计算机时也不会自动启动。相反,当你想手动使用该应用程序时,你必须打开它。
如何在Windows 11上使用任务管理器禁用Microsoft Teams的启动?
你可以在Windows 11上使用任务管理器禁用Microsoft Teams的启动。你需要
- 首先,你应该打开任务管理器。
- 然后,按Ctrl + Alt + Esc或右键单击任务栏的一个空位,选择任务管理器。
- 之后,你应该找到 “启动 “选项卡。
- 然后,你应该找到Microsoft Teams。
- 右键单击它并选择禁用。
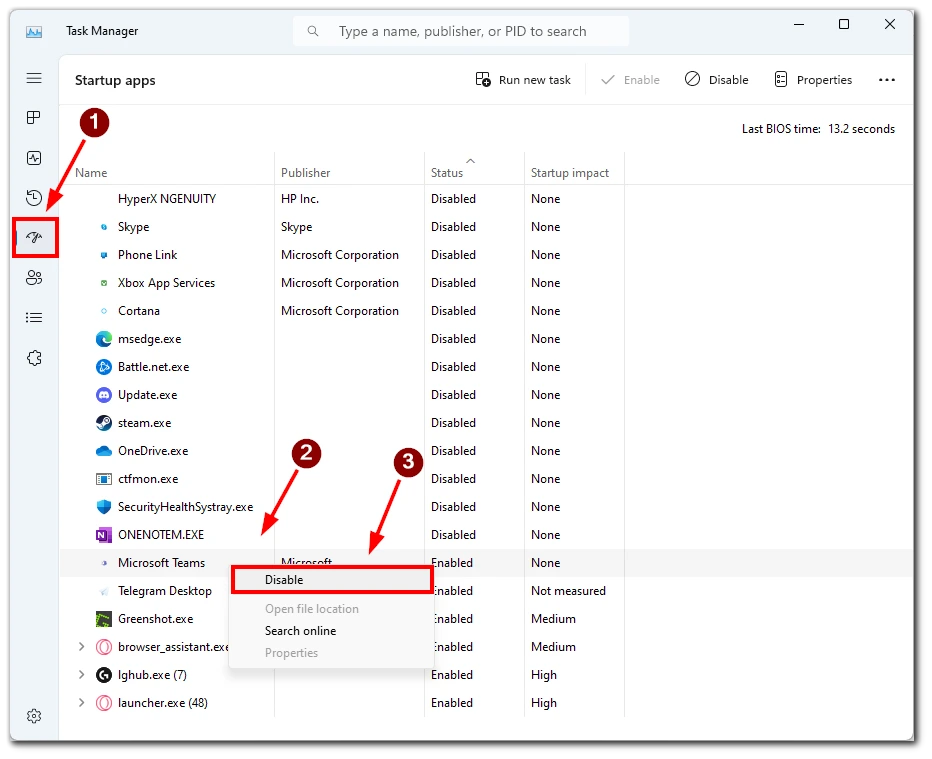
经过这些步骤,在你打开电脑后,Microsoft Teams将不会自动启动。
如何阻止Windows 11上的Microsoft Teams Away状态?
要改变你的Microsoft Teams状态,你需要。
- 首先,你应该打开Microsoft Teams。
- 然后,你应该在右上方点击你的个人资料。
- 在可用状态旁边,点击设置状态信息。
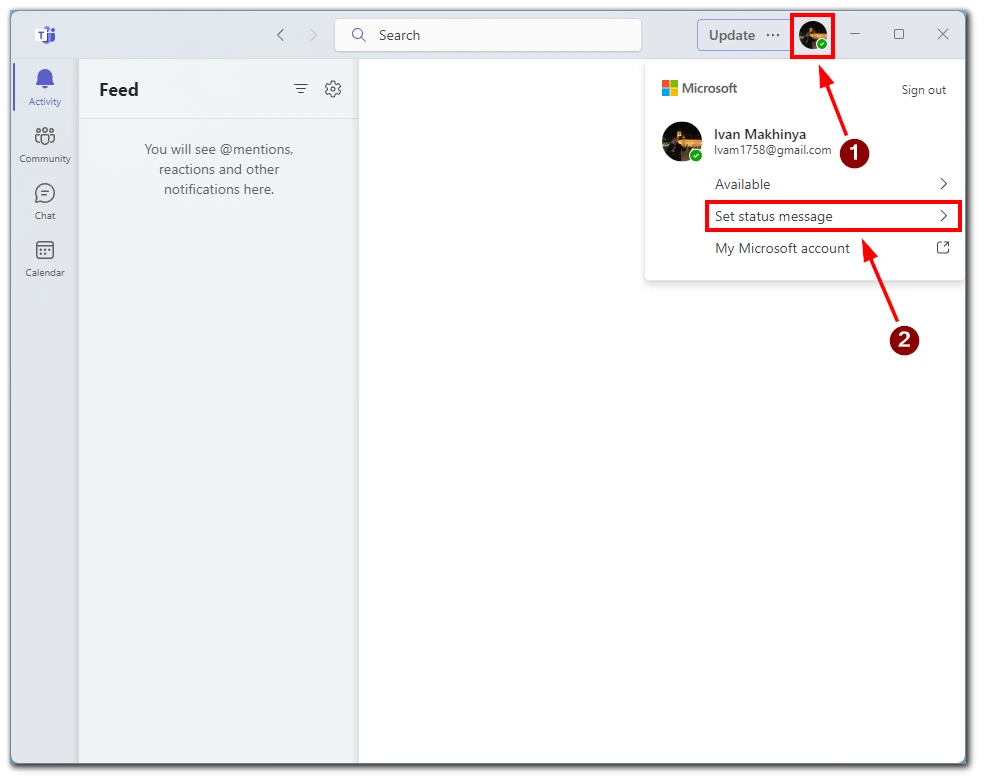
- 输入你想要的任何信息,如果你不想写任何东西,就输入一个句号/句号。
- 打开下拉菜单后的 “清除状态信息”,将其设置为 “从不”。
- 单击 “完成”。
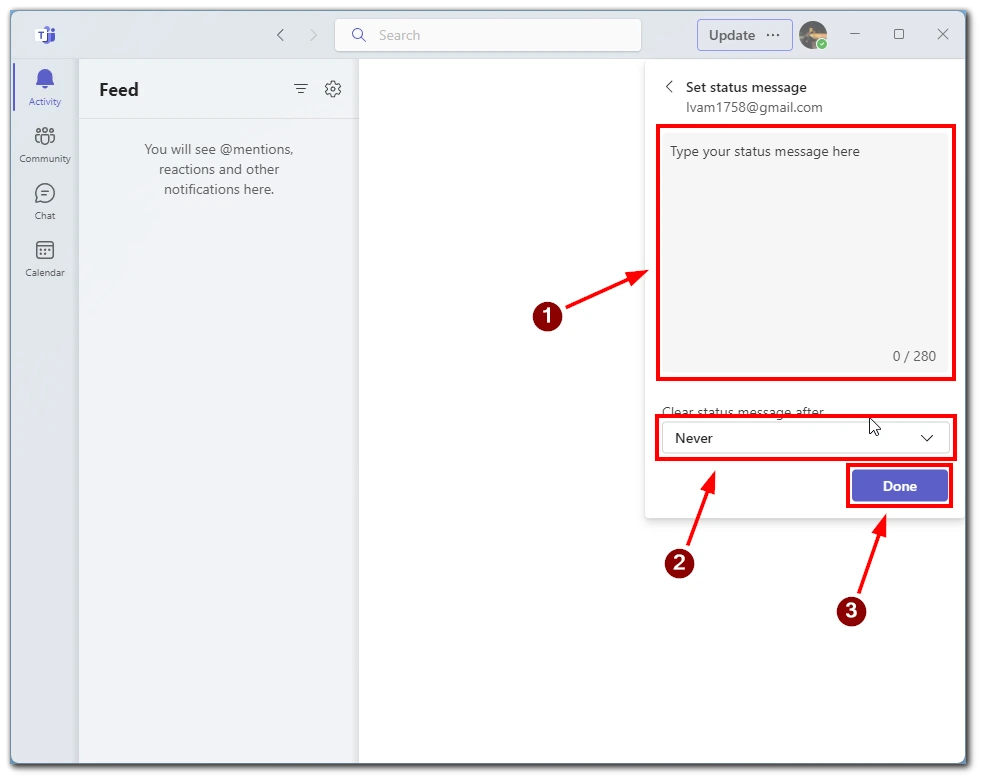
在这些步骤之后,状态将被改变。
微软团队在启动时打开还有哪些原因?
如果这个设置被激活,Microsoft Teams通常会在你打开时自动启动。但也有其他原因。
如果应用程序崩溃或没有正确关闭,它将在你下次打开电脑时自动启动,恢复上次的对话或会议。
同样,如果你已经安排了会议或为即将到来的会议或活动设置了通知,Microsoft Teams可能会在启动时打开,提醒你注意。
在极少数情况下,恶意软件或病毒会导致Microsoft Teams在启动时未经你的允许而打开。确保你的计算机受到防病毒软件的保护,并定期扫描你的系统是很重要的。