截至2022年5月,通用控制已不再是测试版,所有Mac用户都可以使用。通过通用控制,你可以使用同一个触控板、鼠标和键盘控制你的Mac和iPad或多台Mac。
通用控制是一项简化工作流程的功能,允许你在30英尺范围内的所有兼容设备上使用相同的输入设备。这一功能的好处是显而易见的–你不必在多个输入设备之间切换,也不必为每个设备使用单独的输入设备,这可能会很麻烦,而且效率很低。
通用控制对于那些经常在设备和任务之间切换的人特别有用。通过通用控制,你可以在不使用屏幕镜像的情况下分离工作空间,并有效管理每个工作空间。
总的来说,通用控制是对苹果生态系统的一个很好的补充,使用户更容易在多个设备上进行多任务和无缝工作。
如何在Mac上启用通用控制?
在Mac上启用通用控制是一个相对简单的过程。以下是需要遵循的步骤:
- 点击苹果图标,选择 “系统设置”。
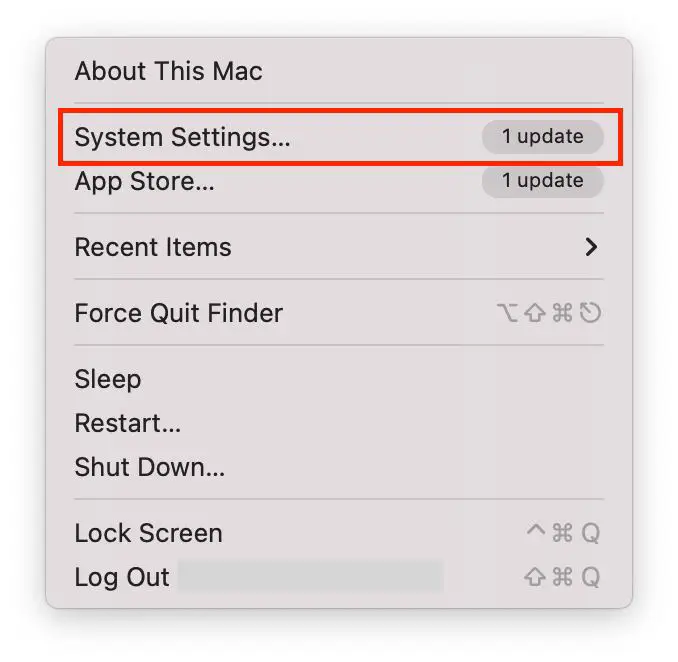
- 然后点击 “显示”。
- 接下来,点击屏幕底部的 “高级 “按钮。
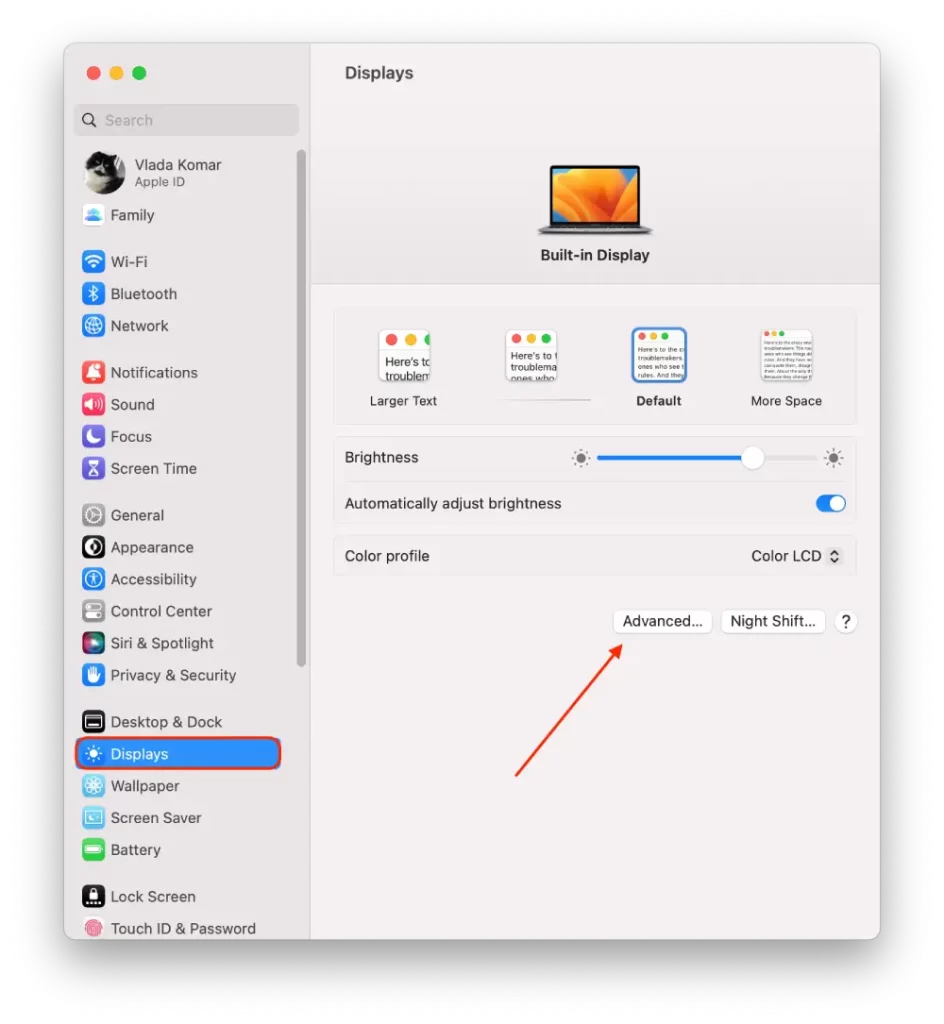
- 然后打开 “允许你的指针和键盘在任何附近的Mac或iPad之间移动 “和 “推过显示器的边缘,连接附近的Mac或iPad”。
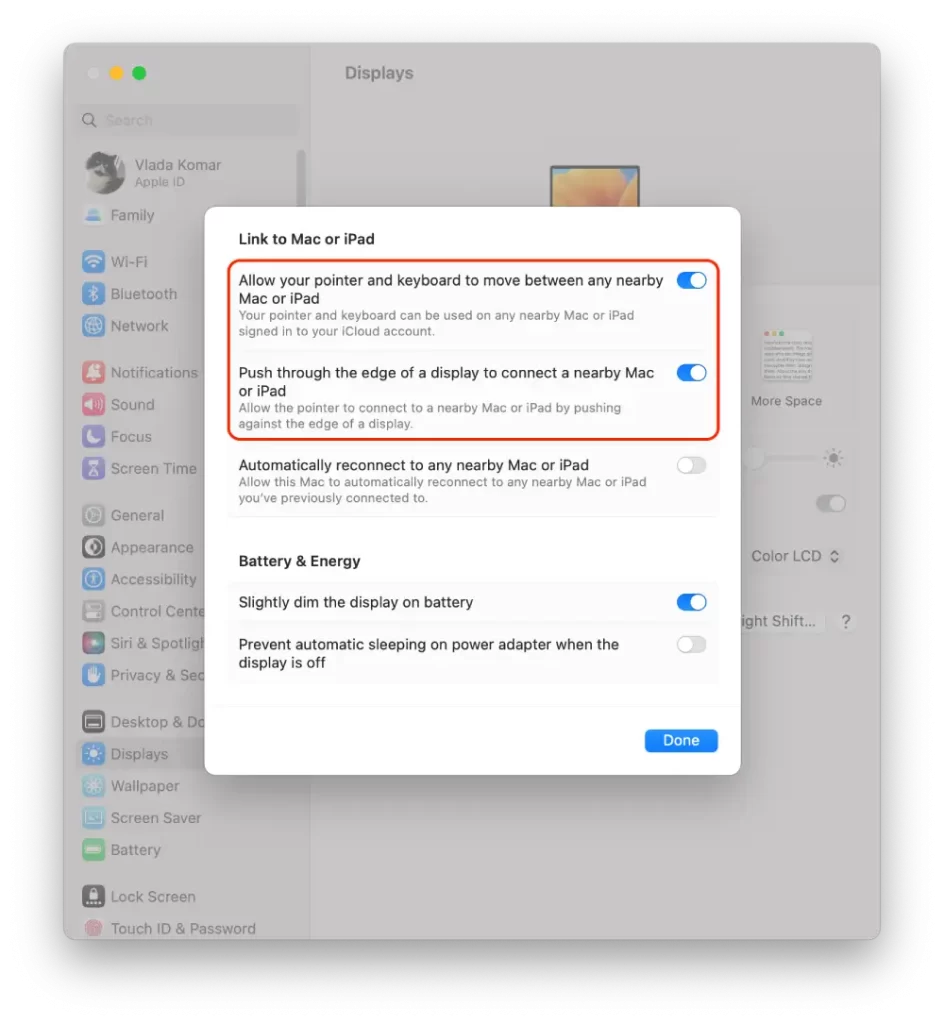
如果你有一台以上的Mac,你也可以把它们添加到通用控制中–在每个设备上做同样的步骤。
如何在iPad上启用通用控制?
要在iPad上使用通用控制,你首先需要确保你的iPad运行的是iPadOS 15或更高版本,并且与你的Mac登录到同一个iCloud账户。以下是在iPad上启用通用控制的步骤:
- 你需要打开你的iPad上的设置应用程序。
- 然后选择 “常规 “部分。
- 接下来,选择AirPlay & Handoff。
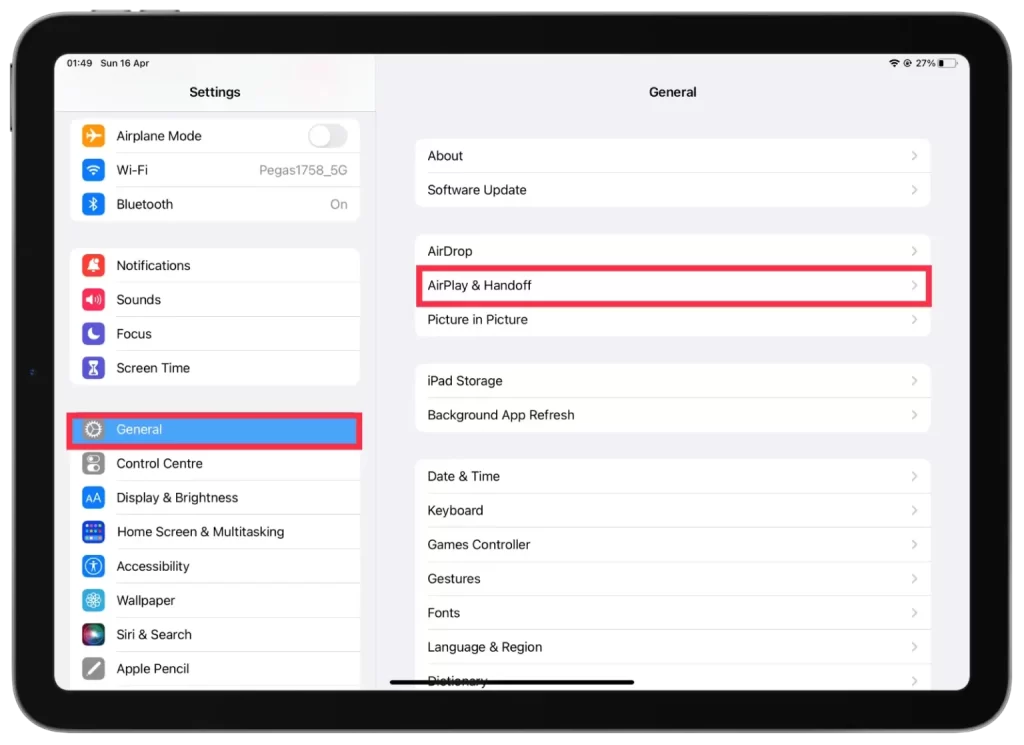
- 然后启用光标和键盘。
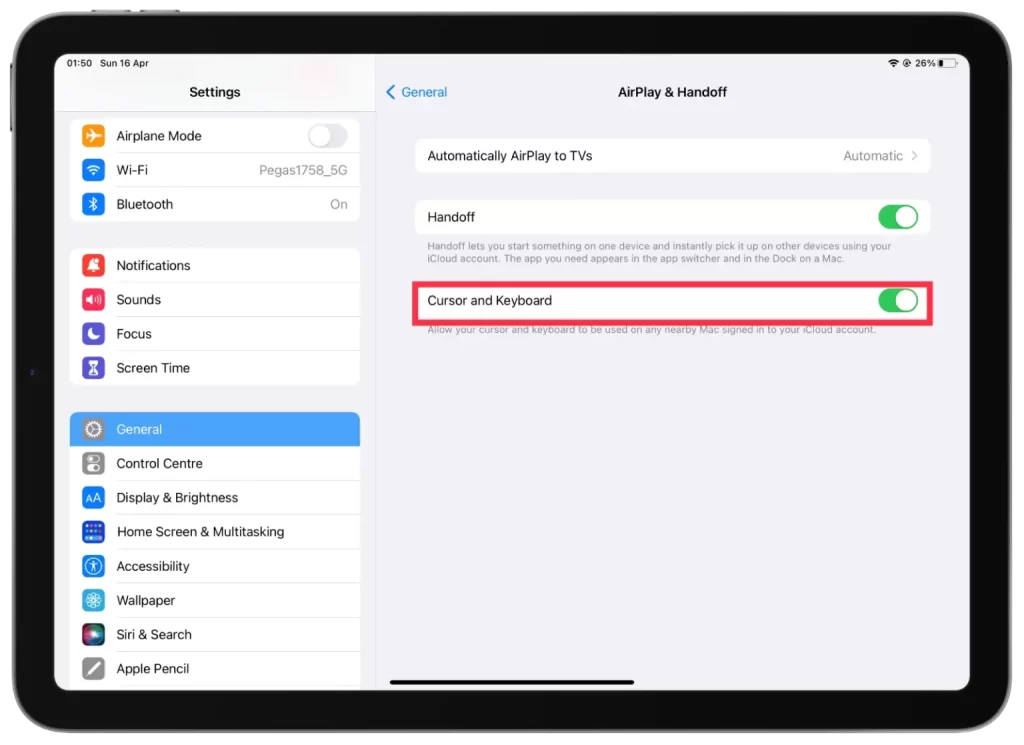
你已经成功地在iPad上启用了通用控制,现在可以用它来控制你的Mac,并在两台设备上无缝工作。
如何使用通用控制?
一旦你按照上面的步骤激活了通用控制,你现在就可以使用相同的输入设备控制你的Mac和iPad。现在,你需要做的就是用同一个苹果ID登录你的Mac和iPad,并将它们紧紧握在一起。
然后,你可以使用其中一台设备上的触控板或鼠标将光标移动到另一台设备的屏幕上,从一个显示器无缝移动到另一个显示器。
例如,如果你有一台MacBook Pro和一台iPad Pro,你可以把它们并排放在一起,用MacBook Pro的键盘和触控板在iPad上输入文字和导航。同样,如果你有一个连接到iPad的Magic Keyboard,你可以用它来控制你的Mac。
通用控制的兼容性
通用控制需要特定的硬件和软件才能工作。以下是对兼容性要求的细分:
硬件兼容性
- Mac:任何带有苹果M1芯片的Mac或基于英特尔的2016年或以后型号的Mac。
- iPad:任何运行iPadOS 15或更高版本的iPad。
软件兼容性
- Mac:macOS Monterey或更高版本。
- iPad:iPadOS 15或更高版本。
网络要求
- 两台设备必须连接到同一个Wi-Fi网络。
- 两个设备上的蓝牙都必须启用。
如果你满足所有这些要求,你应该能够使用通用控制,用相同的输入设备控制你的Mac和iPad。值得注意的是,并非所有的Mac和iPad型号都与通用控制兼容,所以在尝试使用这一功能之前,一定要检查兼容性。
如何解决通用控制在Mac或iPad上不工作的问题?
如果你在Mac或iPad上遇到Universal Control不工作的问题,这里有一些故障排除步骤,你可以试试:
检查兼容性
确保你的Mac和iPad与通用控制兼容。参考我前面提到的兼容性要求,确保你的设备符合要求。
更新软件
确保你的Mac和iPad正在运行各自操作系统的最新版本。在Mac的 “系统偏好 “应用和iPad的 “设置 “应用中检查是否有更新。
重新启动设备
有时,简单地重新启动你的设备可以解决这个问题。尝试重新启动你的Mac和iPad,然后再尝试使用通用控制。
禁用和启用通用控制
重复上节的步骤,关闭该功能,然后再打开。然后再次测试通用控制的工作。









