设置新麦克风总是一件令人头疼的事情,因为每个麦克风都有独特的基本灵敏度。默认情况下,有些声音可能太大而无法使用;其他人可能太安静了。或者您的麦克风可能过于敏感,会捕获环境声音并将您的声音与周围的噪音结合起来。
为了解决这个问题并让你的麦克风听起来更好,你需要调整音量并花一些时间来掌握麦克风的灵敏度。
这是音量和灵敏度之间的区别:
- 麦克风音量是指麦克风拾取声音后音响系统输出音频的响度。
- 麦克风灵敏度衡量麦克风将声压转换为电信号的程度。
换句话说,音量决定了输出声音的大小,而灵敏度则决定了麦克风检测较安静声音的能力及其将声音转换为电信号的准确性。
如果您周围有很多声音(就像房间里的其他人一样),我建议降低麦克风灵敏度,这样它会“捕获”更少的噪音。
计算机和笔记本电脑中的麦克风、类型和连接
现代计算机系统使用各种麦克风,可以是内置的也可以是外置的。所使用的麦克风的种类取决于其应用的具体情况以及集成麦克风的设备的特性。
内置麦克风:笔记本电脑配有内置麦克风,因为它们是独立设备,只需最少的额外硬件即可执行日常任务。高级笔记本电脑型号可能具有多个麦克风来提高音质,从而更好地拾取用户的声音并减少背景噪音。
外接麦克风:外接麦克风可提供比内置麦克风更高质量的声音,可用于台式电脑和笔记本电脑。它们非常适合专业音频录制、流媒体、播客或需要高质量音频的情况(音质因麦克风而异)。独立式麦克风可以有不同的连接,例如 USB、3.5 毫米音频插孔或蓝牙。耳机内置麦克风在便利性和音质之间取得了平衡。
连接和设置:
- USB 麦克风通常易于安装,并且可以被操作系统自动识别。驱动程序或专用软件提供广泛的设置。
- 具有 3.5 毫米音频插孔的麦克风通常是标准耳机麦克风。
- 蓝牙麦克风提供无线通信的便利,但可能会导致音频传输延迟。
根据麦克风的类型,您可能需要比 Windows 默认提供的设置更精确地调整音频设置。在大多数情况下,系统提供几乎最大灵敏度的设置。此设置适用于平均质量的麦克风,但如果您使用高端麦克风,则此设置可能会过多并导致传输的声音失真。
以下是有关如何更改麦克风灵敏度的详细指南:调低或调高麦克风灵敏度、调整麦克风音量以及在使用前测试麦克风。
如何在 Windows 11 和 10 中调整麦克风灵敏度
灵敏度与麦克风的声音大小无关;而是与麦克风的音量有关。这是关于它捕捉周围声音的能力。是的,这会影响麦克风音量,如果灵敏度太低,您的麦克风会捕捉到不足的声音。但是,如果您的麦克风太安静,我会先将其调高音量。
但麦克风灵敏度会影响捕捉到的周围声音,如果第三方噪音太多,您可以降低麦克风灵敏度。
为此,您必须执行以下步骤:
- 按键盘上的Win + I打开“设置” 。
- 然后转到“系统”部分并选择“声音” 。
- 向下滚动并单击更多声音设置。
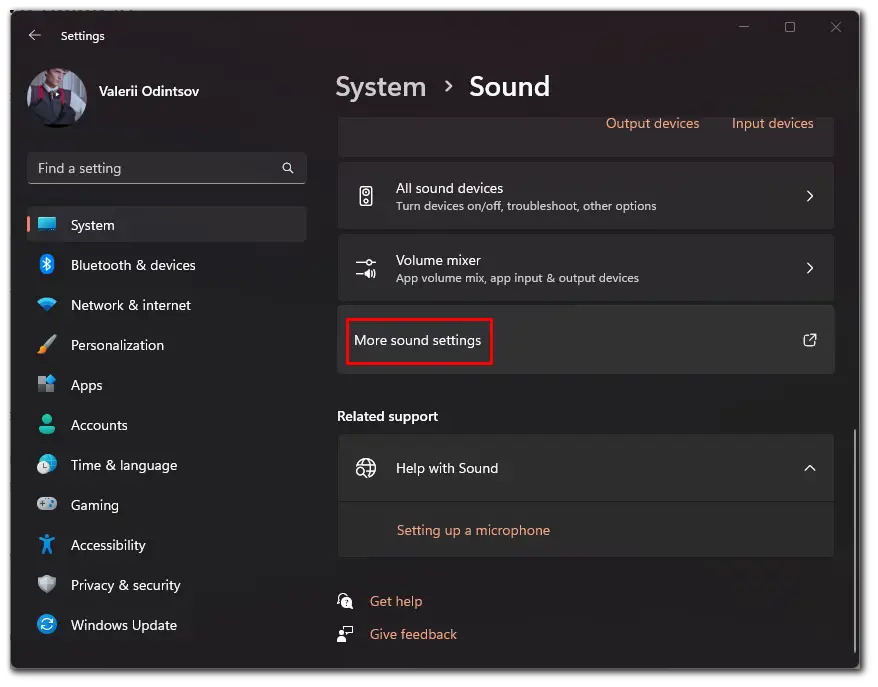
- 在新窗口中,转到“录音”选项卡,然后一键选择麦克风。
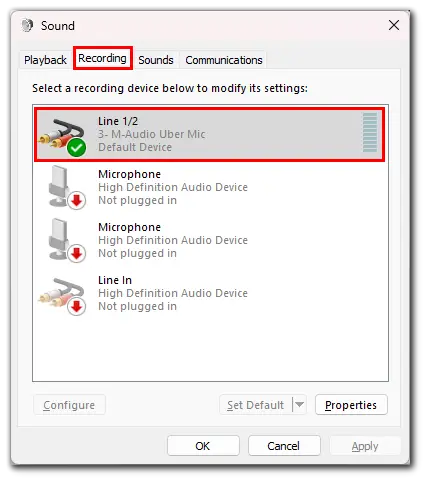
- 之后,单击“属性” 。
- 转到级别选项卡并更改 dB 值,使麦克风灵敏度更高或更低。
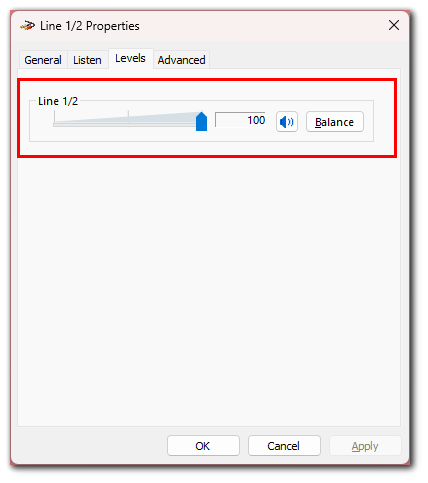
- 最后,如果需要,单击“应用” ,然后单击“确定” 。
您可以切换到其他选项卡并根据您的喜好调整麦克风:删除音效、选择采样率以及关闭或打开降噪。
如何在 Windows 11 和 10 上调整麦克风音量
如果您的麦克风太安静(或太大声),您需要调整其音量。就是这样:
- 首先,按键盘上的Win + I打开“设置” 。
- 然后转到“系统”部分并选择“声音” 。
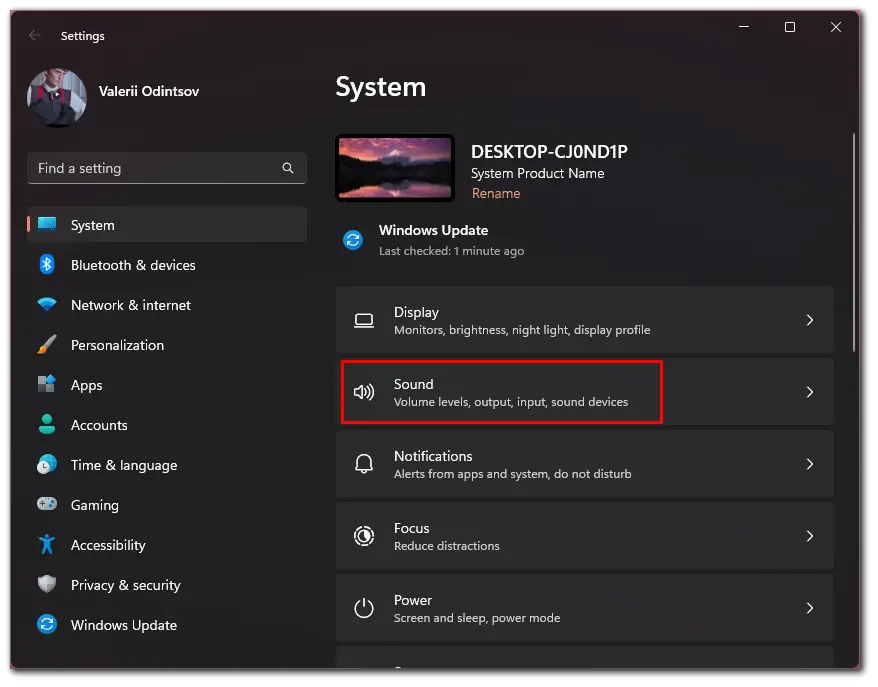
- 之后,在“输入”部分下,选择您的麦克风。
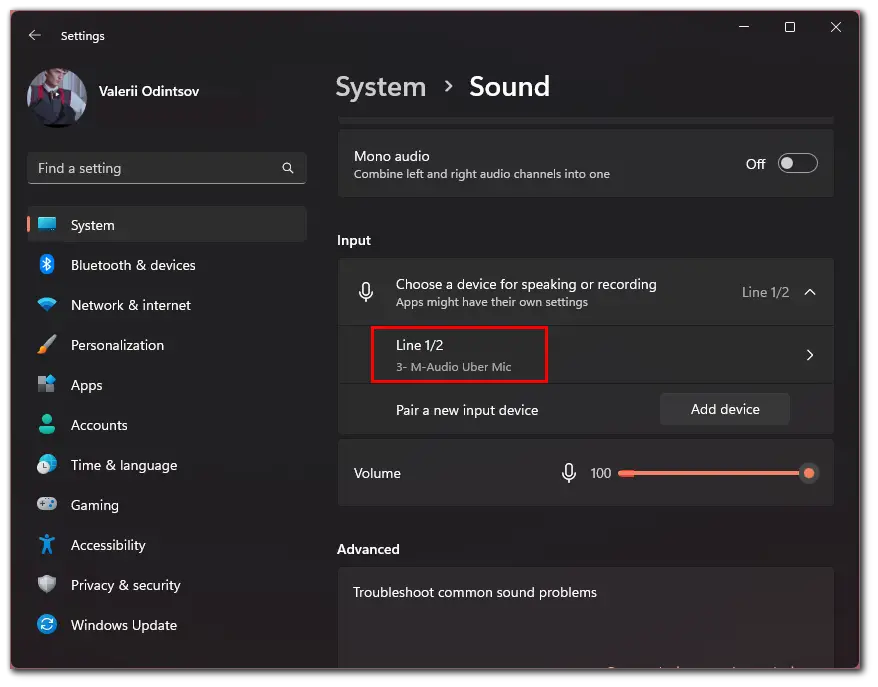
- 您将看到输入音量滑块,可用于增大或减小麦克风音量。
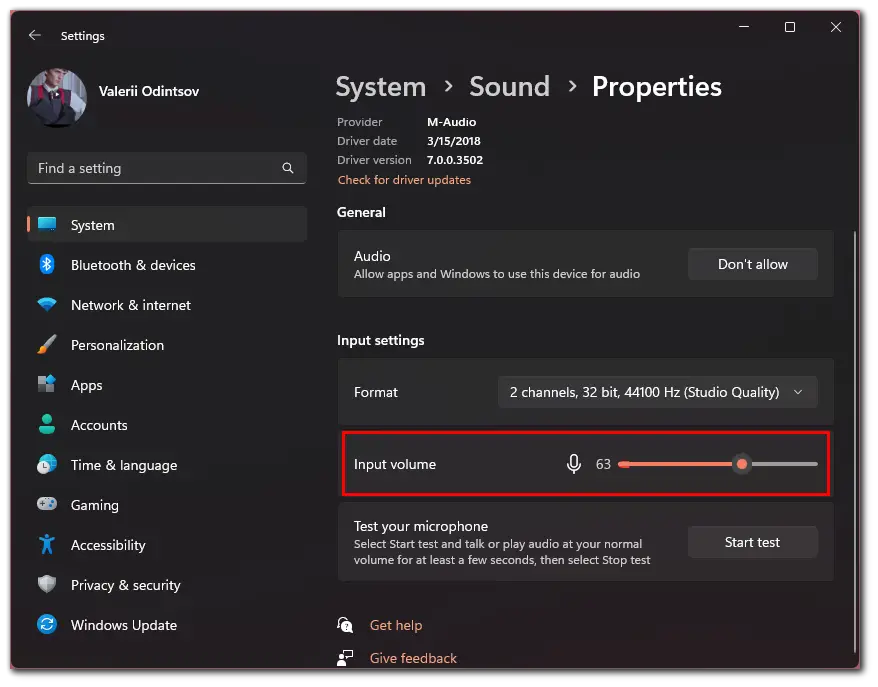
如何在 Windows 上测试麦克风
在使用麦克风之前,您可以对其进行测试。您的扬声器或耳机会播放其他人听到的声音。我建议使用耳机进行此测试,这样麦克风就不会听到声音。
- 如果您不知道要设置什么麦克风灵敏度,请单击“开始测试” 。
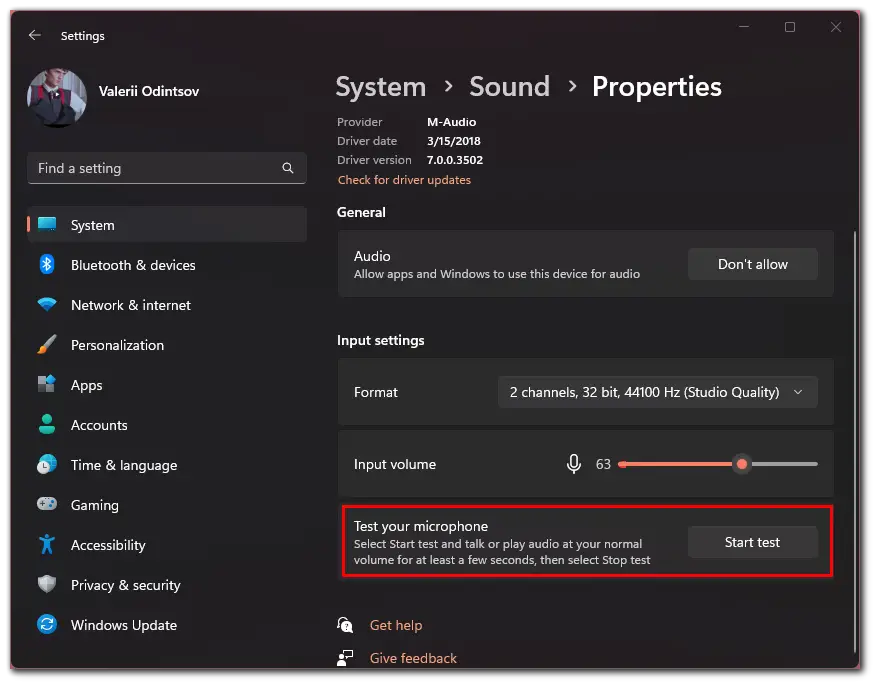
- 用正常声音对着麦克风说几句话,然后单击“停止测试” 。
- 最后,您将看到一个表示语音级别最大值的数字,您可以将其用作起点。
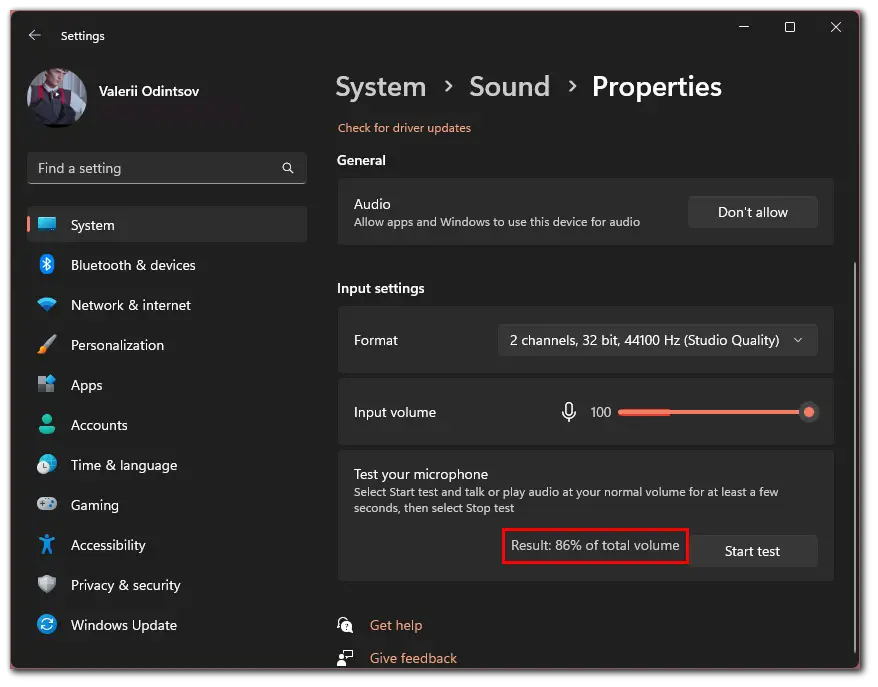
完成这些步骤后,您将在 Windows PC 或笔记本电脑上设置麦克风音量。
为什么正确设置麦克风灵敏度和音量很重要?
麦克风灵敏度设置调整不当可能会导致使用麦克风时出现不必要的背景噪音或嗡嗡声。当尝试录制高质量声音时,这可能会很烦人。
Windows 中的麦克风灵敏度或音量问题并不罕见。通常,Windows 提供的默认设置尚未优化以减少背景噪音并使麦克风正常工作。尽管这几乎总是取决于麦克风型号。
这肯定不是您使用麦克风时所期望得到的结果,因此在使用麦克风之前,请花一些时间进行测试,如果您对音质不满意,请更改麦克风的灵敏度和音量。你的麦克风,让声音听起来更好。









