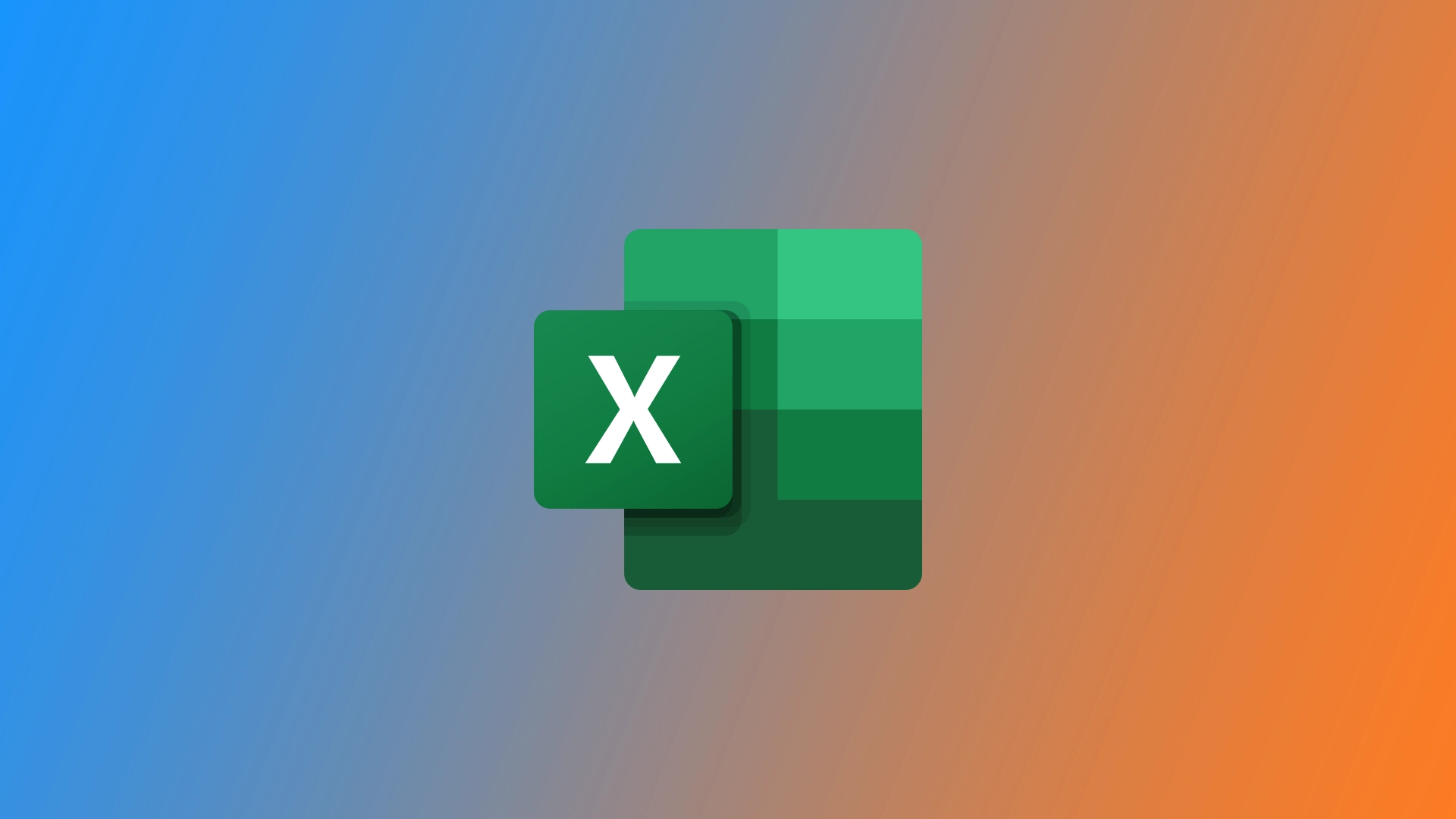Microsoft Excel 中的一个常用格式元素是复选标记符号,它可以表示 Excel 电子表格中的完成、批准或任何其他适当状态。然而,我第一次需要在单元格中打上对号时却犯了难。如果不知道从哪里找,很难在 Excel 中找到这个符号。我发现有几种方法可以帮助我在 Microsoft Excel 中检查和关闭任务。
如何使用符号按钮在 Microsoft Excel 中插入复选标记
在 Excel 中插入对号符号的一种直接方法是使用 “符号 “命令。为此,您需要具备以下条件:
- 选择要插入复选标记的单元格。然后,浏览 Excel 功能区中的 “插入 “选项卡,点击 “符号 “组中的 “符号 “按钮。
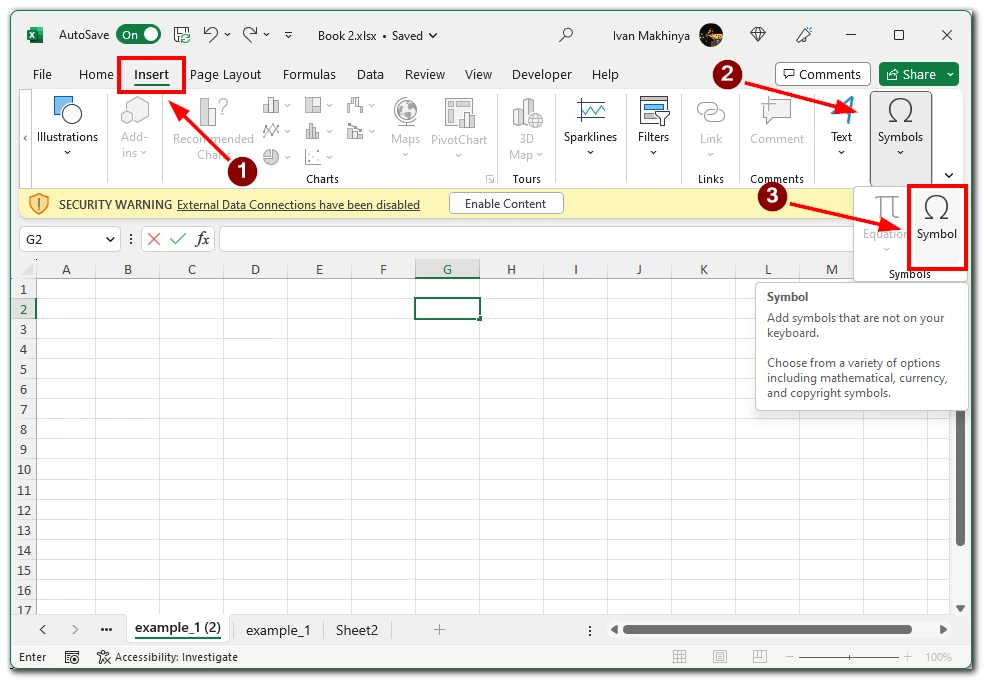
- 将出现一个对话框,显示各种符号和特殊字符。在字体字段中选择 “Wingdings”。从可用选项中找到对号符号,或使用搜索功能快速查找。找到对号符号后,选中它并单击 “插入 “按钮。
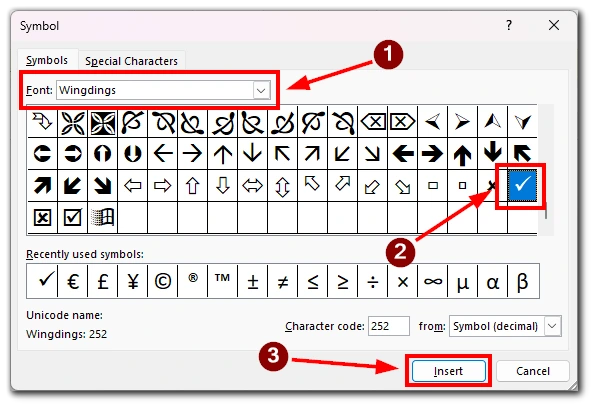
符号将插入选定的单元格,你可以根据需要调整它的大小或位置。这种方法在只需手动插入几个复选标记时非常有用,但如果有很多单元格需要更新,这种方法就会变得非常耗时。
如何利用自动更正功能在 Microsoft Excel 中插入复选标记
Excel 的自动更正功能提供了另一种在电子表格中插入复选标记的有效方法。通过配置自动更正功能,您可以定义一个特定的文本字符串,该字符串将自动替换为校验符号。
- 要设置自动更正,请转到 “文件 “选项卡,选择 “选项”,然后选择 “打样”。
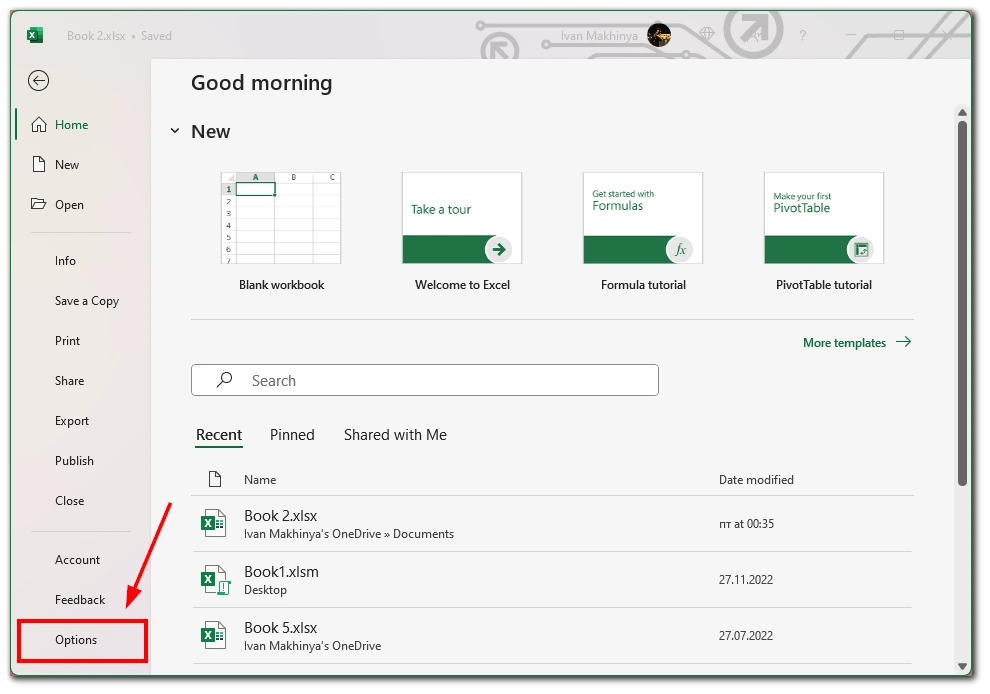
- 在自动更正选项中,单击 “自动更正选项 “按钮。
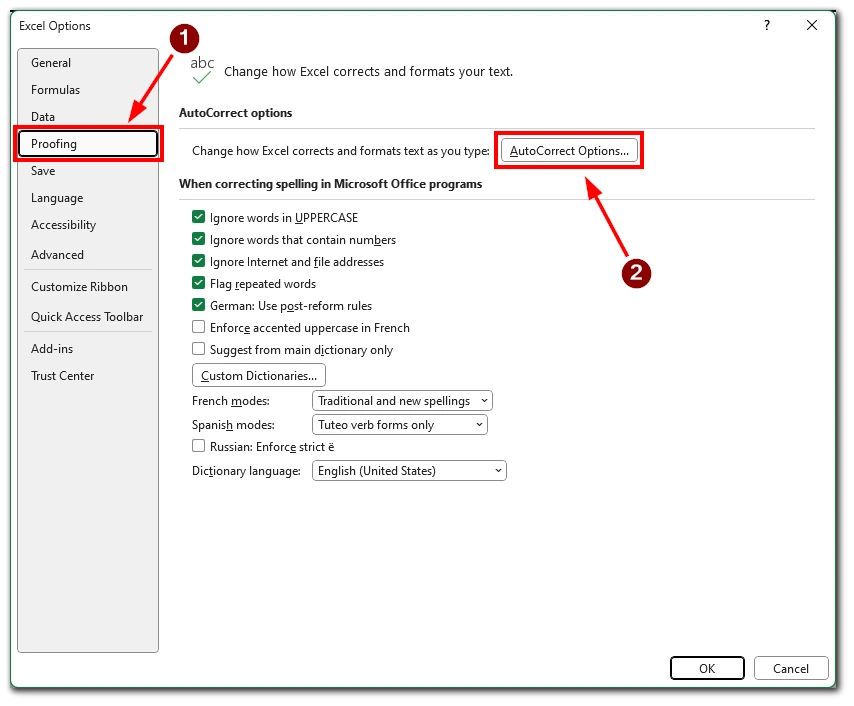
- 在 “替换 “字段中,键入要触发替换的文本字符串(如 “chk”)。
- 在 “有 “字段中,输入复选标记符号 (✓) 或从字符图中复制。
- 点击 “添加”,然后点击 “确定 “保存更改。
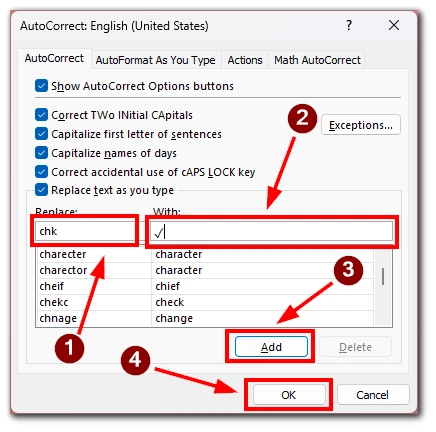
之后,当您在单元格中键入定义的文本字符串时,Excel 会自动将其替换为复选标记符号。如果数据集较大,必须经常插入复选标记,这种方法尤其有用。
如何使用公式在 Microsoft Excel 中插入复选标记
Excel 的公式提供了一种根据特定条件或标准插入复选标记的动态方法。其中一种方法是结合使用 IF 函数和 CHAR 函数,在满足条件时显示复选标记。
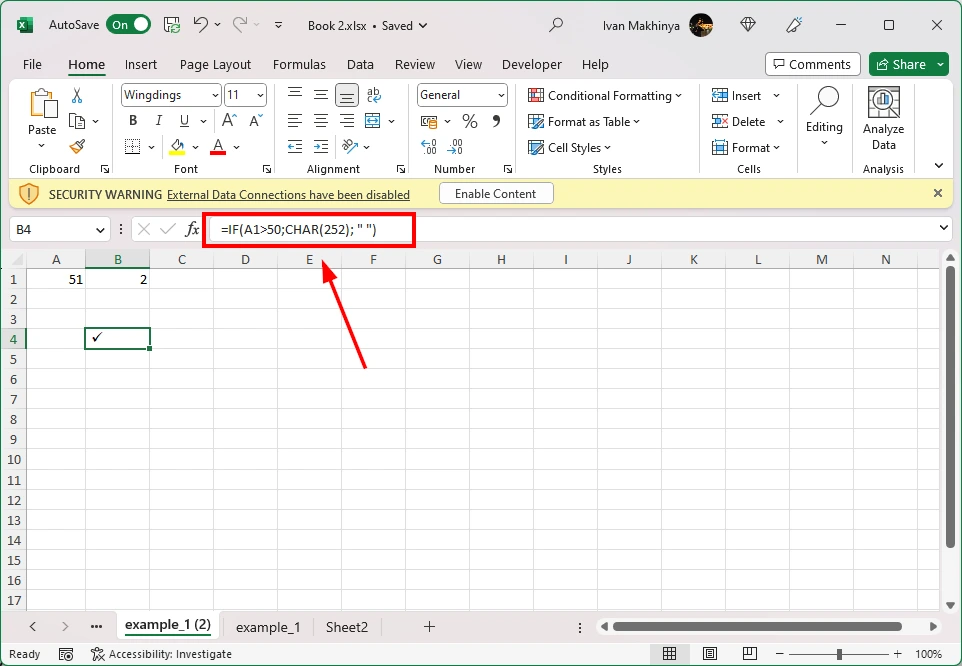
例如,可以使用公式”=IF(A1>50;CHAR(252);” “)“,如果单元格 A1 中的值大于 50,则在单元格中插入复选标记 (☑)。根据具体要求调整公式和条件。这种方法可以根据电子表格中的数据自动插入复选标记,非常适合大型数据集或需要动态更新复选标记的情况。
如何使用 Webdings 字体在 Microsoft Excel 中插入复选标记
在 Excel 中插入复选标记的另一种方法是使用 Wingdings 或 Webdings 字体。这些字体包含各种符号,包括复选标记。
- 首先,选择要插入复选标记的单元格。
- 然后,从字体下拉菜单中将字体更改为 Webdings。然后,为复选标记符号键入相应的字母。例如,在 Webdings 中,可以用 “a “表示复选标记 (✔)。
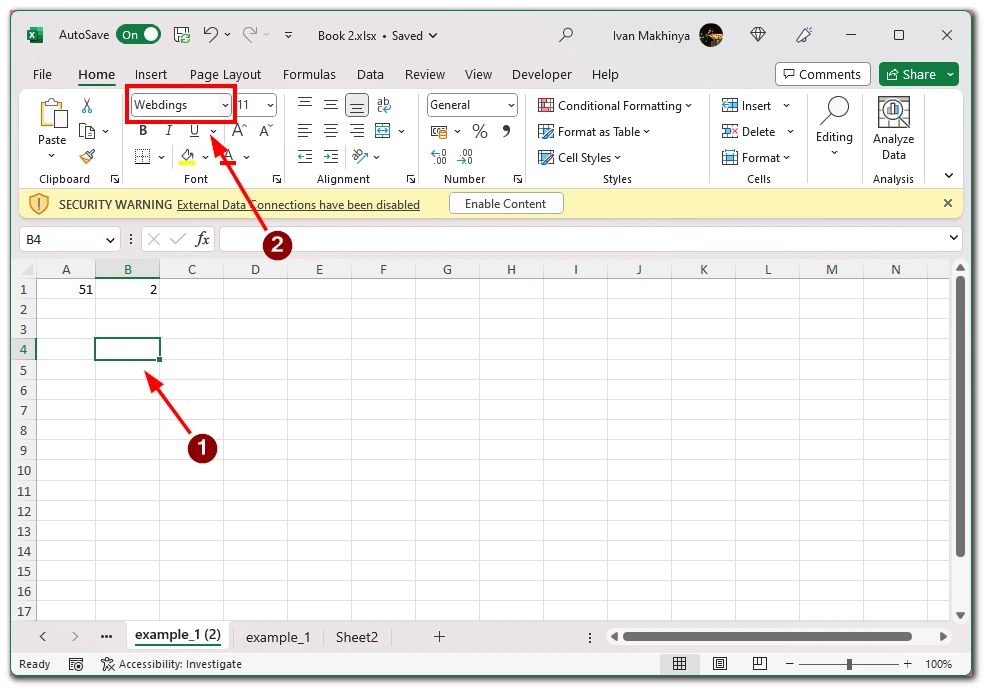
- 输入字母后,单元格中就会出现相应的复选标记符号。这种方法可以灵活地选择不同样式的复选标记,如果你喜欢特定的设计,这种方法会很有用。
如何使用键盘快捷键在 Microsoft Excel 中插入复选标记
在 Microsoft Excel 中勾选方框的另一种方法是使用键盘上的特殊组合键。不过,这种方法只适用于键盘上有 Numpad 的用户。要使用键盘快捷键在 Microsoft Excel 中插入复选标记,可以按照以下步骤操作:
- 选择要插入复选标记的单元格,或使用箭头键导航到所需单元格。
- 确保单元格中的字体设置为支持复选标记符号的字体。复选标记常用的字体是 Wingdings。
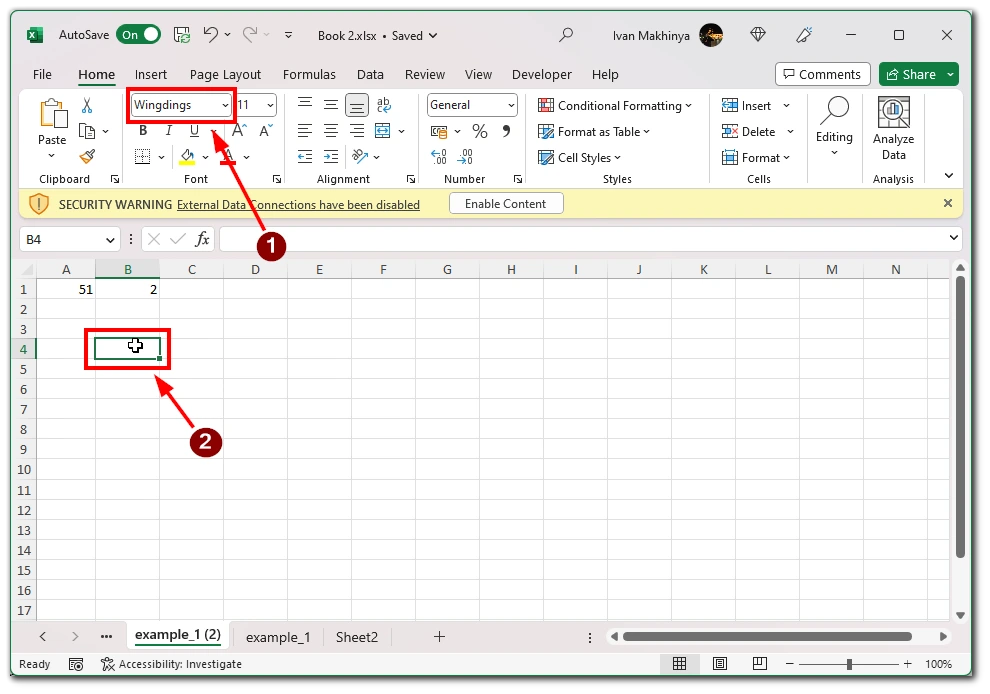
- 按键盘上的 “Num Lock(数字锁定)”键激活数字键盘(如果尚未激活)。
- 按住键盘上的 “Alt “键。
- 按住 “Alt “键的同时,使用数字键盘输入以下复选标记代码:
- 复选标记 (✓):按 “Alt “+”0252 “键
- 对于方框内的复选标记 (☑):按 “Alt “+”0254 “键
- 松开 “Alt “键。选中的单元格中应出现复选标记符号。
需要注意的是,复选标记的键盘快捷键可能因键盘布局和语言设置而异。上述说明基于标准的美国键盘布局。
如果输入快捷键后复选标记没有出现,请仔细检查单元格的字体设置。确保字体设置为兼容字体,如 Wingdings 或 Webdings。如有必要,请将单元格的字体更改为这些选项之一,然后再次尝试键盘快捷键。
在 Microsoft Excel 中,插入复选标记的功能可以大大增强数据的可视化表示,并提高数据的可读性。您可以根据自己的具体要求和工作流程,选择最适合自己的方法。掌握了这些技巧,你就能有效地沟通信息、跟踪进度并轻松简化 Excel 电子表格。