作为AirPods用户,我注意到,学习所有可能的耳机操作方式(无论是接听电话还是听音乐)可能会耗费大量时间,因为需要访问Apple官网上的链接文章。为了简化操作,我将所有可用的操作选项集中整理在一个地方,并将其呈现为一个便于快速参考的表格。
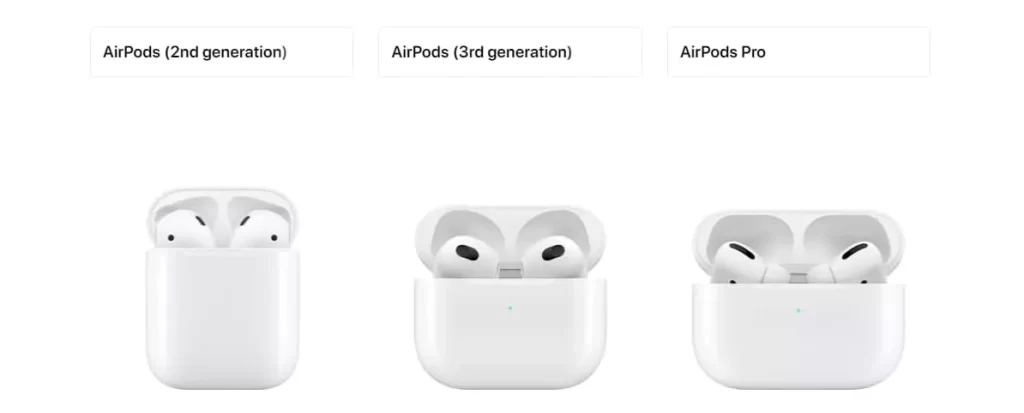
各代AirPods的操作类型
| 型号 | 操作类型 | 描述 |
|---|---|---|
| AirPods(第1代和第2代) | 传感器 | 耳机顶部的传感器,可通过iPhone/iPad编程设置一个操作 |
| AirPods(第3代) | 压力传感器(微按钮) | 按压耳机杆上的微按钮以执行特定操作 |
| AirPods Pro(第1代) | 压力传感器(微按钮) | 按压耳机杆上的微按钮以执行特定操作 |
| AirPods Pro(第2代) | 触控传感器 | 耳机杆上的触控传感器:通过按压和滑动传感器以执行特定操作 |
| AirPods Max | 数字旋钮和噪音控制按钮 | 右耳罩上的数字旋钮和噪音控制按钮以执行特定操作 |
AirPods功能和操作一览表
在使用AirPods进行音频播放操作时,有两个主要方面需要考虑:
- AirPods(第1代和第2代): 这些型号在设置中提供了一个操作选项。你可以双击耳机杆顶部以执行该操作,无论是播放或暂停音频,跳到下一首,还是激活Siri。
- 更新版本(AirPods第3代、AirPods Pro、AirPods Max): 随着蓝牙协议功能的进步,这些型号提供了更多的操作选项。操作被标准化并简化为按压或点击耳机的一个、两个或三个传感器,外加长按选项。这使得功能范围更广,如音量控制、曲目切换、接听电话和激活Siri。
| AirPods代数 | 主要功能 | 操作方法 |
|---|---|---|
| AirPods(第1代或第2代) | 双击 | |
| 音频控制 | ||
| 播放和暂停音频 | 双击耳机杆顶部(可选一个操作) | |
| 跳到下一首 | 双击耳机杆顶部(可选一个操作) | |
| 跳到上一首 | 双击耳机杆顶部(可选一个操作) | |
| 接听电话 | 双击耳机杆顶部(可选一个操作) | |
| 激活Siri | 双击耳机杆顶部(可选一个操作) | |
| 音量控制 | 不适用 | |
| AirPods(第3代) | 压力传感器 | |
| 音频控制 | ||
| 播放和暂停音频 | 按压耳机杆一次 | |
| 跳到下一首 | 按压耳机杆两次 | |
| 跳到上一首 | 按压耳机杆三次 | |
| 接听电话 | 按压耳机杆一次 | |
| 激活Siri | 长按耳机杆 | |
| 音量控制 | 不适用 | |
| AirPods Pro(第1代) | 压力传感器 | |
| 音频控制 | ||
| 播放和暂停音频 | 按压耳机杆一次 | |
| 跳到下一首 | 按压耳机杆两次 | |
| 跳到上一首 | 按压耳机杆三次 | |
| 接听电话 | 按压耳机杆一次 | |
| 激活Siri | 长按耳机杆 | |
| 音量控制 | 不适用 | |
| AirPods Pro(第2代) | 触控传感器 | |
| 音频控制 | ||
| 播放和暂停音频 | 按压耳机杆一次 | |
| 跳到下一首 | 按压耳机杆两次 | |
| 跳到上一首 | 按压耳机杆三次 | |
| 音量控制 | 在耳机杆上向上或向下滑动 | |
| 接听电话 | 按压耳机杆一次 | |
| 激活Siri | 长按耳机杆 | |
| AirPods Max | 数字旋钮和噪音控制按钮 | |
| 音频控制 | ||
| 播放和暂停音频 | 按压数字旋钮一次 | |
| 跳到下一首 | 按压数字旋钮两次 | |
| 跳到上一首 | 按压数字旋钮三次 | |
| 音量控制 | 旋转数字旋钮 | |
| 接听电话 | 按压数字旋钮一次 | |
| 激活Siri | 长按数字旋钮 |
设置AirPods 1和2的音频播放控制或激活Siri
您可以自定义左耳和右耳的双击功能,设置两种不同的操作。以下是设置步骤:
- 打开设置: 进入iPhone或iPad上的设置应用。
- 选择蓝牙: 点击蓝牙并确保AirPods已连接。
- 选择AirPods: 在设备列表中找到AirPods,点击其旁边的“i”图标。
- 自定义操作: 在“AirPods双击”部分选择左耳或右耳。
- 选择所需操作: 选择您希望设置的操作,如播放/暂停、下一首、上一首或激活Siri。
- 为另一只耳机重复: 自定义另一只耳机的双击功能。
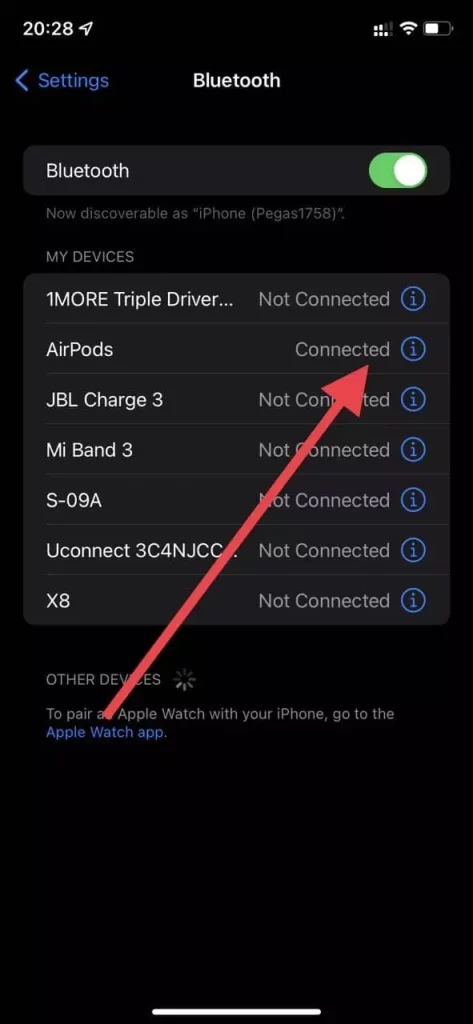
选择AirPods: 在设备列表中找到AirPods,点击其旁边的“i”图标。
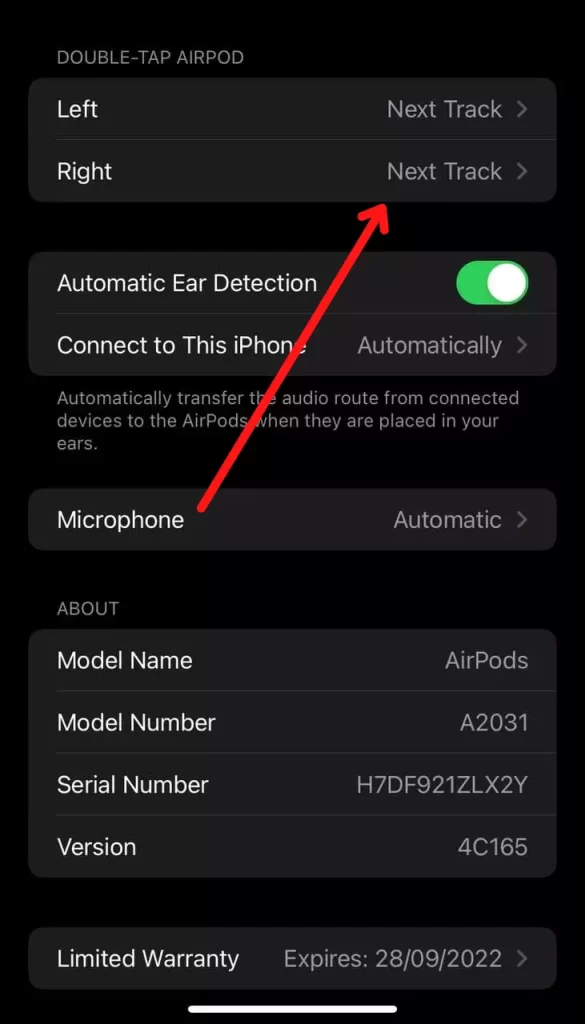
自定义操作: 在“AirPods双击”部分选择左耳或右耳。
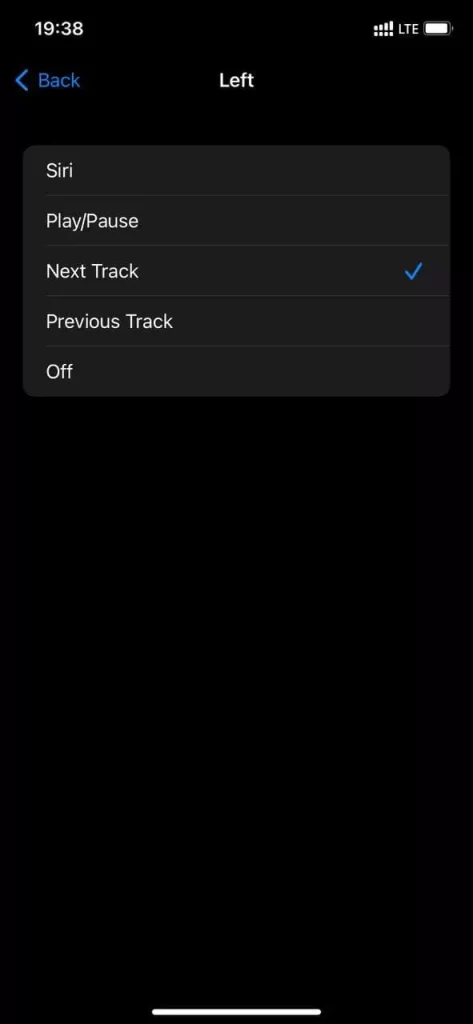
选择所需操作: 选择您希望设置的操作,如播放/暂停、下一首、上一首或激活Siri。
为另一只耳机重复: 自定义另一只耳机的双击功能。









