当请勿打扰模式打开时,来自应用程序和其他来源的通知将被关闭,并且不会出现在屏幕上。这包括警告、横幅和传入的电子邮件、信息和其他通知的声音。用户仍然可以访问这些通知,为此要打开通知中心。
用户可以自定义免打扰模式以满足他们的需求。他们可以允许来自某些人或群体的呼叫,启用重拨功能,或安排免打扰模式在某些时间自动开启。例如,用户可以在会议期间或需要专注于某一特定任务时启用免打扰。
如何在你的Mac上激活 “请勿打扰”?
要在你的Mac上激活 “请勿打扰 “模式,请遵循以下简单步骤:
- 点击屏幕右上角的通知中心图标。
- 然后点击 “聚焦 “部分。
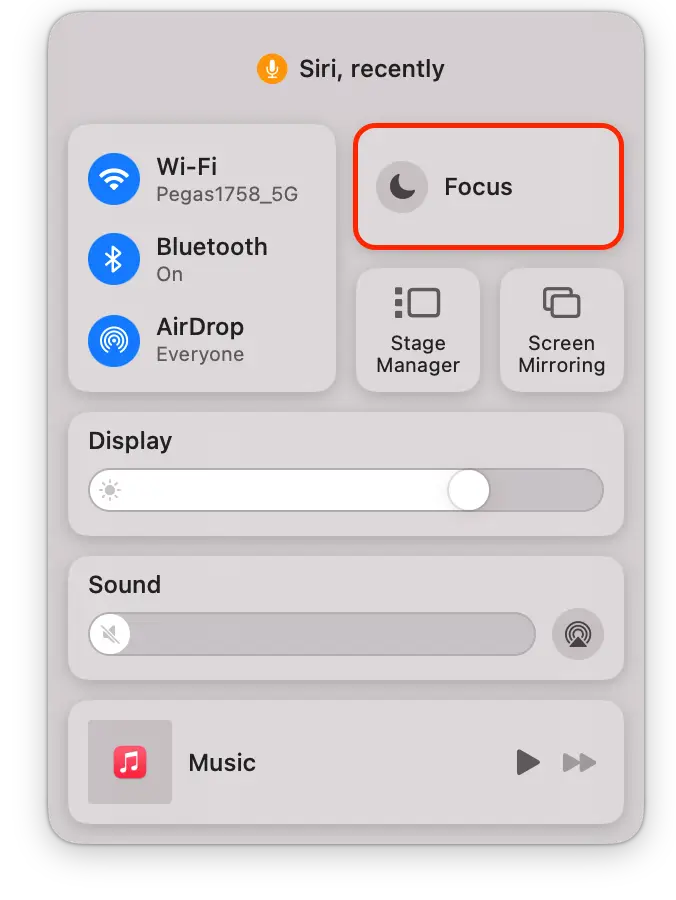
- 接下来,点击 “请勿打扰 “选项。
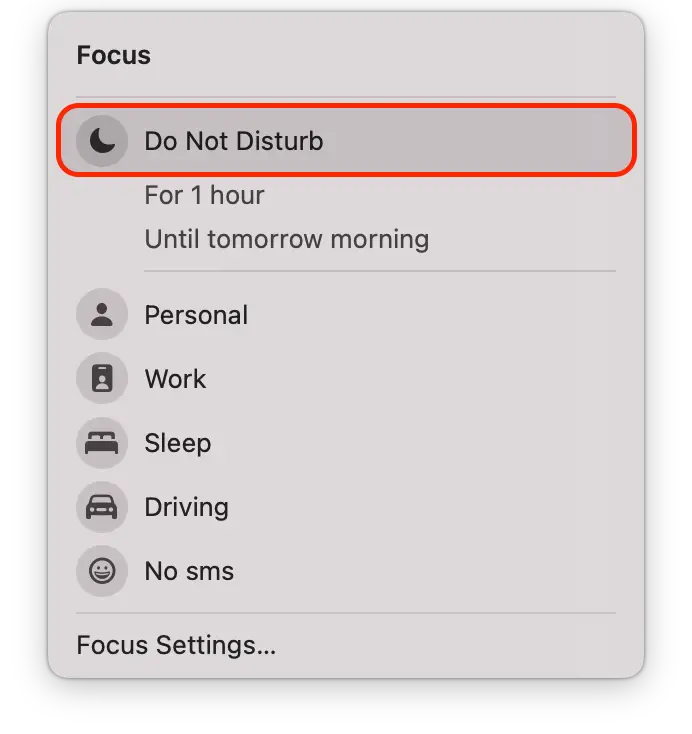
另外,你也可以用Siri激活Mac上的 “请勿打扰 “模式。如果你的Mac上启用了Siri,只需说 “嘿,Siri,打开’请勿打扰'”即可激活该模式。要使用Siri关闭 “请勿打扰”,说 “嘿,Siri,关闭’请勿打扰'”。
如何在Mac上定制 “请勿打扰”?
你可以使用聚焦模式调整 “免打扰 “模式。专注模式允许用户根据他们正在做的事情来定制他们的通知和应用程序。启用专注模式后,用户可以从几个预定义的模式中选择,如 “个人”、”工作”、”请勿打扰”、”睡眠”,或创建自己的模式。然后,他们可以选择在该模式下他们想看到的应用程序和通知。
启用聚焦模式后,用户可以从几个预定义的模式中选择,如个人、工作、请勿打扰、睡眠,或创建自己的模式。然后,他们可以选择在该模式下,他们想看到哪些应用程序和通知。例如,在 “工作 “模式下,用户可以选择只接收与工作有关的应用程序的通知,如电子邮件或消息,并阻止来自社交媒体或娱乐应用程序的通知。
专注模式还允许用户根据时间、地点或使用特定应用程序为某些模式设置自动触发器。例如,用户可以设置 “请勿打扰 “模式,以便在预定的会议期间或使用某些应用程序(如冥想或运动应用程序)时自动打开。
要创建你自己的聚焦模式,你需要遵循以下步骤:
- 点击屏幕左上角的苹果菜单。
- 从下拉菜单中选择 “系统设置”。
- 点击 “聚焦”。
- 然后点击 “添加焦点 “按钮。
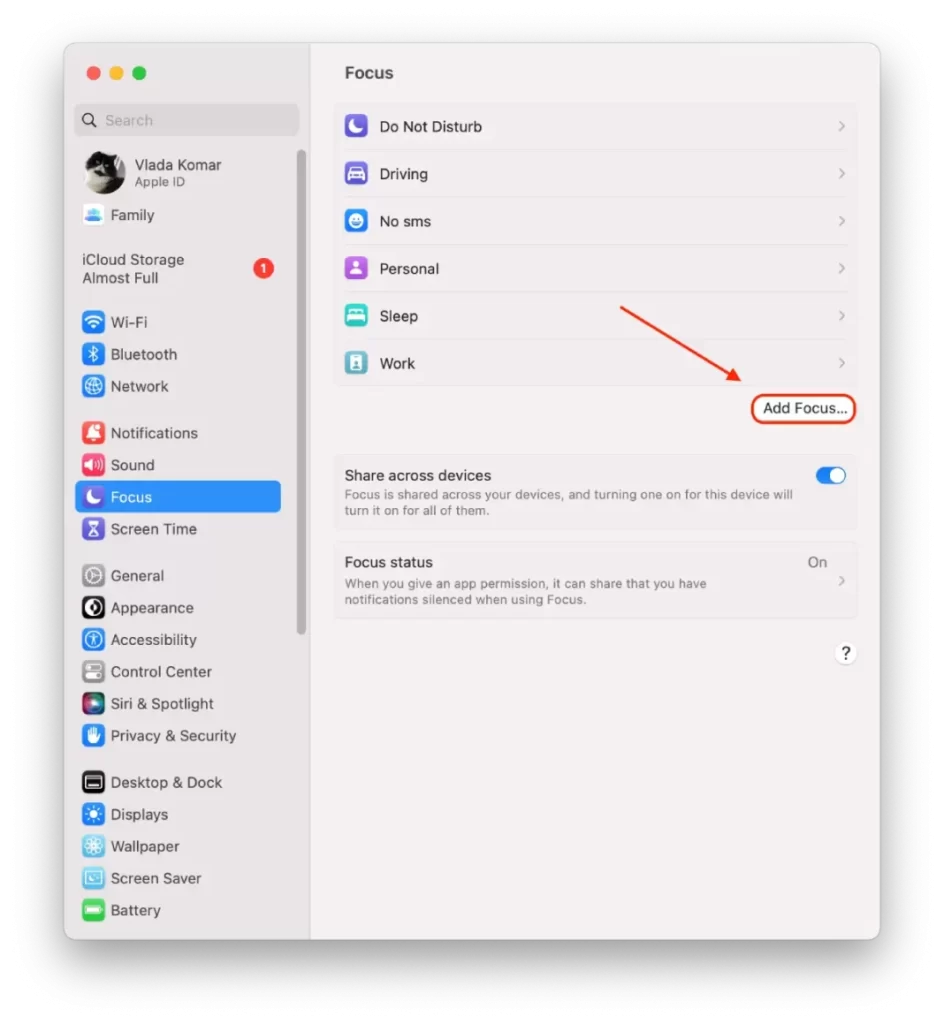
- 你可以从建议的选项中选择,或点击 “自定义 “来创建你自己的选项。
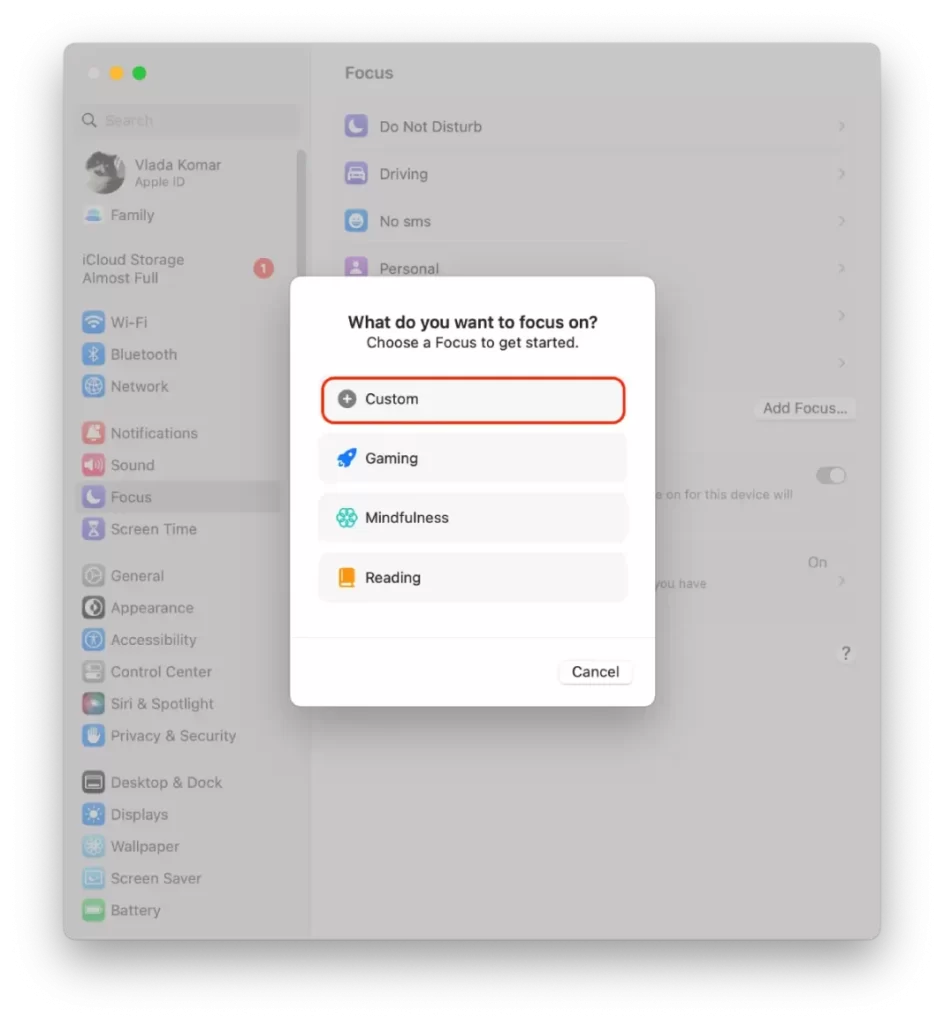
- 给你的新聚焦模式起个名字,然后点击确定。
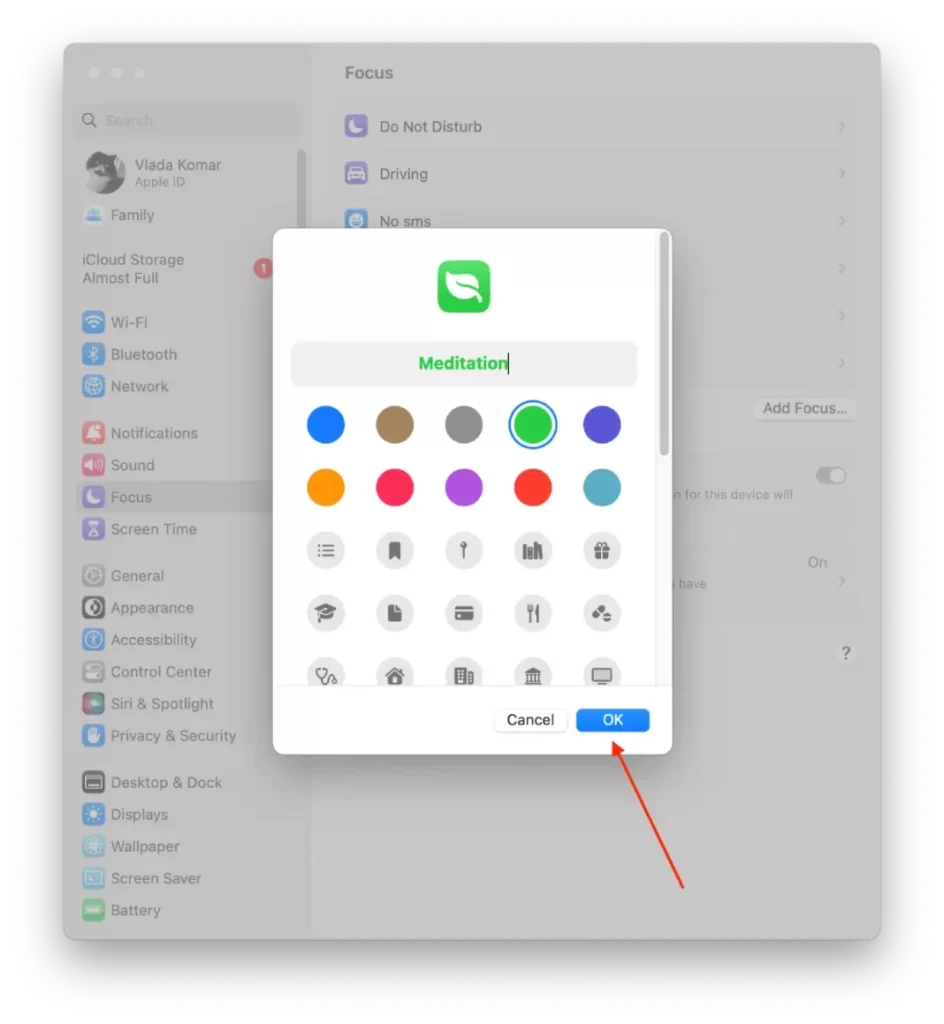
- 然后选择你想允许通知的应用程序和人,并选择 “允许的人 “和 “允许的应用程序 “选项。
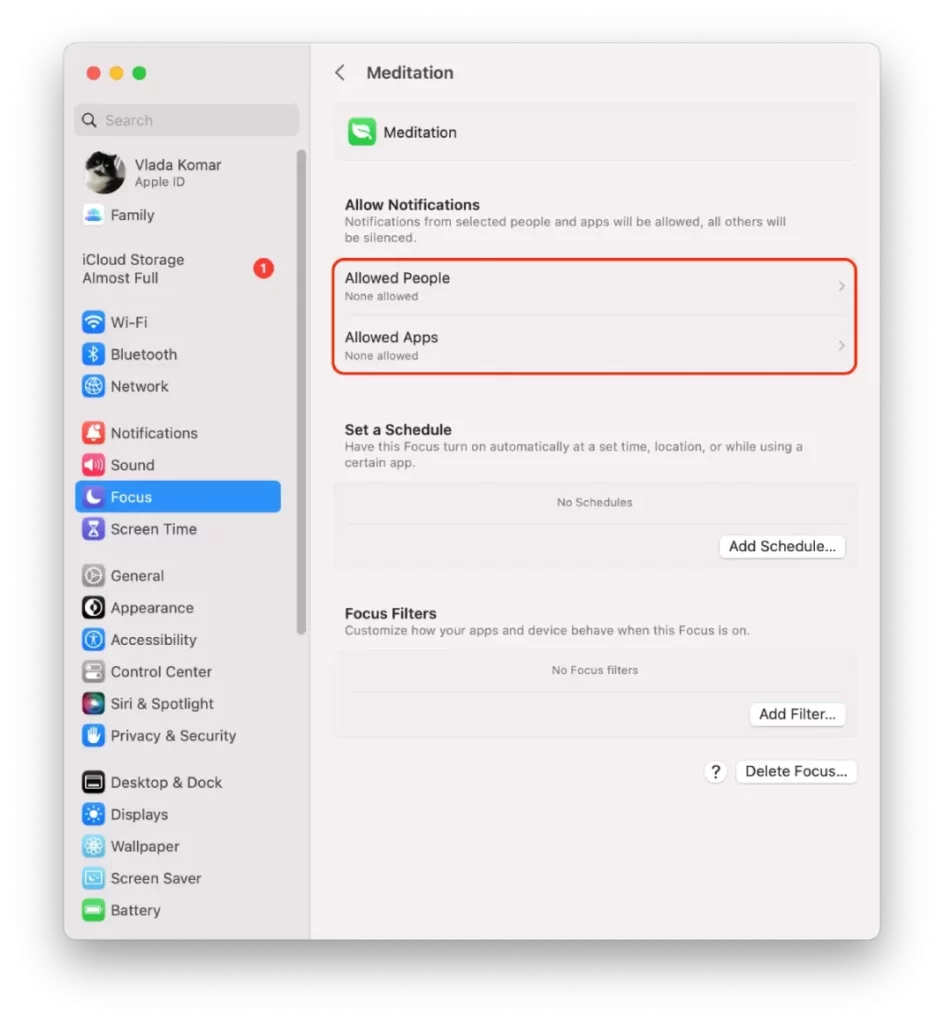
- 你还可以设置Focus过滤器,这将在Focus期间为你提供定制的应用程序。当这个焦点打开或关闭时,选定的应用程序将被通知。
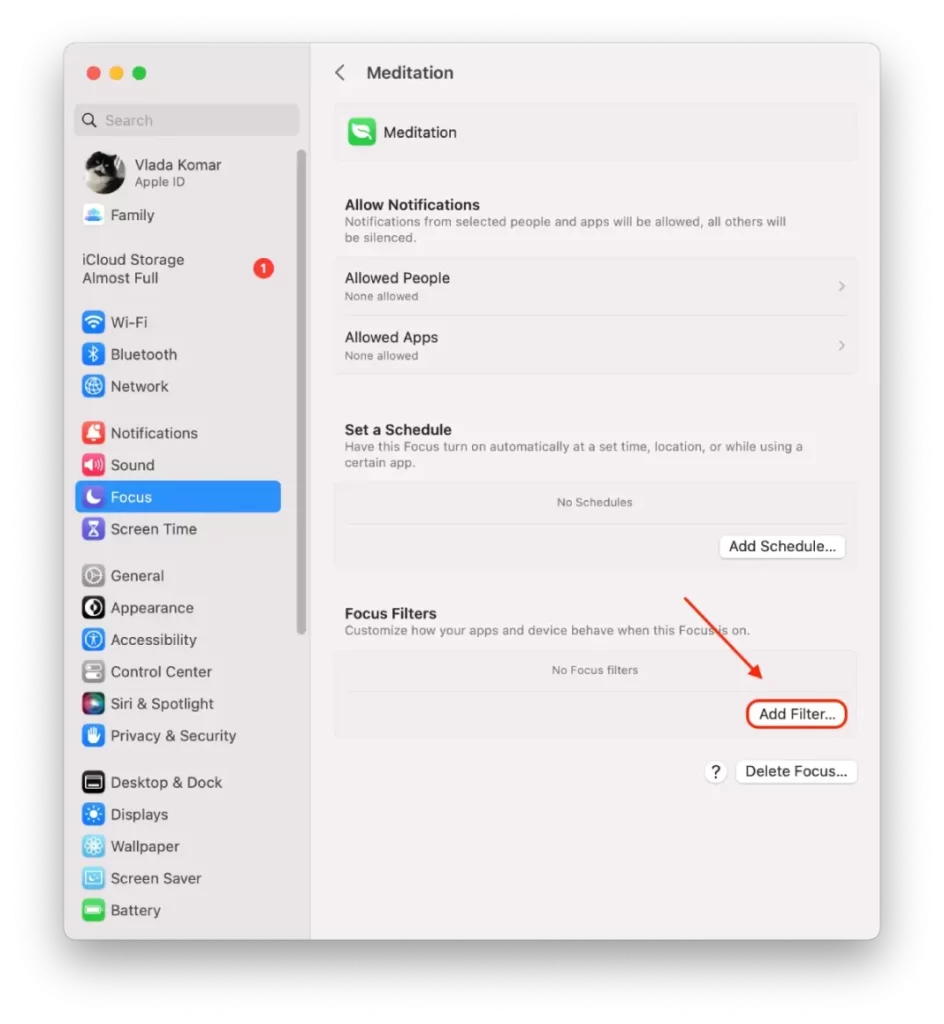
总的来说,在你的Mac上定制 “请勿打扰 “是根据你的需要定制这一功能的一个好方法。无论你想允许特定的人打电话,安排 “请勿打扰 “模式自动打开,还是自定义通知的出现方式,你都可以轻松配置 “请勿打扰”,使其最适合你。
如何使用键盘快捷键启用 “请勿打扰”?
使用键盘快捷键在Mac上启用 “请勿打扰 “是一种快速而简单的方式,无需通过菜单导航就能使通知消音。
要在你的Mac上使用键盘快捷键启用 “请勿打扰”,你可以按照以下步骤进行:
- 在你的Mac上打开系统设置应用程序。
- 点击 “键盘 “选项。
- 选择 “键盘快捷方式”。
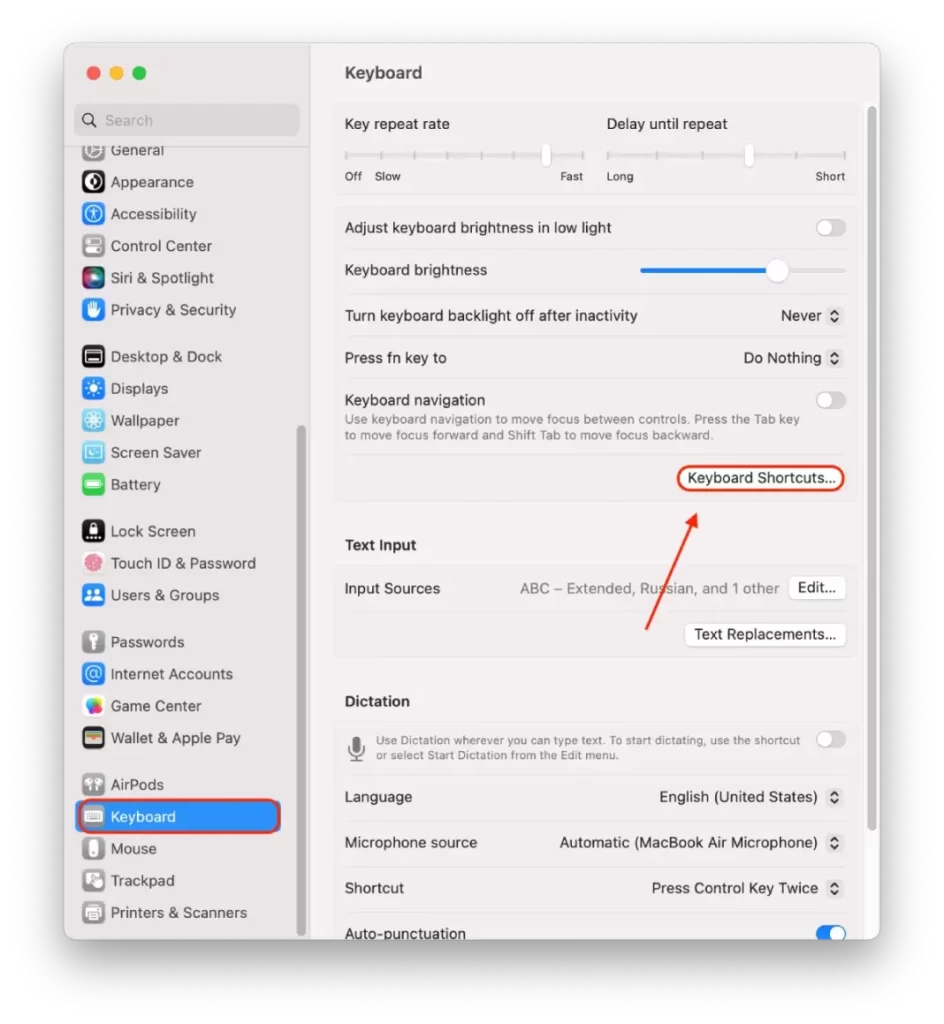
- 找到 “开启/关闭请勿打扰 “选项,勾选旁边的方框。
- 双击 “无 “或该框旁边的键。
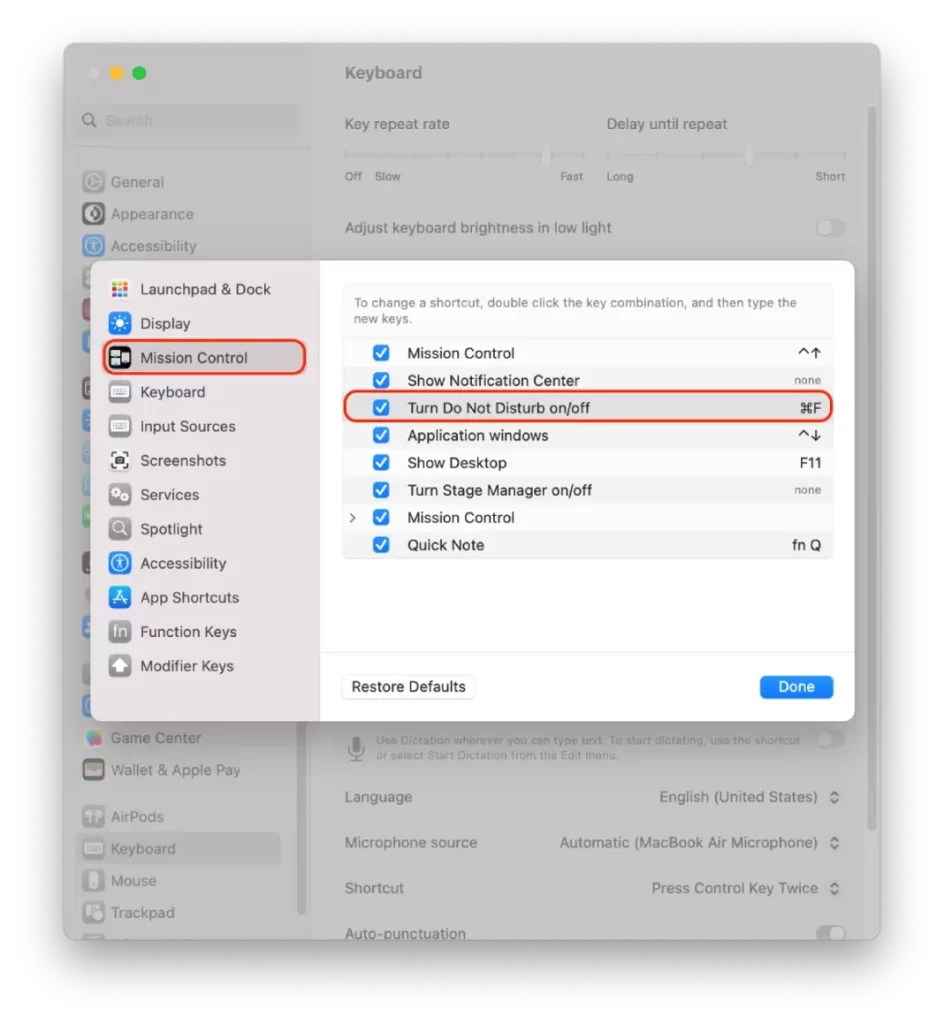
- 在字段中写下组合键。我选择了命令+F。
如果你按下你所配置的键盘快捷键,你现在可以启用免打扰模式。这可能是一个快速关闭通知的有用方法,而不会中断你的工作流程或在菜单中导航。
如何在Mac上安排 “请勿打扰”?
你可以在你的Mac上安排 “请勿打扰”,以便在特定时间或特定事件(如会议或演讲)期间自动打开和关闭。以下是你如何做到这一点:
- 点击屏幕左上角的苹果菜单。
- 从下拉菜单中选择 “系统设置”。
- 点击 “聚焦”。
- 然后你必须选择你想要的焦点。开/关时间表将被应用于这个焦点。
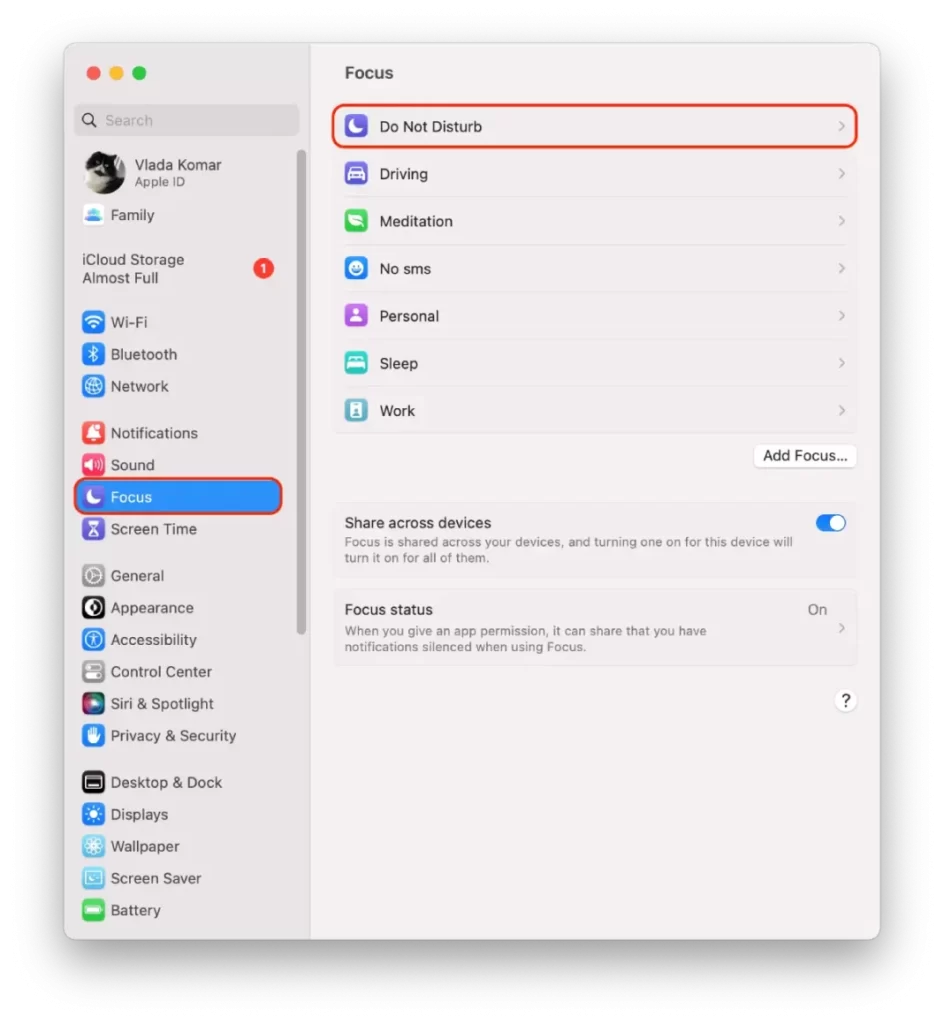
- 接下来,点击 “添加时间表”。
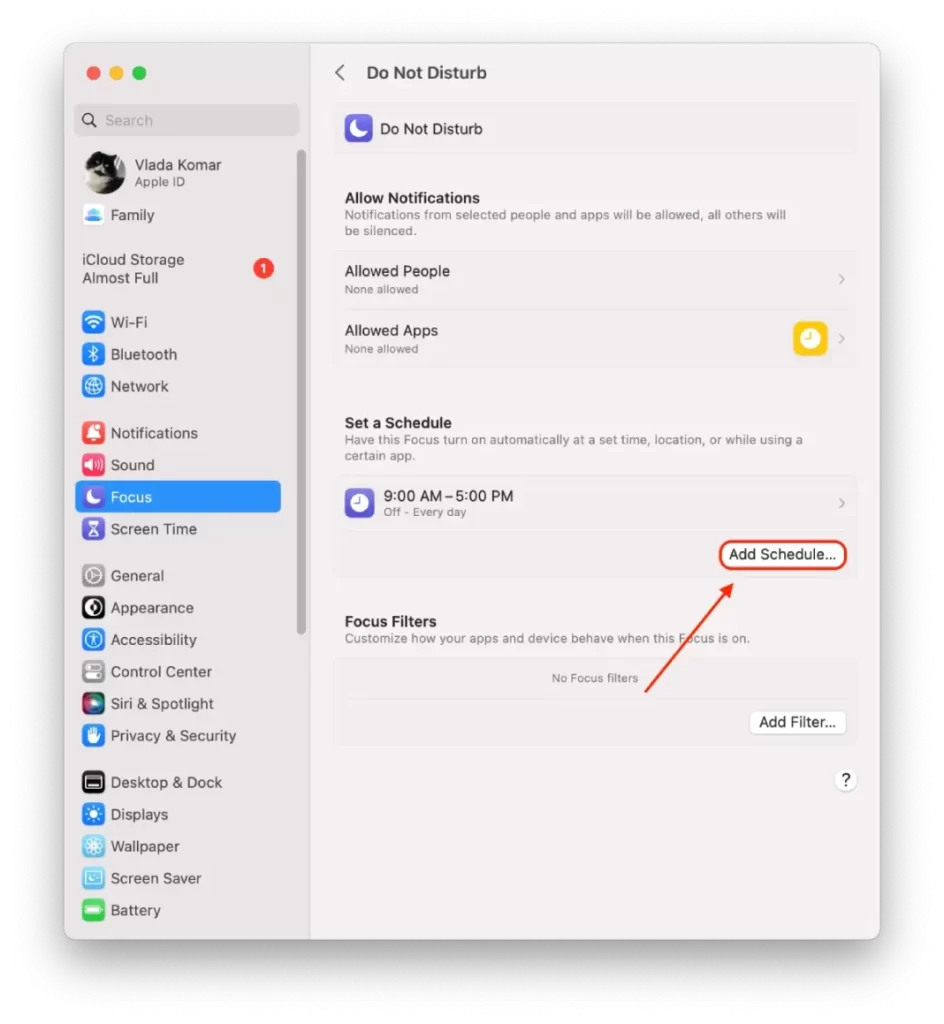
- 然后你需要指定时间、地点和应用程序。
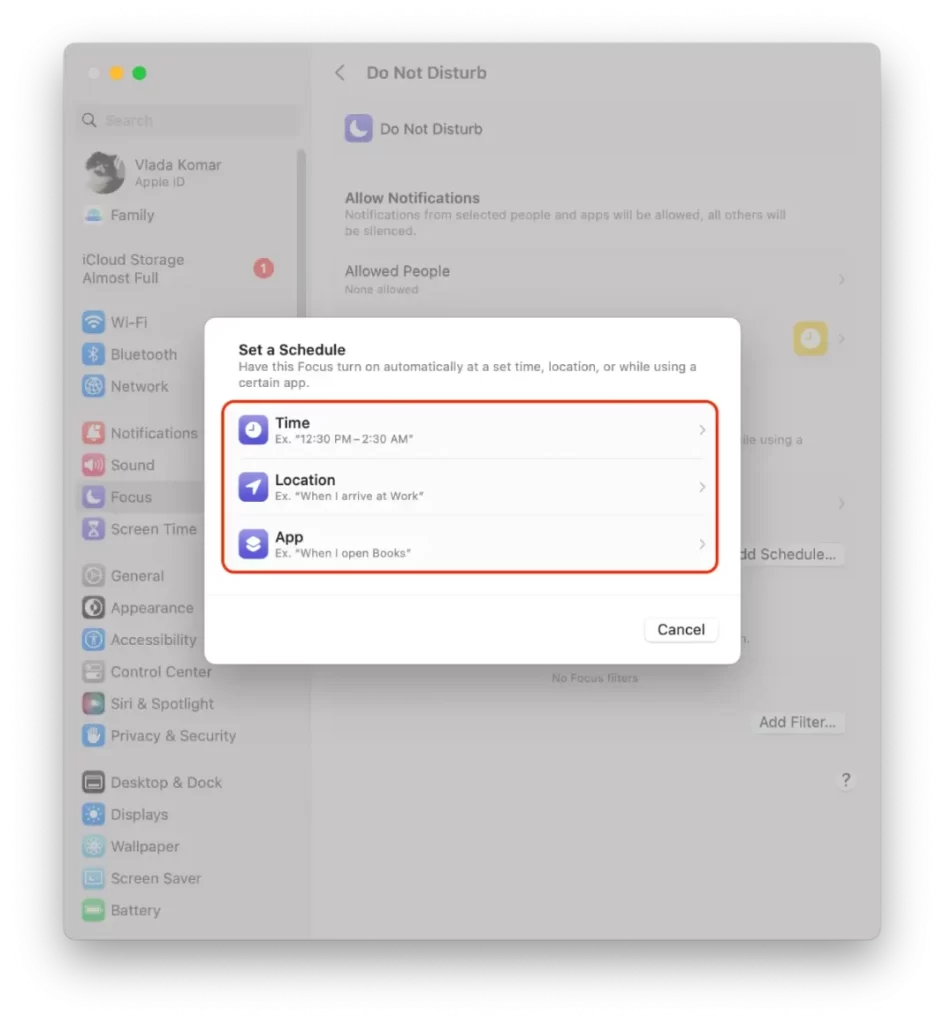
一旦你定制了你的 “请勿打扰 “时间表,关闭该窗口。现在,”请勿打扰 “将根据你设置的时间表自动启用和禁用。









