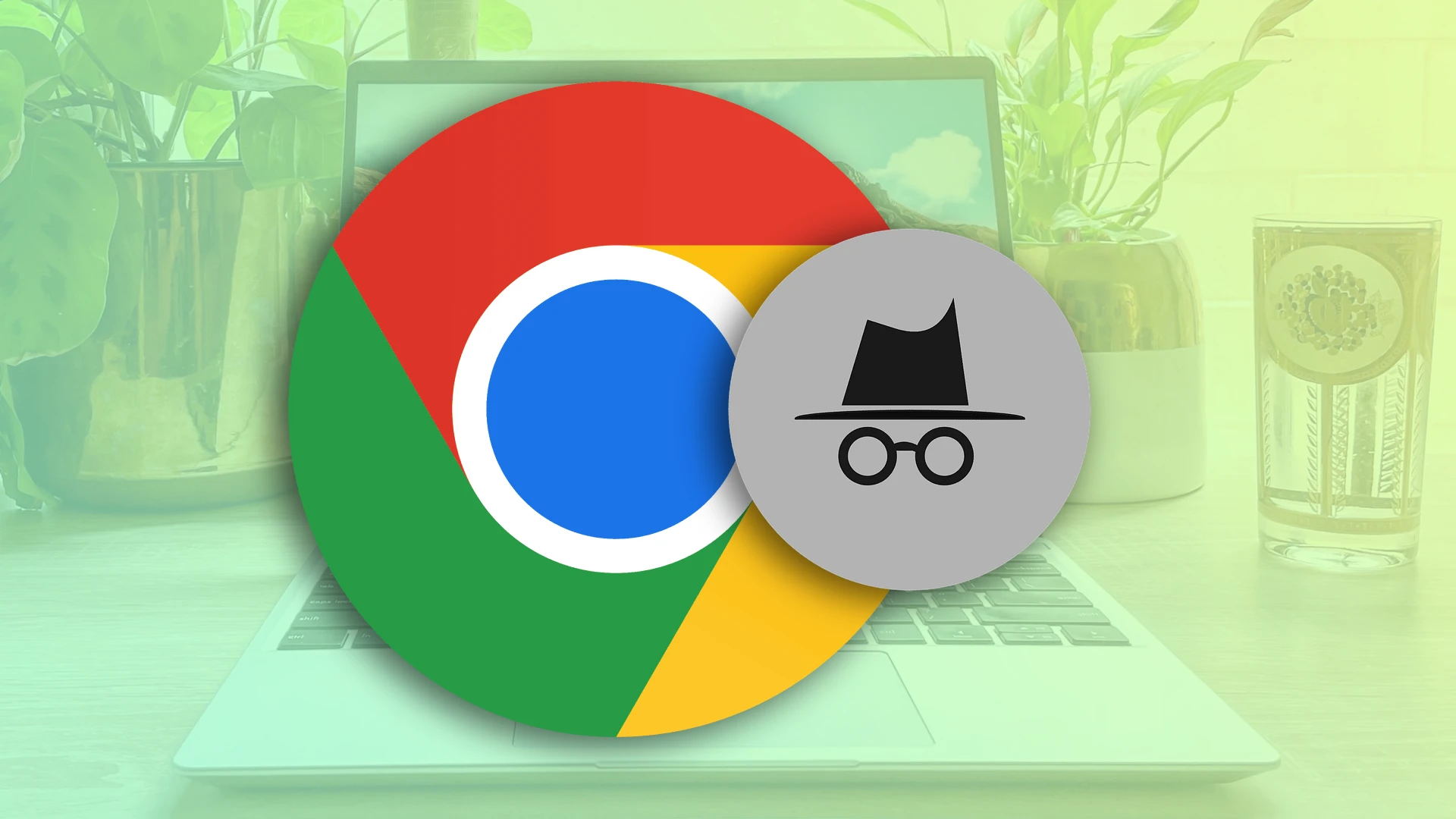大家好!如您所知,隐身模式使您的浏览变得私密。换句话说,当它打开时,您不会以浏览器历史记录的形式留下数字痕迹。它也不保存 cookie 和其他站点数据。
您可以像在其他设备上一样轻松地在 Chromebook 上进入隐身模式。为此,请打开 Chrome 并在“更多”选项列表中选择“新建隐身窗口”。还有一个方便的地方是,您可以使用特殊的键盘快捷键。只需按 Ctrl + Shift + N。
需要注意的是,Chrome 会打开一个新的隐身窗口,而不是一个选项卡。但在隐身窗口本身中,您可以同时使用多个选项卡。
好吧,让我们看看下面的详细指南。
如何在 Chromebook 上打开隐身模式
如果您想在 Chromebook 上进入隐身模式,请按照以下步骤操作:
- 打开 Chrome 并单击右上角的三个点图标。
- 从下拉菜单中选择“新建隐身窗口”或按Ctrl + Shift + N组合键打开新的隐身窗口。
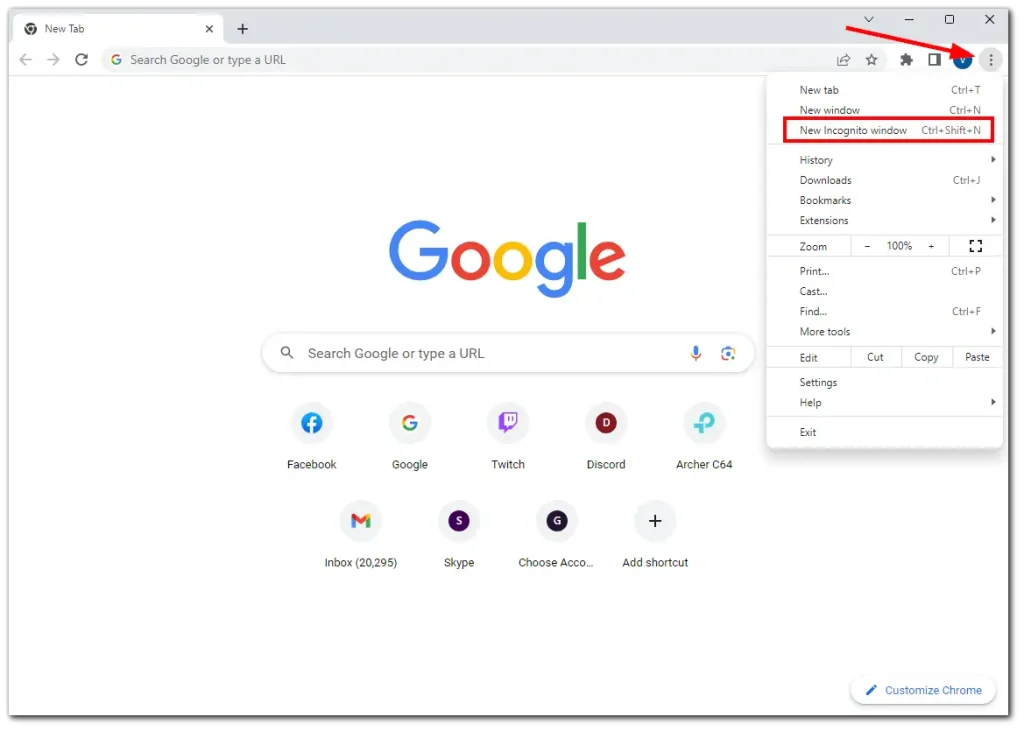
- 最后,这就是隐身窗口的样子。
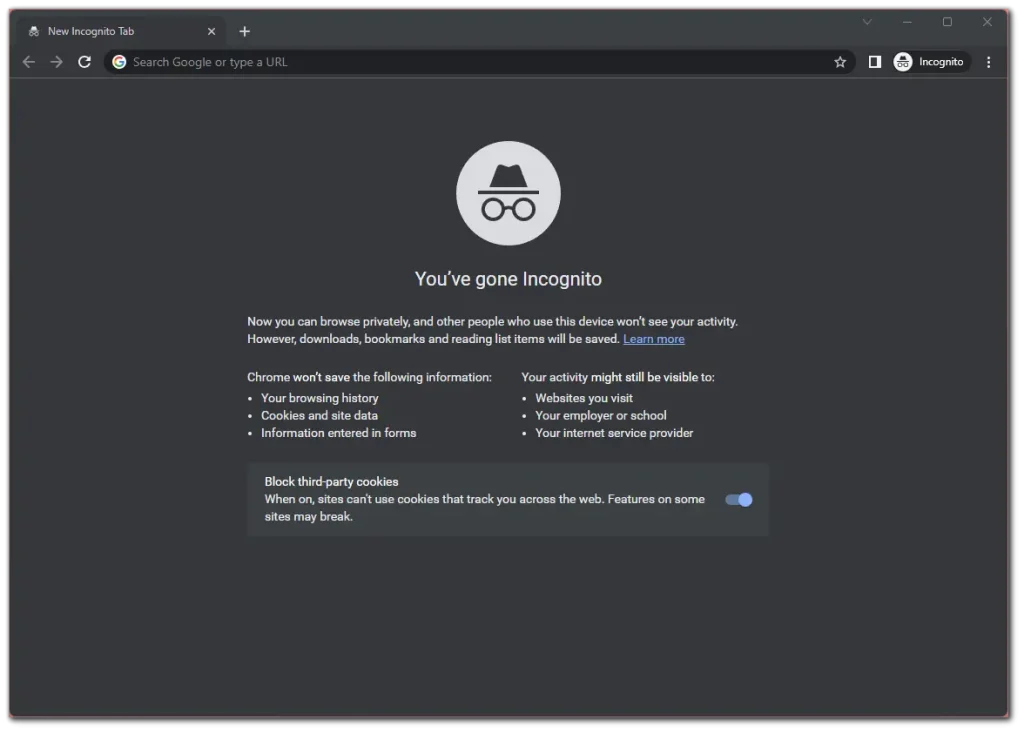
正如您所看到的,这并不复杂。
老实说,唯一让我沮丧的是你无法自定义隐身模式的外观。它总是有深色。但如果用户可以根据自己的需要进行更改,那就太酷了。我认为经常使用隐身模式的人会欣赏这样的创新。
如何在 Chromebook 上打开隐身标签
好吧,一旦进入隐身模式,您就可以打开任意数量的选项卡。而且,甚至还有三种方法。对我来说,最简单的方法就是使用快捷方式。只需确保您使用的是 Chrome 并按Ctrl + T即可。此默认组合键也适用于正常模式。
还有一个Ctrl + Shift + T快捷键。它会打开您上次关闭的选项卡。您可以在 Chrome 中使用它,但不能在隐身模式下使用(因为它不保存历史记录)。
其次,您可以使用打开的选项卡右侧的默认+按钮。只需单击它,就会打开一个新的隐身选项卡。
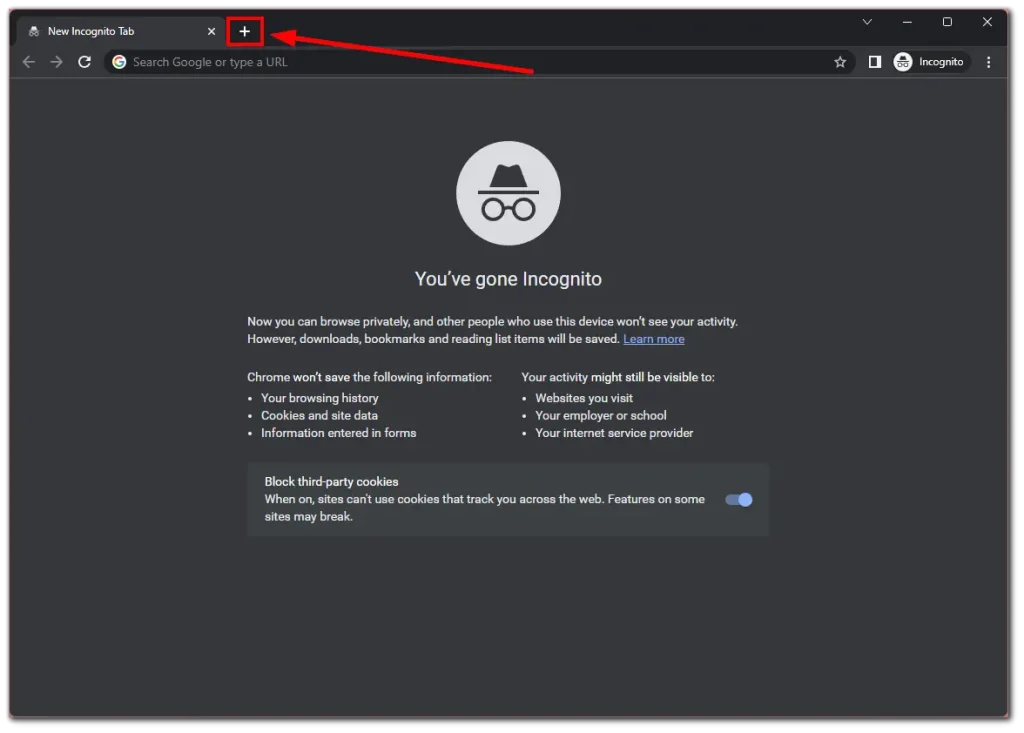
最后,您可以通过“更多选项”菜单打开一个新的隐身选项卡。因此,单击三个点图标并选择“新建隐身选项卡” 。
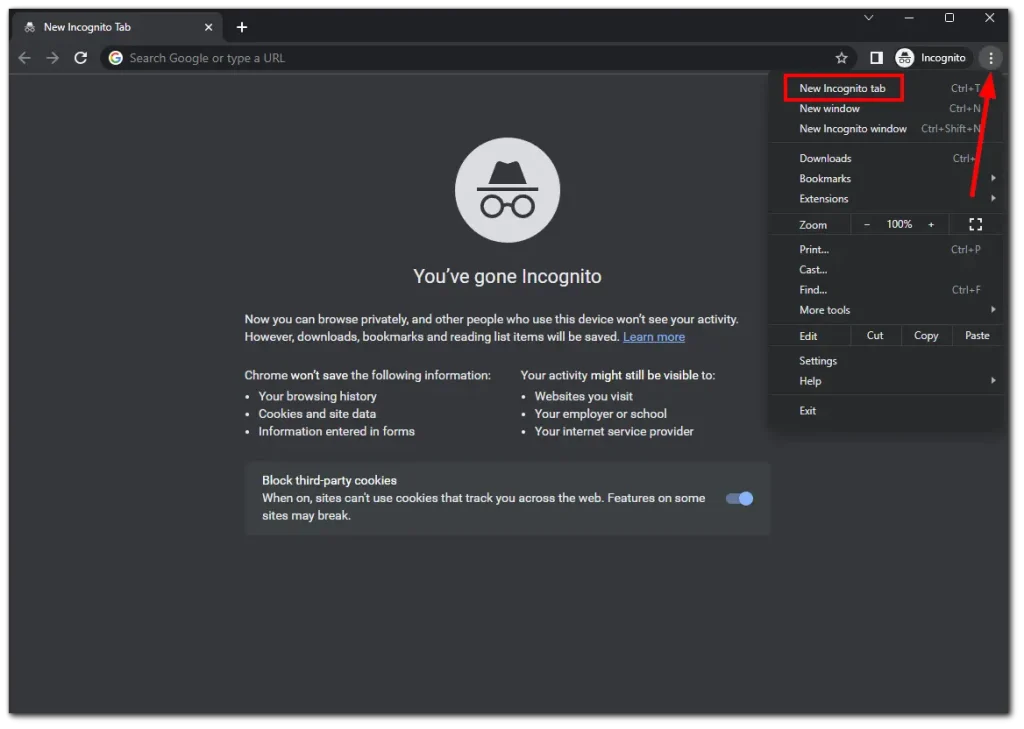
如何在 Chromebook 上退出隐身模式
您只需关闭窗口即可退出 Chromebook 上的隐身模式。但如果你认为只点击十字是懦夫的行为,那么还有另一种方法:
- 单击右上角的隐身图标。
- 最后,选择关闭隐身模式。
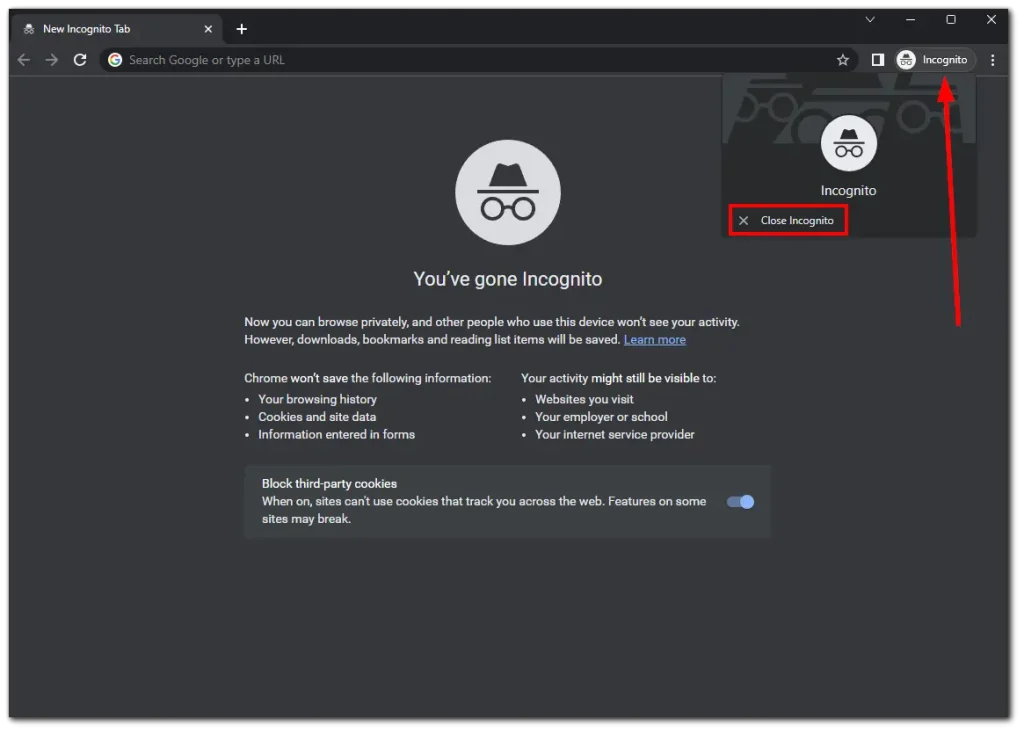
就是这样。
如何在学校 Chromebook 上使用隐身模式
学校发行的 Chromebook 通常有限制和限制,以确保安全且受控的学习环境。尽管这些措施的实施有正当理由,但您可能仍然有合法的需要访问隐身模式来执行特定任务。
如果上述方法不适合您,请尝试以下方法:
- 转到 Chromebook 设置。打开快速设置侧边栏并单击齿轮图标。
- 然后在“网络”部分中,单击Wi-Fi 旁边的箭头图标。
- 单击您的 Chromebook 连接到的 Wi-Fi 网络。
- 展开网络选项,然后在名称服务器下,选择自定义名称服务器。
- 现在为每个输入输入此 IP 地址: 158.101.114.159 。
- 填写完所有四个字段后,屏幕右下角应出现一个弹出窗口。
- 单击此处打开新选项卡。
- 最后,单击“隐身浏览” 。
如果上面的 IP 不适合您,请尝试 52.207.185.90。
隐身模式有什么好处?
正如我上面所说,隐身模式会阻止保存您的浏览历史记录、cookie 和其他临时数据。如果您使用共享的 Chromebook 或担心有人访问您的浏览历史记录,这会很有用。
虽然隐身模式并不能让您在网上完全匿名,但它可以帮助保护您免受特定的在线威胁。例如,如果您使用公共计算机或网络,隐身模式可能会阻止保存您的登录凭据和个人信息。
此外,网站和搜索引擎不太可能根据您的浏览历史记录来个性化其结果。如果您正在研究或寻找公正的信息,这会很有帮助。
此外,隐身模式允许您同时登录同一网站上的多个帐户。例如,如果您有多个电子邮件帐户或社交媒体配置文件,并且需要同时访问它们,而无需注销并重新登录。
隐身模式会留下痕迹吗?
虽然在网络浏览器中使用隐身模式可以提供一定程度的隐私,但它并不能完全消除您在线活动的所有痕迹。以下是一些需要记住的事情:
- 本地痕迹:隐身模式会阻止您的浏览历史记录、cookie 和网站数据保存在您的设备上。但是,它不会阻止网站或互联网服务提供商 (ISP) 收集有关您在线活动的信息。他们仍然可以看到您的 IP 地址并可能跟踪您的浏览行为。
- 网络痕迹:即使在隐身模式下,您的互联网流量也会通过您的 ISP 和潜在的其他网络中介。这些实体可以记录您的连接并监控您的在线活动。
- 外部跟踪:隐身模式无法保护您免受外部跟踪机制的影响,例如网站分析、广告网络或社交媒体插件。这些实体仍可能通过其他方式收集有关您浏览习惯的数据,例如浏览器指纹识别或跟踪 cookie。
- 端点和下载:您在隐身模式下下载的任何文件或保存的书签都将保留在您的设备上,可能会留下您的活动痕迹。
如果您需要更强的隐私和匿名性,可能需要使用虚拟专用网络 (VPN) 或 Tor 浏览器等其他措施。
您可以在 Chromebook 上安装 Tor 吗?
简单来说,Tor 是一个网络浏览器,有助于保护您的在线隐私和匿名。它允许您浏览互联网而无需透露您的身份或位置。
当您使用 Tor 浏览器时,您的互联网流量将通过志愿者操作的服务器网络(称为“节点”或“中继”)进行路由。该网络旨在多次加密和重定向您的网络流量,使任何人都很难追踪到您。
在匿名性和安全性方面,它比隐身模式更好。但你能在 ChromeOS 上安装它吗?
Tor 网站称ChromeOS 没有官方 Tor 客户端。有一个适用于 Android 的 Tor 应用程序,由于 Chromebook 可以运行 Android 应用程序,因此您可以在那里使用它。
然而,这并不理想。您访问的网站认为您正在使用移动设备(例如智能手机)。您将看到的网站版本是自适应的。它们专为纵向模式下的小屏幕而设计。
为什么 Chrome 隐身模式被禁用?
如果 Google Chrome 中的隐身模式被关闭,可能有多种原因。
- 原因之一可能是管理员设置。例如,如果您使用工作或学习计算机,网络管理员可以通过组策略关闭隐身模式。这是组织控制用户互联网活动的常见做法。
- 另一个原因可能是家长控制。在家用计算机上,家长控制可以关闭隐身模式,以防止儿童匿名上网。
- Chrome 中损坏的用户配置文件还可以关闭某些功能,包括隐身模式。
检查扩展程序或浏览器设置是否存在任何问题。由于修改了浏览器设置或扩展程序,隐身模式可能不可用。
如果不是这种情况,则可能是由 Chrome 中的软件错误引起的。
要进行故障排除,请禁用 Chrome 的隐身模式
- 检查管理员或家长控制限制,创建新的用户配置文件,然后关闭扩展程序以查看它们是否导致问题。
- 如果问题仍然存在,请考虑重新安装 Chrome。
- 如果您不确定问题的原因或无法解决问题,请联系您的系统管理员或 IT 专业人员。