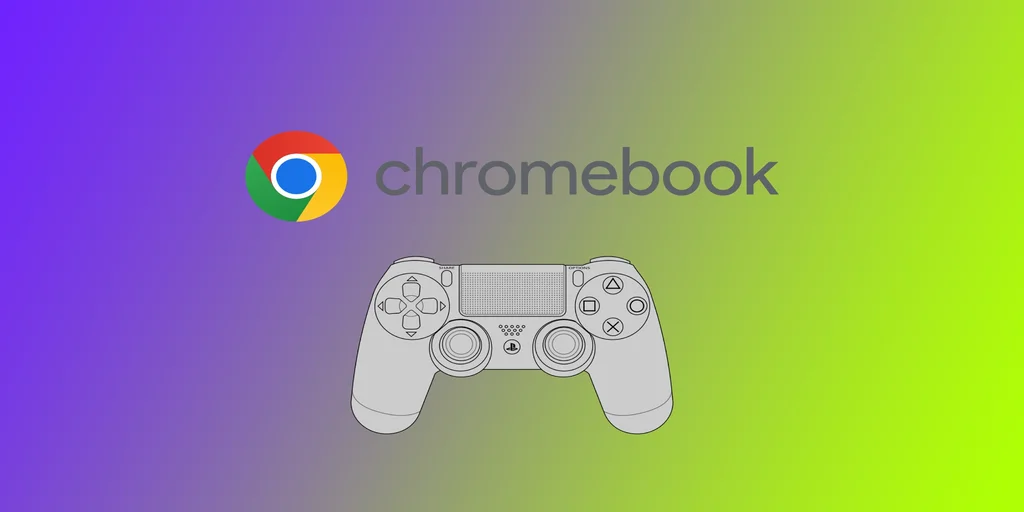将你的PS4控制器连接到你的Chromebook上,对于那些热爱游戏的人来说,可能会改变游戏规则。幸运的是,这是一个简单明了的过程,只需要几个步骤。为此,你可以使用USB线的有线方法或蓝牙的无线选项。然而,请记住,并非所有Chromebook都与DualShock 4兼容。
如何将Dualshock 4连接到你的Chromebook上
DualShock 4有两种连接方式:通过电线和蓝牙。这两种方法都适用于Chromebooks。让我们来看看将DualShock 4连接到Chromebook需要什么:
有线法
将Dualshock 4控制器连接到Chromebook的有线方法是最简单和最直接的方法。以下是相关步骤:
- 获得一条连接Dualshock 4控制器和Chromebook的Micro-USB电缆。
- 将电缆的一端连接到你的控制器,另一端连接到你的Chromebook的USB端口。
- 你的Chromebook应该会自动识别你的Dualshock 4控制器,你应该可以用它来在Chromebook上玩游戏。
无线方式
将Dualshock 4控制器连接到Chromebook的无线方法需要一个蓝牙连接。以下是相关步骤:
- 同时按住PlayStation和分享按钮,打开你的Dualshock 4控制器,直到控制器上的灯条开始闪烁。
- 在你的Chromebook上,点击屏幕右下角的状态区,然后点击齿轮图标,进入设置菜单。
- 点击蓝牙部分,拨动开关,将其打开。
- 你的Chromebook现在应该搜索可用的设备。确保你的Dualshock 4控制器仍处于配对模式,并应出现在可用设备的列表中。
- 点击Dualshock 4控制器,开始配对过程。
- 一旦你的Chromebook与Dualshock 4控制器配对,你应该可以用它来在Chromebook上玩游戏。
无论你选择有线还是无线方式,你应该能够在短短几分钟内将控制器连接到你的Chromebook。记得检查你的游戏是否与游戏手柄输入兼容,如果有必要,可以考虑重新设置按钮。
哪些Chromebooks支持PS4控制器
支持Chrome 77或更高版本并具有蓝牙功能的Chromebook应该能够支持PS4控制器。然而,在选择Chromebook与PS4控制器一起使用时,有几件事需要记住。
首先,不是所有的Chromebook都有蓝牙功能。检查你正在考虑购买的Chromebook的规格,以确保它有蓝牙功能。其次,你的Chromebook必须运行Chrome 77版本或更高版本。
此外,一些游戏可能只支持键盘和鼠标输入,而其他游戏可能支持游戏手柄,但不支持PS4控制器。也就是说,这里有几款Chromebook被报道可以很好地与PS4控制器配合使用:
- 宏碁Chromebook Spin 13:这款优质的Chromebook拥有光滑的设计和强大的规格,使其非常适合游戏。它有蓝牙功能,支持安卓应用程序,是与PS4控制器一起使用的最佳选择。
- 三星Chromebook Pro:三星Chromebook Pro是一款多功能的二合一设备,支持安卓应用并具有蓝牙功能。其轻巧的设计和长的电池寿命使其成为外出游戏的最佳选择。
- 谷歌Pixelbook:谷歌Pixelbook是市场上最强大的Chromebook之一,使其成为游戏的最佳选择。它支持安卓应用,具有蓝牙功能,其高分辨率的显示屏使游戏看起来非常棒。
- 联想Yoga Chromebook C630:这款Chromebook有一个15.6英寸的大显示屏和强大的规格,使其非常适合游戏。它支持安卓应用程序,具有蓝牙功能,其360度铰链允许它在各种位置使用。
- 华硕Chromebook Flip C302:华硕Chromebook Flip C302是一款紧凑而多功能的Chromebook,支持安卓应用程序,并具有蓝牙功能。它的长电池寿命和反应灵敏的触摸屏使它非常适合游戏。
请记住,这些只是据报道与PS4控制器配合良好的Chromebook的几个例子。在购买Chromebook之前,请检查其规格,以确保它具有蓝牙功能并支持Android应用程序。
解决Dualshock 4与Chromebook的连接问题
将Dualshock 4控制器连接到Chromebook上有时会导致连接问题。这些问题的范围很广,从控制器根本无法连接到游戏过程中的间歇性断开连接。如果你的Dualshock 4控制器和Chromebook遇到连接问题,这里有一些常见的故障排除步骤:
- 检查你的Chromebook的蓝牙设置:确保你的Chromebook的蓝牙已经打开,你的Dualshock 4控制器已经与设备配对。你可以通过点击屏幕右下角的系统托盘,选择蓝牙图标来访问Chromebook的蓝牙设置。
- 确保你的控制器已充电:电池寿命低会导致连接问题。在尝试将Dualshock 4控制器连接到Chromebook之前,请确保它已完全充电。
- 使用USB电缆连接控制器:如果你在无线连接控制器时遇到困难,可以尝试使用USB电缆将其连接到你的Chromebook。这将绕过任何潜在的蓝牙连接问题。
- 更新你的Chromebook的操作系统:确保你的Chromebook的操作系统是最新的。较新的更新通常包括错误修复和改进,可以帮助解决连接问题。
- 重新启动你的Chromebook和控制器:重启你的Chromebook和控制器可以帮助重置可能发生的任何连接问题。尝试关闭这两台设备,然后再打开,看看是否能解决这个问题。
- 重置你的Dualshock 4控制器:在Dualshock 4控制器的背面有一个小的复位按钮。用回形针等小东西按一下这个按钮,就可以重置控制器,有可能解决连接问题。
- 检查游戏的设置:如果你在玩某一特定游戏时遇到连接问题,请检查游戏的设置,以确保游戏手柄输入被启用。有些游戏可能需要你手动启用游戏手柄输入。
- 尝试不同的控制器:如果上述步骤都不能解决这个问题,有可能是控制器本身出了问题。试着使用一个不同的控制器,看看问题是否持续存在。
按照这些故障排除步骤,你应该能够解决大多数Dualshock 4与Chromebook的连接问题。如果你继续遇到问题,可以考虑联系你的Chromebook或控制器的制造商,以获得进一步的帮助。