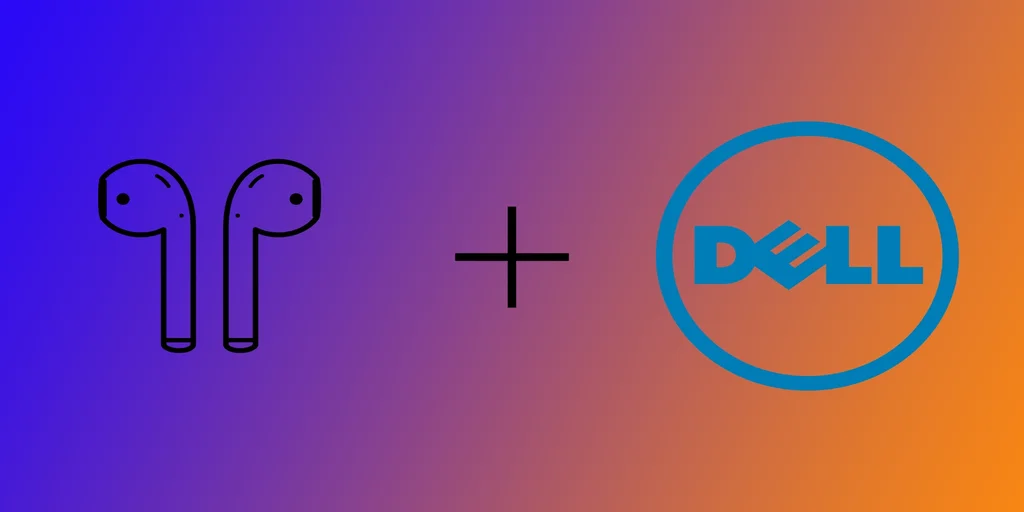你最近买了一台新的戴尔Windows笔记本电脑,以取代你的旧Mac,并在手边有你的AirPods吗?别担心。AirPods支持所有Windows设备,就像苹果设备一样。将AirPods连接到戴尔笔记本电脑很容易,其过程与其他蓝牙耳机相同。应该指出的是,它不像苹果设备那样方便,因为Windows不是著名的 “苹果生态系统 “的一部分。然而,我将向你展示如何将AirPods连接到你的Windows 10或11,甚至使其麦克风与声音一起工作。
如何在Windows 11上为戴尔笔记本电脑添加AirPods
如果你的戴尔笔记本电脑安装了Windows 11,并且有一个激活的蓝牙适配器,那么连接你的AirPods将非常容易。在设置你的AirPods之前,请确保你的充电盒已充电,而且两个AirPods都在充电盒里。为此,你需要以下条件:
- 点击Windows 11任务栏上的 “开始 “按钮,点击 “设置”(齿轮图标),打开Windows 11设置。
- 点击设置窗口左侧窗格中的 “蓝牙和设备”。
- 确保蓝牙切换开关是打开的。如果它是关闭的,请点击它来打开它。
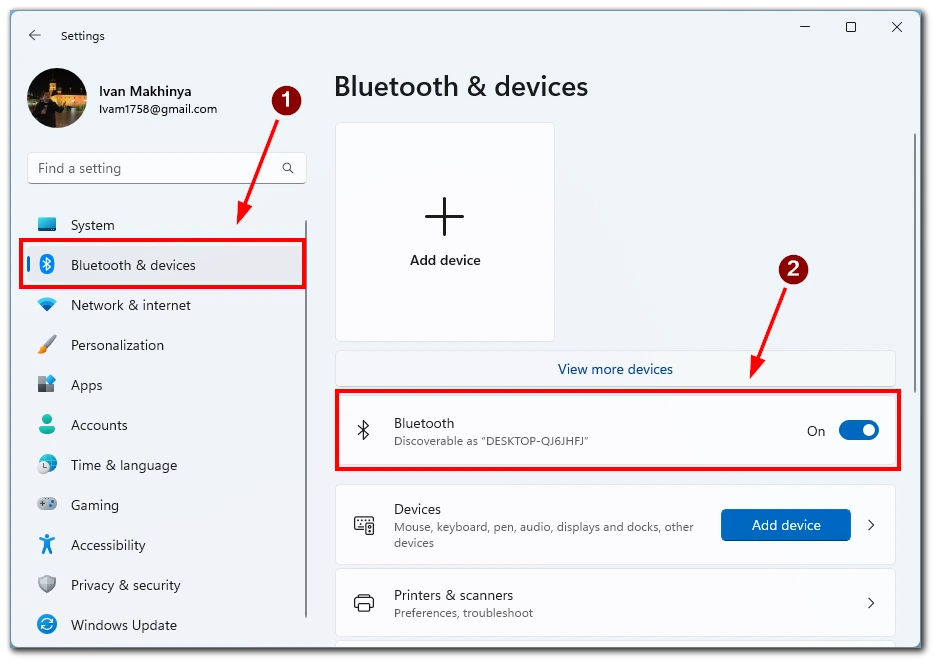
- 按住AirPods外壳背面的小按钮,直到外壳正面的LED灯开始闪耀白色。
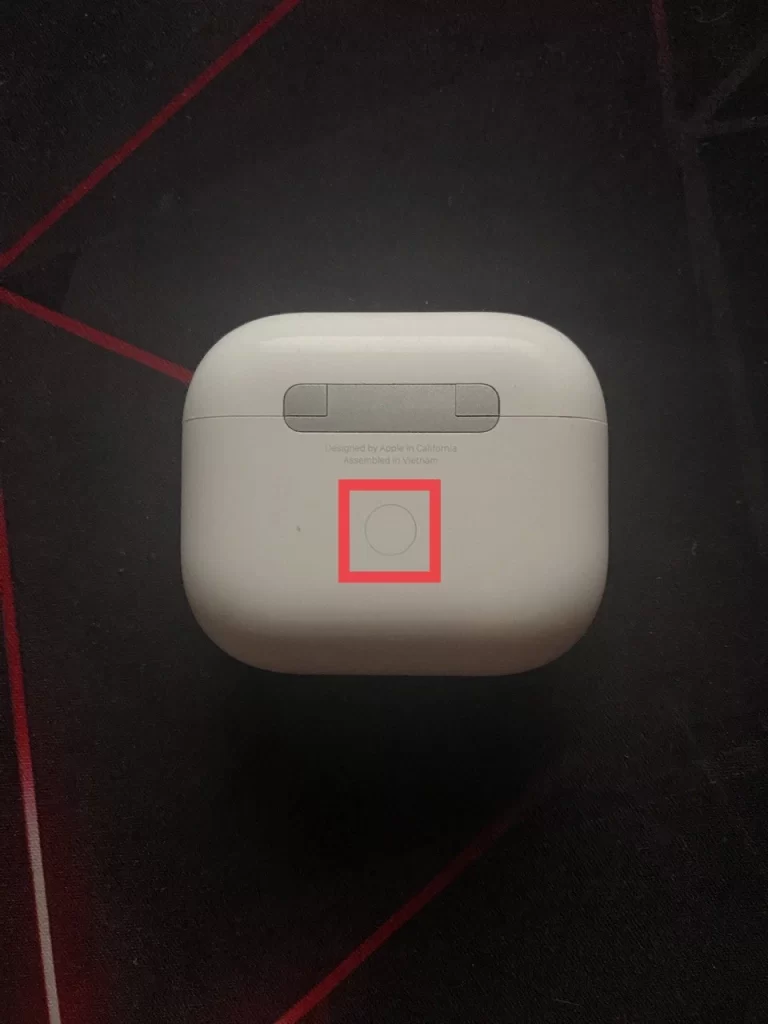
- 返回到Windows 11设置窗口的 “蓝牙和设备 “部分。
- 点击 “添加设备”。
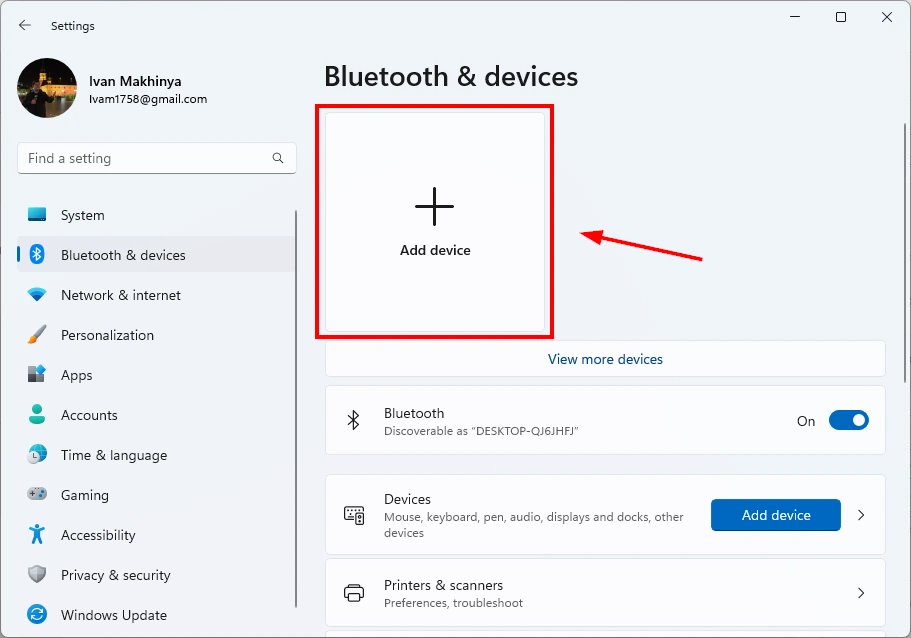
- 在出现的 “添加一个设备 “窗口中,选择 “蓝牙”。
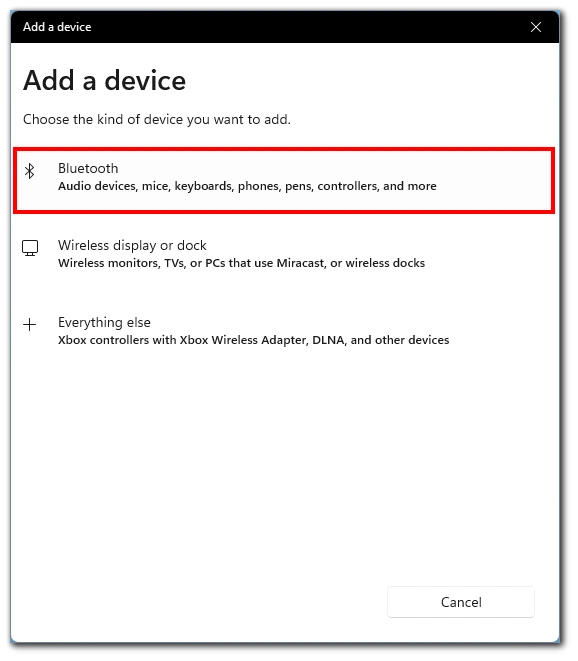
- 你的戴尔笔记本电脑现在将搜索可用的蓝牙设备。从可用设备的列表中选择你的AirPods。
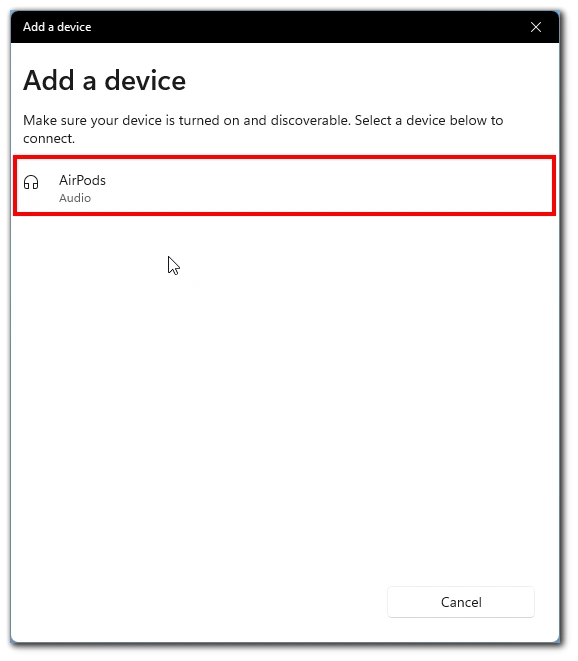
- 按照屏幕上的指示,完成配对过程。
一旦你成功地将你的AirPods连接到你的戴尔笔记本电脑,你可以通过播放音乐或打电话来测试连接。注意,有时你的笔记本电脑上的声音输入可能不会自动切换,在这种情况下,点击任务栏右下方的扬声器图标,从列表中选择你的AirPods。
如何在Windows 10上为戴尔笔记本电脑添加AirPods
如果你的戴尔笔记本电脑使用的是旧版Windows 10,不用担心,AirPods是被Windows 10支持的。其步骤将与Windows 11的说明非常相似。首先,将两个AirPods放在充电盒中,然后按照以下步骤操作:
- 在Windows 10中打开设置应用程序。要做到这一点,你可以同时按下Windows键+I。
- 一旦 “设置 “应用程序被打开,导航到 “设备 “选项。
- 在 “设备 “选项下,确保蓝牙已打开。如果没有,请拨动开关,将其打开。
- 选择 “添加蓝牙或其他设备”。
- 在 “添加设备 “屏幕上,选择 “蓝牙 “作为要添加的设备类型。
- 把你的AirPods从盒子里拿出来,按下背面的按钮,直到LED灯开始闪烁。
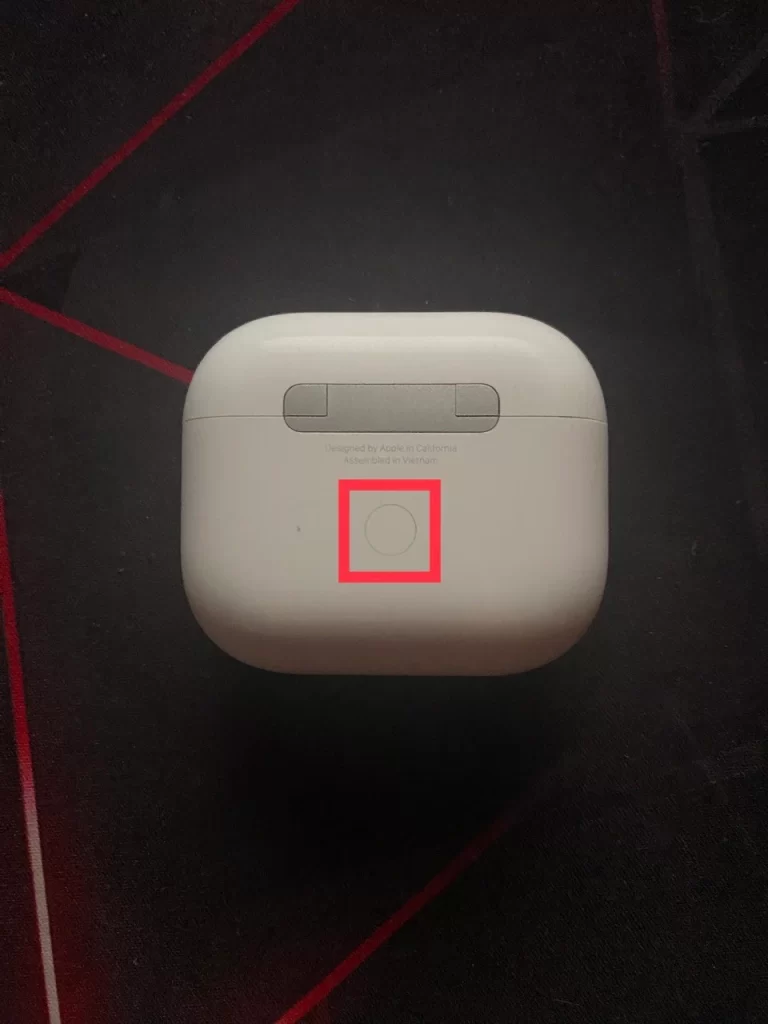
- 你的Windows 10电脑将搜索可用的设备。一旦你的AirPods出现在列表中,选择它们开始配对。等待配对过程完成。
配对后,你的AirPods将作为连接设备出现在你的Windows 10电脑上。你还会收到一个通知,确认你的设备已经准备就绪。一旦你的AirPods被配对并连接到你的Windows 10电脑,你就可以享受无线音频和免提通话。
如何打开连接到戴尔笔记本电脑的AirPods的麦克风
如果你在戴尔笔记本电脑上使用AirPods,并想使用麦克风功能,你可能需要手动启用它。许多用户发现,当耳机连接到笔记本电脑时,麦克风不会自动切换到AirPods。要做到这一点,你将需要:
- 在打开麦克风之前,确保你的AirPods与你的戴尔笔记本电脑正确连接。按照我前面介绍的步骤,为你的AirPods配对。
- 一旦你的AirPods连接到你的戴尔笔记本电脑,请访问声音设置。要做到这一点,请进入设置,选择 “系统”,然后从列表中选择 “声音”。
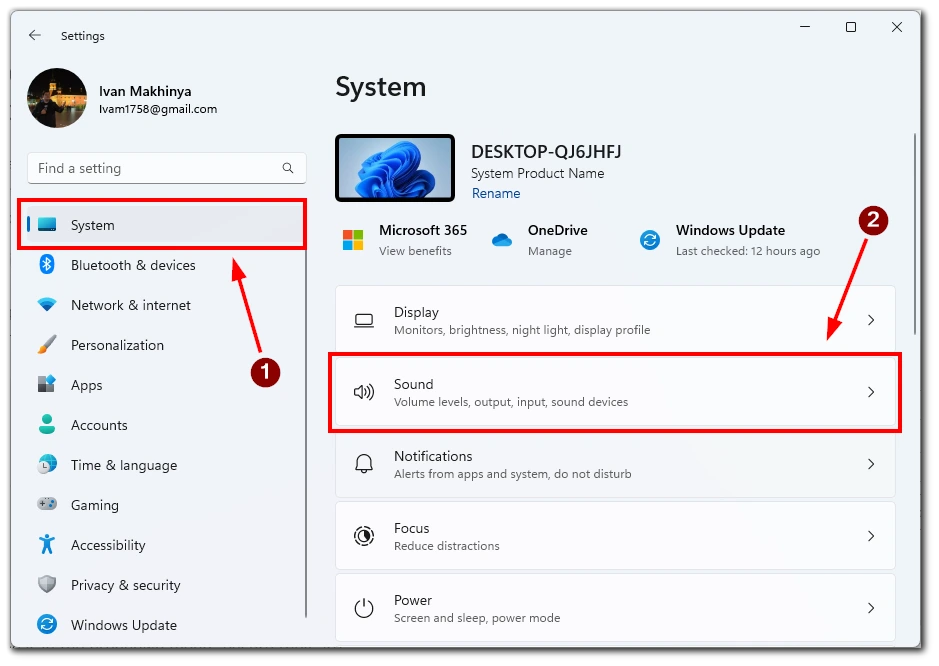
- 在声音设置中,找到 “输入 “部分,从下拉菜单中选择你的AirPods作为输入设备。如果你的AirPods没有出现在下拉菜单中,请确保它们与你的戴尔笔记本电脑正确连接,并再次尝试。
- 一旦你选择了你的AirPods作为输入设备,你可以通过对着它们说话来测试麦克风。你应该看到声音表对你的声音有反应。如果没有,请确保你的AirPods正确连接并选择为输入设备。
- 如果麦克风音量太低,你可以通过移动底部的麦克风音量滑块来调整声音设置。
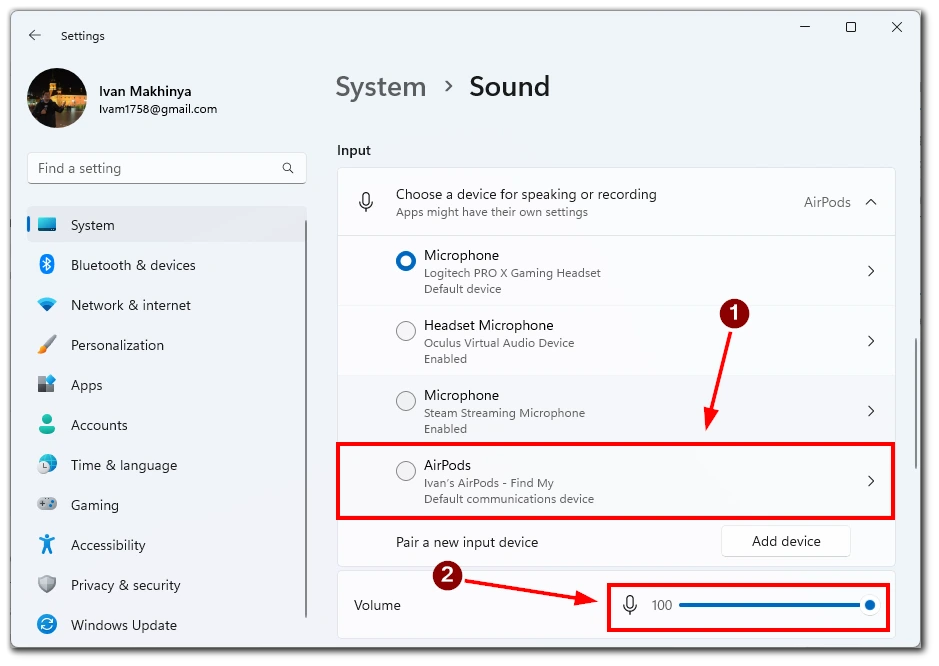
一旦你启用了麦克风并调整了设置,你就可以使用你的AirPods进行通话或录音。在任何你想使用的应用程序中选择你的AirPods作为输入设备。
总之,在连接到戴尔笔记本电脑的AirPods上启用麦克风很简单。只需按照这些步骤,选择你的AirPods作为输入设备,并调整麦克风设置,就可以开始在戴尔笔记本电脑上使用AirPods进行通话或录音。
将AirPods连接到戴尔笔记本电脑时的故障排除问题
将AirPods连接到戴尔笔记本电脑是一种方便的方式,可以在没有电线的情况下享受无线音频。然而,在某些情况下,将AirPods连接到戴尔笔记本电脑会出现问题。在本指南中,我们将讨论将AirPods连接到戴尔笔记本电脑时可能遇到的一些最常见的问题以及如何解决这些问题。
AirPods无法连接到戴尔笔记本电脑上
如果你的AirPods无法连接到你的戴尔笔记本电脑,请确保你的笔记本电脑与蓝牙兼容,并打开了蓝牙。如果你的笔记本电脑没有蓝牙功能,你可能需要购买一个蓝牙适配器。如果您的戴尔笔记本电脑和AirPods仍然无法连接,请尝试按照以下步骤重置它们:
- 把你的AirPods放进充电盒,关上盒盖。
- 按住机箱背面的按钮至少15秒,直到LED灯闪烁琥珀色。
- 把你的AirPods靠近你的戴尔笔记本电脑,并再次尝试连接它们。
然而,你应该知道,这将重置你的AirPods。你可能需要将它们重新连接到你之前连接的所有设备上。
音频质量差
如果您在戴尔笔记本电脑上使用AirPods时遇到音频质量差的问题,请尝试以下方法:
- 把你的笔记本电脑移近你的AirPods。蓝牙的范围有限,所以如果你移得太远,音频质量可能会变差。
- 删除任何可能干扰连接的其他蓝牙设备。
- 确保你的AirPods完全充电。电池寿命低会导致音频问题。
- 清洁你的AirPods,清除可能阻挡声音的任何碎片。
还要注意的是,问题可能是没有最新的驱动程序。在这种情况下,你需要将AirPods连接到任何有互联网连接的设备,并等待几分钟。它们应该自动更新固件。
AirPods经常断开连接
如果您的AirPods一直与您的戴尔笔记本电脑断开连接,请尝试以下方法:
- 确保你的AirPods已经充满电。
- 删除任何可能干扰连接的其他蓝牙设备。
- 把你的笔记本电脑移到离你的AirPods更近的地方。
- 把你的AirPods放在充电盒里,按住背面的按钮,直到LED灯闪烁琥珀色为止,就可以复位。
- 更新你的戴尔笔记本电脑的蓝牙驱动程序。
AirPods不显示为设备
如果你的AirPods没有在戴尔笔记本电脑上显示为设备,请尝试以下方法:
- 确保你的AirPods处于配对模式,按住外壳背面的按钮,直到LED灯闪烁白色。
- 将你的AirPods移近你的戴尔笔记本电脑。
- 重新启动你的戴尔笔记本电脑,并再次尝试。
- 把你的AirPods放在充电盒里,按住背面的按钮,直到LED灯闪烁琥珀色为止,就可以复位。
总之,将AirPods连接到戴尔笔记本电脑有时会出现问题,但这些故障排除步骤可以帮助你解决大多数问题。按照这些步骤,你可以在没有任何连接问题的情况下享受AirPods的无线音频。