安全模式是重要的故障排除工具,允许用户诊断和解决 Windows 11 系统上的各种问题。无论是处理持续存在的软件问题还是怀疑驱动程序冲突,启动进入安全模式都可以帮助隔离和解决这些问题。您可以通过几种不同的方式来完成此操作。
如何使用“开始”菜单在 Windows 11 上以安全模式启动
Windows 11 提供了一种直接从“开始”菜单访问安全模式的便捷方法。这种用户友好的方法无需外部工具或复杂的命令行选项。为此,您将需要以下内容:
- 首先,单击任务栏中的“开始”按钮。您还可以按键盘上的 Windows 键打开“开始”菜单。
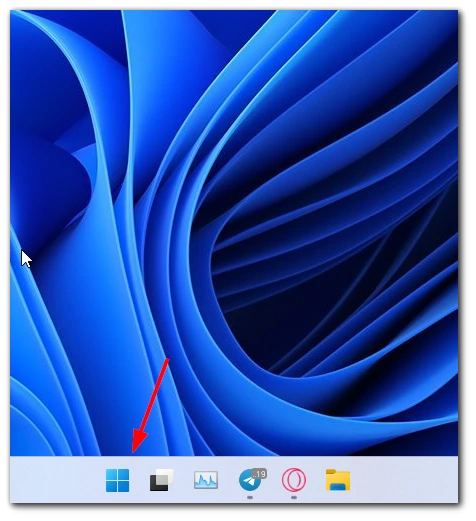
- 打开“开始”菜单后,找到并单击“电源”图标。它通常由电源符号表示,位于“开始”按钮上方。
- 当您单击电源图标时,将出现一个菜单。按住键盘上的 Shift 键,然后单击“重新启动”选项。此操作将启动 Windows 11 系统的重新启动。
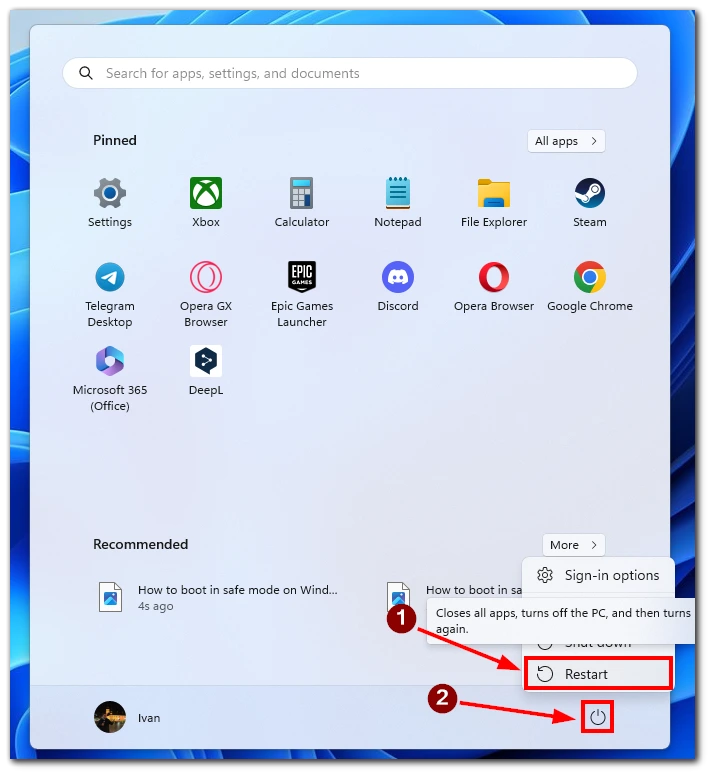
- 系统重新启动后,将引导至 Windows 恢复环境。在这里,您将看到各种故障排除选项。单击“疑难解答”选项继续。
- 在“故障排除”菜单中,找到并单击“高级选项” 。这将引导您进入一组新的高级恢复选项。
- 在“高级”选项中,您将找到一个标有“启动设置”的选项。单击此选项可访问“启动设置”菜单。
- 您将在“启动设置”菜单中看到可用启动选项的列表。要启动进入安全模式,请找到并单击“重新启动”按钮。
- 系统重新启动后,您将看到启动选项列表。按键盘上相应的数字键(通常是 4 或 F4)选择“启用安全模式”选项。或者,您可以使用功能键 F5 或数字 5 启用带网络的安全模式,从而允许在安全模式下连接互联网。
选择所需的安全模式选项后,您的系统将开始启动进入安全模式。您会注意到桌面环境看起来有所不同,加载了最少的驱动程序和服务集。
如何使用命令提示符在 Windows 11 上以安全模式启动
虽然命令行方法可能看起来更先进,但它提供了一种直接有效的方法来访问安全模式以进行故障排除。此外,它实际上很容易做到:
- 首先,按键盘上的Windows 键 + X打开“高级用户”菜单。
- 从菜单选项中,选择“Windows PowerShell(管理员)”或“命令提示符(管理员)”以打开提升的命令提示符窗口。
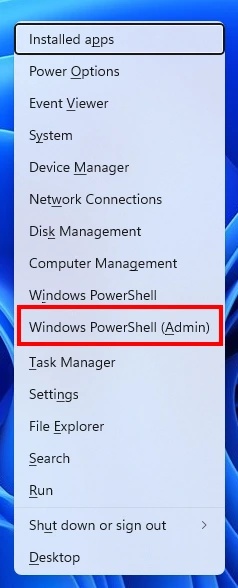
- 在命令提示符窗口中,键入以下命令并按 Enter:
关机.exe /r /o
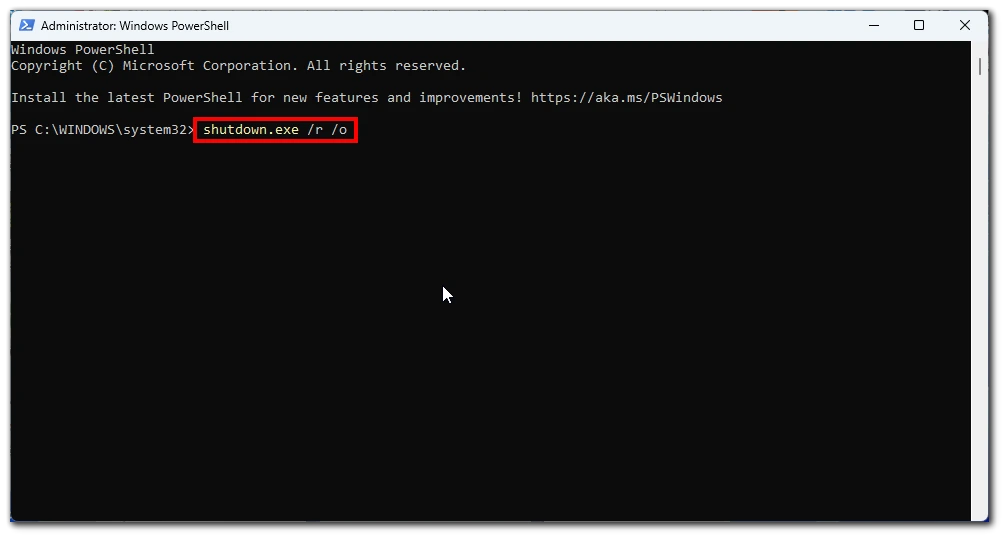
- 执行该命令后,您的Windows 11系统将重新启动并进入高级启动选项屏幕。选择故障排除 > 高级 > 启动设置。在这里,您将看到可用启动选项的列表。
- 可用的安全模式有不同的变体,例如“安全模式”、“带网络的安全模式”或“带命令提示符的安全模式”。单击重新启动按钮。
- 重启后,根据您的具体需求选择合适的选项。
要退出安全模式并返回正常启动,请重新启动计算机。您可以通过按 Windows 键 + X,选择“关机或注销”,然后单击“重新启动”来执行此操作。
如何使用设置在 Windows 11 上以安全模式启动
Windows 11 为用户提供了多种访问安全模式的方法,这是一种诊断启动模式,旨在解决软件、驱动程序冲突和其他系统相关问题。其中一种方法涉及利用“设置”应用程序,提供一种用户友好的方法来进入安全模式:
- 首先,从“开始”菜单中找到并单击“设置”图标(该图标类似于齿轮)。
- 在“设置”应用程序中,单击“系统”类别以访问与系统相关的设置。在右侧菜单中,选择“恢复”选项。
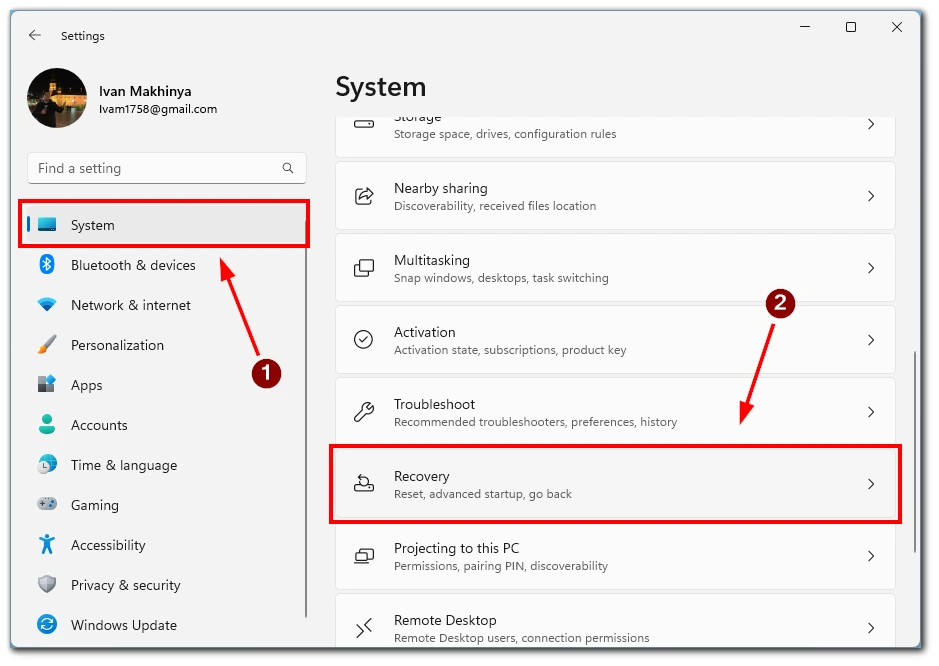
- 在“恢复”设置下,您将找到一个标有“高级启动”的选项。单击此部分下方的“立即重新启动”按钮。 Windows 11 现在将启动重新启动以进入高级启动环境。
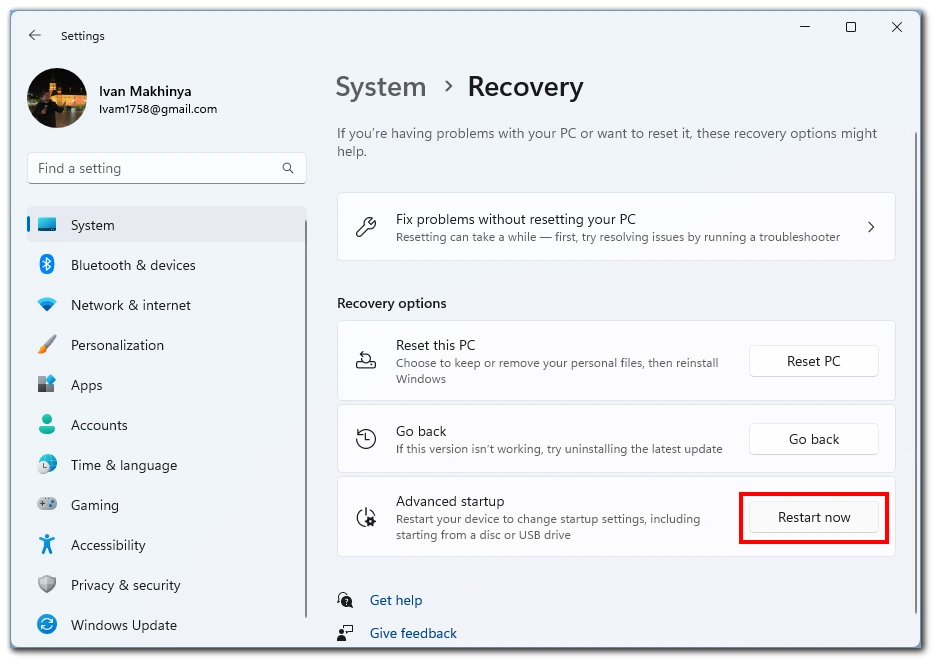
- 系统重新启动后,您将收到标题为“选择一个选项”的蓝屏。从可用选项中,单击“疑难解答”。
- 在“疑难解答”菜单中,找到并单击“高级选项”按钮。这将为您提供更多高级恢复选项可供选择。
- 在高级选项菜单中,找到并单击“启动设置”选项。这将引导您进入启动设置屏幕。
- 在“启动设置”屏幕上,单击“重新启动”按钮以再次重新启动系统。重新启动后,您将看到启动选项列表。
- 您将在“启动设置”菜单中看到可用启动选项的列表。要启动进入安全模式,请找到并按相应的功能键(通常是 F4 或数字 4)。这将选择“启用安全模式”选项。或者,您可以使用功能键 F5 或数字 5 启用带网络的安全模式,从而允许在安全模式下连接互联网。
选择所需的安全模式选项后,您的 Windows 11 系统将开始启动进入安全模式。您会注意到,仅加载必要的驱动程序和服务,从而为故障排除创建了最小且稳定的环境。
如何使用电源按钮在 Windows 11 上以安全模式启动
在 Windows 11 上使用计算机上的物理电源按钮启动进入安全模式并不是直接选项。安全模式通常通过基于软件的方法进行访问。但是,您仍然可以按照以下步骤启动重新启动并访问高级启动选项:
- 保存您的工作并关闭所有打开的程序。在继续之前,保存所有未保存的工作并关闭所有打开的应用程序非常重要。按住计算机上的物理电源按钮。找到计算机机箱或笔记本电脑上的物理电源按钮,然后按住它几秒钟。此操作将强制您的系统关闭。
- 等待几秒钟,然后再次按下电源按钮。关闭计算机后,请等待几秒钟以确保完全断电状态。
- 然后,再次按电源按钮打开计算机。重复此 2 和 3 两次。要访问高级启动选项,您必须重复步骤 2 和 3 两次。此过程涉及关闭并重新启动计算机三次。
- 第三次重启时, Windows 11将进入高级启动选项。第三次重启后,Windows 11将检测连续断电事件并自动进入高级启动选项。在这里,您将找到各种故障排除选项,包括安全模式。
- 使用箭头键导航并选择安全模式。进入高级启动选项后,使用键盘上的箭头键导航并选择安全模式选项。按 Enter 确认您的选择。
注意:此方法可能会略有不同,具体取决于计算机的制造商和配置。如果上述步骤不起作用,请参阅计算机的用户手册或联系制造商以获取有关访问高级启动选项的具体说明。
什么时候需要在 Windows 11 上以安全模式启动?
在遇到系统问题时,在 Windows 11 上以安全模式启动在各种情况下都很有用。安全模式允许您以最少的驱动程序和服务启动 Windows,为故障排除和解决问题提供干净稳定的环境。以下是启动进入安全模式有益的一些常见情况:
- 软件问题故障排除:如果您遇到与软件相关的问题,例如频繁崩溃、应用程序无响应或意外错误,安全模式可以帮助隔离问题。通过仅加载必要的驱动程序和服务,安全模式消除了由第三方软件或有问题的系统配置引起的潜在冲突。这可以让您确定问题是否源于软件冲突,从而帮助您排除故障并可能卸载或更新有问题的应用程序。
- 诊断驱动程序 冲突:不兼容或过时的设备驱动程序可能会导致系统不稳定和崩溃。 Windows 以安全模式启动,并使用基本功能所需的最少驱动程序。通过启动进入安全模式,您可以确定驱动程序冲突是否导致问题。如果您的系统在安全模式下运行顺利,您可能需要更新或重新安装有问题的驱动程序来解决冲突。
- 删除恶意软件和病毒:安全模式是解决恶意软件和病毒感染的有效方法。某些恶意软件可能会干扰正常的启动过程,从而使其难以删除。通过启动进入安全模式,您可以限制正在运行的进程数量并防止加载某些类型的恶意软件。这使得运行防病毒扫描或使用恶意软件删除工具来检测和删除系统中的恶意软件变得更加容易。
- 修复系统相关问题:如果遇到系统范围的问题,例如蓝屏错误、启动循环或阻止正常启动的设置,安全模式可以帮助您解决这些问题。通过加载最少的驱动程序和服务集,安全模式允许您访问关键系统组件并进行必要的修复或调整。您可以使用安全模式对系统文件进行故障排除、还原系统设置或执行系统恢复选项。
- 访问高级故障排除工具:安全模式提供对正常启动模式下无法使用的高级故障排除工具和选项的访问。进入安全模式后,您可以使用命令提示符、系统还原、事件查看器和设备管理器等工具来诊断和修复各种系统问题。这些工具可以帮助确定问题的根本原因并促进解决。
在 Windows 11 上启动进入安全模式在各种情况下都是有益的。无论您需要解决软件冲突、诊断驱动程序问题、删除恶意软件还是修复系统相关问题,安全模式都提供了一个受控环境来有效识别和解决这些问题。对于任何 Windows 用户来说,当遇到需要干净稳定的操作环境来进行故障排除和解决的问题时,它都是一个有价值的工具。









