您的书签是否杂乱无章,让您在搜索最喜欢的网站时不知所措?你是否在无数个网站中苦苦寻找那一个?在这种情况下,是时候删除不必要的书签了。
这很容易做到。你可以在个人电脑和移动设备上删除 Chrome 浏览器中的书签。此外,您还可以一次性删除多个书签。Chrome 浏览器还可以将书签移动到可以删除和编辑的文件夹中。
让我们来看看这一切是如何运作的。
如何在 PC 上删除 Chrome 浏览器中的书签
在电脑上删除 Chrome 浏览器中的书签有几种方法。下面是第一种最简单的方法:
- 启动 Chrome 浏览器,点击右上角的更多图标。
- 选择书签。在这里,你会看到所有的书签都在一列中。
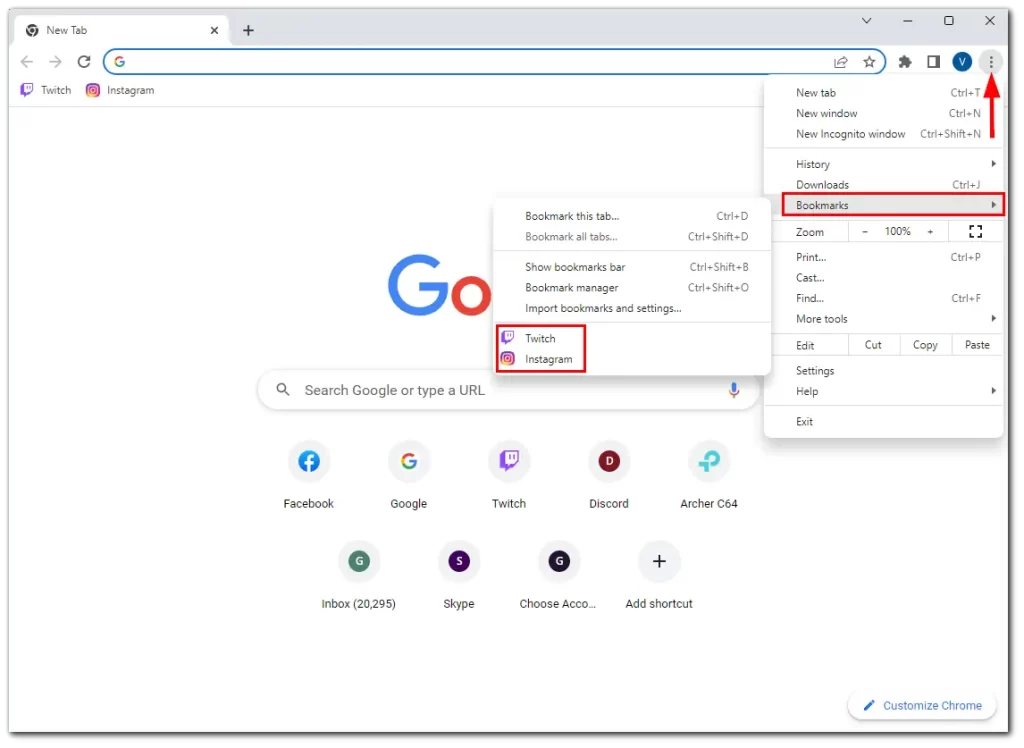
- 右键单击要删除的书签并选择 “删除”。
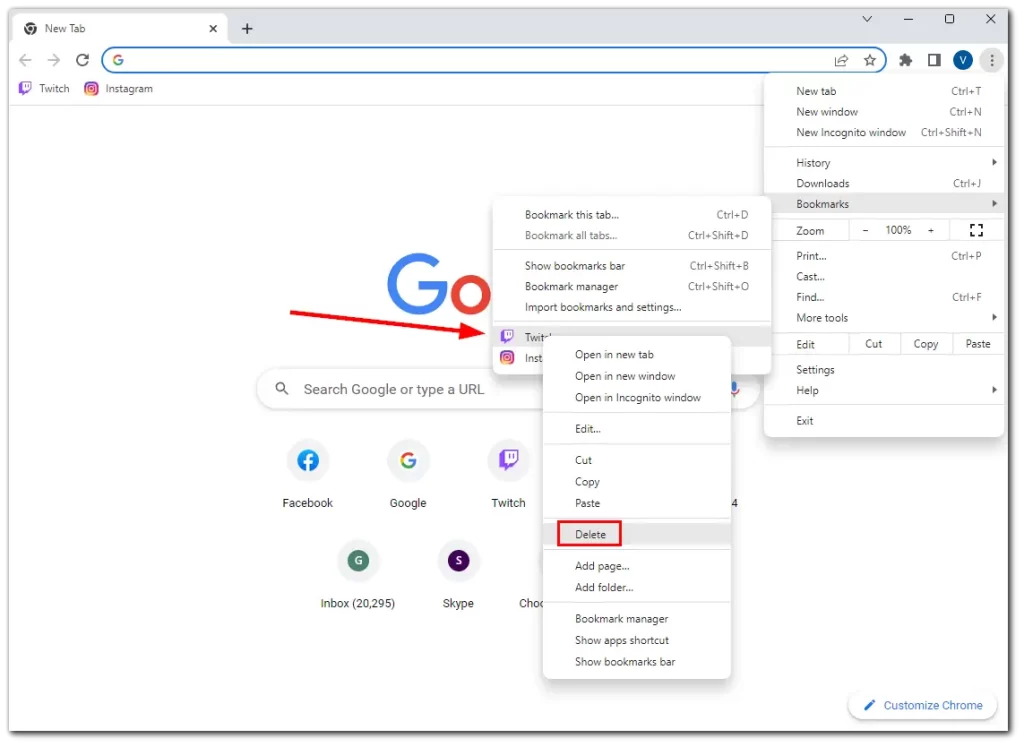
您还可以使用书签管理器删除书签。请按照以下步骤操作:
- 启动 Chrome 浏览器,点击右上角的更多图标。
- 选择 “书签”,进入 “书签管理器”。或者按 Ctrl + Shift + O 打开。
- 访问书签管理器后,您将看到所有已保存书签的列表,这些书签按文件夹和子文件夹整齐排列。请花点时间查看并确定要删除的书签。
- 然后右键单击书签并选择删除。
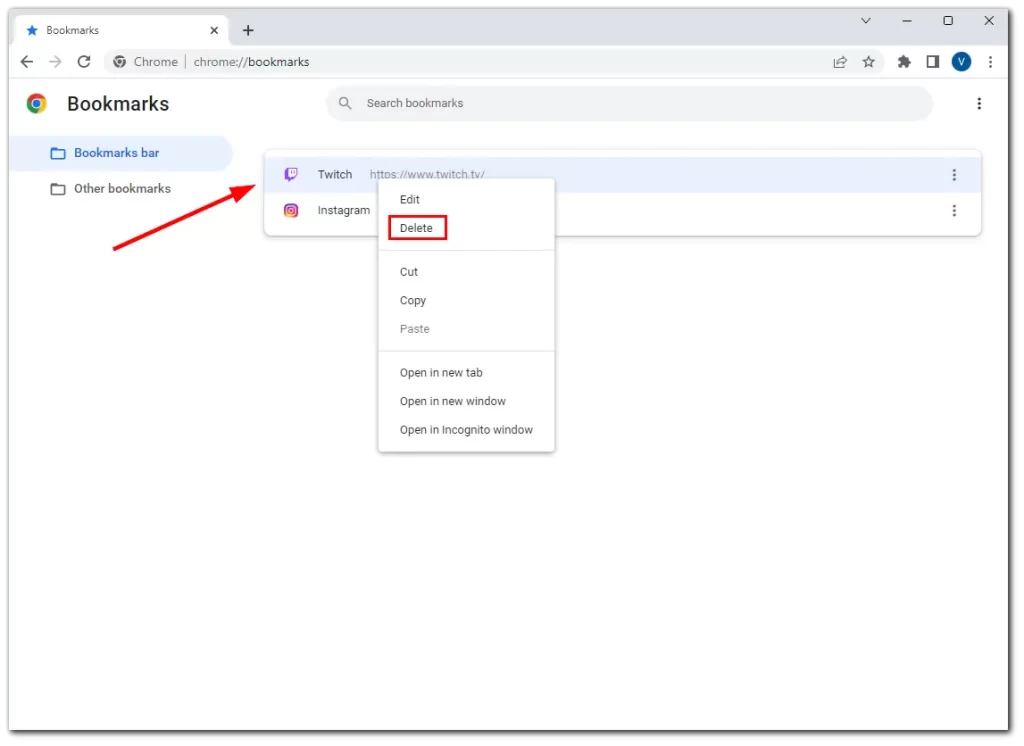
除书签管理器外,Google Chrome 浏览器还允许用户直接在地址栏下方的书签栏中添加网站书签。如果你想删除书签栏上的书签,请右键单击书签图标,然后从右键菜单中选择删除选项。此外,你还可以立即单击 “编辑 “来编辑书签。
如何删除 Chrome 浏览器中的书签文件夹
如果要删除 Chrome 浏览器中的书签文件夹,请按照以下说明操作:
- 启动 Chrome 浏览器,点击右上角的更多图标。
- 选择 “书签”,进入 “书签管理器”。或者按 Ctrl + Shift + O 打开。
- 右键单击要删除的文件夹并选择删除。
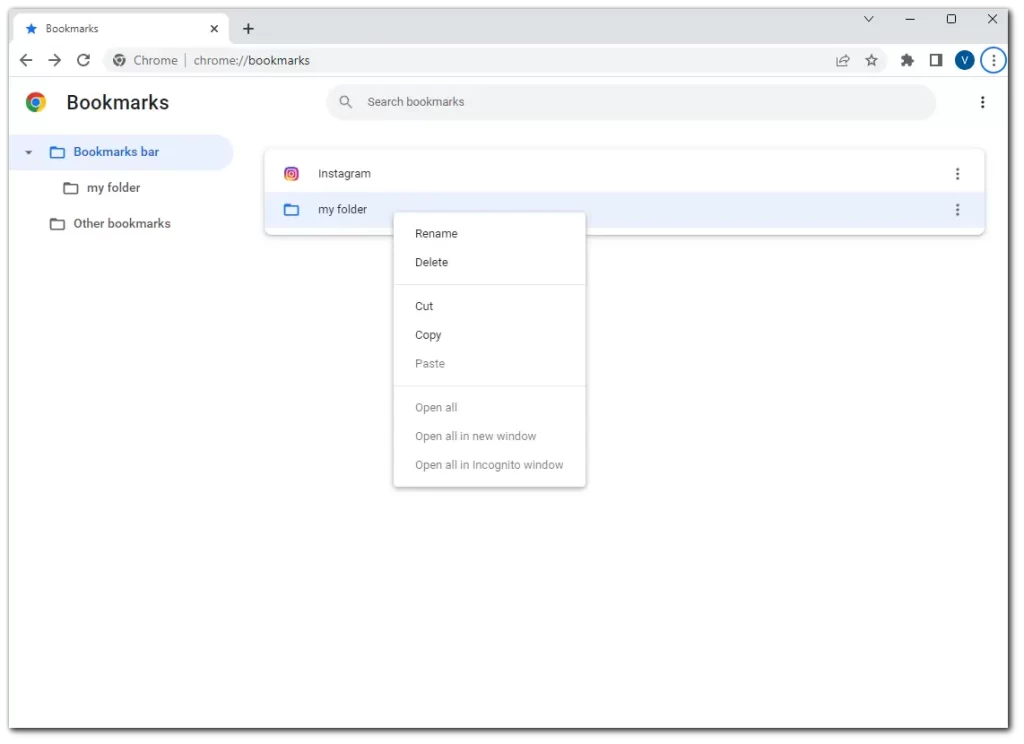
请记住,删除书签或文件夹后将无法恢复。
如何在移动设备上删除 Chrome 浏览器中的书签
如果要删除 iPhone 或 Android 上 Chrome 浏览器应用中的书签,请执行以下操作:
- 打开 Chrome 浏览器,点击 “更多 “图标。
- 选择书签。
- 然后转到要删除的书签,向左轻扫或轻点删除。
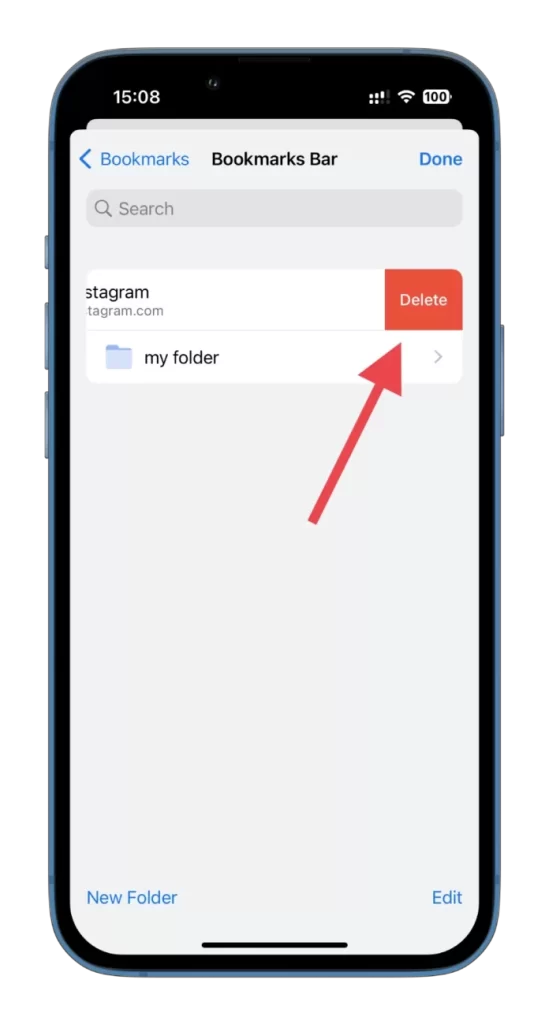
- 同样,您也可以删除文件夹。
就是这样。如你所见,在 Chrome 浏览器上删除书签并不复杂。记住定期查看和更新书签,确保它们符合你不断变化的浏览习惯和兴趣。
Chrome 浏览器中的书签文件夹可以使用哪些类别?
在 Chrome 浏览器中整理书签时,可以创建文件夹和子文件夹来对保存的网站进行分类。以下是一些可用于 Chrome 浏览器书签文件夹的常见类别:
- 新闻创建一个文件夹,保存与您最喜爱的新闻网站相关的书签,方便您访问最新的头条新闻、文章和博客。
- 社交媒体:社交媒体平台(如 Facebook、Twitter、Instagram 和 LinkedIn)的群书签。
- 娱乐:流媒体平台、音乐网站、游戏网站或任何其他在线娱乐资源。
- 工作/研究:为与工作相关的书签创建一个文件夹,包括研究文章、生产力工具、在线文档存储或任何与你的专业或学习相关的网站。
- 购物将您最喜欢的网店、电子商务平台或您经常购物的网站整理到专门的购物文件夹中,以便跟踪记录。
- 旅行:保存旅行计划网站、航班预订平台、酒店预订或目的地指南的书签。
- 教育:在线课程、教育资源、电子学习平台或教育博客的群书签可放在此文件夹中,以便快速参考。
- 健康与健身:健康、健身、营养或保健网站,包括锻炼方法、健康食谱或与健康相关的博客。
- 个人:此文件夹可用于存放你的兴趣、爱好或其他不属于上述类别的网站的书签。
请记住,这些只是建议类别。你可以根据自己的具体需求和兴趣进行自定义。我们的目标是创建一个能反映你浏览习惯的文件夹结构,让你更容易快速找到和访问你需要的网站。









