同意通过看一张著名的图片比阅读每个文件的名称更容易找到信息。例如,将文件夹图标改为图形化,可以让你一目了然地找到你需要的东西。
如何在Mac上定制文件夹的外观
Mac OS允许你以任何你想要的视觉形式存储你的数据。这很重要,因为它可以让你在电脑上更快地找到你需要的信息和文件。人类,在大多数情况下,对视觉信息的感知要快得多。
另一个选择是改变这些文件夹的颜色。文件夹图标有助于识别文件夹的内容,而使用不同的颜色可以帮助按类型对文件夹进行分类:音乐、电影、照片等。如果你同时使用它们,这些可能性简直是无限的。
因此,在这篇文章中,我将告诉你如何改变Mac上的文件夹图标和颜色。
如何改变Mac上的文件夹图标
如果你想改变你的Mac上的文件夹图标,你必须遵循这些步骤。
- 右键单击你想改变图标的文件夹。
- 在打开的菜单中点击 “获取信息”。
- 之后,在 “信息 “对话框中选择左上角的文件夹图标。
- 如果你找到的新图标的扩展名是.icn,把它拖到选定的文件夹图标上。如果图标的扩展名是.png, .jpg,双击在 “预览 “中打开它。
- 点击或按 “命令+A “来选择一个图标。
- 在 “预览 “菜单栏选择 “编辑”。
- 然后,点击 “复制“。
- 按 “Command + V “将新图标粘贴到文件夹信息窗口。(在选择文件夹图标的情况下进行)。
如何改变Mac上的文件夹颜色
如果你想改变你的Mac上的文件夹颜色,你必须遵循这些步骤。
- 右键单击你想改变颜色的文件夹。
- 在打开的菜单中点击 “获取信息”。
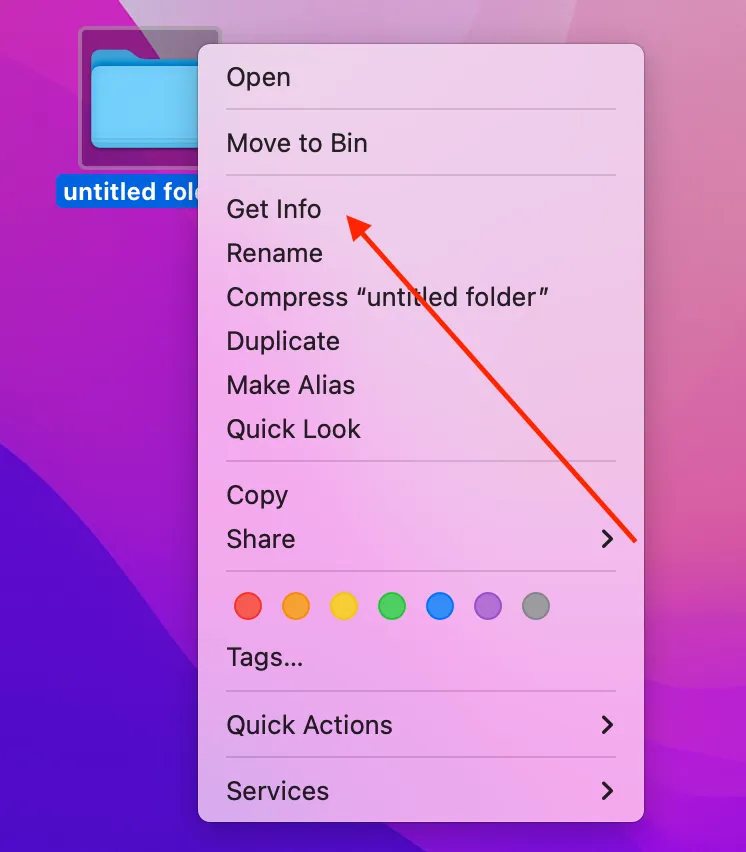
- 之后,在 “信息 “对话框中选择左上角的文件夹图标。
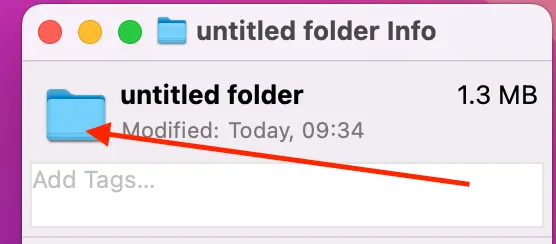
- 在Finder菜单栏中选择 “编辑”。
- 然后,点击 “复制“。
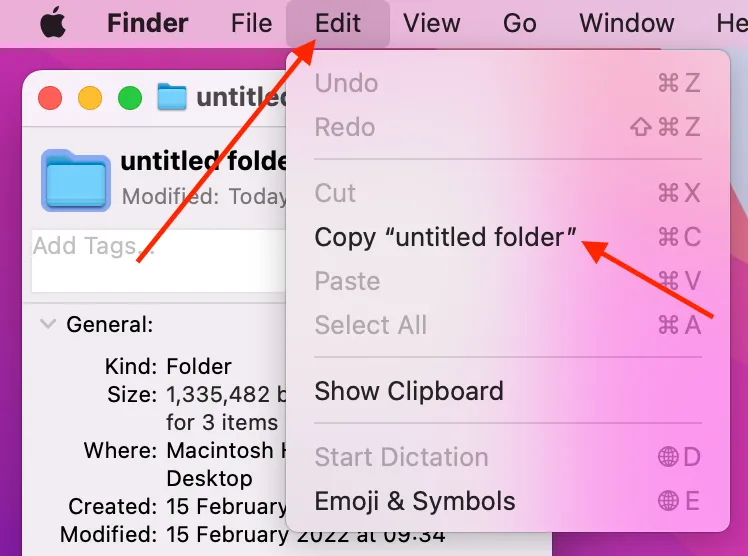
- 使用Spotlight搜索输入 “预览”。
- 点击 “预览 “来打开它。
- 点击 “预览 “菜单栏的 “文件”。
- 在下拉菜单中点击 “从剪贴板新建”,以打开之前复制的图标。
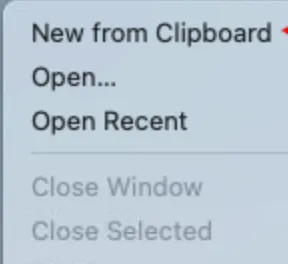
- 在 “预览 “菜单栏,打开 “工具 “菜单。

- 然后,选择 “调整颜色”,调整色调以获得你想要的颜色。

- 再次点击 “预览 “菜单栏的 “编辑”,选择 “复制“。
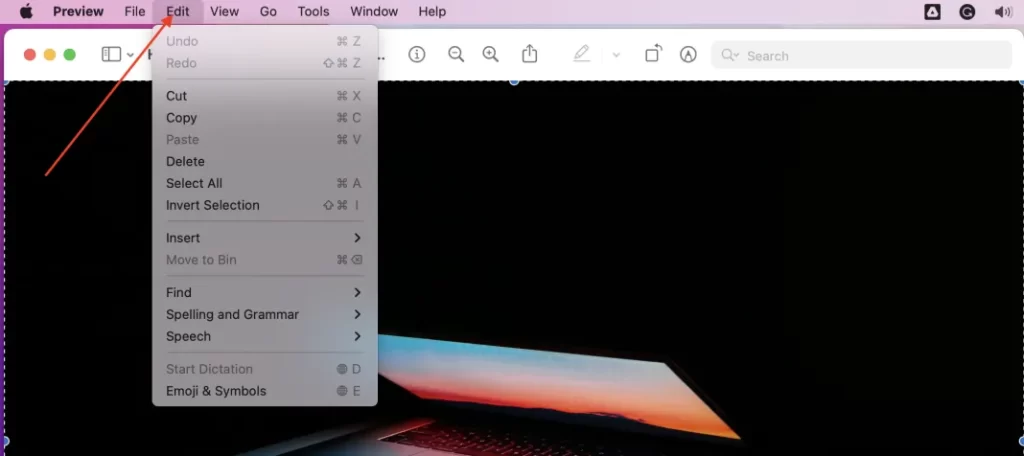
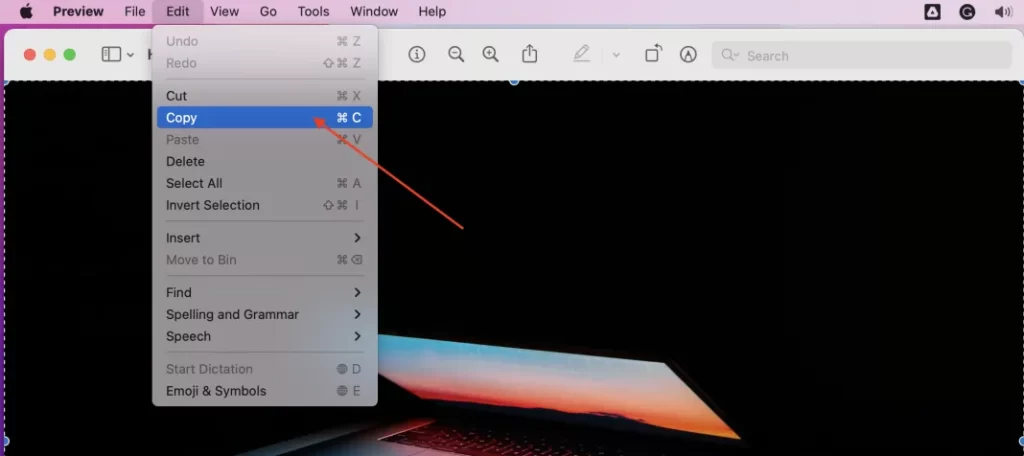
- 选择文件夹 “信息 “窗口中的文件夹图标。
- 在Finder菜单栏上点击 “编辑”,在下拉菜单中点击 “粘贴”。
- 一旦你完成了这些步骤,你的文件夹图标将被改变。
推荐图片来源:Medium
如何使用其他文件夹的图标
如果你想使用另一个文件夹中的图标,你应该遵循下面一节中提到的步骤。
- 首先,你应该前往有你想使用的图标的文件夹或文件。
- 之后,你应该在它上面做一个右键点击,然后你应该从下拉菜单中选择 “获取信息“。
- 然后,你应该点击窗口左上角的文件夹图标。
- 接下来,你应该前往 “编辑“,然后点击 “复制”。你也可以选择文件夹图标,同时按住 “Command “和 “V “键来复制文件夹图标。
- 此后,应关闭窗户。
- 然后,你应该找到你想要定制的文件夹。
- 接下来,你应该在它上面做一个右键点击,并点击 “获取信息“。
- 之后,你应该点击新窗口上的文件夹图标。
- 要完成这个过程,你应该再次点击 “编辑“,并从下拉菜单中点击 “粘贴“。
如何恢复Mac上的原始文件夹图标
如果你想恢复Mac上的原始文件夹图标,你应该按照下面的步骤来做,这将在下面的章节中提到。
- 首先,你应该找到你想要定制的文件夹。
- 之后,你应该在文件夹上做一个右键点击,并从下拉菜单中点击 “获取信息“。
- 然后,你应该点击窗口右上角的图标。
- 接下来,你应该前往菜单栏上的 “编辑 “标签。
- 要完成这个过程,你应该从下拉列表中点选 “剪切“。
总而言之,在改变文件夹的外观方面没有什么困难。








