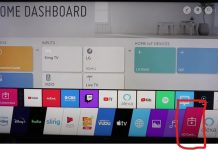截图已成为我们数字生活中不可或缺的一部分,它让我们能够捕捉和分享难忘的瞬间。然而,由于版权保护措施的原因,在某些流媒体平台(如 Hulu)上截图可能具有挑战性。例如,如果你在 Hulu 上截图,你会看到一个黑屏,而不是想要的画面。让我们来看看如何绕过这一限制及其意义。
为什么在 Hulu 上尝试截屏时会出现黑屏?
在尝试直接截取 Hulu 内容的屏幕截图时,您可能会遇到黑屏,而不是截取所需的图像。出现这个问题是因为 Hulu 实施了版权保护机制,以防止未经授权分发受版权保护的资料。
与其他流媒体平台一样,Hulu 使用数字版权管理 (DRM) 技术来保护受版权保护的内容。DRM 是一套技术和协议,旨在控制访问并保护内容创作者的知识产权。流媒体平台常用的 DRM 技术之一是高带宽数字内容保护 (HDCP)。
HDCP 在流媒体平台和显示设备之间对视频信号进行加密,确保内容不受未经授权的截取或复制。当 HDCP 处于激活状态时,如果您对视频进行截图,截图功能会截取空白的黑屏,因为截图工具无法显示加密内容。
如何绕过电脑上的 Hulu 截图限制
由于存在版权保护措施,绕过 Hulu 在 PC 上施加的屏幕截图限制可能具有挑战性。不过,你可以尝试几种方法来截取 Hulu 内容的屏幕截图。需要注意的是,虽然这些方法可能有效,但你始终应该尊重版权法并负责任地使用截图。以下是一些可能的变通方法:
试试 Windows Snipping 工具
虽然由于版权保护措施的存在,Windows Snipping Tool 可能无法保证适用于截取 Hulu 内容的屏幕截图,但值得注意的是,一些用户已经报告称使用此方法取得了成功。因此,如果你还没有尝试过,可以试试看是否适合你。要使用 Windows Snipping Tool 捕捉 Hulu 截图,请按照以下步骤操作:
- 在电脑上打开要截取的 Hulu 视频。
- 打开 “开始 “菜单,在搜索栏中搜索 “Snipping Tool(剪贴工具)”。点击 Snipping Tool 应用程序启动它。
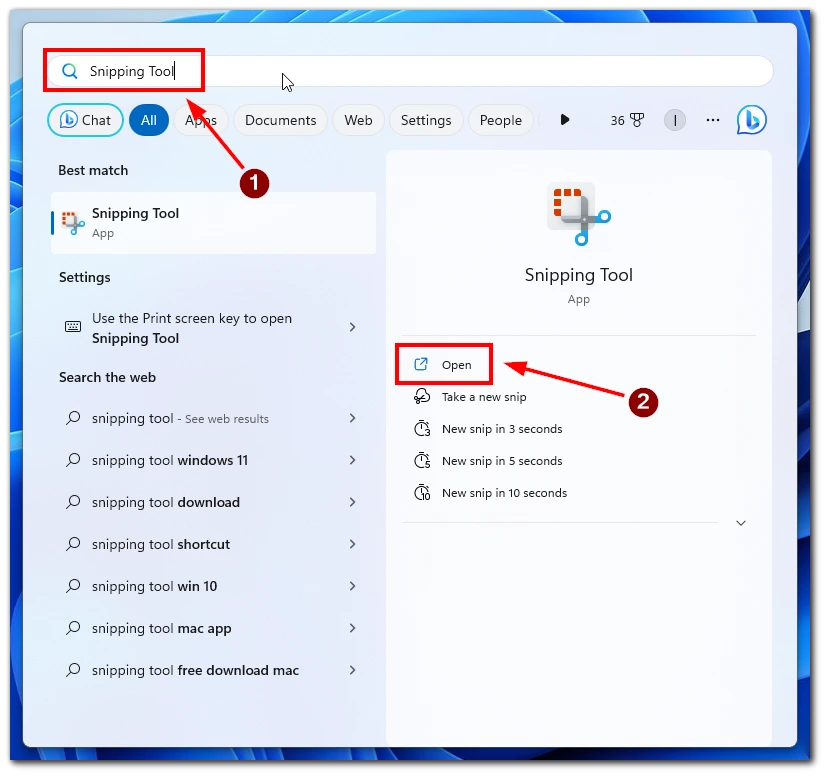
- 在 “截图工具 “窗口中,点击 “新建 “按钮启动截图程序。屏幕将淡出,你可以选择要截取的 Hulu 视频区域。
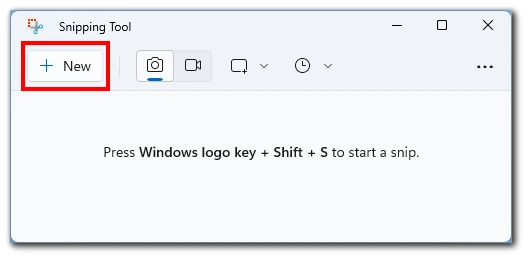
- 单击并拖动鼠标光标,在要截图的视频帧周围创建一个矩形选区。
- 松开鼠标键后,”剪切工具 “就会捕捉所选区域。
- 您可以在 “剪切工具 “窗口中对截取的屏幕截图进行注释、保存或共享。
虽然 Windows Snipping Tool 可能适用于某些用户捕捉 Hulu 截图,但必须记住,这种方法可能无法绕过 Hulu 施加的版权限制。
使用浏览器扩展
有些浏览器扩展是专门为绕过 Hulu 等流媒体平台的截图限制而设计的。这些扩展允许你直接从视频播放中截图。下面是如何使用浏览器扩展绕过 Hulu 的截图限制:
- 安装一个与你首选浏览器兼容并支持从流媒体平台截图的浏览器扩展。例如 Google Chrome 浏览器的 “视频截屏“。
- 打开浏览器,导航到要截取的 Hulu 视频。
- 点击浏览器工具栏上的图标激活浏览器扩展,然后按照扩展提供的说明截取 Hulu 视频的屏幕截图。
使用专为流媒体平台截图而设计的浏览器扩展可以有效克服 Hulu 的限制。
使用远程控制应用程序
另一种绕过 Hulu 截图限制的方法是使用远程访问工具,它允许你从其他设备控制电脑。通过远程访问电脑,你可以使用设备访问电脑来截图。以下是操作方法:
- 在个人电脑和用于远程访问的设备上安装远程访问工具。例如 TeamViewer、Chrome 远程桌面或 AnyDesk。
- 按照每个特定软件的说明设置远程访问工具。
- 在辅助设备上启动远程访问工具,并与电脑建立连接。
- 使用远程访问设备查看电脑屏幕,并使用远程设备上的截屏功能截取 Hulu 内容。
通过将移动设备连接到电脑并使用远程控制应用程序,你可以从移动设备控制电脑上 Hulu 的播放。这样就能直接从移动设备截屏,提供无缝、高效的解决方案。
使用屏幕录制软件
你可以使用屏幕录制软件来捕捉屏幕上的视频播放,而不是传统的截图。这种方法可以录制视频,然后从录制的画面中提取屏幕截图。下面介绍如何使用屏幕录制软件:
- 在电脑上安装可靠的屏幕录制软件,如 OBS Studio、Camtasia 或 Bandicam,并根据自己的偏好配置录制设置。
- 播放要捕捉的 Hulu 视频,然后开始屏幕录制。让视频播放所需的时间,确保捕捉到你想要的场景。
- 捕捉内容完成后,停止屏幕录制。
- 使用视频编辑软件或媒体播放器打开录制的视频文件。在需要的时刻暂停视频,然后使用软件的内置截图功能或第三方工具截取屏幕截图。
这种方法可以精确捕捉所需的帧,并可根据需要调整截图。
禁用硬件加速
在 Windows 中禁用硬件加速可能有助于绕过 Hulu 的截图限制。以下是禁用硬件加速的方法:
- 点击 “设置”(齿轮图标)选项,打开 “开始 “菜单。
- 在 “设置 “窗口中,选择 “系统 “类别。
- 点击左侧的 “显示 “选项卡。
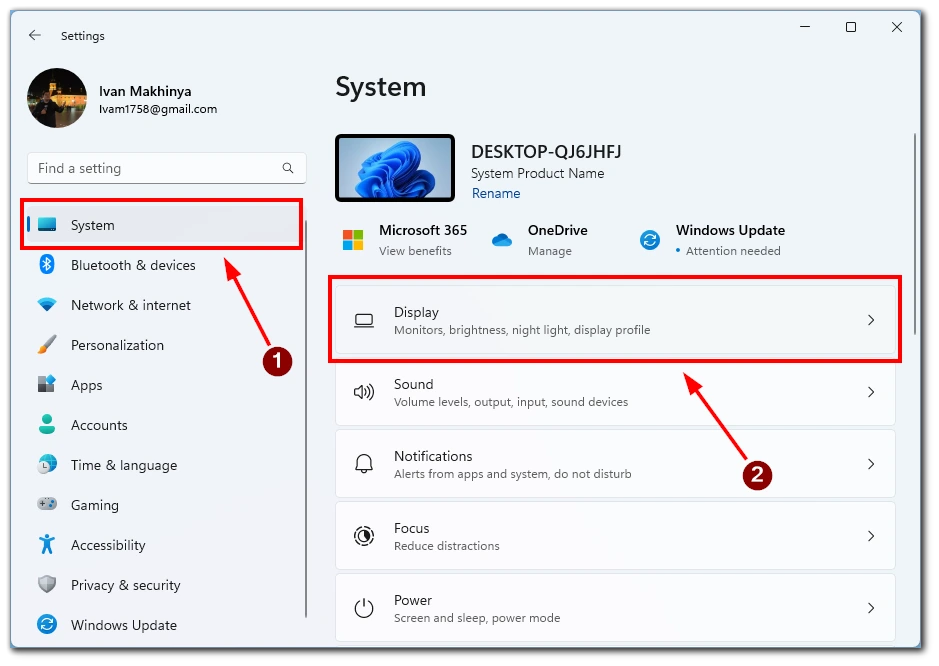
- 向下滚动,找到并点击 “图形 “链接。
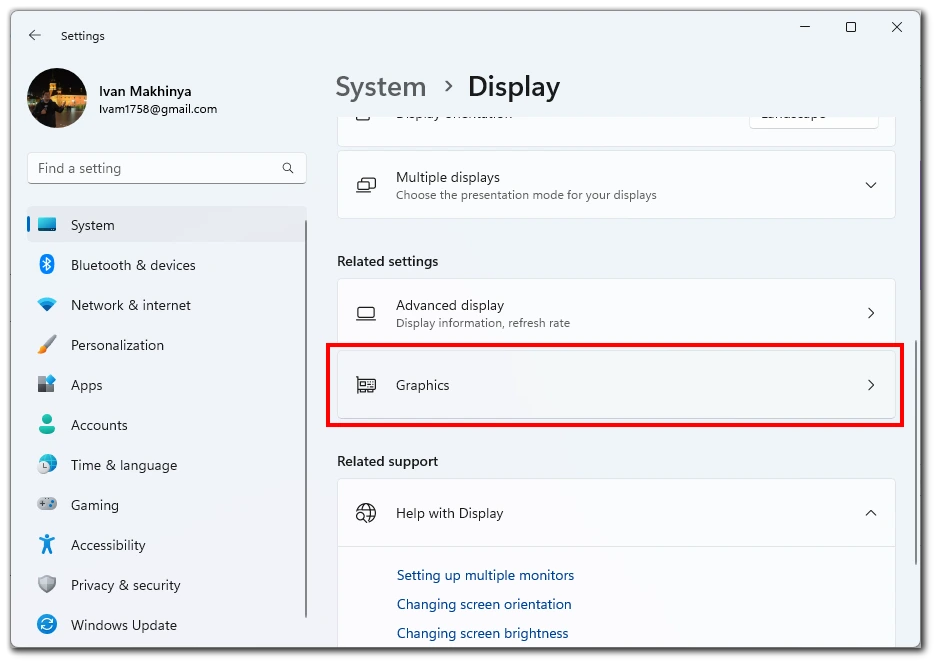
- 在 “高级图形设置 “部分,点击 “硬件加速 GPU 调度 “旁边的滑块。
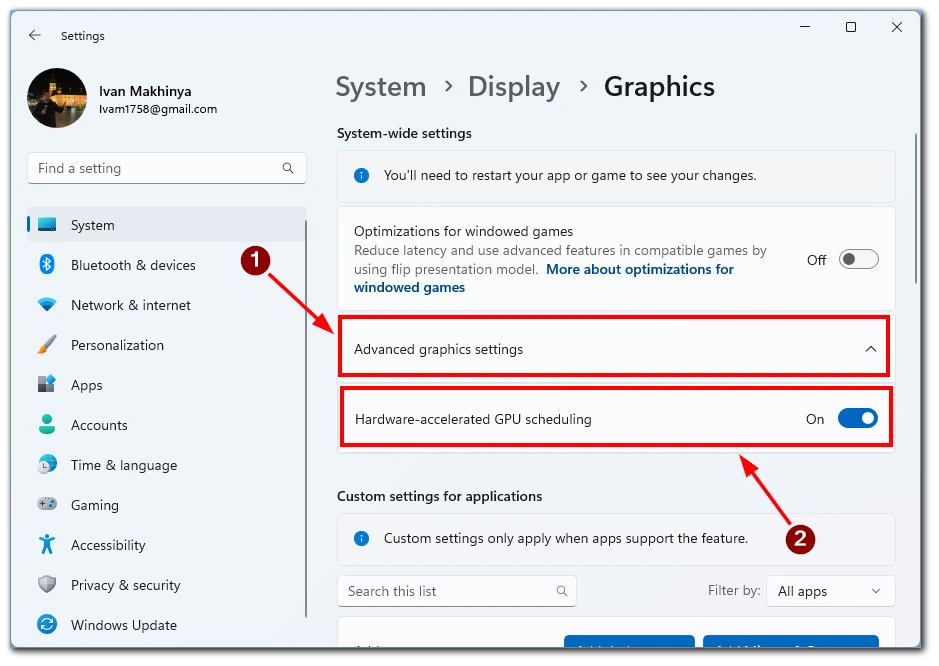
- 重新启动计算机,使更改生效。
通过在 Windows 中禁用硬件加速,你也许可以绕过某些限制,截取 Hulu 内容的屏幕截图。
使用辅助设备
如果你可以使用智能手机或平板电脑等辅助设备,你就可以用它来截取电脑上流媒体播放时的 Hulu 内容截图。具体操作如下:
- 在电脑上打开 Hulu 视频。
- 将辅助设备的摄像头对准所需场景,然后使用设备内置的截屏功能截取屏幕截图。
- 访问副设备图库中的屏幕截图,并将其传输到电脑,以便进一步使用或编辑。
重要的是要记住,虽然这些方法可以让你在 Hulu 上截图,但尊重版权法和流媒体平台的服务条款至关重要。截图只能用于个人目的,避免未经授权分享或传播。
截屏 Hulu 内容违法吗?
截取 Hulu 内容的屏幕截图供个人使用通常是允许的,并没有明确的违法行为。不过,在处理受版权保护的资料时,必须了解并遵守服务条款和版权法。
与其他流媒体平台一样,Hulu 根据其服务条款中列出的具体条款和条件提供服务。这些条款通常禁止未经授权分发、复制或共享受版权保护的内容。在合理使用的范围内截取 Hulu 内容供个人使用一般是可以接受的。
合理使用是一种法律原则,允许在未获得版权所有者许可的情况下有限使用受版权保护的材料。它是一个主观概念,因使用者的情况、目的和性质而异。在确定合理使用时要考虑的因素包括使用的目的、使用部分的数量和实质性以及对原作市场的影响。