我曾经需要将我的Mac恢复到以前的日期,但我没有备份来做这件事。MacOS没有系统还原功能,如果你不备份,就无法将电脑还原到以前的状态。但是,有办法使用Time Machine备份软件将Mac恢复到以前的日期。
Time Machine是一个备份工具,允许你将系统和数据的完整副本保存到外部硬盘或网络驱动器。这意味着,如果你的电脑出现问题,你可以从备份中恢复你所有的文件、应用程序和设置。
要进行定期备份,你需要一个大约1TB的独立存储设备或一个MacOS服务器。MacOS服务器是一种软件,允许你把你的Mac变成一个成熟的服务器。平均而言,备份的大小可以是原始数据大小的50-70%。例如,如果你的Mac有一个500GB的硬盘,目前占用了400GB,那么第一个备份可能会在外部硬盘上占用约200-300GB的空间。
什么是时间机器?
Time Machine的功能是自动备份整个系统,包括个人文件、应用程序和系统设置,并将它们保存到外部硬盘。同时,它的工作原理是,Time Machine执行增量备份。也就是说,在初始备份之后,只复制自上一次备份以来的变化。这使你能够在必要时轻松地将文件甚至整个系统恢复到以前的状态。
它将允许你查看你的备份,恢复可能被意外删除或丢失的单个文件或文件夹。这是一个强大而可靠的备份解决方案,可以帮助保护你的重要数据不因系统故障、硬件问题或其他问题而丢失。
第一次设置Time Machine时,它会创建一个备份整个系统的初始副本。这可能需要一些时间,取决于你的系统的大小和你的外部硬盘驱动器的速度。然后,在初始备份之后,Time Machine每小时自动创建增量备份,记录你对系统所做的任何改变,如新文件、软件安装或系统更新。
然后,只要你的外部硬盘还有空间,Time Machine就会保存这些备份。当你的硬盘空间耗尽时,Time Machine会自动删除最旧的备份,以便为新的备份腾出空间。
如何将Mac备份到以前的日期?
数据的备份方式可能因处理器的不同而不同。因此,在你开始按照步骤操作之前,你应该弄清楚你的处理器是什么类型的。
要确定你的Mac上安装的是哪种处理器,你可以按照以下步骤进行:
- 点击屏幕左上角的 “苹果 “图标。
- 从下拉菜单中选择 “关于这台Mac”。
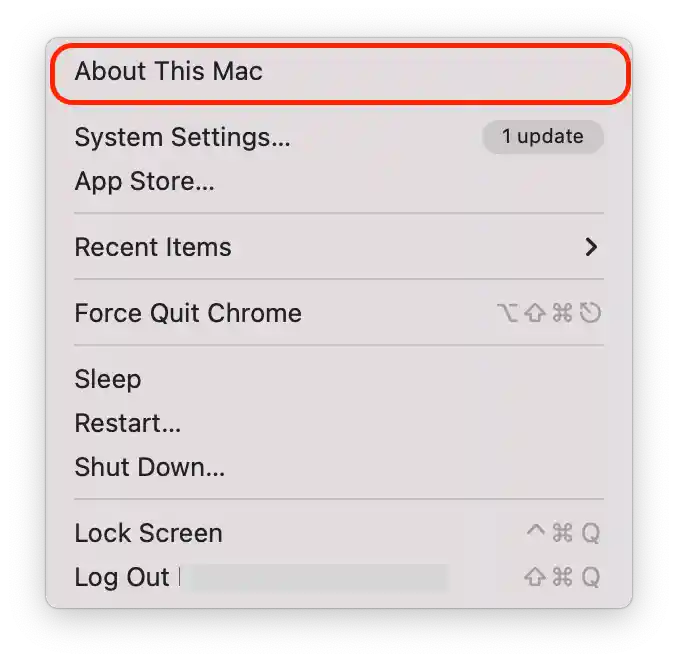
- 在属性列表中,找到 “处理器 “项目。
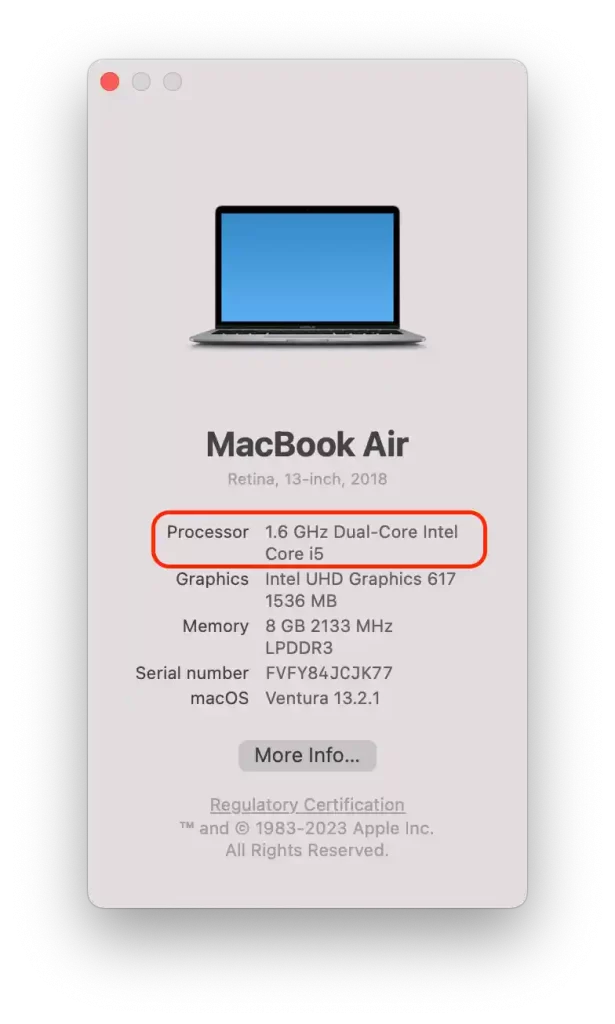
这一项规定了处理器的名称和速度。如果名称中有 “英特尔 “这个词,这意味着你有一台装有英特尔处理器的电脑。如果这一行有 “M1″,这意味着你有一台装有苹果硅(M-芯片)处理器的Mac。
如果你之前已经做了定期备份,你可以使用这个方法。要把你的Intel Mac备份到以前的日期,你需要遵循以下步骤:
- 首先,将Time Machine驱动器连接到你的Mac,并将其关闭。
- 然后按下电源键,按住命令+R。
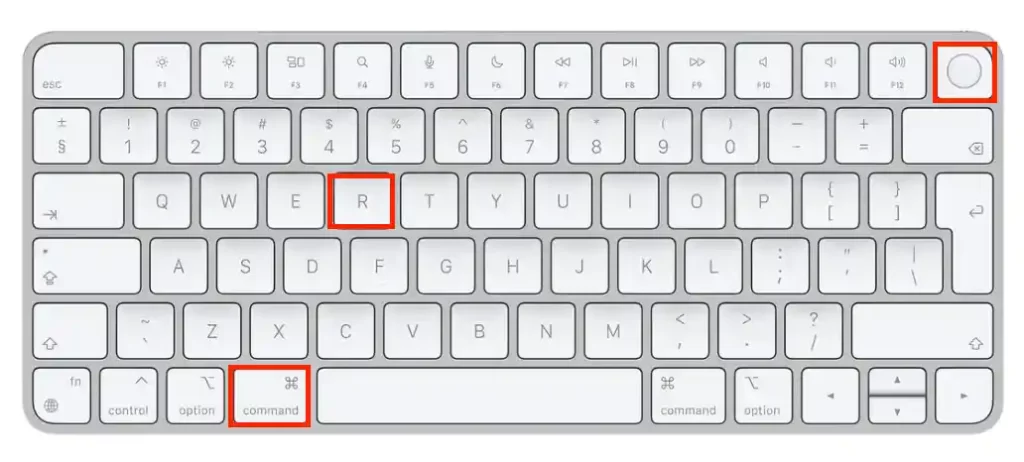
- 当你看到苹果标志或旋转的地球时,你需要释放命令+R。
- 然后你需要输入你的管理员用户名和密码。
- 接下来,从列表中打开macOS实用程序。
- 你将需要选择 “从时间机器备份恢复”。
在这些步骤之后,你必须为要恢复的备份选择一个时间和日期。
要把你的Apple Silicon Mac备份到以前的日期,你需要遵循这些步骤:
- 按住电源按钮,直到Mac的屏幕上出现加载启动选项。
- 完成这些步骤后,选择 “选项 “部分。
- 接下来,你需要输入管理员的用户名和密码。
- 在下一个窗口中,选择 “从Time Machine备份恢复”。
在这些步骤之后,你必须选择你要恢复的备份日期。
为什么要把你的Mac恢复到一个较早的日期?
作为一个Mac用户,我遇到过各种问题,可以用系统还原到较早的日期来解决。下面是其中的一些原因:
- MacOS更新
在更新MacOS后,我遇到了与一些应用程序不兼容的问题,这些应用程序不再正常工作。恢复到较早的日期使我能够回到一个稳定的MacOS版本,并继续顺利工作。
- 对系统进行不需要的改变
有时我不小心删除了重要文件或改变了系统设置,导致我的Mac出现问题。恢复到较早的日期有助于我修复这些错误,使系统恢复到最佳状态。
- 病毒感染
虽然我总是试图保护我的Mac不受病毒侵害,但有些威胁可以避开杀毒软件。用时间机器恢复到一个较早的日期,使我能够删除恶意软件并恢复系统。
- 性能缓慢
有时我的Mac开始运行缓慢,这可能是由各种原因造成的,比如我的硬盘被填满了。恢复到较早的日期帮助我摆脱了积累的文件,使系统恢复正常。
- 数据丢失
如果你不小心删除了重要的文件,或者由于硬件故障或其他问题导致数据丢失,将你的Mac恢复到较早的日期可以帮助恢复丢失的数据。
然而,需要注意的是,将您的Mac恢复到一个较早的日期也会有其缺点。例如,在恢复点之后对您的系统或软件进行的任何更改或更新都会丢失。此外,将您的Mac恢复到较早的日期不一定能解决问题,可能需要更深入的故障排除。









