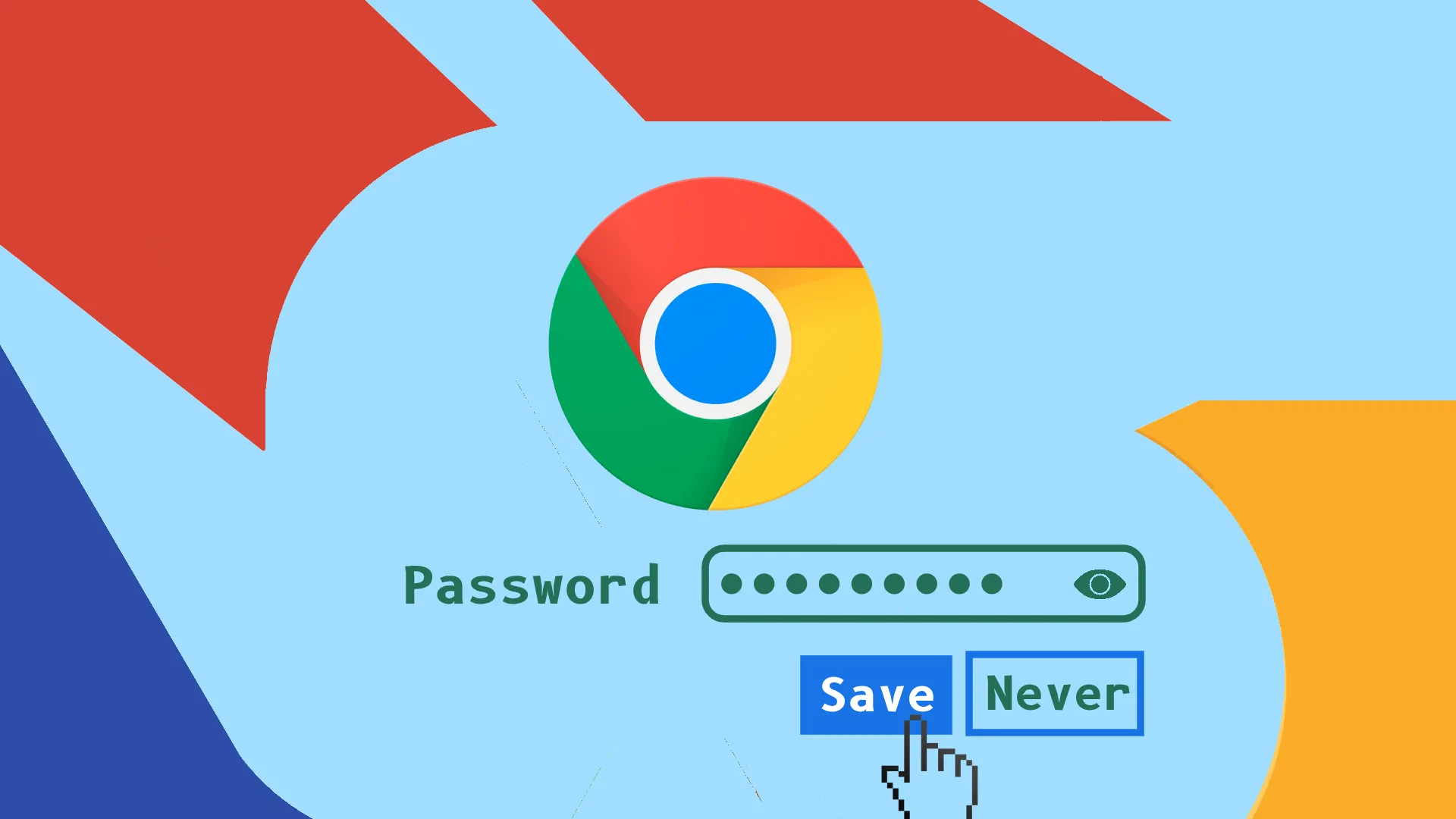在 Chrome 中保存和管理密码是一个简单的过程。首先,您需要在 Chrome 中登录您的 Google 帐户。登录后,Chrome 会在您每次登录新网站时保存您的密码,从而简化您的在线体验。
对于那些喜欢亲自动手的人,Chrome 提供了手动添加、编辑或删除密码的选项。这可以直接通过 Chrome 的内置密码管理器或访问您的 Google 帐户设置来完成。
通过 Google 帐户使用 Chrome 的主要功能之一是跨设备同步密码。这意味着您在一台设备(例如计算机)的 Chrome 中保存的任何密码都将自动在其他设备(包括手机)的 Chrome 中可用。
让我们深入研究一下此功能如何增强您的浏览体验的具体细节。
如何在 Chrome 中保存密码
正如我所说,您必须访问任何网站并输入密码。然后 Chrome 会提示您保存此数据。让我们看看它在桌面和移动设备上的工作原理。
在桌面上
- 启动 Chrome 并转到您可以登录的网站。
- 登录后,会弹出一个窗口,要求您保存密码,否则不要在该网站上保存密码。
- 只需单击“保存”即可。
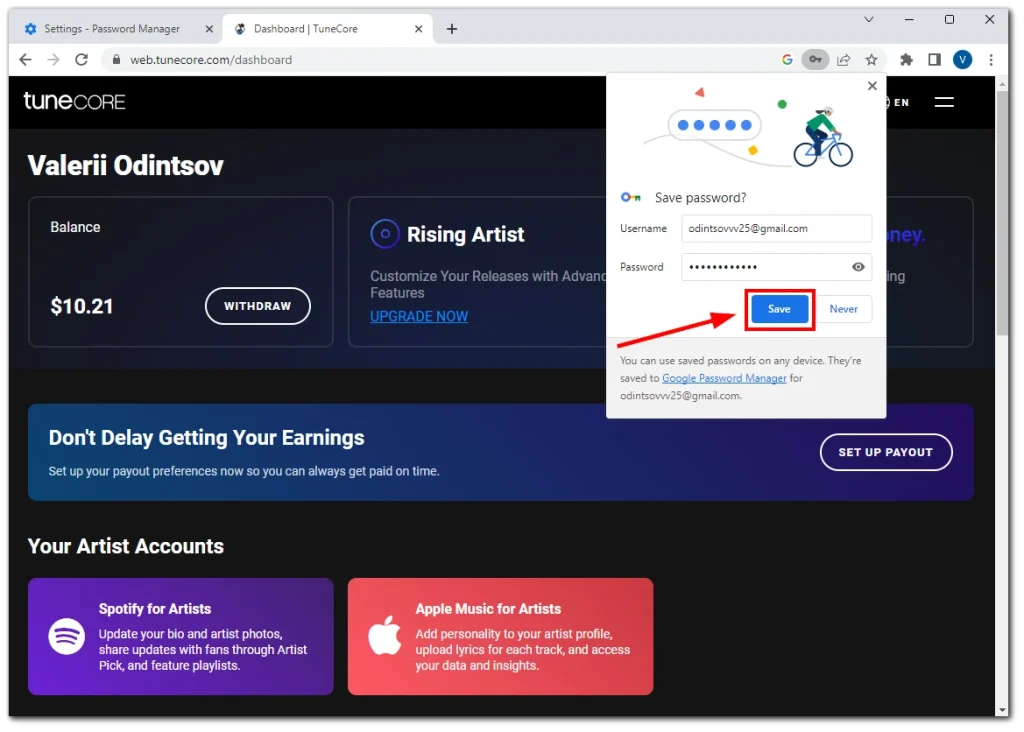
- 如果您不小心关闭了该弹出窗口,可以单击地址栏中的钥匙图标再次打开它。

在移动
- 打开 Chrome 并转到您可以登录的网站。
- 登录后,会出现一个弹出窗口,要求您保存密码。
- 点击保存。
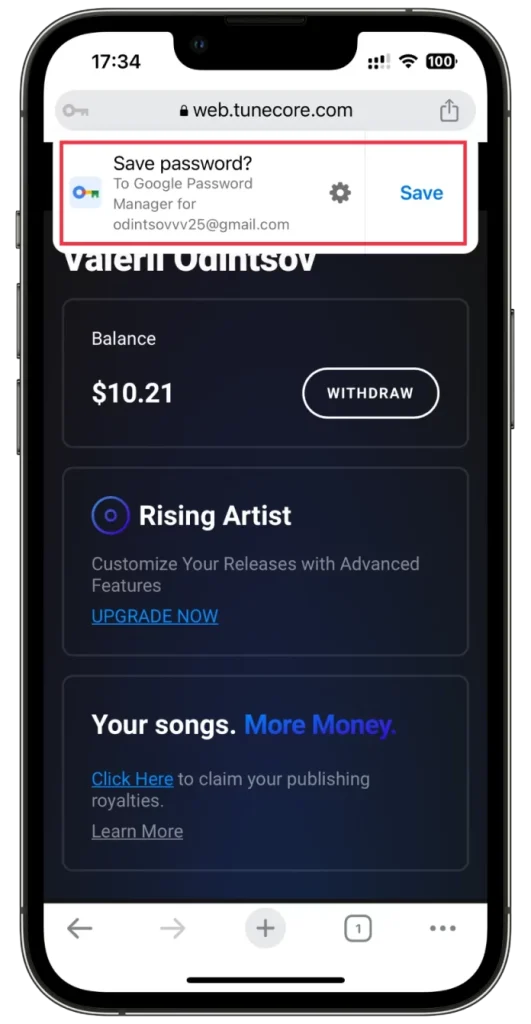
- 左上角的钥匙图标来访问此弹出窗口。
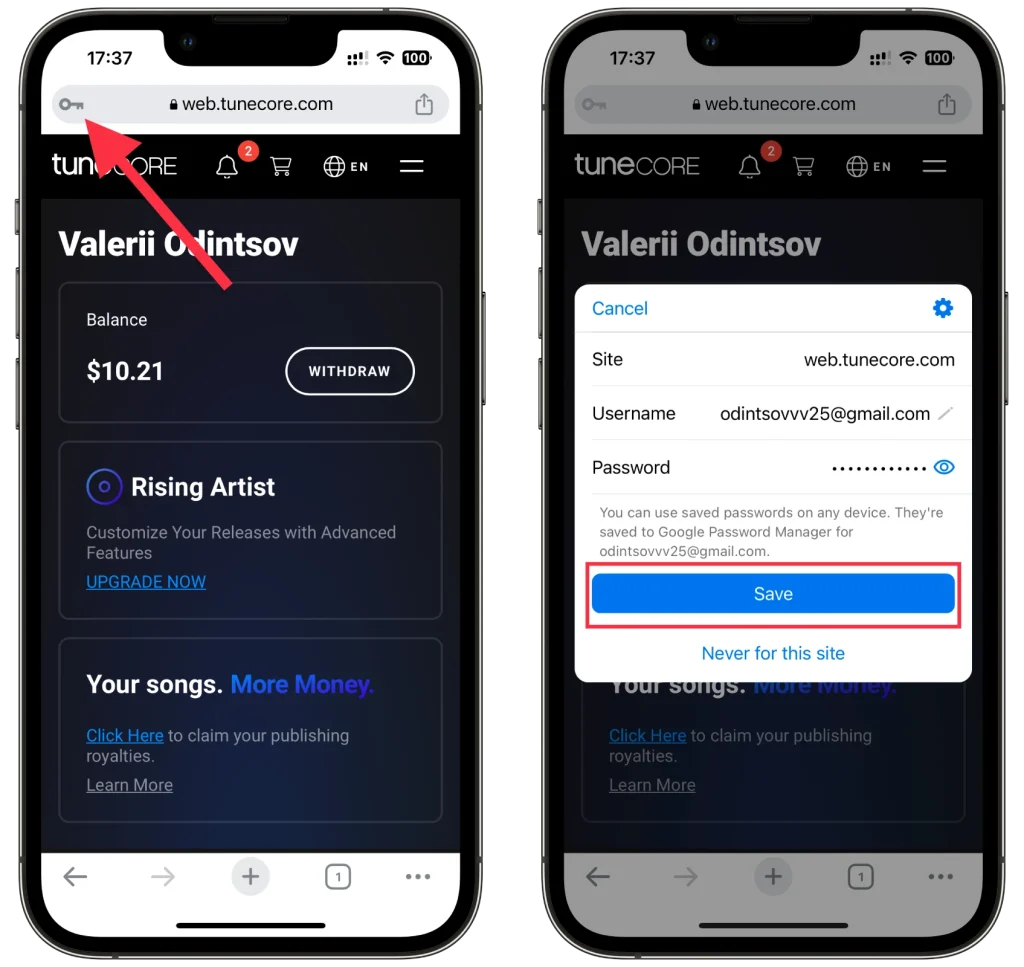
该密码现在将安全地存储在 Google 密码管理器中。
如何管理 Chrome 中保存的密码
Google 提供了一个方便的界面来管理您保存的密码。以下是编辑和删除它们的方法:
在桌面上
- 进入 Chrome 后,单击右上角的三个点图标,然后选择“设置” 。
- 然后导航到“自动填充和密码”选项卡并打开“密码管理器” 。
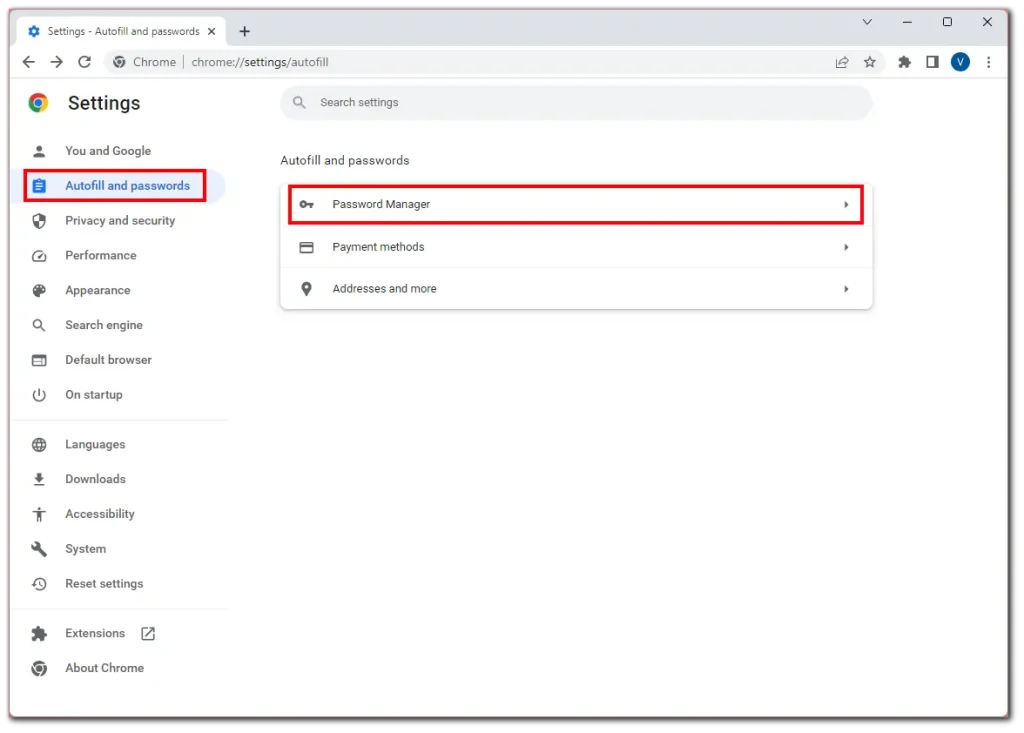
- 接下来,向下滚动到您保存的密码并单击它。
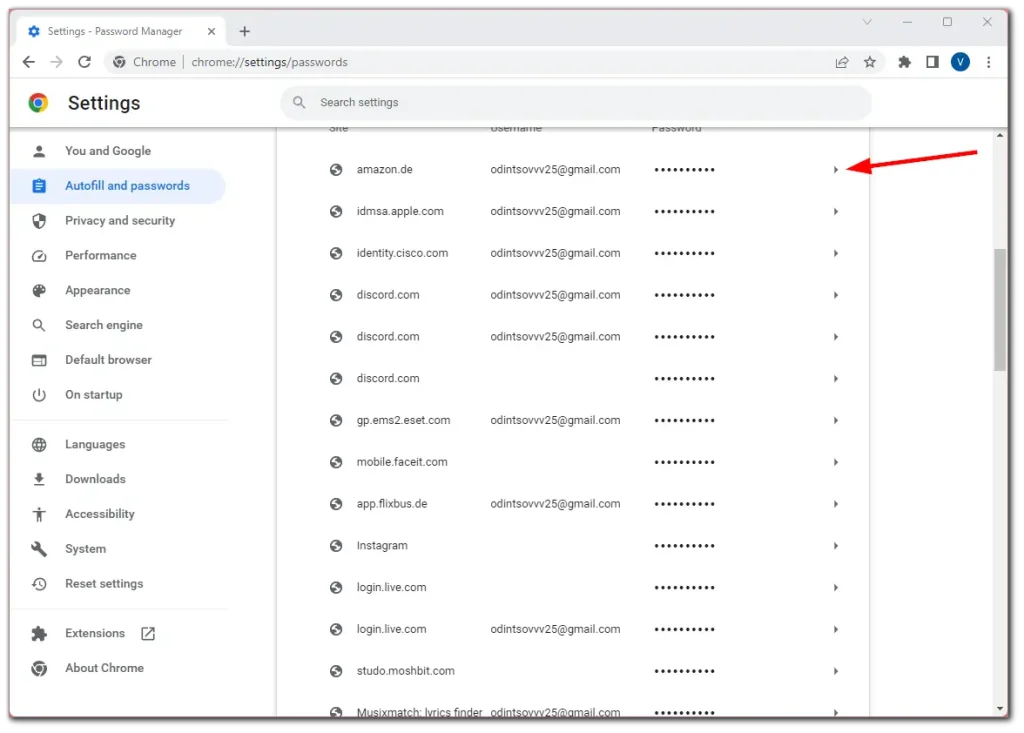
- 输入您的桌面密码以验证您的身份,然后单击“编辑/删除” 。
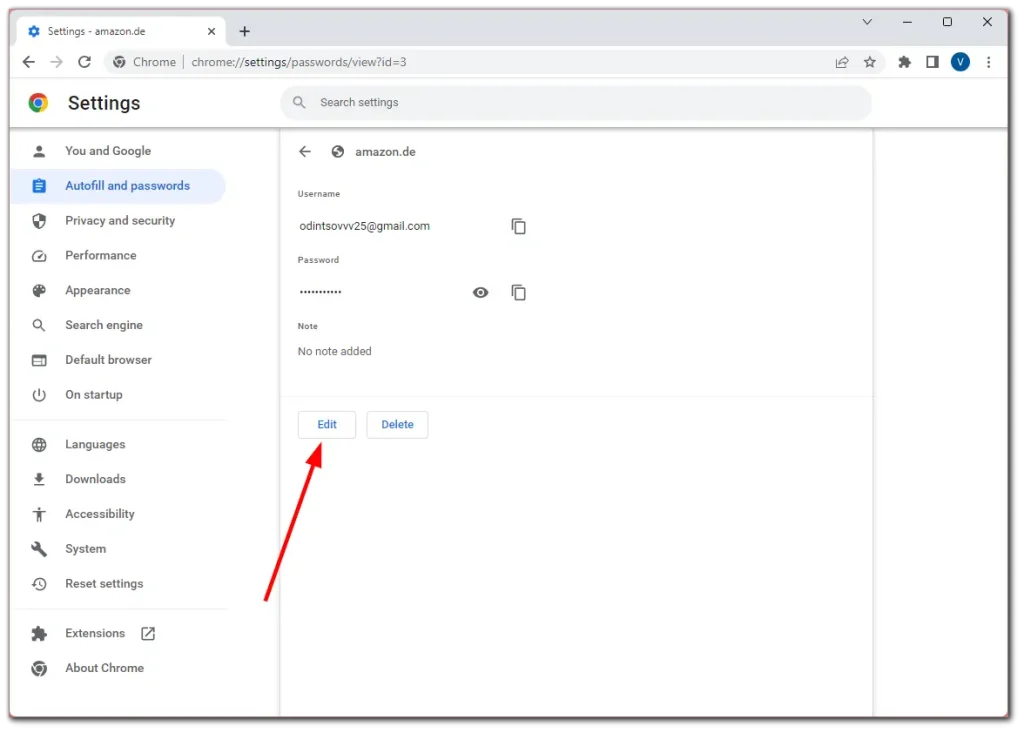
- 最后,如果您选择编辑密码,请进行更改并单击“保存” 。
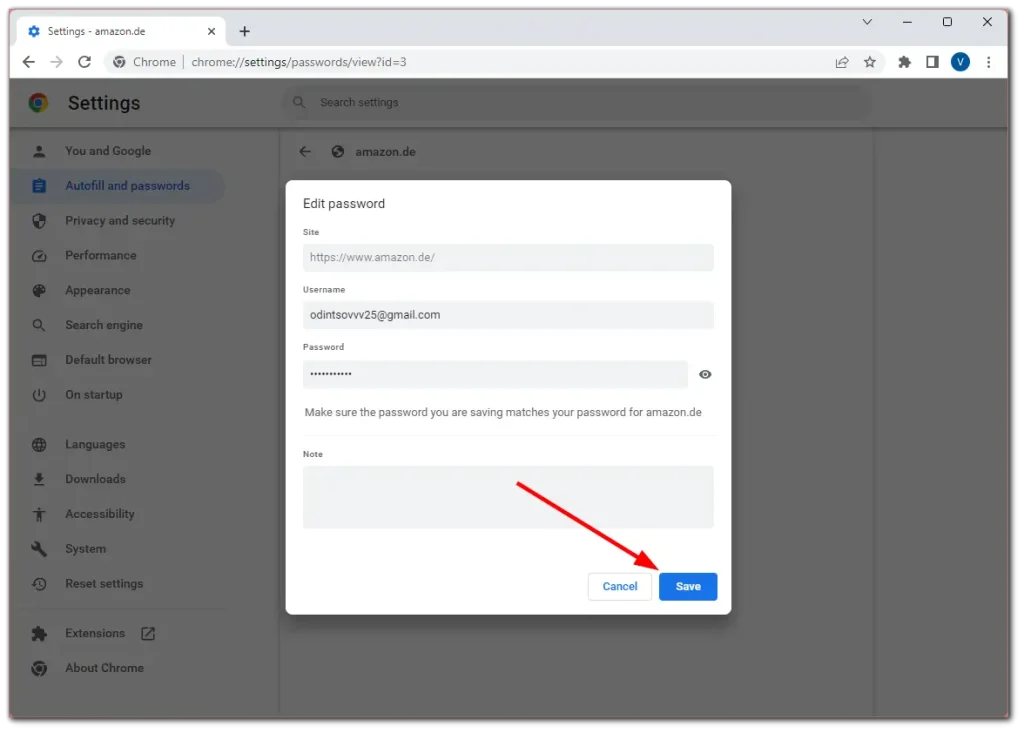
删除密码后,您可以通过单击窗口底部的撤消来快速取消此操作。
在移动
- 在 Chrome 中,点击您的个人资料图标并转到密码管理器。
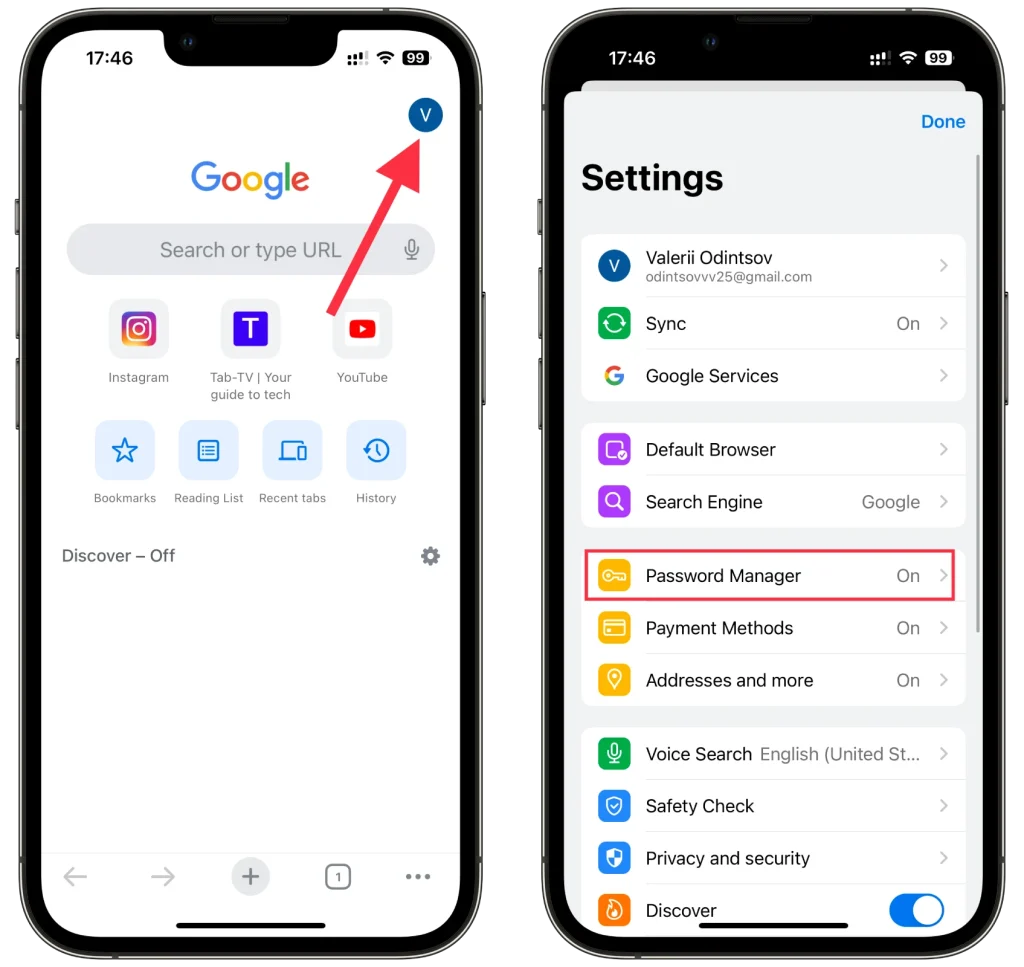
- 在这里您可以看到所有密码的列表。
- 选择您要更改的一项,然后点击“编辑” 。
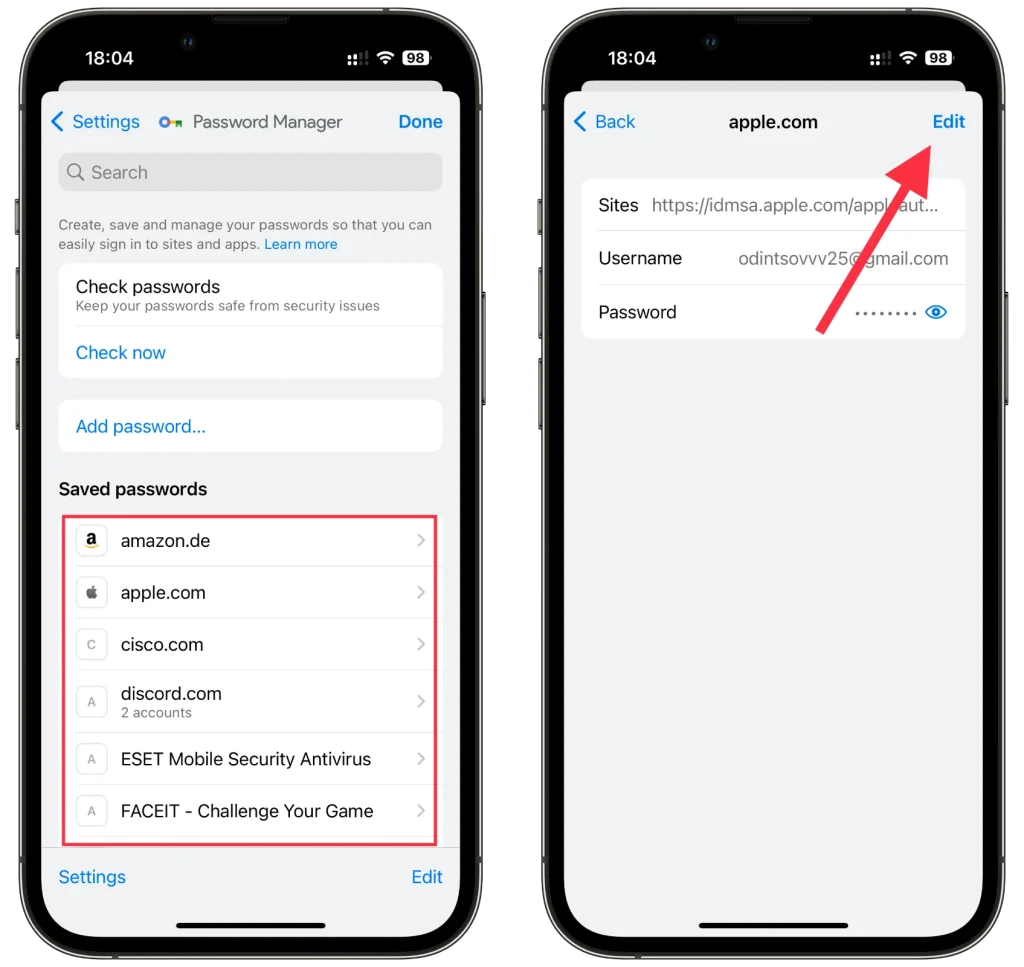
- 编辑后,点击“完成”保存新密码配置。
- 要删除密码,请点击“删除密码” ,然后再次点击“删除”进行确认。
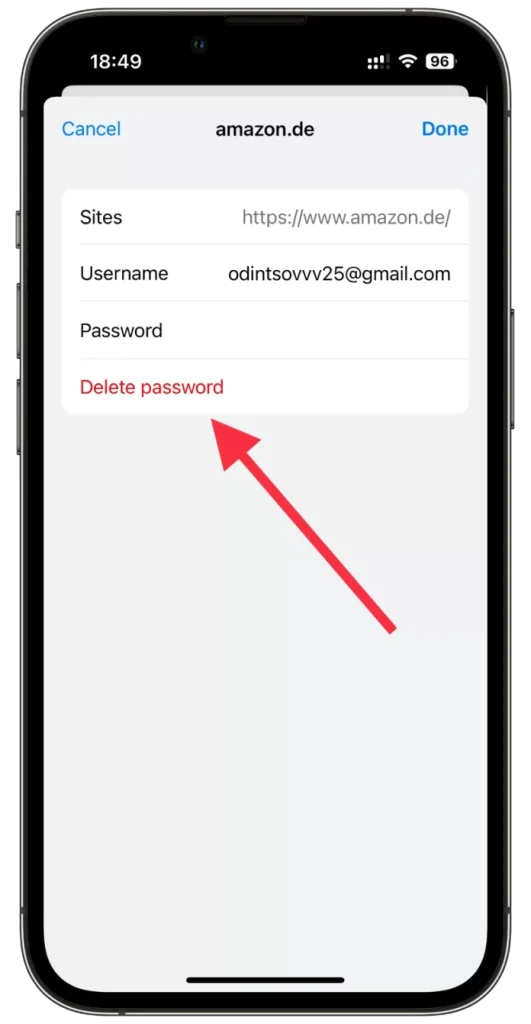
您甚至可以在 Chrome 移动版中一次删除多个密码。只需点击编辑,选择不再需要的密码,然后点击删除。
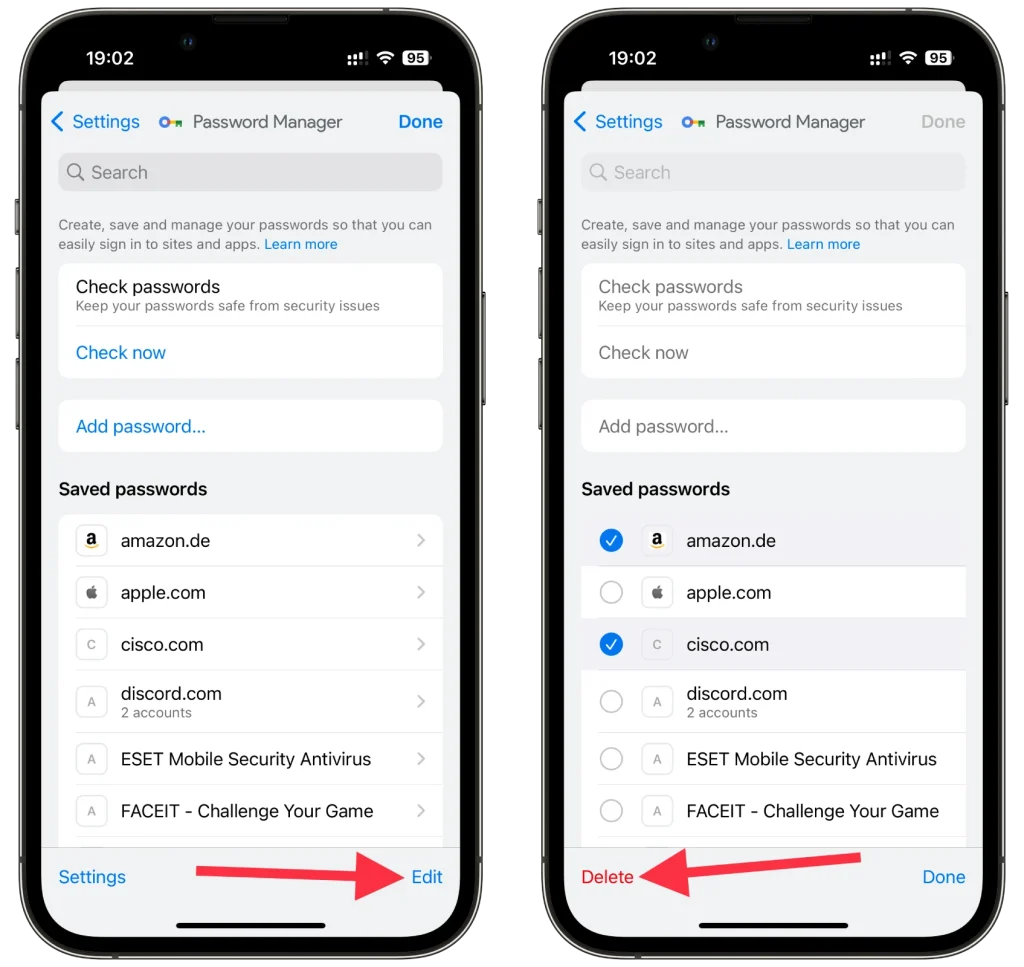
请记住,您需要使用密码或面容 ID 来验证您的身份。如果您忘记密码,也可以通过这种方式轻松查看。
如何在 Chrome 中手动添加密码
在 Google Chrome 中手动添加密码是一个简单的过程。操作方法如下:
在桌面上
- 如上面的说明所示,转到密码管理器,然后单击添加。
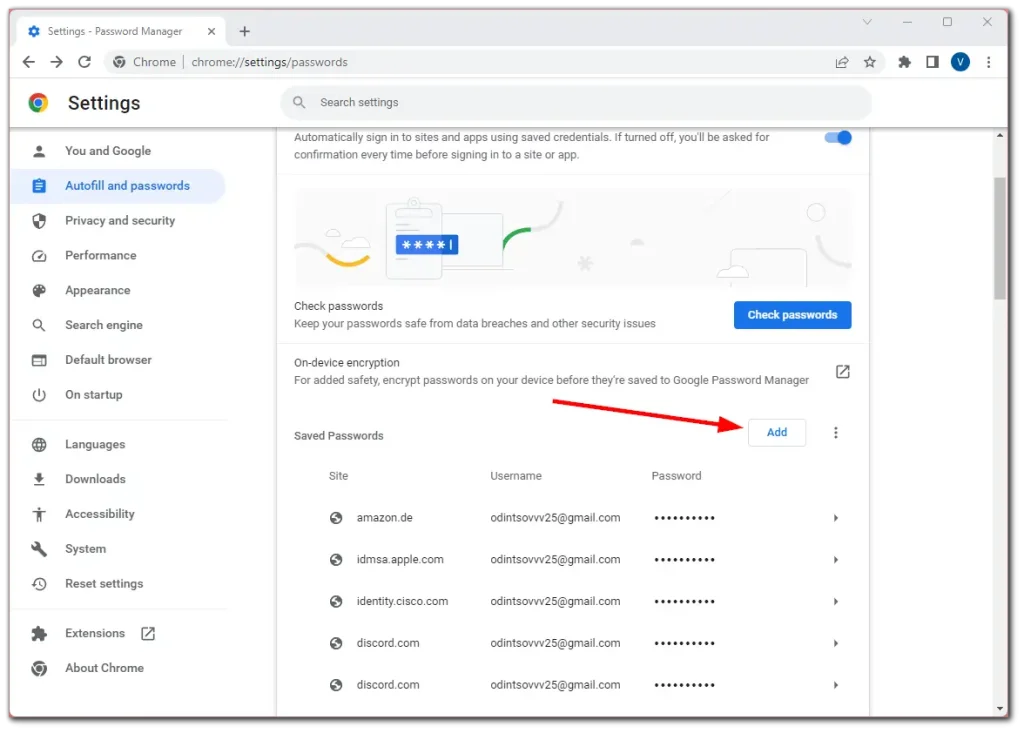
- 接下来,输入所有需要的数据(URL、用户名、密码)并单击“保存” 。
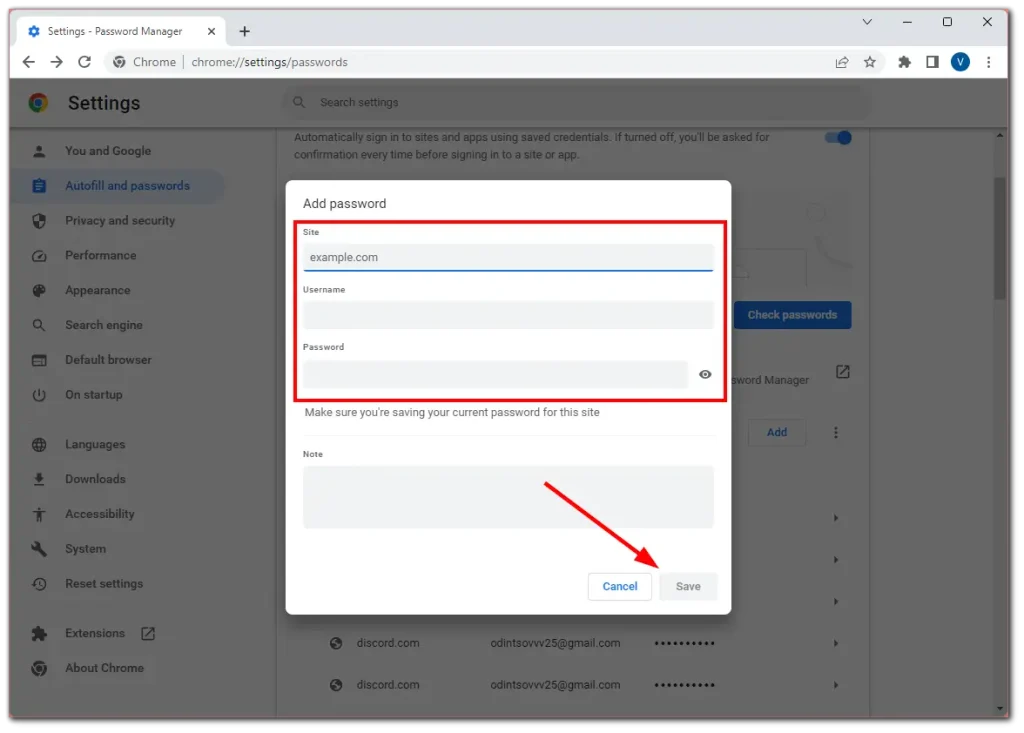
在移动
- 如上面的说明所示,转到密码管理器,然后点击添加密码。
- 接下来,输入所有需要的数据(URL、用户名、密码)并点击“保存” 。
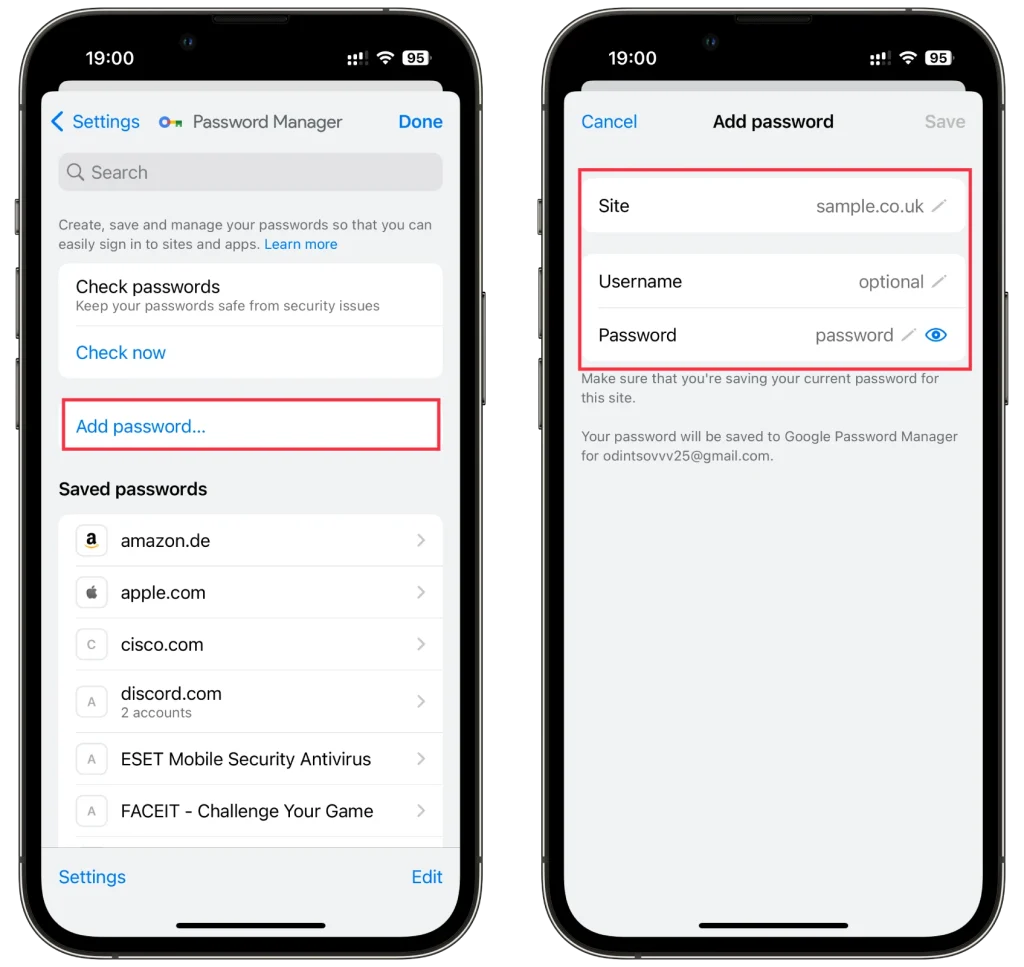
现在,当您登录此网站时,Chrome 会自动使用您在密码管理器中输入的数据填写您的用户名和密码。
如何在 Chrome 中禁用密码保存
如果您不希望 Chrome 提示您保存密码,您可以禁用此功能。所以请执行以下操作:
在桌面上
- ,转到“密码管理器” ,然后关闭“提供保存密码”功能。
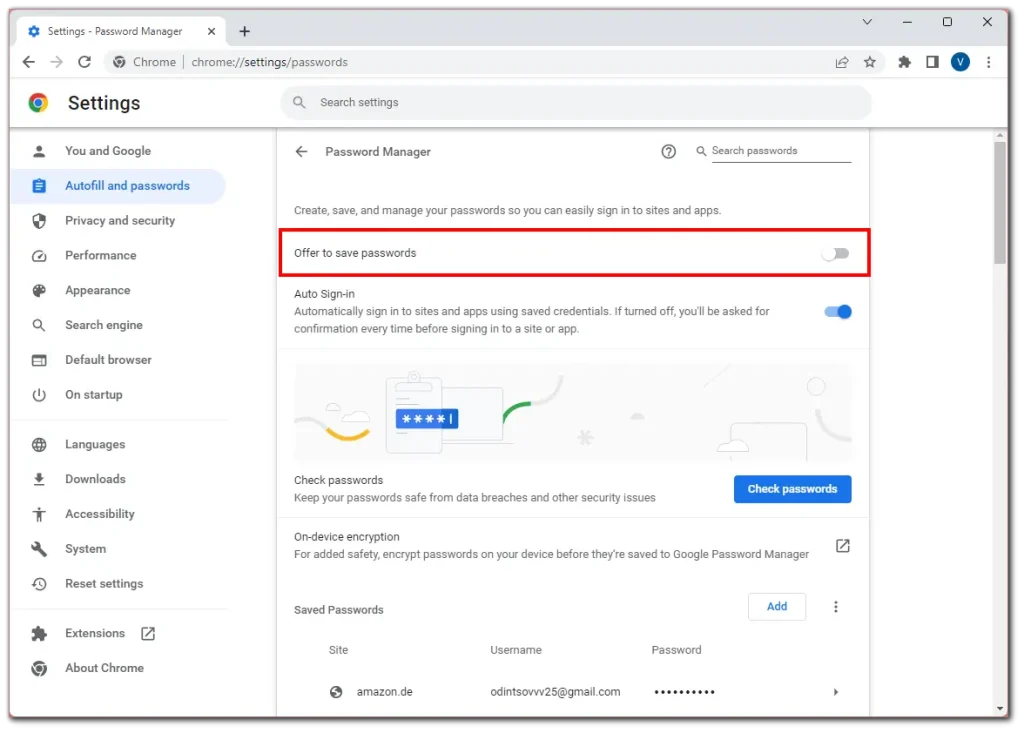
在移动
- 转到密码管理器(如上所示),然后点击设置。
- 之后,禁用“提供保存密码” 。
- 最后,点击“完成”保存更改。
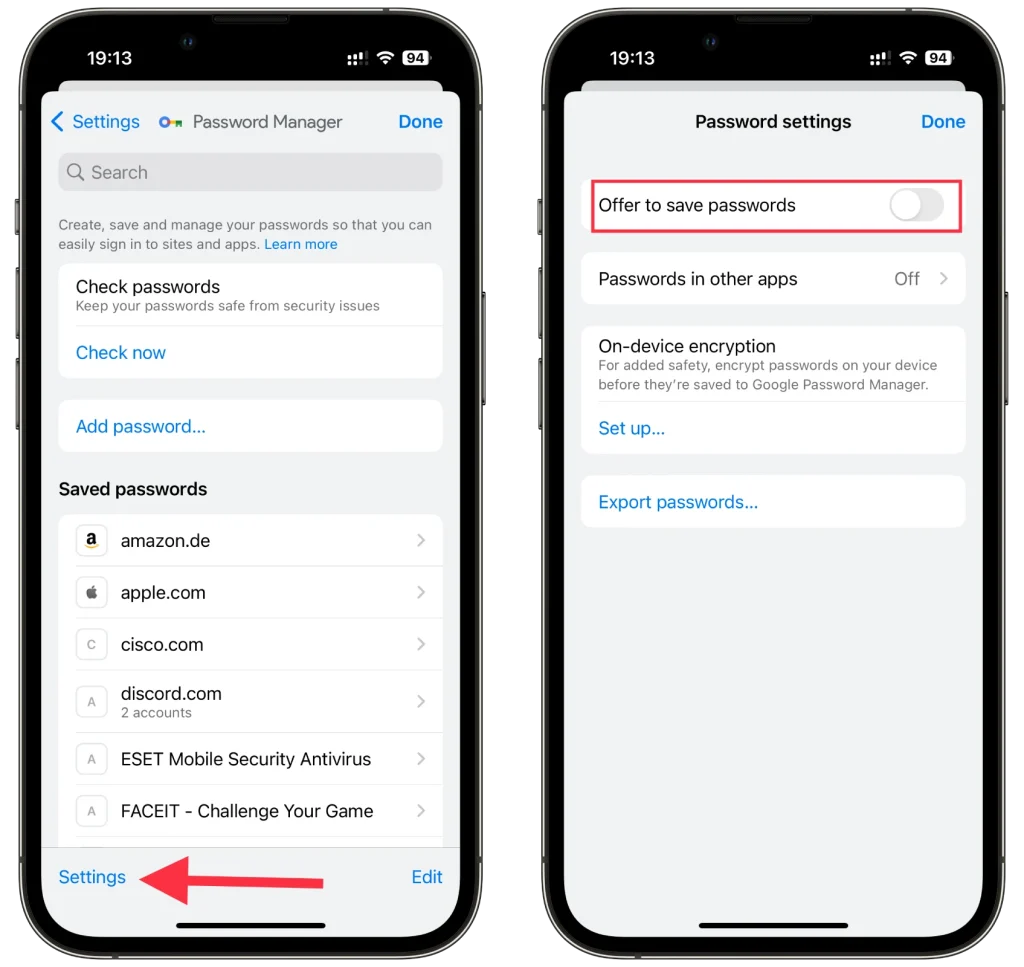
现在,登录任何网站后,Chrome 都不会提示您保存凭据。
在 Google Chrome 中存储密码安全吗?
在 Google Chrome 中保存密码通常是安全的。 Chrome 使用加密技术来保护您的密码,并需要您的 Google 帐户凭据才能访问它们。它定期更新其安全措施以确保您的密码安全。然而,使用强而独特的密码并启用双因素身份验证以增强保护仍然很重要。
如何备份 Chrome 密码和设置?
如果您需要备份密码和设置,您可以这样做,但您应该注意,密码副本和 Chrome 设置副本是完全不同的数据。为了保护您的数据,密码会在未连接到您的 Chrome 设置的特殊服务器上进行加密。但你可以单独保存你的设置,单独保存你的密码;操作方法如下:
创建您的 Google 密码的副本。
如果您担心由于某种原因可能会失去对 Google 帐户的访问权限并且无法恢复密码,您可以选择将密码保存为 CSV 数据文件。下载文件后,您可以查看它或使用它来恢复您的密码。
- 在 Chrome 中登录您的 Google 帐户:登录帐户后,单击个人资料图标。
- 密码管理器”键的图标并单击它。
- 这将打开“密码管理器”。
- 您将看到一个齿轮,上面写着“设置”。 “ 点击。
- 您将在下面看到“导出密码”和警告。删除下载的文件,以便您设备上的其他用户无法访问您的密码。
- 使用您的密码下载文件。
创建 Chrome 设置的副本。
要在不使用 Google Account Sync 的情况下备份 Google Chrome 设置,您必须从 Chrome 配置文件目录中手动复制相关文件。您可以按照以下方法执行此操作:
找到 Chrome 配置文件文件夹:
- 在 Windows 上:通常位于C:\Users[您的姓名]\AppData\Local\Google\Chrome\User Data\Default
- 在 Mac 上:文件夹路径为~/Library/Application Support/Google/Chrome/Default
- 在 Linux 上:该文件夹通常位于~/.config/google-chrome/default
- 请注意,[您的姓名] 需要替换为您的用户名。此外,Windows 上的 AppData 文件夹可能是隐藏的,因此您可能需要启用隐藏文件的显示。
- 创建文件夹的备份:
- 关闭所有 Chrome 浏览器窗口。
- 打开上面列出的文件夹。
- 将默认文件夹复制到外部驱动器或计算机上的其他位置。
- 此默认文件夹包含您的所有 Chrome 配置文件数据,包括书签、历史记录、扩展程序和一些设置。
Google 密码管理工具还有哪些其他功能?
Google 密码管理器集成在 Google Chrome 中,除了基本密码存储之外,还提供多种功能。以下是一些值得注意的功能:
- 自动填充: Chrome 的密码管理器可以在您访问网站时自动填写您保存的用户名和密码,从而节省您的时间和精力。此功能简化了登录过程,无需手动记住或输入密码。
- 密码同步:如上所述,Google 密码管理工具会在多个设备上同步您保存的密码。无论您是在计算机、智能手机还是平板电脑上使用 Chrome,只要您使用 Google 帐户登录,您的密码就可用。
- 密码检查: Google 密码管理器包含密码检查功能,可检查您保存的密码是否存在潜在漏洞。它可以识别弱密码或重复使用的密码,并提示您更新它们以提供更好的保护。
- 密码导出/导入: Chrome 允许您将保存的密码导出到文件,从而方便地将它们传输到其他设备或密码管理器。您还可以将外部来源的密码导入 Chrome 的密码管理器。
- 双因素身份验证:虽然 Google Chrome 不是密码管理器的直接组成部分,但它鼓励并与双因素身份验证 (2FA) 很好地集成。启用 2FA 为您的帐户增加了一层额外的安全保护,使其不易受到未经授权的访问。
这实际上就是您应该了解的有关 Google Chrome 密码管理的全部信息。