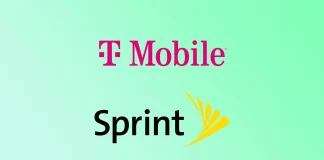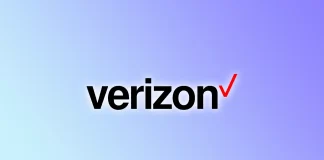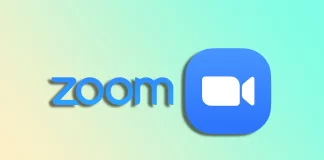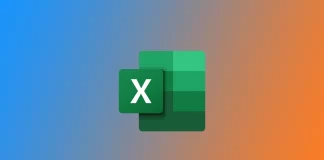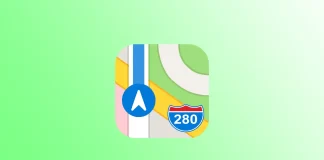tabtv international
三星条形音箱型号和系列差异
现在电视机变得越来越复杂,如果你想充分体验所有声音细节,条形音箱就成了必备设备。三星并没有袖手旁观,当然也参与了这一领域。
首先我们先来了解一下什么是条形音箱。 Soundbar是一种外置扬声器系统,拥有自己的声音处理器和特殊放置的扬声器(及其数量),扬声器的总功率是电视机扬声器功率的5-6倍。条形音箱自行处理声音,声音在传输过程中穿过电视机。但某些型号的条形音箱(例如 Q 系列)可与电视机配合使用。电视扬声器还可以产生高品质的环绕声。
按制造年份划分的三星条形音箱简要概述
2023 年: 2023 年条形音箱系列也得到了扩展,推出了新型号 Q990C、Q910C、Q900C、Q800C、Q700、Q600C、Q60C 以及 C400。和以前一样,条形音箱主要支持 Q-symphony,并且最适合与也支持 Q-symphony 的电视配合使用。
2022 年:三星将在 2022 年更加关注 Q 系列,这是可以理解的,这要归功于其允许电视和条形音箱协同工作的专有技术。三星还关注传统条形音箱和音频塔,将于 2022 年推出多款型号。
2021 年:三星在 2021 年提供多种类型的条形音箱。这些是A、S、Q系列条形音箱、The Terrace、低音炮和扬声器组。根据系列的不同,条形音箱具有不同的特性、不同的设备和不同的功能。因此,在这篇文章中,我将告诉您不同三星条形音箱系列之间的区别。
三星条形音箱系列
A...
StockX 需要多长时间才能发货
在购买和销售运动鞋、街头服饰、电子产品和收藏品时,StockX 已成为一个以其认证和安全市场而闻名的流行平台。作为连接买家和卖家的在线市场,StockX 因其严格的认证流程而享有盛誉,可确保买家收到正品商品。然而,潜在买家经常会有这样的疑问:“StockX 需要多长时间才能发货?”
让我们探索 StockX 的复杂配送流程,并了解您梦寐以求的运动鞋、街头服饰或其他商品从您点击“购买”那一刻到包裹到达您家门口的配送时间。
StockX 需要多长时间才能发货?
StockX 的交货时间可能会因多种因素而异,包括买方和卖方的位置、选择的运输方式以及购买的具体商品。一般来说, StockX为美国国内发货提供的预计送达时间为 7-12 个工作日。国际运输可能需要更长时间,并且可能因目的地国家/地区的海关流程和承运商而异。
StockX 运输如何运作?
当您在 StockX 上购买商品时,卖家会先将商品发送给 StockX,而不是直接发送给您。 StockX 这样做是为了确保该商品在到达您手中之前是正品且处于预期状态。
认证过程的确切时间可能会根据各种因素而有所不同,包括当时处理的货物数量和物品验证的复杂性。不过, StockX 力争在 1-2 个工作日内完成身份验证过程。
一旦商品经过验证,StockX 就会准备发货。他们将安全地包装它,然后根据您在结帐过程中选择的选项使用运输方式进行运输。他们通常会提供跟踪号码,以便您可以跟踪您的运输进度。
StockX 充当买家和卖家之间的中介,确保交易安全可靠。他们验证商品的真实性,处理运输流程,并随时向您通报交易进度。
StockX 运费是多少?
StockX...
三星电视遥控器按钮功能
纵观三星智能电视的发展历程,遥控器也经历了多种类型和修改。如今三星电视所配备的智能遥控器从 2016 年开始,外形基本保持不变。第一次变化是在 2021 年,遥控器有了电池和充电功能;第二次变化是在 2023 年,遥控器的体积变小了。
有些按键具有多种功能,下面是三星智能遥控器的使用指南。
如何使用三星遥控器上的按钮
电源:打开和关闭电视机的按钮。打开电视机时,电视机处于待机模式;要打开电视机,请将遥控器对准电视机按下按钮,因为电视机是通过红外线信号打开的。您也可以用同样的方法关闭电视机。对于框架电视,电源按钮还具有其他功能。按住该按钮几秒钟,即可关闭框架电视。您还可以使用该按钮将电视切换到艺术模式。
在观看画框电视时按下按钮可进入艺术模式。
在艺术模式下,按下按钮可切换到媒体主模式并继续观看电视。
要完全关闭电视机,请按住该按钮。
麦克风/LED:您可能会注意到遥控器上有一个标有 Mic(麦克风)的小圆孔。事实上,这个小孔不仅是声波传到麦克风的通道,也是遥控器的充电指示灯。当你将遥控器插入充电器或 USB 端口时,这个小孔会亮起红灯,表示遥控器正在充电。遥控器充满电后,红灯熄灭。为避免损坏麦克风,请勿在此孔中放置任何物品。如果电视机无法接收到您的声音,请拆开遥控器查看孔是否脏了。
语音助手:启动语音助手。根据电视设置和运行的应用程序,该按钮只是一个打开麦克风的按钮。它可以激活语音助手或填写搜索引擎的搜索栏。要使用该按钮呼叫语音助手,需要在电视菜单中打开相应的设置。按住该按钮,说出命令,然后松开。请记住麦克风在遥控器上。
设置 - 编号 - 颜色按钮:该按钮有三种功能;可逐一进入设置。要进入数字面板,必须按两次该按钮。
第一次按下:将打开设置菜单。
第二次按下:将出现一个虚拟数字键盘,可用于在各种应用中输入通道编号或代码。使用响铃选择所需的数字,然后按回车键应用所选数字。
第三次按压:出现彩色按钮。这些按钮出现在第一代数字设备上。彩色按钮可能只在某些应用或设置中起作用。如今它们已很少使用。
方向键 上、下、左、右:控制环移动电视屏幕上的项目选择。
选择按钮,用于选择或输入命令,类似于电脑键盘。
返回:该按钮有几个选项。
按一次: 返回上一级菜单。
按住 1 秒钟以上:返回初始状态,如果在设置或其他菜单界面,则返回观看电视。
观看节目时按下:转到上一个正在观看的频道。
Smart Hub:打开主启动屏幕,您可以选择访问各种设置、端口和应用程序。
播放/暂停
观看流媒体视频时:此按钮可以控制流媒体视频、暂停或继续播放。该按钮还可以控制通过 HDMI 连接的外部设备的播放(需要激活 HDMI-CEC)。
当游戏模式激活并正在使用时,按住此按钮将显示游戏栏。
音量:该按钮设计为操纵杆,具有多种功能。
音量控制:按向上或向下按钮,可分别增大或减小电视机的声音。
辅助功能快捷键:长按声音控制按钮可进入辅助功能菜单;这样做是为了快速配置会影响观看体验的主要电视设置,例如语音指南、音频描述、字幕、手语缩放、手语指南、学习电视遥控器、学习菜单屏幕、图像关闭、多输出音频、高对比度、缩放菜单和文本、灰度、色彩反转、慢速按钮重复、辅助功能设置等。
通道:这个按钮也像操纵杆一样,有四种功能。
上下短按:切换频道
按向上或向下键并将其保持在末端位置:快速浏览频道。按一下:打开频道信息。
按压 1 秒钟以上:调出频道列表。
启动应用程序按钮:用于启动最常用应用程序的按钮块。应用程序的名称可能因地区而异。应用程序必须安装在电视上才能快速启动。
有哪些三星智能电视遥控器?
要知道,智能遥控器有很多改装件。这是因为有原装遥控器,即为三星制造的遥控器。还有一些替换遥控器,它们不是原装遥控器,其功能只取决于制造商。这些遥控器的颜色和功能可能略有不同。
有带麦克风的遥控器、不带麦克风的遥控器、带电池和太阳能电池板的遥控器以及带电池的遥控器。有些遥控器可能有不同的按钮,用于快速启动应用程序。有些遥控器看起来像智能遥控器,但没有蓝牙功能。
例如,三星...
如何删除 Twitter 上的追随者
在 Twitter 上,"关注者 "是指那些选择关注你的账户以接收更新并在他们的 feeds 中看到你的推文的用户。但您可以随时删除 Twitter 上的关注者。
删除关注者后,他们将无法在自己的推送中看到您的推文。此外,被您删除的关注者也不会收到相关通知。此外,您还可以激活 "保护您的推文 "功能。以便将来自己批准你的关注者。
如何在手机上使用个人资料页面删除 Twitter 上的关注者?
您可以使用智能手机删除 Twitter 上的关注者,但这只能在浏览器中实现。应用程序中没有删除关注者选项。因此,您需要按照以下步骤操作:
在智能手机上打开 Twitter 网站。
然后打开您的个人资料页面。
然后轻点 "追随者"。
在新窗口中,点击三个点。
从列表中选择删除此追随者。
确认您的行动。
完成这些步骤后,指定用户将从关注者列表中删除。
如何使用桌面上的个人资料页面删除 Twitter 上的关注者?
要使用桌面上的个人资料页面删除 Twitter 关注者,请按照以下步骤操作:
在电脑浏览器中打开 Twitter。
然后点击个人资料图标。
然后点击关注者列表。
点击用户名旁边的三点菜单图标。
从列表中选择删除此追随者。
确认您的行动。
对每个要删除的追随者重复上述步骤。请注意,删除关注者不是可逆操作。他们必须再次关注你才能看到你的推文。
如何调整隐私设置以批准移动应用程序上的手动关注请求?
Twitter 上的 "保护您的推文...
如何查找您的 Sprint 电话号码
Sprint 曾经是美国最大的移动网络运营商之一。不过,它在 2020 年进行了合并,现在是 T-Mobile。因此,如果您还保留着当时的 Sprint 号码,您只能使用 T-Mobile 服务进行查询,因为 Sprint 服务已经失效。换句话说,如果您访问 sprint.com,会自动跳转到 T-Mobile 网页。
有几种方法可以找出您的电话号码。第一种是直接在智能手机上查找。这可以通过设置或电话应用程序完成。另一种方法是联系 T-Mobile 客户服务中心,向他们索取这些信息。
下面我们就来详细介绍一下它的工作原理。
如何知道 iPhone 上的 Sprint (T-Mobile) 电话号码
如果你想在 iPhone 上查找电话号码,请按照以下步骤操作:
打开手机应用,进入 "通讯录...
如何查找您的 Verizon 电话号码
您是否遇到过需要提供 Verizon 电话号码却忘记了的情况?或者您最近刚加入 Verizon,还没有时间记住它。这些都不是问题,因为您可以轻松地在智能手机上查看您的电话号码。
无论是 iPhone 还是 Android,都可以使用设置或电话应用程序查找自己的电话号码。一般来说,这种方法是通用的,也可以帮助其他运营商的用户。
因此,让我们来详细了解一下,如果您不记得自己的电话号码,该如何查找。
如何知道 iPhone 上的 Verizon 电话号码
如果你想在 iPhone 上查找电话号码,请按照以下步骤操作:
打开手机应用,进入 "通讯录 "选项卡。
然后,您可能会看到顶部的 "我的卡 "选项。
点击它。
在那里您可以看到您的 Verizon 电话号码。
您也可以通过 "设置 "应用做同样的事情:
因此,请打开 "设置"。
向下滚动并选择电话。
然后,轻点 "我的号码"。
如果您只有一张 SIM...
如何发送 Zoom 邀请
无论是举办商务会议、开展虚拟研讨会,还是简单地与亲朋好友叙叙旧,Zoom 都能提供一个用户友好型平台,实现无缝沟通。但是,您如何操作发送邀请的流程?如何确保与会者收到参加会议所需的所有详细信息?
幸运的是,您可以在电脑和手机应用上毫不费力地发送 Zoom 邀请。您可以在预定的会议前发送邀请,甚至在会议开始后发送邀请。此外,您还可以通过电子邮件或 Telegram 中的待处理消息来安排此类邀请。
让我们来详细了解一下它是如何工作的。
如何为预定会议发送 Zoon 邀请
如果你想为已安排的会议发送 Zoom 邀请,可以按照以下步骤操作:
在 PC 上
启动 Zoom,必要时登录账户。
然后转到 "会议 "选项卡,选择您的会议。
最后,单击 "复制邀请函"。
复制的邀请函将包含所有必要信息,包括 ID 和密码。因此,您可以将其粘贴到电子邮件或信使中。
在移动应用程序上:
打开 Zoon,必要时登录您的账户。
然后,转到 "会议 "选项卡,点击您的会议。
下一步,轻敲添加受邀者。
最后,您可以从三个选项中进行选择:发送信息发送电子邮件
复制到剪贴板
当你选择一条信息时,Zoom 会自动生成一个链接并带你进入 "信息 "应用程序。如果你选择发送电子邮件,它会自动生成包含所有会议条目详细信息的电子邮件。
如何为正在进行的会议发送...
如何删除 Gmail 中的文件夹
在 Gmail 中,你可以与文件夹和快捷方式进行交互。Gmail 中的文件夹默认是存储电子邮件的地方。默认文件夹包括收件箱、发件箱、垃圾邮件、重要邮件和计划文件夹。在 Gmail 中,你可以与文件夹和快捷方式进行交互。Gmail 中的默认文件夹是存储电子邮件的地方。默认文件夹包括收件箱、发件箱、垃圾邮件、重要邮件和计划文件夹。此外,Gmail 还允许你创建自己的文件夹,称为 "标签"。在 Gmail 中无法删除默认文件夹。不过,您手动创建的标签可以直接删除。
如何使用浏览器删除 Gmail 中的标签?
我们建议删除未使用和不必要的标签。虽然标签是一个很好的整理工具,但过多的标签会使左窗格菜单变得杂乱无章,也会拖慢 Gmail 的运行速度。删除过程本身简单快捷。你需要通过浏览器进入 Gmail 并使用本指南:
在电脑上启动网络浏览器,打开 Gmail。如果尚未登录,请登录您的账户。
在 Gmail 的主界面左侧边栏中,找到要删除的标签。
然后将鼠标悬停在该文件夹上,点击三个点。
在点击三点后打开的菜单中选择 "删除标签"。
在 "删除标签 "提示下,点击 "删除"。
请记住,删除...
如何在 Microsoft Excel 中插入复选标记
Microsoft Excel 中的一个常用格式元素是复选标记符号,它可以表示 Excel 电子表格中的完成、批准或任何其他适当状态。然而,我第一次需要在单元格中打上对号时却犯了难。如果不知道从哪里找,很难在 Excel 中找到这个符号。我发现有几种方法可以帮助我在 Microsoft Excel 中检查和关闭任务。
如何使用符号按钮在 Microsoft Excel 中插入复选标记
在 Excel 中插入对号符号的一种直接方法是使用 "符号 "命令。为此,您需要具备以下条件:
选择要插入复选标记的单元格。然后,浏览 Excel 功能区中的 "插入 "选项卡,点击 "符号 "组中的 "符号...
如何在苹果地图中避开收费站
避开收费公路是苹果地图最实用的功能之一。苹果地图拥有一个关于全球收费公路信息的庞大数据库。当你设定旅程的起点和终点时,应用程序会分析可用路线,并确定其中是否有收费公路。然后,苹果地图会自动搜索可让你避开这些收费公路的替代路线。
找到替代路线后,Apple 地图会重新安排你的行程,将收费公路从你的路线中剔除。你将在地图上看到一条新的最佳路线。
在设置中,你可以在 Mac 和 iPhone 上指定所有路线都不使用收费公路。这样,每次使用苹果地图时,这些设置都会被考虑在内。此外,在 iPhone 上还有一项功能,可以在规划路线时启用或禁用避开收费公路的功能。
如何更改设置以避免使用 iPhone 在苹果地图中使用收费公路?
在选择最佳路线时,避开收费公路可以在节省时间和金钱方面发挥重要作用。不过,每次计划出行时都激活这一选项可能会带来不便。幸运的是,iPhone 上的苹果地图可以一次性设置避开收费公路功能,并将其应用到今后的所有旅行中。让我们来看看如何操作。
打开 iPhone 上的 Apple Maps 应用程序。
然后点击您的个人资料图标。
从下拉菜单中选择 "首选项"。
然后在 "驾驶 "部分,根据需要拖放 "避免收费 "和 "避免高速公路 "选项滑块。
避开收费公路 "功能现在将应用于...