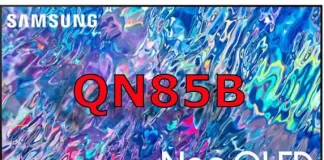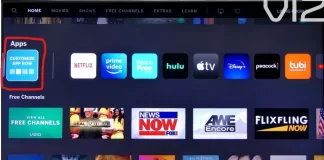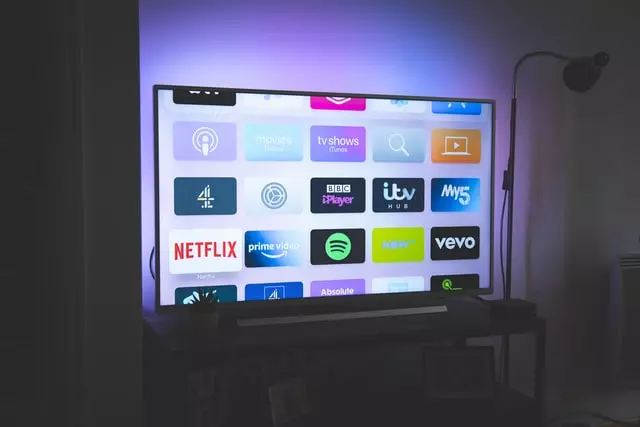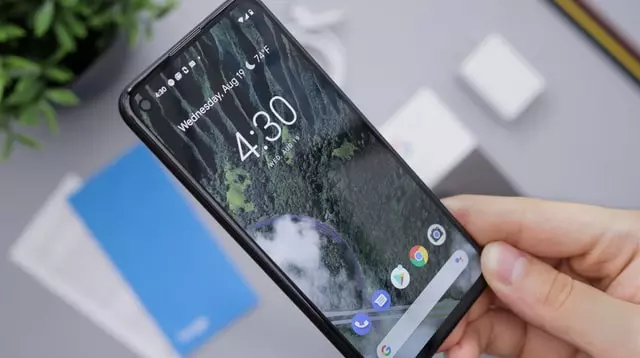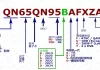tabtv international
如何阻止Roku上的YouTube广告
YouTube上过多的广告会让人非常讨厌。如果你正在看一个有趣的视频,然后突然冒出一个洗发水或其他东西的广告,你会不喜欢它。而且,如果这种情况经常发生,看东西就不会那么兴奋了,因为你会等着那个恼人的广告出现。
如果你是Roku设备的用户,你已经知道它的所有好处。它是一个合适的流媒体设备,但你必须为它付费。不幸的是,当你有一台Roku电视时,你会发现在你看东西的时候会出现很多广告。主屏幕上有广告,如果你在看电视频道,有商业广告,当然还有YouTube广告。
你应该知道,在Roku设备或电视上用Roku操作系统不可能关闭YouTube广告。你可以稍微限制一下广告。我将解释为什么会出现这种情况。
如何关闭Roku上的YouTube广告?
与其他流媒体服务一样,Roku从广告中赚了很多钱,包括来自YouTube的广告。是的,在2021年底,Roku和谷歌之间就YouTube发生了纠纷。从表面上看,这是一场关于在Roku平台上拥有YouTube的纠纷。但实际上,争端是关于Roku从谷歌在YouTube上显示的广告中抽取一定比例的广告。最后,Roku和谷歌之间达成了一项协议。如果他们想消除广告,他们可以在你的Roku设备软件中建立一个独特的功能。不幸的是,没有这样的功能,因为它违背了广告收入的原则。
此外,广告拦截软件没有开发,也不存在于Roku环境中。你不能只安装一个广告屏蔽软件,然后在没有广告中断的情况下观看YouTube。
摆脱YouTube广告的最简单方法是订阅高级版。它允许你在YouTube上观看任何视频,完全没有广告。唯一的例外是由视频作者插入的广告。然而,这种方法只适合一些人,因为你必须每月支付订阅费用。
出于这个原因,你可以尝试三种不太流行的方法,在你的Roku设备上删除YouTube广告。让我们仔细看看它们。
还请阅读
有哪些适用于Roku的最佳浏览器
如何在Roku设备或Roku电视上观看Paramount Plus?
如何阻止YouTube要求你 "继续观看"?
如何使用Roku上的设置来限制Roku上的YouTube广告
奇怪的是,如果你的设备有问题,你可以在设置中找到一些解决方案。Roku有一个内置的选项,可以减少目标广告的数量,并保持你的观看历史的隐私。
首先,你必须点击Roku主屏幕上的 "设置 "选项。
之后,选择 "隐私 "并点击 "广告 "选项。
然后确保勾选 "限制广告跟踪 "方框。
你将需要重新启动你的Roku设备来完成这一过程。
重新启动你的Roku设备后,你可能需要输入你的PIN码。如果你忘记了,你将需要在你的Roku设备上重置PIN码。
这是一个很好的开始步骤。当然,你仍然会收到广告,但它们可能会比以前少。你将不会被显示基于你的兴趣的广告。当然,基于兴趣的广告可以被社交广告所取代。基于兴趣的广告的限制将减少,但如果你不使用谷歌的个性化广告设置,你可能不会注意到任何区别。
如何通过谷歌设置限制Roku上的广告
你可能不知道,但你可以限制谷歌显示的广告。这并不难,你需要访问adssettings.google.com。如果你有一个谷歌账户,你将访问https://myadcenter.google.com/,或在登录后进入该网站。你将有机会控制在网站和通过YouTube向你显示的广告。你可以关闭特定类别的广告显示,如酒精或约会,并对60个类别提出你的意见,增加或减少你对广告的兴趣。是的,它是有效的,不仅在Roky上,而且在你所有的设备上。如果你在设置时没有登录到你的谷歌账户,你的广告限制将只适用于你的特定设备。而且,只要有cookies,它们就会被保存下来,所以如果你重置你的Roku,清除缓存内存,或者长时间不使用设备,设置就会被取消。根据使用这种方法的人的反馈,广告减少了几倍。另一个条件是,你必须在Roku的YouTube上获得授权,限制会起作用。
如何在Roku上使用路由器设置阻止YouTube广告
这个问题还有一个解决办法。你可以使用路由器设置阻止一些域名,以禁用目标广告。这将删除Roku上的一些广告。你应该知道,对于这种方法,你需要一台PC、笔记本电脑或移动设备来打开网络浏览器。你也可以在你的Roku设备上使用网络浏览器,但在电脑或智能手机上使用会更方便。这是为使用WiFi在家里分配互联网的高级用户提供的解决方案。另外,你的路由器应该有一个内置的防火墙,因为它是一个拒绝访问特定网站的防火墙。
如果你想在你的Roku设备上使用WiFi路由器设置来阻止YouTube广告,你需要遵循这些步骤。
首先,打开一个网页浏览器,在地址栏输入 "192.168.0.1 "或 "192.168.1.1",进入你的WiFi路由器设置。记住,该地址可能因你的路由器设置而不同。如果你以前设置过你的路由器,你已经设置了一个密码来访问路由器的设置;你将需要它来访问设置菜单。
然后用你的证书登录到路由器,点击 "高级 "选项卡(这个过程可能因路由器而异,但基本相同)。
然后选择 "安全,访问控制,或过滤"。你应该选择阻止网站、域名或关键词的选项。注意根据你的路由器制造商,阻断过程将是不同的。
然后将该链接添加到列表中。
https://cloudservices.roku.com
https://googleadservices.com
现在,对广告服务器的访问将在路由器层面被阻止。
为什么广告如此不受宠?
现代人对广告的态度可能是不同的。最终没有人会处处拒绝它,因为广告可以让你了解到许多有价值和令人兴奋的东西。但是,只有在人们需要它并且真正有心情的时候,广告才会被积极地看待。
当没有心情或时间,广告干扰了介绍性视频的即时观看,几乎没有人会积极欣赏,最常见的是广告内容,甚至想尽快删除。
三星QN85B与QN85A的短评,技术规格比较
三星电视是世界上最受欢迎的电视之一。它们以其质量、经济性和各种型号而闻名。你可以找到一个适合你的模型。
在各种三星电视型号中,你可以找到QN85B和QN85A。它们属于新QLED 4K智能电视系列。它们使用迷你LED背光显示屏,使它们与其他电视型号不同。迷你LED是一种背光;这些显示器在屏幕背面有一层,有很多小的LED照亮电视屏幕,所以我们可以看到画面。QN85A于2021年发布,而QN85B则于2022年发布。
假设你想弄清楚哪种型号适合你,以及是否值得为较新的三星电视型号付出过高的价格。如果是这样,你会发现电视的详细规格,并看到功能上的差异。
三星的QN85A和QN85B电视型号之间有什么区别?
三星QE55QN85A QLED电视是三星旗舰产品Neo QLED系列中的一个中端4K型号,该产品于2021年推出。Neo QLED与标准QLED的不同之处在于采用了迷你LED背光;这种背光可以更精确地应用局部调光。不同之处在于显示屏,它是由ADS技术(硬屏)制成的,但这种IPS显示屏,这种显示屏是由海信生产的,所以在这个制造商的电视显示屏中。
三星2022系列电视中的三星QN85B被定位为QN85A型号的继任者。这个系列的新QLED电视属于入门级产品。QN85B对黑色和高光的显示效果都很好,在屏幕上提供了体面的对比度。图像色彩鲜艳,轮廓清晰,可视角度广。QN85B有一个修改版的Tizen 6.5,这意味着只有微小的变化;核心操作系统没有改变。当然,这款电视得到了一些新功能,比如物联网中心。这个应用程序将允许你通过使用电视来控制三星的智能设备。你可以用电视运行洗衣机或命令吸尘器开始清洁。然而,这一点用手机上的应用来做更方便。
QN85B与QN85A规格比较
三星电视型号QN85A和QN85B在设计上有什么区别?
三星QN85A和QN85B看起来像所有现代电视,仅此而已。这些型号符合一般趋势,因为它们之间的差异只有一年。
当你看到这两款三星Neo QLED电视摆在你面前时,支架是首先吸引你眼球的东西。支架在今天的电视使用中是非常常规的,因为很多人把电视安装在墙上。
这款电视的屏幕周边有一个薄的框架(0.4英寸)。根据设计,该电视在任何房间都应该很好看。三星QN85A、QN85B有一个纤细的外形。最大厚度为1英寸。背板是塑料的,有纹理的哑光金属表面。沿着背板有凹槽,在支架上有一个孔,用于布置电缆。
QN85B和QN85A在设计上的主要区别是脚的形状和支架。脚踏更全面,而支架有一个六边形的形状和一个更大的底座面积。
三星QN85A和QN85B型号的电视在画质上有什么区别?
三星QN85A Neo QLED具有良好的色域。
色彩范围很好,但由于对比度较低,屏幕在渲染暗色饱和度方面比较差。这是IPS面板的一个特点,亮度更高,但对比度略差。
乍一看,QN85B看起来像三星的另一个典型的VA面板。规格规定了超宽的可视角度;几乎没有人再看这个了,因为大家都明白,以超过40度的角度看电视是不舒服的。
由于采用了带有多个调节区的迷你LED背光,亮度控制算法带来了更准确的结果。此外,在游戏或动态图像模式下,感知的对比度变得更高。在黑暗背景上明亮物体周围的背光扩散几乎是看不见的,而且在某个角度上会略有增加。
作为一款量子点电视,三星QN85B也显示出完美的色彩。但你应该知道,三星在2022年出售了QLED显示屏工厂。三星正专注于开发更大的OLED显示屏。
关于技术改进,安装了一个新的蓝牙5.2模块和一个新版本的遥控器TM2280E。
三星QN85A和QN85B型号的电视在声音上有什么区别?
基本的声音没有差别,两款电视都配备了2.2.2音响系统,总功率为60瓦,相当大。还支持Q Symphony环绕声系统。但它只能与支持该技术的三星声霸一起使用。使用soundbar和电视扬声器将创造高质量的声音,就像在电影院一样,但它也需要适当的房间来正确分配声波。
还请阅读
如何关闭三星电视上的广告
如何重置三星电视遥控器
你的三星电视的PIN码是什么?
QN85A和QN85B三星电视型号之间的价格差异是什么?
amzn_assoc_placement = "adunit0";
amzn_assoc_search_bar = "true";
amzn_assoc_tracking_id = "tabtvcom-20";
amzn_assoc_search_bar_position = "bottom";
amzn_assoc_ad_mode = "search";
amzn_assoc_ad_type = "smart";
amzn_assoc_marketplace = "amazon";
amzn_assoc_region...
如何创建 Facebook 活动
Facebook 活动是一项允许用户创建和组织活动、邀请来宾并分享相关信息的功能。这些活动可以是简单的朋友聚会,也可以是大型企业会议或社交活动。
创建活动时,需要填写名称、日期、时间、地点、描述和封面艺术等信息。然后定义事件的隐私设置(公开或私密),并选择邀请对象。
个人页面活动允许用户组织朋友聚会、节日、生日和其他个人活动。它有助于将人们聚集在一起,分享活动信息,并轻松管理来宾名单。
商业页面活动可以让公司和组织推广他们的活动,并与受众进行有效互动。活动可以是会议、研讨会、产品发布、促销或其他与业务相关的活动。在企业页面上创建活动有助于扩大受众范围、提高品牌知名度、与潜在客户建立联系,并为他们提供有关公司及其产品或服务的更多信息。
如何在 Facebook 个人档案上创建活动?
在您的 Facebook 个人页面上,您可以创建不同类型的活动,让您可以将有共同兴趣爱好的人联系起来,或将特别活动通知给他们。您可以选择谁可以看到您的活动。您可以将其公开,这样 Facebook 上的任何人都可以找到并加入该活动;您也可以限制访问权限,这样只有您的朋友或特定群组才能看到该活动。
如果向朋友发送邀请函,您可以邀请他们参加您的活动。他们会收到通知,可以接受或拒绝邀请。您还可以在活动描述或评论中标记其他用户,通知他们有关活动的信息。
使用移动应用程序
要使用手机应用在个人 Facebook 资料上创建活动,可以按照以下步骤操作:
在移动设备上启动 Facebook 应用程序。
点击屏幕右下角的三条横线打开菜单。
向下滚动菜单,点击 "活动"。
在 "活动 "屏幕上,点击屏幕右上角的 "+ 创建 "按钮。
注明姓名、开始时间和日期。
然后选择 "私人活动 "或 "公共活动"。
指定谁可以查看并添加详细信息。
点击 "创建事件 "按钮。
使用桌面
要使用桌面版在个人 Facebook...
如何在Vizio智能电视上安装应用程序
对于想花时间观看自己喜欢的电影和节目的用户来说,Vizio智能电视是一个很好的选择。虽然它们是经济型电视,但它们有相当好的性价比。更重要的是,它们提供了广泛的选择,在SmartCast主屏幕上可以找到100多个预装的基本应用程序。Smart Cast是Vizio电视的一个基于Linux的操作系统。不幸的是,他们不给你下载额外应用程序的选项。你只能从Vizio的应用商店下载应用。
如果你想使用的应用程序在应用程序商店中不可用,仍然有可能访问其内容。你必须在移动设备上安装该应用,并使用电视内置的Chromecast或AirPlay技术,或者你也可以通过电脑访问大多数流媒体服务。你可以使用合适的电缆将视频流从你的电脑发送到电视的HDMI上。
如何在Vizio智能电视上安装应用程序
Vizio电视支持最流行的流媒体服务的应用程序。如果你的电视支持你感兴趣的应用,你可以在应用商店中找到它。如果你找不到,你的电视不支持该应用。在这种情况下,你可以使用该应用程序在电视上镜像你的智能手机屏幕。
SmartCast的特点之一是支持谷歌Chromecast平台。它允许你使用兼容移动设备的镜像应用在电视上显示应用内容。不需要安装Chromecast,因为SmartCast最初就带有Chromecast。当你开始投射时,电视会自动从当前的源头输入,如电视频道或HDMI输入)切换到投射源。
启动VIZIO智能电视
要开始使用VIZIO智能电视平台的流媒体,你必须按下遥控器上的主页按钮。第二个选项你可以在视频输入的列表中选择SmartCast。
为Vizio电视设计的可用流媒体应用程序将向你开放。Vizio电视很受欢迎,所以你会在应用商店中找到大多数应用程序。但由于Vizio主要是在美国市场,商店里的应用程序在美国很受欢迎。如果你没有应用程序,通过苹果Airplay或内置的Chromecast将你的笔记本电脑或移动设备镜像到电视上可以帮助你。
通过Chromecast向你的Vizio电视播放视频
原则上,连接到Vizio电视的工作方式与通过Chromecast设备连接一样。
首先,你需要在你的移动设备上打开Google Play商店。
之后,找到你想流到Vizio电视上的支持Chromecast的应用程序,并点击 "安装"。安装后,该应用将在你的智能手机的收藏夹列表中出现。
然后你应该打开应用程序,点击Cast图标,选择你的Vizio电视。如果你家里没有任何Vizio电视或Chromecast设备,你也会在列表中看到它们。
然后内容将在你的Vizio智能电视上播放。你可以继续使用你的手机,并拔掉手机插头或带着你的设备离开座位。
当节目结束时,视频内容将被停止。如果你使用Vizio遥控器在电视上执行其他程序,也可以停止内容。
通过AirPlay向您的Vizio电视播放视频
从iOS应用程序将AirPlay内容串流到你的Vizio电视是个好主意,因为它让你拥有内置AirPlay和电视功能的优势。因此,如果你想通过AirPlay串流内容,请遵循以下部分的提示。
首先,你需要确保你的Vizio电视和iOS设备连接到同一个Wi-Fi网络。
之后,你需要安装包含你想要流媒体内容的应用程序到你的iOS设备,然后打开它。
要完成这个过程,点击AirPlay图标,选择你的Vizio电视。然后,内容就会被流传到大屏幕上。
如何设置基本的SmartCast应用程序以实现快速访问
Vizio SmartCast电视提供100多个预装的应用程序。你可以用它们来观看流媒体视频;你需要在屏幕上找到它们。设置应用程序的选择并不复杂。要做到这一点,你需要遵循以下部分概述的步骤。
首先,你需要在电视上找到自定义应用程序行的图标;它通常是应用程序中的第一个。用遥控器激活定制的应用程序。
之后,选择该应用程序,并使用左右箭头光标拖动它。
当你完成后,按 "确定",该应用程序将被移动到你安装它的列表中的位置。要退出设置,请按返回键。
如何在威盛或威盛+电视上添加应用程序
威盛和威盛+平台为您提供了大量的核心应用,如Netflix、Hulu(在许多设备上都有)、Vudu、YouTube、Pandora和iHeart Radio,然而,也可以从Vizio应用商店添加更多的应用。一些型号还允许你添加谷歌播放:电影和电视应用程序。
如果你想在带有Via和VIA+的智能电视上添加更多的应用程序,你应该按照下面提到的步骤来做。
首先,你应该点击Vizio电视遥控器上的V按钮,前往主屏幕。
之后,使用VIA,你应该点击连接的电视商店,然后点击所有应用程序。使用VIA +,你应该选择一个应用程序类别(特色、最新、所有应用程序或类别)。
然后,你应该点击你想要添加的应用程序。
对于VIA,你应该点击确定,然后点击安装应用程序。对于VIA+,你应该点击并按住 "确定",直到应用程序被添加到我的应用程序列表中。已安装的应用程序将在应用程序图标的右上角显示一个彩色的星星。
如果你想从一个已安装的应用程序流媒体内容,你应该通过遥控器点击其图标。如果你需要删除VIA或VIA+平台的Vizio电视上的一个应用程序,你应该突出显示该应用程序并点击删除,然后点击确定。你可以随时通过应用商店重新安装该应用。
重要的是要知道,Netflix不再适用于一些Vizio 2012-2014年的型号。如果你需要关于你的型号的一些更多细节,你应该联系支持。
什么是不同的Vizio系统
在Vizio电视和家庭影院显示器上添加和操作应用程序取决于您的系统。SmartCast、VIA或VIA+。
下面你可以按型号看一下Vizio系统。
2018年及以后。所有Vizio智能电视都具有SmartCast功能。
2016年和2017年。无调谐器家庭影院显示器具有SmartCast功能。
2016年和2017年。Vizio智能电视采用SmartCast或VIA+。
2015年及以前。Vizio智能电视采用VIA或VIA+。
检查用户指南以确定你的系统。你的电视或家庭影院显示器必须连接到你的家庭网络和互联网,才能使用Vizio的任何应用平台。
如何解决三星电视多视图中的声音问题
三星是一家大型韩国公司,生产广泛的电子产品。该公司生产的最受欢迎的设备类别之一是电视。三星电视的功能之一是能够在一个屏幕上观看多个来源的视频;在一些电视上,可以有多达5个屏幕。
然而,尽管三星电子生产的电视很可靠,但用户在使用该设备时有时会遇到问题。其中一个问题是声音的问题。在大多数情况下,它可能只是由故障或连接不良造成的,但也可能是由硬件故障造成的。以下是多显示器的音频问题可能是什么。
如何解决三星电视多视图中的声音问题
三星Multiviewer是一项可以让你同时观看多个事物流的功能。你可以分割电视屏幕,观看来自不同来源的内容,如蓝光、电视调谐器、应用程序、智能手机、游戏机和直播。多视图功能通常在观看多个事物或镜像手机时使用,这样你就不会分心了。
我想你是遇到了音频问题,特别是在观看多屏幕时。你应该知道,三星允许你在多屏观看时广泛地控制声音。例如,你可以得到这样的声音收听选项。
听一听屏幕的声音
同时聆听两个屏幕的声音
当同时收听时,你可以调整每个屏幕的声音水平
你可以通过蓝牙将声音输出到外部设备。
我想,当启用多视图时,你可能有一个声音输出的问题。
我打开了多视图;声屏障关闭了。
当你在三星电视上打开多视图时,声音不会输出到外部设备。
原因很简单:如果您启用声音输出到外部声音设备,声音会通过电视而不被数字声音处理器处理,它在传输过程中,处理器会在声霸中处理声音。如果您启用多视图功能,您可以从不同的屏幕同时输出声音。这两个声音流必须合并成一个,并调整其音量。电视机中的声音处理器会这样做,但在处理后,声音只输出到电视机的扬声器。如果你有Q-Symphony模式,当你打开Multi-View时,它将不会工作。
不要担心,当你关闭多视图时,声音将开始输出到声霸。
当然,人们使用电视是为了娱乐,在辛苦一天后放松一下,或者寻找令人兴奋和有价值的信息,所以你总是希望你的电视能够正常工作。如果你知道如何使用三星智能电视的多视图功能,你可以让你的空闲时间更有趣。如果你在使用三星电视的多视图功能时遇到声音问题,可能是其他原因造成的。你通常可以解决这个问题;有两个步骤:基本和高级。
如何开始基本的故障排除
下面是检查声音消失原因的几个步骤;通常,原因相对琐碎或相当复杂,需要花些功夫来排除故障。
检查静音状态
由于问题往往可以用最简单的方法解决,所以从这个开始。如果电视屏幕上有图像但没有声音,这可能是由静音功能引起的;也许你按了遥控器上的静音按钮。要解决这个问题,请拿起遥控器将电视静音。要做到这一点,再次按下 "静音 "按钮。你可能不小心把声音调成静音而没有注意到它。
检查当前的音频输出设置。
之后,你应该检查你的三星电视上设置了哪些音频输出设置。音频输出可能被设置为外部输出。简单地说,声音可能被输出到外部扬声器,在这种情况下,电视扬声器将被静音;例如,你已经启用了声音输出到声霸,但声霸上的声音被静音。
检查是否有连接的耳麦。
有时问题可能是由你忽视的连接的耳机引起的。通常情况下,游戏玩家使用连接到音频输出插孔的有线耳机。然而,最近的电视型号没有物理耳机接口。
电视机和其他设备使其在插入耳机时,电视的扬声器中的声音会自动静音。3.5毫米耳机接口有一个触点,当你连接它时就会打开。因此,你应该检查耳机接口是否被堵塞或发生故障。这种情况很少见,但如果你经常使用有线耳机,就会发生这种情况。这更适用于较旧的电视型号。
检查所有的物理连接。
如果你已经尝试了上述步骤,仍然没有声音出现,你应该检查电视和相关设备之间的所有物理连接。确保所有的连接器都插在正确的端口上将会有帮助。
如何开始高级故障排除
如果上述方法无济于事,声音问题仍然存在,你应该使用更复杂的方法。
拔掉三星电视的插头
要做的第一件事是预装操作系统。要做到这一点,你必须关闭三星电视并拔掉它的插头。之后,你应该等待,直到电容器或存储器中的电荷下降。然后将电视重新连接到电源,并重新打开。这种方法通常用于不同种类的设备,因为关闭电视并再次打开,往往可以解决瞬时或瞬间的问题,否则很难发现。
运行内置的声音诊断测试。
最后一种方法是尝试在你的三星电视的支持菜单中运行内置的声音诊断测试。根据你的三星电视型号,这个测试可能在菜单结构上有所不同。因此,你需要按下遥控器上的 "菜单 "按钮,然后点 "支持 "菜单。然后你需要点 "自我诊断 "和 "声音测试"。你会听到电视的内置扬声器播放的曲子。如果有声音,那么声音问题就不是电视组件的问题。如果没有声音,问题可能出在电视的声音电路或内置扬声器损坏。
根据经验,许多故障不是故障,可能是由于可以理解的原因。例如,你正在看有线电视的电视节目,突然,没有声音了。不要急着跑去拉电线,把电视换到另一个频道;也许在你看的这个频道上,出现了技术故障,声音没有传输。
如何在Vizio智能电视上观看Paramount Plus?
Paramount Plus是重新命名的CBS All Access流媒体服务,现已在许多国家推出。它承载了原流媒体服务的所有内容,以及独家原创的派拉蒙+电影和剧场版电影在影院首映一个多月后就开始播放。派拉蒙电影是新的和不同的流媒体,包括令人兴奋的戏剧和系列,幽默,犯罪,真人秀,和潮流电影。
哪些Vizio电视型号支持Paramount Plus
并非所有Vizio电视都支持Paramount Plus。对这种流媒体服务的支持是在Vizio SMARTCAST 3.0的操作系统中实现的。这个操作系统是在2019年推出的。Vizio承诺将更新其在2019年之前发布的一些电视型号。如果你的电视是2019年或以后的型号,它支持Paramount Plus。这些是支持这种流媒体服务的系列电视。
P-系列量子和量子X
M-系列量子机
V系列
E系列
D系列
如何在VIZIO智能电视上添加Paramount Plus?
在您的Vizio电视上找到Paramount Plus应用程序。如果您没有找到该应用程序,请检查您的电视型号,您的电视可能不支持该应用程序。更新您的电视软件;更新后可能会出现该应用程序。然后您可以在Paramount Plus注册或登录您的Paramount Plus账户。
如何在您的Vizio电视上注册派拉蒙+服务
找到该应用程序并启动后,您可以在Vizio电视上注册派拉蒙+。你不仅需要一台Vizio电视,还需要一台有互联网浏览器的电脑或手机。根据公司政策,出于安全原因,你不能直接从电视上做这件事。基本上,你要先注册Paramount Plus,然后在电视上登录应用程序。但是,如果你想从电视上完成注册过程,你仍然可以这样做。
启动Paramount+应用程序,选择 "注册"。你的访问代码将出现在电视屏幕上。
在您的电脑或手机网络浏览器上访问paramountplus.com/vizio,输入您的访问代码,然后按 "激活"。
选择你的订阅计划,然后点击 "继续"。
系统会提示您创建一个Paramount+账户,如果您已经有一个账户,则需要登录。
输入您的付款信息,并点击 "启动Paramount+"。
您将看到一个确认屏幕,可以回到电视上观看派拉蒙+流媒体。
在您的Vizio电视上观看Paramount Plus,您有一个订阅。
一旦您添加了派拉蒙+应用程序,您就可以登录该应用程序并开始观看。以下是如何做到这一点。
在你的Vizio电视上。
选择设置>登录。
选择在我的电视上。
输入您注册Paramount+时的电子邮件地址和密码,然后选择登录。就这样,你可以观看派拉蒙PLUS了。
如果您的Vizio电视没有Paramount Plus应用程序,您如何在该电视上观看Paramount Plus?现在有许多不同的设备可以帮助解决这个问题。如果您的电视没有Paramount Plus应用程序,您可以使用流媒体设备,如亚马逊的Roku或Fire Stick。通过HDMI将这些设备连接到电视上,您就可以使用其他令人兴奋的流媒体服务。
如何在LG智能电视上使用多视图
现代电视的技术规格有时令人惊讶。新机型使用了越来越多的技术,提高了图像质量,使看电视更加舒适。这种有用的技术被用于许多现代模型中,许多用户已经成功地欣赏到它的使用便利性。这种功能有几个品种,所以我们将全面考虑这个问题。
LG智能电视的开发者现在创造了一个机会,可以在滚动浏览社交网络的同时观看你喜欢的电影和节目。这项技术被称为Multi-View,允许你从两个来源查看内容。在这种情况下,智能电视可以同时播放电视节目和背景视频,并伴有窗外的雨声,使你可以沉浸在舒适的氛围中。
在这篇文章中,你会发现多视图功能的详细情况。
什么是LG智能电视的多视图
从2016年的LG webOS 3.0平台开始,旨在改进LG当前智能电视的主要功能,提供了其他替代方案无法比拟的舒适性和易用性。多任务模式允许你同时处理多个应用程序,根据需要扩展和折叠它们。
最初,webOS的设计目的是 "让电视重新变得简单",以减少消费者对一些智能电视过于复杂的控制方式的日益不满。凭借其三个主要功能--轻松连接、轻松切换和轻松搜索--webOS使控制现代电视系统变得更加容易。
而多视图技术却是智能电视的主要功能之一--它允许你观看任何其他内容,将图像组合在一个屏幕上。另外,多视图技术还允许你在观看电视节目或游戏时进入视频通话并播放智能手机屏幕,从而在观看任何内容时创造出朋友或家人在场的效果。
此外,这一选项也将证明其在教育机构的工作目的、演示和报告中的作用。并非所有型号的电视都有多视图功能。经济型电视没有多视图;为了支持多任务,电视处理器必须足够强大,能够处理来自多个来源的信号并在一个屏幕上显示。
同时阅读。
如何将蓝牙键盘、游戏手柄或鼠标连接到LG电视上
如何在LG智能电视上安装Peacock?
如何在LG智能电视上使用多视图?
您的LG智能电视的多视图功能很容易设置和使用。按照这些简单的步骤来开始。
按遥控器上的设置按钮
在出现的菜单中,选择多视图。
你将进入多视图设置菜单。
选择你希望屏幕上出现的方式;有以下设置。
并肩作战
画中画
接下来,你需要选择你想从哪些信号源接收要显示在电视屏幕上的信号。主画面将是在设置的时刻显示的画面。你可以在不同的端口或广播系统上显示第二张图片作为任何人的广播。例如,你选择了有线电视作为主视频源。在这种情况下,你可以选择HDMI输入,如果是通过USB连接的相机和一个流媒体应用程序作为第二来源。如果你的电视有两个数字调谐器,你可以选择两个不同的有线电视频道。电视机会提示你可以从哪些来源调整第二屏幕。
接下来,你需要配置多屏幕的屏幕。
使用画中画模式
当选择画中画模式时,主画面以全屏显示,而第二画面则以小画面显示。如果你正在看什么东西,但想在第二个屏幕上注意任何广播的开始,这很方便;它可以是一个YouTube或广播频道。你也可以通过设置来控制屏幕,并按以下方式操作设置。这些设置是按照它们在第二屏幕上方出现的顺序排列的。
你可以移动子屏幕的位置。
你可以改变子屏幕的大小。
你可以控制主屏幕。
你可以控制子屏幕。
你可以选择声音显示的屏幕。
你可以切换到并排模式。
你可以关闭该应用程序。
使用并排模式
当图像显示在侧面时,设置较少,但它们适用于两个屏幕。你可以让任何一个屏幕成为主屏幕,控制声音,等等。以下是可用的设置清单。
你可以控制选定的屏幕。
输出所选屏幕的声音。
切换到画中画模式。
你可以关闭多视图器。
用语音识别控制多视图
现在说说如何快速控制LG电视上的多视通。你可以用语音命令来控制它。拿起遥控器,按下麦克风按钮,说 "打开多视图"。
按下遥控器上的按钮,说:"打开多视图"。
松开按钮后,多视图将启动。
电视必须连接到互联网,因为语音命令被发送到LG语音识别服务器。
如何用遥控器操作多画面播放器
正如我所说的,你可以从电视菜单上启动多视角,按设置,然后选择多视角。但还有一个小提示:至少在2022年的电视上,多画面控制在智能遥控器的蓝色按钮上。在观看时,你可以按住有四个星或点的蓝色按钮。多视图器窗口将关闭,同样也会打开。你可以在不退出程序的情况下打开或关闭多画面播放器。
如何选择声音输出设置
声音是来自你的电视扬声器还是第三方设备,由你决定。有了这项技术,你可以选择如何设置声音--即使你有多个声源,你也可以连接第三方扬声器,你将有两个设备负责不同的声源。这样做是很基本的。
这个设置不适用于多视图设置;它是一个一般的声音输出设置。然而,你可以在两个屏幕上都启用声音输出。
蓝牙设备应准备好连接。
进入菜单,选择设置。
从下拉菜单中选择蓝牙。
完成设备配对过程。
或者,你可以使用音频分配功能,同时听到两个显示器的声音。
当多联机运行时,将鼠标悬停在声音设置上,选择扬声器设置,选择从哪个屏幕输出声音。在这种情况下,声音将从电视扬声器和任何连接到电视的外部扬声器同时播放。
如何在LG智能电视上镜像你的智能手机的屏幕
如上所述,使用LG智能电视的Tap View功能,你也可以轻松地将智能手机上的照片和视频流传到电视上。你还可以在观看从智能手机串流的在线电影时调整声音。
该功能仅适用于1.7.45或更高版本的SmartThings。要在手机和电视上都使用 "轻拍 "功能,请遵循以下说明。
在手机上的家庭自动化应用中选择菜单。
选择右上角的 "点击查看 "选项。
打开水龙头视图。
要开始镜像,当 "轻触查看 "打开时,将手机的背面触摸到电视的背面。为了获得最佳效果,注意触摸显示屏的顶部或侧面。另外,避免只把手机压在电视的底部或直接压在屏幕上,因为这样会损坏屏幕。
在最近的电视版本中,智能遥控器里有一个NFC功能。你可以在手机上启动SmartThings,把手机拿到遥控器上开始广播。智能家居软件将启动从你的手机到电视的广播。
一旦成功连接,你会看到一个通知,询问你是否要分享你的屏幕。如果你的LG智能电视已经打开,你可以通过使用LG智能电视上的 "点击查看 "功能唤醒它。这就像断开手机屏幕的连接一样简单,完成镜像。
如何关闭三星智能电视上的多视图
我们每个人都会遇到这样的情况:在同一时间,在几个频道上都有精彩的节目,而我们想确保我们得到所有的节目。例如,我们经常发现自己处于以下情况--我们在一个频道观看电影。但是,我们不想错过另一个频道播出的足球或拳击比赛的开始。
三星多视图技术让用户在电视屏幕的左边显示电视广播,而右边将复制你的智能手机的显示。电视屏幕可以根据型号分为两到四个区域。每个区域可以显示其内容。电视广播,来自应用程序(YouTube或任何其他流媒体服务)的内容,来自智能手机的图片,等等。
什么是三星多视图,如何在电视屏幕上查看移动内容
现代人的生活没有智能手机已经无法想象了。电子邮件、办公应用程序、信使、互联网冲浪、社交网络--这只是今天即使是廉价的智能手机所能做到的一小部分。
因此,往往即使在看电视时,我们也不会放开手中的智能手机,而继续浏览我们喜欢的社交网络或与朋友在信使中聊天。根据三星的一项调查,92%的参与者在看电视和观看其他内容时不会放开手机。
在其Neo QLED、QLED和Crystal UHD智能电视中,三星提供了多项方便的技术,让你将移动设备和电视的同时使用提升到一个新的水平。例如,由于采用了多视图技术,你可以通过将屏幕分成几个部分来享受观看你喜欢的电视节目和同时使用你的智能手机。
同时阅读。
如何关闭三星电视上的广告
三星QN85B与QN85A的短评
为什么有些人要关闭多视图?
许多用户在购买三星智能电视后,遇到了多视图功能,不知道如何关闭它,拼命寻找独特的电视设置。然而,有些人喜欢它,甚至乐此不疲地使用它。这种新技术有什么不喜欢的呢?我们不习惯在电视屏幕上有几个不同的视频;那些用电脑工作的人可能会习惯它,认为这是理所当然的,但有些人不习惯,想关闭三星电视上的多视图。
退出到全屏多视图
现在说说如何进入全屏模式,完成多屏浏览,退出多屏浏览模式,像往常一样继续浏览,只看一个屏幕。要做到这一点是很简单的。它是通过智能遥控器完成的,而且只需轻点一下就可以关闭多视图模式。
按Home键或Back键,电视就会关闭多视图模式。
如何启动或停止多视图
假设您想在多视图模式下暂停电视一段时间,然后再次启动多视图。要做到这一点,请按下并释放智能遥控器上的麦克风按钮。如果您在多视图模式下看电视,它将切换到单屏幕模式并显示主屏幕。再按一次,电视将回到多屏模式。
自动运行的多视图铸造
你想确保在观看智能手机图库中的照片或将视频倒入电视屏幕时有足够的选择。你想尽可能快地把图像放到显示器上。然而,一些三星智能电视默认启用了Autorun Multi-View Casting选项,当连接到第三方设备时,它提供将屏幕分成两张图片,以便同时观看电视节目和你的智能手机/平板电脑上的内容。
这只是有时合适,而且不断建议你调整你的观看体验,会让人感到厌烦。它也不允许你以全屏观看你的信号源/内容。关闭你的电视的自动启用多屏幕,关于这一点,接下来。
一次只能有一个HDMI信号源
不幸的是,在同一个电视显示器上玩两个人的游戏是不可能的。事实上,三星智能电视上的多视图功能并不意味着你可以安全地连接两条HDMI线,从不同的设备输入两个图像。从两个HDMI输入口同时观看在技术上是不可能的,因为电视的所有HDMI输入口都是通过开关工作的,电视有3或4个HDMI输入口,但电视只能接收到一个HDMI信号。
如何禁用三星电视上的自动运行多视图
幸运的是,如果你真的不需要经常分割两个屏幕,可以禁用自动 "自动运行多视图投屏 "选项。这很容易做到。
按三星电视遥控器上的主页按钮。
按 "设置",一直到左边的位置。
滚动到 "常规与隐私">"智能屏幕选项",取消选择 "自动运行多视图投屏 "选项。
总而言之,MultiView是集成在Tizen操作系统中的一项功能,允许三星电视用户同时观看多达五件内容,这取决于电视尺寸和型号。然而,与多视图功能兼容的Tizen电视操作系统的应用程序非常有限。这些应用只包括YouTube、YouTube TV和Samsung TV Plus。
总的来说,多视图是一个相当有趣的选项,为观看你喜欢的节目和游戏开辟了一个新的层次。至少,你可以把视频通话带到正在播放比赛或你最喜欢的电影的电视屏幕上。因此,你和你的同伴不仅可以通过语音交流一起看电影,还可以在观看时观看对方的反应。
你可以以任何方式使用这个选项--用于工作或学习,只要你有灵活性,是完成某些任务或活动的好工具。
同时阅读。
你能买到哪些好的70英寸电视?
如何解决三星电视多视图中的声音问题
哪些设备可以与三星多屏电视同步
大多数三星2020年和2021年的智能电视都有多视图功能。然而,屏幕组合和多视图版本因电视型号不同而不同。你可以镜像所有支持屏幕镜像的安卓智能手机和airplay 2兼容设备,如iPad、iPhone和MacBook。
此外,你还可以镜像一个连接的网络摄像头。支持的摄像头包括。
罗技高清专业网络摄像头C920和C920S
罗技C922 PRO和C922X Pro流媒体网络摄像机
罗技C925E
罗技C930 E
你还可以播放其他设备的内容,如USB设备、电视应用程序和使用HDMI线、电缆和天线连接的设备。
此外,你可以使用蓝牙来配对设备,并帮助你从各种屏幕上收听音频。你可以通过以下步骤来实现。
确保你的蓝牙设备已准备好进行配对
当你的多视图屏幕正在运行时,按下遥控器上的多视图按钮
在菜单上选择设置
从列表中选择蓝牙选项
与你的设备配对
许多人习惯于从不同的来源提取信息,并不断监测正在发生的事情 - 为他们开发了一个功能 "多视图",允许你同时监测多个进程。
如何解决安卓设备屏幕闪烁的问题
有时安卓智能手机/平板电脑的用户会面临显示屏闪烁的问题。为了避免把你的小工具带到服务中心,你需要知道问题的可能原因。以及在家里修复它们的方法。
造成显示屏闪烁的原因可能有几种。故障可能是软件或硬件。如果你分析你的手机的操作和行为,找出故障和闪烁显示的原因,会有帮助。我不会用许多不必要的步骤来烦扰你找出原因。从实践来看,诊断硬件故障很复杂,它可能取决于许多因素。它从电池的状况、内部缺陷和设备的温度开始。以下是我建议先做的事情。当然,我不能保证你能迅速诊断出问题,但你可以尝试一下,因为它是免费的,需要付出最少的努力。
什么原因导致安卓设备上的屏幕闪烁?
正如我之前所说,屏幕闪烁可能是由软件故障或硬件故障引起的。我将更详细地介绍一下为什么会出现这些问题。
由于软件故障导致屏幕闪烁。
软件故障,正如你所理解的,手机不能像它应该的那样工作,是一种软件冲突。如果你喜欢从Google Play下载应用程序并在手机上运行,通常这样的问题是由应用程序引起的。事实是,安卓是一个相当开放的系统,许多人开发了不同的应用程序。此外,许多手机制造商,特别是中国品牌,喜欢通过安装软件插件或升级安卓系统,使其成为一个独立的操作系统,从而使安卓系统可视化;例如,小米使用其基于安卓的操作系统MIUI。应用程序和操作系统之间可能会有冲突。
由于硬件故障导致的安卓屏幕闪烁
这种故障可能会发生任何事情。例如,我曾经有一部Meizu手机,屏幕不闪烁;它只是不打开,背光工作,但图像不工作,这只在打开屏幕时表现出来;在看视频或使用手机时,图像从未消失过。我不得不多次关闭和打开屏幕,才出现图像。最后,这是屏幕的问题;在更换了屏幕后,手机正常工作。
以下是可能导致屏幕闪烁的原因
故障或损坏的屏幕 - 症状可能有很大不同。
电池有问题,电压不足,无法操作手机。注意充电时间和手机放电的速度。
视频控制器的问题与处理器组装在同一芯片上;如果出现故障,需要更换整个手机主板。
逐步找到手机屏幕闪烁的原因。
以下是尝试确定屏幕闪烁的原因或修复闪烁的方法。
第一步
重新启动你的手机;如果屏幕闪烁是受到下载到手机上的应用程序的影响,那么重新启动后它就不会被激活,你的手机应该可以正常工作。如果重启手机没有用,请进入下一个步骤。
第二步
你的手机上的亮度传感器可能有问题;它可能不能正常工作。在一些手机上,这个功能被称为自动亮度。在你的手机设置中禁用这个功能。
第三步。
出厂重置你的手机,想想你需要保存哪些信息,以免丢失。出厂重置将删除你所安装的所有应用程序,并将你的手机恢复到出厂设置。
如果这不起作用,很可能你的手机有问题,需要修理。但我要在这里给你一些建议:如果你的手机属于预算段,那么买一部新手机比修理它要容易。修理一个3-4年的手机也是没有意义的;只有当它是一个高端手机时,才可以修理它。你只会浪费你的钱。为什么我建议只买一部新手机?
看看你更换手机的频率;据统计,一部手机在3-4年后就会改变,这是有原因的。
电池。今天的智能手机有额定500-1000个充电周期的锂离子电池。在3-4年内,你的手机电池将用完它的寿命,你会注意到它已经开始加速消耗。
手机中的超高频(UHF)元件--即无线电模块,其寿命为5-7年,取决于使用的强度。此外,它们会失去自己的特性;接收灵敏度下降,等等;这是微波元件的自然老化过程。你可能不会注意到什么,但你可能会注意到,你的手机更经常地失去与网络的连接,移动互联网的工作更糟糕。下面是我想说的关于手机屏幕闪烁的总结。
忘记密码时如何修复安卓设备
今天的安卓移动设备存储了用户需要的大量信息。此外,智能手机已经成为一个金融终端;你可以用手机在商店付款,进行汇款,并在社交网络上交流,所以智能手机是一个人不可缺少的。为了保护你的手机免受未经授权的访问,有几种方法可以保护你的设备。失去对现代安卓智能手机的访问需要付出很大的努力。
解锁方法,在安卓手机上设置密码。
你可以使用三种解锁系统。
图形键(用线连接多个点)或数字代码,在所有手机上都可以使用
指纹(不是所有的手机都有)。
脸部识别--主人的脸部识别(不是所有手机都有)。
最好是使用尽可能多的解锁选项。
但有些情况下,用户会失去对设备的访问权。一个反面的问题出现了:如果忘记了密码,如何解锁安卓手机,以及是否可以在不破坏内部数据的情况下解锁。
忘记密码如何解锁安卓手机
你应该知道,现代手机遵循以下安全规则。如果你不能解锁你的手机或忘记密码或屏幕上的图案键,你将不得不删除手机上的所有信息。当然,你可以选择保留网络、语言和一般设置,或者完全擦除手机;然后,就像开箱即用。
我必须记住密码或模式吗?
当然,在更新软件或重启手机后,标准程序是确保你拥有该手机;你需要在屏幕上输入密码或图案。只有这样,指纹或面部识别才会开始工作。
忘记你的智能手机锁定密码并不丢人。特别是如果它不是数字的组合,而是不同符号的复杂组合或一个棘手的图形键。由于人们几乎不再使用它们,更喜欢生物识别数据,大脑已经取代了这些记忆,认为它们无关紧要。而为什么要把你几乎不需要的东西保留在你的记忆中呢?但这里的关键词是几乎。正如我所说,你迟早会需要一个密码。
现在让我们直接进入实践阶段--如果你迫切需要使用你的智能手机,而屏幕上出现了恼人的 "解锁此设备 "或 "此手机已锁定 "的信息,该怎么办?
较旧版本的安卓系统
首先,不要惊慌,如果有存储卡的话,悄悄地把它取出来。接下来,确保智能手机能够通过Wi-Fi网络或移动资费接入互联网(第一种选择更可取)。最后,做好准备,按照下面的说明开始仔细、准确地操作。
如何用你的谷歌账户解锁你的手机
安卓4.4和更早的操作系统版本的一些设备允许你使用你的谷歌账户来解锁屏幕锁。前提是你的设备已经连接到互联网。
要看你的智能手机是否支持这种方法,请输入任何密码、PIN或图片钥匙五次。在五次错误的解锁尝试后,你应该看到 "忘记密码?"或类似的提示信息。点击它,输入你的设备所同步的谷歌账户的用户名和密码。如果安卓版本较新,手机会被锁定一段时间,无法输入密码。在这种情况下,你将无法解锁你的手机。
就是这样;用户立即就能访问他的移动设备。安卓5以上版本的操作系统不具备这一功能。
使用智能锁功能是否值得一试
当满足特定要求时,智能锁会自动取消屏幕锁。例如,如果该设备在你的家中,或者你的其他设备通过蓝牙连接到它。
只有当你先前激活了这个功能并选择了一个锁定条件,你才能使用这个功能。在这种情况下,要这样做。例如,如果你指定了在连接受信任的蓝牙设备时自动解锁,就在两个小工具上激活无线模块。当连接发生时,你将能够访问你的手机,而无需输入PIN码、密码或钥匙。
如果事先没有设置智能锁或不能满足指定的条件,这种方法就不适合。