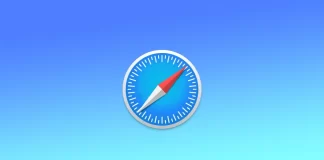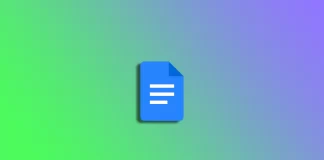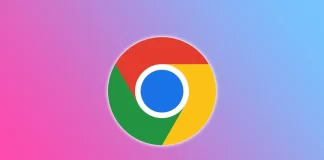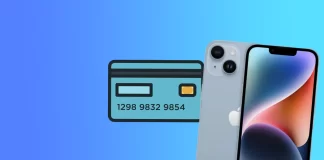如何为Mac上的Apple ID设置恢复联系人
苹果账户恢复联系人是由苹果ID所有者指定的人或电话号码。如果所有者不能访问他们的账户,这就需要协助恢复账户。这个联系人通常是一个值得信赖的朋友或家庭成员,如果所有者忘记了他们的密码,失去了对他们信任的设备的访问权,或遇到其他问题无法登录他们的Apple ID,就可以联系到他们。
当所有者启动账户恢复程序时,苹果公司可能会联系指定的恢复联系人,以确认所有者的身份并协助恢复程序。该联系人也可能会收到一个验证码,以帮助所有者重新获得对其账户的访问。重要的是,要保持该联系人信息的更新,并选择一个容易联系并愿意在必要时帮助恢复账户的人。
你需要什么来建立一个账户恢复联系?
要在Mac上为你的Apple ID设置恢复联系人,必须满足某些条件:
你必须有一台运行macOS 10.15或更高版本的Mac。
你必须在Mac上登录你的Apple ID。
必须为你的Apple ID打开双因素认证。
你必须没有为你的Apple ID设置一个恢复联系人。如果你有,你可以改变或删除现有的恢复联系人,但不能添加另一个。
你想选择作为康复联系人的人必须是13岁。
你必须选择一个愿意并能够在你需要时帮助你恢复账户的人。选择一个你信任的人,并且在需要时可以帮助你,这很重要。
你必须有这个人的联系信息,如他们的电子邮件地址或电话号码,以便随时进入账户恢复联系设置过程。
在你完成这些步骤后,你的恢复联系人将被设置,并准备在你需要恢复你的账户时协助你。选择一个你信任并且在需要时可以帮助你的人是很重要的。
如何为Mac上的Apple ID设置恢复联系人?
要为Mac上的Apple ID设置恢复联系人,请遵循以下步骤:
点击屏幕左上角的苹果菜单,选择系统设置。
点击Apple ID。
点击 "密码和安全"。
滚动到账户恢复部分,点击 "管理"。
点击 "+"图标。
在新窗口中,点击 "添加恢复联系人"。
然后选择你想添加的人。
选择你要如何通知对方他们已被添加为你的恢复联系人。并根据需要改变信息的文本。这样,对方就会知道他们已经被添加为你的康复联系人。
你添加为康复联系人的人将收到一条信息,其中包含你提供的信息。一旦他们验证他们的信息,他们将被添加为你的恢复联系人。然后你会在你的一台设备上收到一个通知。
如何删除Mac上Apple ID的恢复联系人?
要删除Mac上Apple ID的恢复联系人,请遵循以下步骤:
点击屏幕左上角的苹果菜单,选择系统设置。
点击Apple ID。
点选 "密码和安全"。
滚动到账户恢复部分,点击 "管理"。
然后点击联系人旁边的 "详细信息"。
在新窗口中,选择 "删除联系人"。
然后你需要确认你的操作并输入你的Mac密码。
一旦你完成了这些步骤,所选的联系人将从你的恢复联系人中删除。如果你需要添加一个新的恢复联系人,你可以按照步骤来设置一个新的联系人。重要的是,你的苹果ID至少要有一个可信赖的恢复联系人,以便在需要时帮助你恢复你的账户。
如何关闭Safari浏览器中的隐私报告
许多组织处理网站跟踪器和脚本,以估计你的浏览方式。这使得计算你的兴趣和显示你可能感兴趣的个性化促销活动成为可能。
幸运的是,Safari浏览器自动排除了这些第三方跟踪器和脚本。它显示在隐私报告中,其中包括在过去三十天内试图跟踪你的所有网站和跟踪器。
Mac上的Safari浏览器的隐私报告是一项功能,为用户提供关于网站如何处理其数据和隐私的见解。它是一个仪表板,总结了有多少跟踪器被阻止,哪些网站有最多的跟踪器和其他隐私问题。
如果你对看到隐私报告不感兴趣,它可以从开始页、工具栏和任何可能的地方删除,以简化浏览的故事。
如何从Safari浏览器的开始页删除隐私报告?
如果你想从Safari浏览器的开始页中删除隐私报告,你可以按照以下步骤进行:
首先,你应该打开Safari浏览器。
点击切换图标,可在开始页的右下角找到。
之后,你应该取消对隐私报告选项的勾选。
要完成这一过程,你应该关闭该菜单。一旦你完成了这些步骤,隐私报告将不再出现在Safari的开始页上。然而,这并不能完全禁用隐私报告功能。你仍然可以通过点击Safari工具条上的隐私报告图标来访问隐私报告。
如何从Safari工具条上删除 "隐私保护 "图标?
如果你想从你的Mac上的Safari工具条上删除隐私报告图标,你可以按照以下步骤进行:
首先,你应该在你的Mac上打开Safari浏览器。
之后,你应该从顶部的菜单中点击查看。
然后,你应该进入 "自定义工具条"。之后,你会看到一个显示有自定义工具栏选项的窗口。
要完成这个过程,你应该把工具栏上的盾牌图标拉到这个窗口,然后,你应该点击完成。
完成上述过程后,工具条上的屏蔽图标将被删除。如果你想恢复它,你应该再次完成这个过程,并将隐私报告拉回到工具栏上。
如何禁用跨站跟踪预防?
请记住,如果你担心你的隐私,你不应该关闭跨网站跟踪预防。如果你想禁用跨站跟踪预防,你应该按照下面一节中提到的提示进行操作:
在你的Mac上打开Safari浏览器。
点击屏幕上方菜单栏中的 "Safari "菜单。
从下拉菜单中选择 "设置"。
点击偏好窗口中的 "隐私 "标签。
取消勾选 "防止跨网站追踪 "旁边的方框,以禁用跨网站追踪预防。
关闭 "偏好 "窗口。
禁用跨网站跟踪预防可能会影响你的在线隐私,因为它允许网站在多个网站上跟踪你的活动。此外,一些网站可能需要跨网站追踪才能正常运作,因此禁用这一功能可能会影响一些网站的功能。你应该只在必要时禁用该功能,并在浏览互联网时谨慎行事以保护你的隐私。
在Safari浏览器中关闭隐私报告的安全性如何?
在Safari浏览器中禁用你的Mac的隐私报告并不直接影响你的在线安全。隐私报告功能会告知用户网站如何处理他们的数据和隐私。而禁用它只是从你的浏览器中删除这一功能。
然而,启用隐私报告可以帮助你做出更明智的决定,了解你访问哪些网站,以及你应该避免哪些网站。它还可以帮助你了解网站如何跟踪你的在线活动,以及他们收集了哪些关于你的数据。
然而,重要的是要注意,隐私报告只是你可以用来保护你的在线隐私的许多工具和功能之一。使用强大的密码,保持你的软件和安全更新,并练习安全的浏览习惯,以保持在线安全也很重要。
归根结底,在Mac上关闭Safari浏览器的隐私报告是基于个人喜好和需求的个人选择。
如何在iPhone上设置紧急联系人
在紧急情况下,在你的iPhone上设置一个紧急联系人是很重要的,这样可以立即通知某人。幸运的是,在你的iPhone上设置紧急联系人很容易,只需几个简单的步骤就可以完成。
如何在iPhone上使用联系人应用程序添加紧急联系人
在你的iPhone上添加一个紧急联系人在紧急情况下是很重要的。幸运的是,使用通讯录应用程序很容易做到这一点。下面是方法:
打开你的iPhone上的联系人应用程序。
找到并打开你需要设置为紧急联系人的联系人。
向下滚动并点击 "添加到紧急联系人"。
然后你接下来将选择你的关系。
点 "完成 "来完成这一过程。
使用联系人应用程序在你的iPhone上添加紧急联系人是快速而简单的。通过遵循这些简单的步骤,你可以确保在紧急情况下很容易找到你的紧急联系人。记住根据需要更新你的紧急联系人信息,并考虑用在紧急情况下可能有帮助的其他健康信息来定制你的医疗ID。
如何在iPhone上使用健康应用程序添加紧急联系人
除了使用通讯录应用程序添加紧急联系人之外,你还可以使用健康应用程序来添加。健康应用程序提供了一种简单的方法来设置紧急联系人,并添加在紧急情况下可能有用的额外医疗信息。以下是如何使用健康应用程序在iPhone上添加紧急联系人:
在你的iPhone上打开健康应用程序。
点击右上角的个人照片。
然后点击列表中的 "医疗ID"。
点击屏幕右上角的 "编辑"。
滚动到 "紧急联系人 "部分,选择 "添加紧急联系人"。
从你的联系人列表中选择该联系人。
选择他们与你的关系。
点 "完成 "以保存您的更改。
你的紧急联系人被设置为在紧急情况下被通知,即使你的iPhone被锁定。他们可以通过在锁屏上滑动你的医疗ID,并选择 "紧急情况",然后选择 "医疗ID "来访问。
什么是iPhone上的紧急联系人?
iPhone上的紧急联系人功能允许你指定一个联系人,在发生紧急情况时可以通知他。在你无法与第一反应者沟通的情况下,例如你昏迷或丧失能力时,这一功能可能非常有用。通过设置紧急联系人,你可以确保你信任的人得到通知并能代表你行事。
紧急联系人功能可通过你的iPhone上的健康应用程序访问。当你设置了紧急联系人后,这些信息就会存储在你的医疗ID中,即使你的手机被锁定,也可以访问这些信息。这意味着紧急救援人员可以快速访问你的紧急联系人信息,而不需要解锁你的手机,在医疗紧急情况下节省宝贵的时间。
除了指定紧急联系人之外,你还可以在你的医疗身份证中包括其他重要的医疗信息,例如你的血型、你的任何医疗状况以及你正在服用的任何药物。这些信息可以帮助急救人员为你提供适当的护理。
为什么需要在iPhone上设置紧急联系人?
在你的iPhone上设置一个紧急联系人是很重要的,有很多原因。以下是你应该考虑设置紧急联系人的一些主要原因:
快速访问紧急联系信息:通过在你的iPhone上设置紧急联系人,紧急救援人员可以在紧急情况下快速访问你的紧急联系人信息。如果你因医疗紧急情况或事故而无法与第一反应者沟通,这可能特别重要。你的紧急联系人可以得到通知,并提供有关你的病史或你可能有的任何特殊需要的重要信息。
让你和你的亲人感到安心:知道你的iPhone上有一个指定的紧急联系人可以让你和你的亲人感到安心。在发生紧急情况时,你的亲人可以迅速得到通知,并代表你采取行动。这可以帮助减轻在潜在的压力情况下的焦虑和担心。
查阅重要的医疗信息:除了你的紧急联系信息,你的iPhone上的医疗ID功能允许你存储重要的医疗信息,即使你的手机被锁定,也可以访问。这些信息可以包括你的血型、过敏症或医疗条件,以及你正在服用的药物。通过将这些信息纳入你的医疗ID,紧急救援人员可以快速获取重要的医疗信息,帮助他们为你提供适当的护理。
多个紧急联系人:你可以在你的iPhone上添加多个紧急联系人,确保在紧急情况下总是有人被通知,即使你的主要联系人无法使用。
可定制的医疗ID:你的iPhone上的医疗ID功能是可定制的,这意味着你可以包括额外的健康信息,这对应急响应者是有帮助的。例如,你可以包括任何植入的医疗设备或你可能有的任何其他特殊需要的信息。
在你的iPhone上设置一个紧急联系人可以提供许多好处。它可以确保第一反应者快速获得紧急联系信息,为你和你的亲人提供安心的保障,并允许你通过医疗ID功能提供重要的医疗信息。
如何锁定iPhone上的隐藏相册
iPhone上的隐藏相册是一项功能,允许用户从主相机卷中隐藏特定的照片和视频,并将它们放在一个单独的、受密码保护的相册中。这对保持敏感或私人图像不被窥视很有帮助,比如与朋友或家人分享手机时。
如何保护iPhone上的隐藏相册
如果您选择使用隐藏的相册,它必须默认使用Face ID或Touch ID或在您的iPhone上设置的密码来保护。然而,如果您禁用了iPhone的保护功能,隐藏的相册将保持不受保护。
此外,在iOS 16中,一个新的功能允许你手动启用或禁用带有Face ID或Touch ID选项的隐藏相册的保护。要做到这一点,你需要
在你的iPhone或iPad上进入设置。
在设置中,选择 "照片"。
向下滚动并打开 "使用面部识别 "或使用触摸识别复选框。
请注意,这项功能必须在默认情况下启用。此外,除非你在iPhone上启用了Face ID或Touch ID安全,否则它将被激活。
如何在iPhone上设置密码
在你的iPhone上设置密码是一个重要的步骤,以确保你的设备和个人信息受到保护,不被非法访问。你还必须设置保护,以锁定你的iPhone上的隐藏相册。要做到这一点,你需要
在你的iPhone上打开设置应用程序。
进入 "面部识别和密码 "或 "触摸识别和密码"。
如果你已经在你的iPhone上设置了一个密码,你会被提示输入密码以进入Face ID & Passcode或Touch ID & Passcode菜单。输入你当前的密码,然后点击 "确定 "继续。如果你没有设置密码,你可以跳过这个步骤。
点选 "开启密码"。
接下来,你会被提示选择你的密码类型。你可以选择六位数的数字密码,四位数的数字密码,或自定义字母数字密码。选择最适合你需要的选项。
选择你的新密码。
然后你需要按照你在屏幕上看到的指示设置Face ID或Touch...
如何在Google Docs移动端添加栏目
Google Docs是一个多功能的文字处理工具,可以在各种设备上使用,包括手机。虽然移动版的Google Docs与桌面版相比有些精简,但它仍然提供全面的编辑和格式化文件的功能。这意味着你可以在智能手机上使用Google Docs轻松添加栏目。
在文件中添加栏目可以帮助使其更具有视觉吸引力,更容易阅读。无论你是在创建一份通讯、一份报告,还是一份简历,它们都可以成为组织内容和突出重要信息的好方法。
因此,这里是如何在移动设备上的谷歌文档中添加列。
如何在谷歌文档应用中添加栏目
首先,你需要创建一个表格,在Google Docs中为你的文档添加列。因此,这里是你应该做的:
在你的移动设备上打开Google Docs,创建一个新的文件或转到一个现有的文件。
之后,点击铅笔按钮,开始编辑你的文档。
然后点击顶部的+图标。
选择表。
现在你可以选择你想要的文件的列数和行数。
最后,点插入表。
一旦你完成了这些步骤,你将看到你在文件中创建的表格。
你可以马上把它填进去。此外,你甚至可以在现有的单元格内添加一个表格。要做到这一点,将光标放在你想添加表格的地方,并重复上述步骤。
如果你想在你现有的表中增加几列,请做以下工作:
打开你的文件,进入表格。
选择你想增加的那一列。点击该列上方的灰色条。
之后,点击其中一个按钮来添加列,如屏幕截图所示。如果加号图标在右边,该列将被添加到右边。如果加号图标在左边,该列将被添加到左边。
此外,旁边还有一个按钮,可以合并该列的单元格。这意味着你可以在里面放很多文字。下面是它的样子:
正如你所看到的,在Google Docs移动版中添加列并不复杂。编辑它们也很容易。
如何在Google Docs移动端编辑栏目
首先,你可以在Google Docs中改变表格中的列的填充颜色。下面是方法:
打开表格,选择你想用其他颜色填充的那一列。
之后,点击底部的填充颜色图标。
选择需要的颜色。
此外,你可以在那里调整文本颜色。
要访问更高级的表格和文本设置,请点击下划线字母A的图标。
你可以看到你可以添加的所有东西和你可以改变的所有参数:文本、段落和表格。
从这个菜单中,你也可以同时添加列和行。
如何在Google Docs移动端删除列
如果你想使用Google Docs移动应用程序删除一列,你可以按照以下说明进行:
打开表格,点击你想删除的列旁边的灰色条。
然后选择删除列。
就这样吧!
有了移动设备的便利,你现在可以在旅途中向你的Google Docs文档添加和编辑表格(列和行),而不需要访问电脑。所以,赶快来试试这个功能吧。当然,别忘了在编辑后保存你的文档,这样你以后就可以在电脑上打开它,进行详细审查。
如何在Chrome中使用垂直标签
由于花了这么多时间在网上,我们经常在我们的网络浏览器中同时打开多个标签,这并不奇怪。反过来,打开太多的标签会使你难以找到你要找的东西。这就是垂直标签的作用。
坦率地说,奇怪的是,即使是世界上最流行的网络浏览器,Chrome,也还没有实现这一功能。问题是,当你积累了20-30个标签时,要把它们整理出来是很困难的。而在这里,一个垂直列表将是有益的。
幸运的是,有一个扩展程序可以在Chrome中添加垂直标签。有了它,你可以用鼠标的滚轮滚动浏览标签列表,或者用搜索栏找到它们。
因此,让我们仔细看看如何安装它以及它是如何工作的。
如何在Chrome中设置垂直标签
正如我所提到的,你需要安装一个特殊的扩展来在Chrome中添加垂直标签。它的名字就是这么简单--垂直标签。它允许你在屏幕一侧的垂直列中显示你打开的标签。
有了垂直标签,你可以很容易地一次看到所有打开的标签,使你更容易在它们之间切换,组织它们,并迅速找到你需要的东西。如果你倾向于同时打开很多标签,并且发现跟踪它们是一个挑战,这可能特别有帮助。更重要的是,你甚至可以根据你的喜好定制垂直栏的宽度和位置。
因此,这里是如何安装它的:
打开Chrome浏览器,按照这个链接访问垂直标签的网页。
之后,点击添加到Chrome。
最后,通过点击添加扩展名来确认。
一旦安装,垂直标签应立即出现在你的屏幕上。下面是它的样子:
如何在Chrome中管理垂直标签
正如你所看到的,新标签按钮,搜索栏,以及在标签前打叉关闭标签的功能都可以立即使用。让我们来看看这个扩展的其他管理功能:
如果你想隐藏垂直标签的侧边栏,你可以点击该栏右上角的箭头。
或者,要显示和隐藏垂直标签,点击右上方的扩展图标。下面是如何把它钉在那里:
点击右上角的扩展程序图标。
然后点击 "垂直标签 "旁边的钉子图标。
最后,你可以点击垂直标签图标来显示和隐藏这个扩展。
如果垂直标签侧边栏占据了你的屏幕空间太多,也不用担心。你可以根据自己的喜好轻松地调整它的大小。你所要做的就是点击并向左或向右拖动边栏的边缘,你就可以调整该栏的宽度。这将使你能够改变侧栏的大小,以完全适应你的浏览需求。
如何在Chrome中自定义垂直标签
垂直标签扩展有各种定制选项。你可以改变侧边栏的位置,使其位于右侧或左侧,并在侧边栏打开时启用侧边栏挤压网页的功能。
还有不同的标签置换选项,当然还有黑暗模式。但黑暗主题只延伸到扩展。它在Chrome本身并没有变化。
因此,所有这些设置你都可以通过点击齿轮图标找到。
这就是了。这就是这个扩展的全部功能。不幸的是,在Chrome中不可能隐藏水平标签栏。所以它们仍然会挂在窗口的顶部。
另外,让你知道,Chrome有一个内置的类似于垂直标签的功能。要打开这个列表,点击右上方的箭头。
你也可以在已经打开的标签中搜索标签,就像在垂直标签扩展中一样,你基本上会有一个垂直列表。此外,还有一个最近关闭的标签的列表,在不同的情况下会有帮助。
然而,你不能定制这个菜单,也不能让它永久可见。对我来说,这些是它的主要缺点。这就是为什么许多用户喜欢使用扩展。
如何从iPhone上删除信用卡
随着网上购物的兴起和使用iPhone购物的便利,了解如何管理保存在设备上的信用卡是非常必要的。你可能已经将你的信用卡信息添加到你的iPhone上,以便更容易进行购买,但重要的是删除任何你不再需要的卡。这可以确保你保持对财务的控制,并减少未经授权交易的风险。
如何从iPhone苹果钱包中删除信用卡
如果你不再需要保存在iPhone上的信用卡,你可以通过以下步骤轻松删除它:
第一步是在你的iPhone上打开钱包应用程序。
一旦进入钱包应用程序,选择你想删除的信用卡。
选择你要删除的信用卡后,点击屏幕右上角的三个小点。
从下拉菜单中,选择 "卡片详情"。
在这里找到并点击 "删除卡"。然后你会被提示确认你想从你的iPhone上删除该卡。
点 "删除",确认你想从你的iPhone上删除信用卡。
记住,在你从iPhone上删除信用卡之前,要更新与该卡相关的任何订阅或经常性付款。你不想冒着错过付款或因过时的支付方式而产生费用的风险。要更新你的支付信息,请到订阅或支付服务的网站或应用程序,在那里更新你的支付信息。
如何使用设置从iPhone Apple Pay中删除信用卡
从你的iPhone上删除信用卡是一个简单的过程。以下是你可以遵循的步骤,从你的iPhone中删除信用卡:
打开 "设置 "应用程序。
向下滚动设置菜单,点击 "钱包和苹果支付"。
选择你想删除的信用卡。
在屏幕的底部,点击 "移除卡片"。
确认删除信用卡。
输入你的密码或使用Touch ID/Face ID来验证。
按照这些步骤操作后,信用卡将从你的iPhone中删除,并不再能使用Apple Pay。如果你没有信用卡,或者不愿意在Apple Pay中使用信用卡,你仍然可以通过添加借记卡或预付卡来使用该服务。你还可以使用Apple Cash进行支付,它允许你通过iMessage发送和接收资金。
如何使用iPhone从Apple ID中删除信用卡
你的Apple ID是你访问苹果服务的账户,如App Store、iTunes、iCloud等。如果你在你的Apple ID上保存了一张信用卡,你可以用你的iPhone删除它。以下是如何使用iPhone从你的Apple ID中删除信用卡的方法:
打开设置应用程序。
在 "设置 "应用程序中,点击屏幕上方的你的名字。
向下滚动到 "付款和发货 "选项,并点击它。
在...
如何在Mac上启用低功率模式
Mac上的低功率模式可以在重要时刻拯救你,帮助你在Mac关机前完成你正在做的事情。这是一项通过降低功耗来延长电池寿命的功能。当该模式开启时,你的Mac会自动调整某些设置,如调暗显示器,减少显示器进入睡眠状态前的时间,并尽量降低系统性能。但macOS Ventura让这个功能变得不同。而且它的工作方式也不同。
macOS Ventura的节能器在哪里?
现在你不能只是在设置中激活macOS Ventura的节能器。在设置中,你有四种模式。为了打开macOS Ventura上的节能器,你需要遵循这些步骤:
第一步是点击苹果图标,选择系统设置。
然后选择屏幕左侧的电池部分。
接下来,在窗口的主要部分的顶部是省电模式的设置。
选择其中一个选项:"从不"、"总是"、"仅使用电池 "或 "仅使用电源适配器"。
选择其中一种模式后,你的Mac将自动改变某些设置以节省电力,如降低显示器亮度,尽量减少系统性能,缩短显示器进入睡眠状态前的时间。这一切都取决于你的选择。
如何通过菜单栏打开Mac上的低功率模式?
要通过菜单栏打开Mac上的低功率模式,可以按照以下步骤进行:
点击菜单栏中的电池图标。
从下拉菜单中,点击 "电池设置"。
选择其中一个选项:"从不"、"总是"、"仅使用电池 "或 "仅使用电源适配器"。
这样,你就可以进入同一个设置窗口。然后选择 "从不"、"总是"、"仅使用电池 "或 "仅使用电源适配器"。
什么是macOS Ventura的低功耗模式?
在电池部分的设置中,有4种模式。你可以选择最适合你的需求的一种。你也可以在任何时候在它们之间切换。
从不
如果你激活这个模式,意味着操作上不会有任何变化。也就是说,你的MacBook将照常工作。因此,不启用低功率模式。
始终如一
如果你激活这个模式,无论MacBook是否连接到电网,都将以亮度和略微降低的系统时钟运行。
仅在电池上
激活这种模式意味着,只有在设备未插入时,MacBook的亮度和系统时钟才会降低。当MacBook被插入时,MacBook以正常的亮度和时钟速度运行。
仅在电源适配器上
激活这种模式意味着你的MacBook在连接到网络时将取消亮度和系统时钟。也就是说,当你的MacBook没有插电时,它以正常亮度和时钟速度运行。
所以你可以选择最适合你的模式来节省电池电量。
如何节省MacBook的电池电量?
为了节省MacBook的电池电量,你可以采取几个步骤,如:
降低屏幕亮度
降低显示屏的亮度可以大大改善你的MacBook的电池寿命。你可以按键盘上的F1或F2键来调整屏幕亮度。
关闭不必要的应用程序和窗口
同时运行多个应用程序和窗口可以更快地消耗电池。关闭任何你不使用的应用程序或窗口,以节省电池电量。
禁用蓝牙和Wi-Fi
禁用蓝牙和Wi-Fi:不使用蓝牙和Wi-Fi时,关闭它们可以帮助节省电池电量。
拔掉不必要的外围设备的插头
拔掉不必要的外围设备的插头:如果你有任何不使用的外围设备,如外部硬盘或打印机,请拔掉它们以节省电池电量。
减少键盘背光灯的亮度
降低键盘亮度或完全关闭键盘可以帮助节省电池电量。你可以使用F5和F6键调整键盘背光设置。
这样你就可以延长你的MacBook的电池寿命,在不充电的情况下使用更长的时间。
如何硬重置iPhone 13
如果你的iPhone 13有问题,执行硬件重置可以帮助解决其中的一些问题。硬重置,也被称为强制重启,包括重新启动设备,使其完全关闭,然后再重新打开。
在硬重置之前,你必须在硬重置前备份你的数据,以防止丢失信息。一旦你备份了你的数据,你就可以开始全面重置过程。
如何备份你的iPhone?
在你开始重置你的iPhone之前,备份你的iPhone数据是极其重要的。一定要备份所有重要文件,包括联系人、照片、视频和文档。要备份iCloud,你需要遵循以下步骤:
将你的iPhone连接到一个Wi-Fi网络。
在你的iPhone上进入设置,点击屏幕上方的苹果ID。
点击 "iCloud "部分。
然后选择 "iCloud备份"。
确保 "iCloud备份 "开关是打开的。
点击 "立即备份",开始备份。
这样,你就会有最新版本的数据保存。在这些步骤之后,你可以毫无困难地强制对iPhone 13进行工厂重置,因为你的所有数据不会丢失。
如何强制重置iPhone13的出厂设置?
对你的iPhone 13进行出厂重置,将清除设备上的所有数据和设置,使其恢复到原来的出厂设置。如果你要出售或赠送你的iPhone,或遇到持续的软件问题,这可能很有帮助。以下是强制对iPhone 13进行出厂重置的步骤:
第一步是在你的iPhone上打开设置。
然后选择 "常规 "部分。
接下来,你需要滚动到底部,并点击 "转移或重置iPhone"。
之后,点击 "擦除所有内容和设置"。
然后点 "继续"。
如果有提示,请输入你的iPhone密码或你的苹果ID。
出厂重置会清除iPhone上的所有数据和设置,所以在执行这一操作之前,请确保你有一个重要数据的备份。
如何使用Mac对iPhone 13进行出厂重置?
要使用Mac重置你的iPhone 13,请遵循以下步骤:
确保你的Mac正在运行最新版本的macOS。
用电缆将你的iPhone连接到你的Mac。
在你的Mac上打开Finder,从侧边栏选择你的iPhone。
在 "常规 "选项卡中,点击 "还原iPhone "按钮。
再次点击 "恢复",确认你想删除iPhone上的所有数据和设置。
等待你的iPhone被删除并恢复到出厂设置。
一旦这个过程完成,你的iPhone 13将被重置,你会看到一个...
如何检查iPhone上的Wi-Fi强度
无论是检查电子邮件、流媒体电影,还是浏览社交媒体,我们都依赖Wi-Fi来提供快速和可靠的互联网连接。然而,你是否曾在你的iPhone上经历过令人沮丧的缓慢网络或连接中断?这可能是由于Wi-Fi信号强度弱。
但是,你怎么能检查呢?有几种工作方法。最简单的方法你可能已经知道,就是看Wi-Fi图标上的条数。如果Wi-Fi信号很强,你会看到三条杠,而较弱的信号显示较少的杠。你也可以在你的iPhone设置中和通过第三方应用程序分析这一信息。
因此,让我们仔细看看如何做到这一点。
如何通过设置检查iPhone上的Wi-Fi强度
如果你想在你的iPhone上检查Wi-Fi信号强度,你可以使用设置应用程序。以下是要遵循的步骤:
在你的iPhone上打开设置应用程序。
转到Wi-Fi。
寻找你所连接的网络,检查其名称旁边的条数。
现在你可以看到所有可用的Wi-Fi网络和它们的信号强度。但如果你需要一个更高级的方法呢?那么你需要安装一个第三方应用程序。
如何使用AirPort Utility检查iPhone上的Wi-Fi强度
App Store上的许多第三方应用程序可以帮助你检查iPhone上的Wi-Fi信号强度。一些流行的选项包括Wi-Fi SweetSpots、Wi-Fi Analyzer和Network Analyzer。这些应用程序提供有关Wi-Fi网络的更详细的信息,如信号强度、信道使用和干扰水平。但我将在我的例子中使用苹果的AirPort Utility。
因此,这里是如何工作的:
首先,从App Store下载并安装AirPort Utility。
打开设置应用程序,进入AirPort Utility。
启用Wi-Fi扫描器选项。
之后,打开AirPort Utility应用程序,点击Wi-Fi扫描。
接下来,点击扫描。
在扫描时,你会看到附近所有的Wi-Fi网络出现。找到你想检查的信号强度的那个。
信号强度将在RSSI值中的网络名称下以分贝显示。
最后,点击 "完成 "退出。
什么是 dBm?
dBm(分贝-毫瓦)是一个测量单位,表示无线通信中的信号强度,包括Wi-Fi。它测量的是相对于一毫瓦功率的信号的功率水平。dBm刻度是一个对数刻度,这意味着dBm的轻微变化代表信号功率的显著变化。
dBm值越高表示信号越强,而dBm值越低表示信号越弱。例如,一个dBm值为-30的信号比一个dBm值为-80的信号强。dBm的范围通常从-100 dBm到0 dBm,其中-100 dBm是最弱的信号,0 dBm是最强的信号。
知道你的Wi-Fi信号的dBm值可以帮助你了解你的连接强度,并做出调整以改善它。例如,如果你的信号很弱,dBm值很低,你可以移近路由器或使用Wi-Fi扩展器来提高信号强度。同样,如果你有一个高dBm值的强信号,你也许可以降低路由器的发射功率,以节省能源而不影响性能。
如何提高Wi-Fi信号强度
有几种方法可以改善Wi-Fi信号强度:
正确定位路由器:你的路由器的位置可以大大影响你的Wi-Fi信号的强度。尽量把路由器放在中心位置,远离障碍物,如墙壁或大件家具。
使用Wi-Fi范围扩展器:如果你的路由器不能覆盖你的整个家庭或办公室,考虑使用一个Wi-Fi范围扩展器。这些设备可以帮助扩大你的Wi-Fi信号的覆盖区域。
升级你的路由器:如果你的路由器是旧的或过时的,考虑升级到一个较新的模型。较新的路由器有更好的天线,其设计可以提供更强的信号。
减少干扰:其他电子设备会干扰你的Wi-Fi信号。让你的路由器远离其他电子设备和电器,以减少干扰。
更新固件:检查看看你的路由器是否有任何可用的固件更新。这些更新可以改善你的路由器的性能,提高你的Wi-Fi信号的强度。
改变频道:你的Wi-Fi信号也可能受到该地区其他Wi-Fi网络的干扰。试着把你的路由器上的频道换成一个不太拥挤的频道,以改善你的Wi-Fi信号强度。
此外,你也可以考虑对需要高带宽活动的设备使用有线连接,如在线游戏或视频流。这可以帮助减轻你的Wi-Fi信号的一些压力。