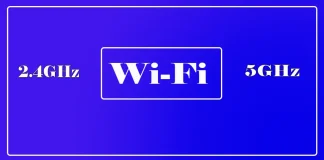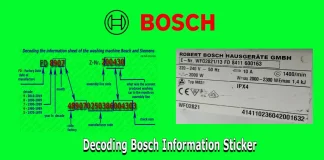如何手动重置Roku遥控器
Roku最初是一个旨在将普通电视转变为智能电视的流媒体设备。随着时间的推移,他们通过开发专为智能电视设计的Roku OS扩展了产品线。Roku设备现在提供访问广泛的流媒体频道,包括直播电视、流行的流媒体服务如Netflix、Disney Plus和HBO Max,以及各种应用程序如Spotify和YouTube。
每个Roku设备都配备了一个遥控器。高级型号配有语音遥控器,而其他型号则包含标准Roku遥控器。主要区别在于连接方式:语音遥控器使用蓝牙连接到电视或设备,而标准遥控器通过红外线操作,无需无线连接。
重置Roku遥控器
标准Roku遥控器没有也不需要重置选项。这是一个简单的设备,根据按下的按钮发送特定的红外信号,因此不需要重置。
另一方面,带有蓝牙模块的语音遥控器提供了重置配对的能力。这个过程相当于重置遥控器的设置。以下是重置配对的方法。
如果Roku语音遥控器未正常工作,第一步是重启您的Roku电视或流媒体设备。通常,问题只是蓝牙连接失败,这种情况偶尔会发生。要修复此问题,请拔掉电视和设备的电源几分钟,然后重新插入。
如果您想重置遥控器与电视的配对,请先确认您拥有哪种类型的语音遥控器。查找特定按钮,如麦克风或放大镜(搜索按钮)。如果这些按钮存在,则遥控器可以重置。接下来,检查遥控器是否有配对按钮。此按钮通常位于遥控器的背面或电池仓内。
带配对按钮的Roku语音遥控器的重置和重新连接
按住配对按钮5秒钟,或直到状态LED(按钮附近的小灯)开始闪烁。
如果LED闪烁,则遥控器已重置并准备进行新连接。
请注意,如果在5分钟内未配对遥控器,它将自动退出配对模式。
无配对按钮的Roku语音遥控器的重置和重新连接
同时按住**“返回”和“主页”按钮5秒钟,或直到状态灯**开始闪烁。
遥控器将重置配对并等待连接。
按照这些步骤,您将成功重置并重新连接您的Roku遥控器。完成此过程后,遥控器将准备好与您的Roku设备进行新连接。
可能干扰您路由器 Wi-Fi 信号的因素
Wi-Fi 在两个主要频率上运行:2.4 GHz 和 5 GHz。现代路由器通常使用这两个频率,并具有两个独立的发射器。当您连接到网络时,您可能会注意到两个独立的 SSID(网络名称):例如,(路由器名称) 用于 2.4 GHz 频段,(路由器名称_5G) 用于 5 GHz 频段。
2.4 GHz 频段提供大约两倍于 5 GHz 的覆盖范围,非常适合覆盖大区域。然而,它的速度限制约为 100 Mbps。相比之下,5 GHz 频段提供更快的速度,具体速度可能因您路由器中使用的特定芯片而异,并且可以达到数个...
什麼是 Apple iPhone 密碼?
对于iPhone和其他电子设备的用户来说,保护个人数据和财务信息的访问非常重要,因为现代设备允许使用移动银行或一键购物。通过Apple Pay,您可以在商店支付商品的费用。毫无疑问,您不希望拥有您手机的人花掉您的钱。通过使用密码,您可以保护iPhone免受未经授权的使用。
iPhone密码:目的和使用
关于密码已经写了很多。密码解锁您的设备,以便您可以使用它。然而,如今,密码作为备份访问方式的功能被指纹识别或面部识别取代。当您设置iPhone时,系统会提示您创建一个密码,可以是4位或6位数字,或自定义的字母数字组合。此代码确保即使您的手机丢失或被盗,也无人能够访问。
iPhone密码与iCloud密码的区别
虽然iPhone密码和iCloud密码都可以保护您的数据,但它们的目的不同。iPhone密码保护直接存储在您设备上的信息,而iCloud密码则保护存储在Apple云中的数据。iPhone密码是本地处理的,永远不会发送到Apple的服务器,从而提高隐私保护。而iCloud密码用于访问您的帐户,并在必要时通过互联网传输。为了最大程度的安全性,强烈建议为您的iCloud帐户启用两步验证。
如何在iPhone上设置密码
设置密码既简单又必要。请按照以下步骤操作:
打开设置应用程序,然后转到**“Touch ID与密码”或“Face ID与密码”**(具体取决于您的型号)。
如果您已经有现有密码,请在更改之前输入它。
选择**“启用密码”或“更改密码”**。
选择密码类型:4位或6位数字,或自定义字母数字组合。
输入并确认您的新密码。
此外,如果您使用Touch ID或Face ID,仍然需要一个密码作为备份。为了增强安全性,请启用**“擦除数据”**功能,该功能将在十次解锁失败后擦除您的手机。
如果您忘记了密码该怎么办
忘记密码可能会非常令人沮丧,但有解决方案。如今,很少有人使用长密码解锁的方法,因为通过指纹识别或面部识别解锁要快得多。如果您很久没有使用密码而忘记了它,可以通过其他方法解锁手机并设置新密码会更容易。
如果您想记住它,可以尝试重新输入;您可能只是输入错误。如果仍然不行,您可以通过计算机进入恢复模式来恢复您的iPhone。但请记住,如果没有最近的备份,此过程会删除您的数据。
另外,如果您启用了查找我的iPhone,可以通过iCloud远程擦除设备并设置新密码。在某些情况下,Apple支持可以在验证您的身份后帮助您重置密码,这样可以保留您的数据。
如果您指定了一个值得信赖的人作为您的账户恢复联系人,您可以按照提示操作,并将重置代码发送给该值得信赖的人。
Dofollow和Nofollow链接在SEO中的应用
网站排名的演变:从链接到优质内容: 当搜索引擎首次出现时,来自其他资源的链接是确定网站排名的主要工具之一。那时,网站数量相对较少,这种方法非常有效。来自政府和权威来源的链接尤为珍贵。
Dofollow和Nofollow链接
HTML创建了一个属性系统,以帮助搜索引擎以不同的方式处理链接。Dofollow链接表明内容创建者认为链接的页面是重要的,指示搜索引擎跟踪该链接并在排名时考虑它。通常,它们是指向同一网站其他页面或权威信息来源的链接。Nofollow链接则包含一个属性,指示搜索引擎不跟踪这些链接,也不在排名时考虑它们。这些链接通常用于推广或低价值链接。然而,尽管这些链接不会直接影响SEO,搜索引擎仍可能考虑这些链接。
现代排名中的Dofollow和Nofollow链接
随着搜索引擎的发展,链接对网站排名的影响显著减弱。到2024年,它们的影响已经微乎其微,特别是对低排名的网站几乎被忽视。尽管链接仍有一定价值,但页面需要成千上万的链接才能对SEO产生显著的积极影响。随着人工智能的发展,网站的排名现在更多地依赖于信息的质量,而非链接的数量。然而,人工智能的一个主要限制是它无法生成新想法,并且往往倾向于优先考虑网络上最常见的信息,这些信息有时可能过时或不准确。
今日搜索引擎
谷歌: 在2023年,谷歌对其排名算法进行了彻底的改变,如果公司认为内容不充分,就会将小型网站排除在搜索结果的首页之外。尽管这通常是事实,因为许多小型网站在重新编写其他来源的内容,导致搜索相关性问题。因此,谷歌开始更青睐于像Reddit和Quora这样的论坛,作为更高质量的信息源。到2024年初,这些论坛与大型网站一起主导了搜索结果的首页,后者通常拥有庞大的受众但内容质量较低。这一变化引发了批评,特别是在医疗和金融查询方面,例如,Reddit上农民对头痛治疗的看法优于个人博客中执业医生的意见。到2024年中期,谷歌完全将论坛从YMYL(你的钱或你的生活)搜索结果中移除。尽管发生了这些变化,小型高质量网站在高排名方面仍然面临挑战,许多网站即使信息比大网站更有价值,仍然只能出现在搜索结果的第三页之后。必应: 必应的工作方式有所不同。其搜索算法更偏好相关信息,而不太关注网站排名,因此小型网站在此搜索引擎上的表现更好。必应会随着时间推移分析页面,往往为许多查询提供比竞争对手更相关的答案。
电视色彩准确度是什么?
色彩准确度对电视画质非常重要。它表示电视再现颜色的准确程度,是否接近真实情况。虽然轻微的颜色差异可能不会被察觉,但显著的不准确性可能会分散注意力。然而,没有任何电视能够实现完美的色彩再现。
色彩准确度解释
色彩准确度衡量的是显示器再现颜色的准确性,相对于参考或预期的值。简单来说,就是衡量屏幕上的颜色与其原始或标准化版本有多么“正确”和“真实”。色彩再现不准确的例子:
现代电视,尤其是中高档型号,通常可以通过校准来实现接近完美的色彩准确度。然而,你不总是想自己进行校准。大多数用户在购买和安装设备时都期望色彩准确,因此在选择时值得关注这个设置。电视还有一些设置可以让你更改伽玛值或色调,从而校正色彩再现。
基准: 为了使颜色被认为是准确的,必须有一个基准——一个比较的标准。基准可以是实际物体(如红苹果)用于近似比较,或是通常用来调整的行业认可的数字颜色标准。偏差: 如果苹果在显示器上看起来是橙色而不是红色,这代表了与“真实”颜色的偏差,被称为颜色误差。重要性: 想象一下,在一个色彩再现不准确的屏幕上编辑照片。打印出的图像可能与您在显示器上看到的有显著差异。同样,在一个色彩再现不准确的屏幕上观看电影,可能会改变对视觉内容的感知。
其他颜色参数如何影响色彩准确度
色域
显示器能够再现的颜色范围。以下是RGB格式的颜色范围;三角形显示了Rec.709、DCI-P3和Rec.2020的颜色范围:
更广泛的色域允许显示器再现更广泛的颜色范围。然而,显示器能够显示更多颜色并不意味着这些颜色会被准确地显示。如果一个显示器声称覆盖了DCI-P3色域的100%,但色彩准确度较差,那么色域内的颜色可能与标准的参考颜色不匹配。
对比度
实际上很难测量,但基本上它显示了图像的亮部与暗部的亮度差异。更高的对比度比允许在极端的部分之间有更多可区分的阴影,从而提供更丰富、更详细的图像。如果对比度比差,细微的颜色差异可能会丢失,从而影响色彩再现的准确性。例如,暗场景中的阴影细节可能会合并成一个不明确的块。
色深
用于表示单个像素颜色的位数。常见的深度包括8位(256种颜色)、10位(1,024种颜色)和12位(4,096种颜色)。因为我们的眼睛可以识别大约1000万种颜色,即使是8位(大约1600万种颜色)也足够。色深决定了颜色表现的精细程度。更高的位深度允许更平滑的渐变和过渡,减少条纹效应。具有更高色深的显示器可以更准确地再现微妙的颜色变化。例如,在10位显示器上,日落可能呈现为平滑的渐变,而在8位显示器上则可能显示明显的条纹效应。
色温与色彩准确度
色温,以开尔文(K)为单位,描述了显示器中光源的色调。它是一个从温暖(偏红)到凉爽(偏蓝)的光谱。
暖色调(低开尔文值,2700K – 3500K):这些色调类似于白炽灯的光线,提供更舒适、更放松的观看体验。
冷色调(高开尔文值,5500K – 6500K):这些色调类似于自然光,提供更清晰、更清醒的视觉感受。
色温描述< 2700K超暖2700K – 3500K暖色3500K – 4500K中性4500K – 5500K冷色> 5500K超冷
色彩准确度与面板类型
面板类型对图像质量,特别是色彩再现的质量,起着重要作用。在这方面,OLED面板无疑是最出色的。至于LED屏幕,这取决于使用的材料质量和生产技术。有些LED面板质量较差,不论是使用IPS还是VA技术。有些LED面板使用过时的生产线和便宜的矩阵,色彩再现质量一般。而使用量子点材料制作的QLED显示器等面板,色彩再现质量可能会非常好。
HDR是否影响色彩准确度?
HDR可能会显著影响电视的色彩准确度。HDR是一种通过扩展亮度、对比度和颜色范围来增强视觉体验的技术,相比标准动态范围(SDR)内容。虽然HDR可以改善整体视觉质量,但也引入了与色彩准确度相关的新挑战和考虑事项。
HDR内容通常使用更广泛的色域,接近DCI-P3或甚至超出,但目前没有任何电视型号能够达到Rec. 2020色域,与用于SDR内容的标准sRGB色域相比。这种扩展的色域允许更生动和饱和的颜色,更好地模拟真实世界的颜色。然而,为了保持准确的色彩再现,电视必须能够正确再现这些扩展的色域。
结论
电视或显示器的色彩准确度取决于许多因素,从面板本身的质量到电视或显示器的图像处理软件。实际上,没有任何预算型或中档电视或显示器可以提供符合标准的色彩再现。因此,电视制造商很少谈论色彩准确度,即使电视是高端的,你最多可以了解到的是它覆盖了某个标准的范围。由于OLED电视可以显示最准确的颜色,三星2024年的OLED电视已获得Pantone认证。三星表示:“通过OLED技术发现纯黑色、明亮白色和Pantone认证的颜色。”但我感到困惑的是,Pantone颜色主要是为了印刷而开发的,使用4种或7种颜色来创建颜色,而电视和显示器使用3种颜色来创建颜色。因此,颜色可能与Pantone相符,但我不知道它是否会与DCI-P3相符。
三星电视机型号解码 2002-2024
在本文中,我们将探讨三星提供的各种电视系列,每个系列都有自己的型号编号系统。多年来,三星推出了几个关键系列,每个系列在显示类型或设计方面都有其独特之处。
QLED:这个系列于2017年推出,将量子点技术带给大众,改变了人们对LED电视的观看方式。
Neo QLED:作为QLED的改进版,该系列于2019年推出,为量子点系列增加了具有10位色深的更先进的显示屏。
Crystal UHD:2017年,这个系列取代了传统的LED电视,引入了一个新的图像质量标准,并以实惠的价格提供。
Lifestyle TV:于2018年推出,这些电视结合了技术与独特的设计元素。
OLED:于2022年推出,该系列提供QD-OLED显示屏,带来卓越的观看体验。
LED(旧一代):这个系列包括所有在2008年到2016年间发布的电视型号。
等离子和电影放映机(已淘汰):这些系列在LED电视之前出现,并在20多年前停止生产。它们是今天我们看到的LED和QLED技术的前身,为三星当前的电视产品铺平了道路。
需要知道的是,三星电视的型号编号包含重要的信息,如地区、生产年份、显示类型、分辨率、系列和数字调谐器。这个系统在系列之间有所不同,包括QLED、OLED、Crystal UHD以及专门的Lifestyle模型,如The Frame和The Serif。本文详细介绍了过去20年三星电视型号编号的结构。
解读三星LED和等离子电视型号编号:Crystal系列
让我们来看一下三星经典LED电视的两种型号编号类型:Crystal系列,自2017年起生产,以及2017年前使用的旧型号编号格式。
新型号编号:三星电视2017–2024 – Crystal系列中的Full HD、UHD
2017年,三星推出了略微修改的LED电视型号编号。这种新格式已统一,以符合其他电视系列的结构。三星现在根据每个国家接受的标准,为其电视配备了完整的调谐器集,因此不再需要指定安装的调谐器的准确数量。
解读三星电视型号:UN65CU8000FXZA
三星电视的型号提供了有关电视的关键信息,包括它的生产区域、屏幕尺寸、生产年份以及各种技术规格。让我们来解析型号 UN65CU8000FXZA,以理解每一部分的含义。
型号的前两个字母表示电视制造的区域,而不是组装的国家。组装地点可以通过序列号确定,通常在信息单或包装盒上标注。
U: 表示该产品是电视。每个三星产品都有一个特定的字母。例如,制造用于德国的电视会使用字母 G。
N: 代表电视预定销售的区域。
E: 欧洲
N: 美洲,韩国(2018 年起,韩国改用 Q)
A: 澳大利亚,澳新,亚洲,非洲,中东,中国
65: 表示屏幕尺寸为 65 英寸,按对角线测量。
C: 表示电视是 2023...
Bosch: FD 編號、序號、E-Nr 編號、Z-Nr 編號、解碼
理解博世家电标签:BSH Hausgeräte GmbH是全球知名品牌如博世、Siemens、西门子、Gaggenau和Neff的母公司,还管理着另外8个区域品牌。这一信息已在博世集团的官方网站上得到确认。本文将为您解读博世家用电器上的信息标签。我们将以博世洗衣机的标签为例,探索如何解读其中的详细信息,让您清楚了解这些信息的含义。
解读博世洗衣机的信息标签
如果您找到了洗衣机上的信息标签,但感到有些困惑,您并不孤单。型号编号(型号代码)和序列号可能不会立即显现,因为标签上的信息呈现方式有所不同。接下来,我们将逐步讲解如何正确解读标签上的信息。
其他信息:此部分通常包括最大功耗、保护保险丝的额定值以及洗衣机的具体细节,例如最大转速等。
E-Nr. WAS28775/23:这是洗衣机的型号。斜杠后的分数表示修改版本,此例中为第23次修改。这个细节在选择备件时至关重要,因为某些备件仅适用于特定的修改版本。
FD(工厂日期):这四位数字(例如:8907)表示洗衣机的生产日期。我们将在后面详细讨论如何解读这一数字。有关FD号码及其重要性的详细解释,请参阅文章《博世FD号码的解读与解释》。
Z-Nr:这是生产线的标识符及在该生产线上组装的家电的序列号。在我们的例子中,编号为200430。我们稍后将详细讨论这一点。
489070250386004303:这是您的博世洗衣机的完整序列号。这是由上面列出的组成部分形成的唯一标识符。
示例:解读博世洗衣机的FD号码
让我们使用博世洗衣机型号WAS28775的标签信息来进行解读示例。
FD(工厂日期):FD号码表示洗衣机的生产日期,采用四位数字编码。在此例中,数字为8907。
第一个数字:表示十年。
第二个数字:表示十年内的年份。
第三和第四个数字:表示生产月份。
现在我们来解读FD号码8907:
8是十年代码,表示洗衣机制造于2000年至2009年之间。
0 – 2020-2029年或1920-1929年
9 – 2010-2019年
8 – 2000-2009年
7 – 1990-1999年
6 – 1980-1989年
5 – 1970-1979年
4 – 1960-1969年
3 – 1950-1959年
2 – 1940-1949年
1 – 1930-1939年
9表示该十年内的2009年。
07表示生产月份,表明该洗衣机于2009年7月生产。
博世/西门子/Gaggenau家电的FD号码及生产日期列表
我编制了一张表格,您可以轻松找到您的FD号码并确定洗衣机的生产日期。不仅是洗衣机,任何博世家电都可以查找。该表格列出了从1970年起的FD号码,所以您无需查找更老的博世家电型号。
年/月一月份二月份三月份四月五月份六月七月八月九月份十月份十一月十二月202909010902090309040905090609070908090909100911091220280801080208030804080508060807080808090810081108122027070107020703070407050706070707080709071007110712202606010602060306040605060606070608060906100611061220250501050205030504050505060507050805090510051105122024040104020403040404050406040704080409041004110412202303010302030303040305030603070308030903100311031220220201020202030204020502060207020802090210021102122021010101020103010401050106010701080109011001110112202000010002000300040005000600070008000900100011001220199901990299039904990599069907990899099910991199122018980198029803980498059806980798089809981098119812201797019702970397049705970697079708970997109711971220169601960296039604960596069607960896099610961196122015950195029503950495059506950795089509951095119512201494019402940394049405940694079408940994109411941220139301930293039304930593069307930893099310931193122012920192029203920492059206920792089209921092119212201191019102910391049105910691079108910991109111911220109001900290039004900590069007900890099010901190122009890189028903890489058906890789088909891089118912200888018802880388048805880688078808880988108811881220078701870287038704870587068707870887098710871187122006860186028603860486058606860786088609861086118612200585018502850385048505850685078508850985108511851220048401840284038404840584068407840884098410841184122003830183028303830483058306830783088309831083118312200282018202820382048205820682078208820982108211821220018101810281038104810581068107810881098110811181122000800180028003800480058006800780088009801080118012199979017902790379047905790679077908790979107911791219987801780278037804780578067807780878097810781178121997770177027703770477057706770777087709771077117712199676017602760376047605760676077608760976107611761219957501750275037504750575067507750875097510751175121994740174027403740474057406740774087409741074117412199373017302730373047305730673077308730973107311731219927201720272037204720572067207720872097210721172121991710171027103710471057106710771087109711071117112199070017002700370047005700670077008700970107011701219896901690269036904690569066907690869096910691169121988680168026803680468056806680768086809681068116812198767016702670367046705670667076708670967106711671219866601660266036604660566066607660866096610661166121985650165026503650465056506650765086509651065116512198464016402640364046405640664076408640964106411641219836301630263036304630563066307630863096310631163121982620162026203620462056206620762086209621062116212198161016102610361046105610661076108610961106111611219806001600260036004600560066007600860096010601160121979590159025903590459055906590759085909591059115912197858015802580358045805580658075808580958105811581219775701570257035704570557065707570857095710571157121976560156025603560456055606560756085609561056115612197555015502550355045505550655075508550955105511551219745401540254035404540554065407540854095410541154121973530153025303530453055306530753085309531053115312197252015202520352045205520652075208520952105211521219715101510251035104510551065107510851095110511151121970500150025003500450055006500750085009501050115012
解读博世序列号的结构
每个博世家电都有一个唯一的标识符,称为序列号。此序列号由18位数字组成,在我们的例子中是489070250386004303,其结构如下:
第一部分:家电组装的工厂代码。
第二部分:FD号码的一部分,具体为生产年份和月份(不包括十年)。
第三部分:制造商的内部代码,编码了有关部件供应商的信息。
第四部分:Z-Nr,代表同一生产线生产的产品的序列号。
第五部分:用于验证序列号有效性的校验码。
需要注意的是,2000年之前生产的洗衣机没有序列号。制造商只提供了型号编号(E-NR)、生产年份(FD)和洗衣机的编号。
现在,我们来逐步解读整个博世序列号:
48:这是工厂代码,表示洗衣机的组装地点。每个工厂都有一个唯一的代码,可以显示制造国家。尽管今天由于博世在所有工厂中实施了标准化的质量系统,组装地点的重要性有所降低,但了解这些信息仍然很有趣:
40...
HDMI CEC 命令传输和设备通信
根据HDMI CEC总线标准,它最多可以支持15台不同的设备。然而,在实践中,消费电子产品制造商通常基于电视的HDMI端口数量,最多支持四台设备;而更多设备的支持通常是在工业领域中需要的。这个数量足以支持商业电视和其他设备。
当HDMI CEC激活时,网络中的新设备会被注册,并从可用地址中选择一个逻辑地址。设备会传输有关自身的信息(电视、播放器、流媒体设备、音频设备),这些信息对于设备的正常运行是必要的。一个设备会被指定为主设备;由于HDMI主要是视频接口,电视或监视器通常会被选为主设备。
理解HDMI CEC命令结构
HDMI CEC(消费电子控制)命令由10位组成。通常,这些命令分为两个部分。第一部分用于识别发出命令的设备和目标设备,而第二部分则包含要执行的具体命令。
在某些情况下,当命令不需要特定地发给某个设备时,只会传输命令部分。所有连接到CEC总线的设备都会接收到并执行该命令。这种情况非常常见。
例如,在一个电视、Fire Stick和声吧的设置中,无论哪一个设备先打开,激活的设备都会发送HDMI CEC命令来开启连接到CEC总线的所有设备。
此外,如果你正在流媒体设备上观看视频,并希望暂停它,你可以使用电视的遥控器按下暂停按钮。电视将生成暂停命令并将其发送到CEC总线。在这种情况下,只有Fire Stick会响应该命令,因为它识别暂停功能。而声吧由于不支持该命令,则会忽略它。
所有AirPods型号的快速参考指南和操作列表
作为AirPods用户,我注意到,学习所有可能的耳机操作方式(无论是接听电话还是听音乐)可能会耗费大量时间,因为需要访问Apple官网上的链接文章。为了简化操作,我将所有可用的操作选项集中整理在一个地方,并将其呈现为一个便于快速参考的表格。
各代AirPods的操作类型
型号操作类型描述AirPods(第1代和第2代)传感器耳机顶部的传感器,可通过iPhone/iPad编程设置一个操作AirPods(第3代)压力传感器(微按钮)按压耳机杆上的微按钮以执行特定操作AirPods Pro(第1代)压力传感器(微按钮)按压耳机杆上的微按钮以执行特定操作AirPods Pro(第2代)触控传感器耳机杆上的触控传感器:通过按压和滑动传感器以执行特定操作AirPods Max数字旋钮和噪音控制按钮右耳罩上的数字旋钮和噪音控制按钮以执行特定操作
AirPods功能和操作一览表
在使用AirPods进行音频播放操作时,有两个主要方面需要考虑:
AirPods(第1代和第2代): 这些型号在设置中提供了一个操作选项。你可以双击耳机杆顶部以执行该操作,无论是播放或暂停音频,跳到下一首,还是激活Siri。
更新版本(AirPods第3代、AirPods Pro、AirPods Max): 随着蓝牙协议功能的进步,这些型号提供了更多的操作选项。操作被标准化并简化为按压或点击耳机的一个、两个或三个传感器,外加长按选项。这使得功能范围更广,如音量控制、曲目切换、接听电话和激活Siri。
AirPods代数主要功能操作方法AirPods(第1代或第2代)双击音频控制播放和暂停音频双击耳机杆顶部(可选一个操作)跳到下一首双击耳机杆顶部(可选一个操作)跳到上一首双击耳机杆顶部(可选一个操作)接听电话双击耳机杆顶部(可选一个操作)激活Siri双击耳机杆顶部(可选一个操作)音量控制不适用AirPods(第3代)压力传感器音频控制播放和暂停音频按压耳机杆一次跳到下一首按压耳机杆两次跳到上一首按压耳机杆三次接听电话按压耳机杆一次激活Siri长按耳机杆音量控制不适用AirPods Pro(第1代)压力传感器音频控制播放和暂停音频按压耳机杆一次跳到下一首按压耳机杆两次跳到上一首按压耳机杆三次接听电话按压耳机杆一次激活Siri长按耳机杆音量控制不适用AirPods Pro(第2代)触控传感器音频控制播放和暂停音频按压耳机杆一次跳到下一首按压耳机杆两次跳到上一首按压耳机杆三次音量控制在耳机杆上向上或向下滑动接听电话按压耳机杆一次激活Siri长按耳机杆AirPods Max数字旋钮和噪音控制按钮音频控制播放和暂停音频按压数字旋钮一次跳到下一首按压数字旋钮两次跳到上一首按压数字旋钮三次音量控制旋转数字旋钮接听电话按压数字旋钮一次激活Siri长按数字旋钮
设置AirPods 1和2的音频播放控制或激活Siri
您可以自定义左耳和右耳的双击功能,设置两种不同的操作。以下是设置步骤:
打开设置: 进入iPhone或iPad上的设置应用。
选择蓝牙: 点击蓝牙并确保AirPods已连接。
选择AirPods: 在设备列表中找到AirPods,点击其旁边的“i”图标。
自定义操作: 在“AirPods双击”部分选择左耳或右耳。
选择所需操作: 选择您希望设置的操作,如播放/暂停、下一首、上一首或激活Siri。
为另一只耳机重复: 自定义另一只耳机的双击功能。
选择AirPods: 在设备列表中找到AirPods,点击其旁边的“i”图标。
自定义操作: 在“AirPods双击”部分选择左耳或右耳。
选择所需操作: 选择您希望设置的操作,如播放/暂停、下一首、上一首或激活Siri。
为另一只耳机重复: 自定义另一只耳机的双击功能。
各年份的Android TV操作系统
Android TV 已成为许多电视和流媒体设备的流行平台。此外,许多平台基于Android,但提供独特的用户界面,例如亚马逊的流媒体设备和搭载Google TV的电视。一些制造商选择使用自己的操作系统,包括LG、Vizio和三星。在中国的电视制造商中,海信以使用其自己的ViDAA操作系统脱颖而出,尽管它也生产使用Android和Google TV的电视。
尽管界面可能有所不同,但这些系统通常共享一个共同的基础。例如,Google TV 基于Android构建,但具有为Google账户定制的视觉界面。亚马逊的Fire TV OS 8是另一个例子,基于Android 10(直到版本29)和Android 11(从版本30起)。
了解操作系统的开发年份在选择电视时可能至关重要。例如,如果找到特价电视,通过验证操作系统的版本可以揭示其是现代型号还是被推销为新的旧型号。许多公司使用两到三年前的组件以降低成本。例如,亚马逊的Fire TV-2使用2018年发布的Android 9。
按发布日期排序的Android TV版本
截至2024年,共有十代Android TV操作系统,专为大屏幕设计。每个新版本都引入了重要功能。例如,重要更新包括对高质量HDR视频格式的支持和新的HDMI 2.1端口。最新版本Android TV 14专注于能效,并提供三种不同的功耗模式。以下是按发布日期排序的Android TV操作系统版本列表:
Android TV OS版本世代发布日期Android TV 14102024年5月Android...