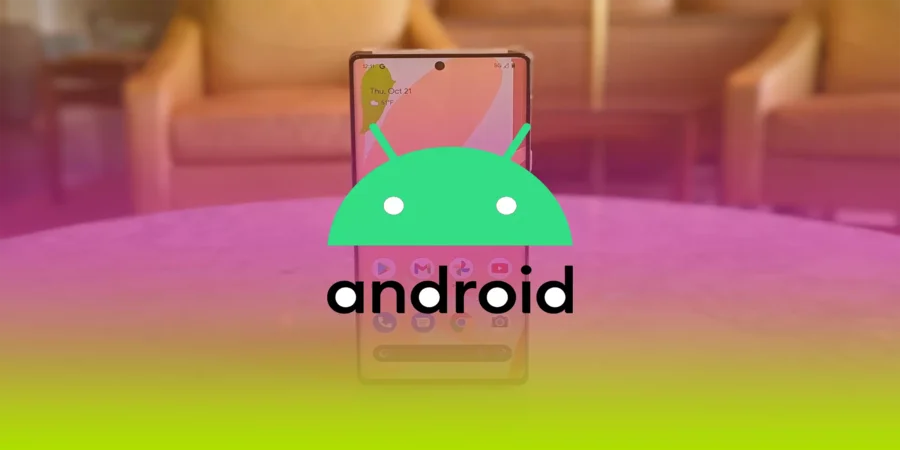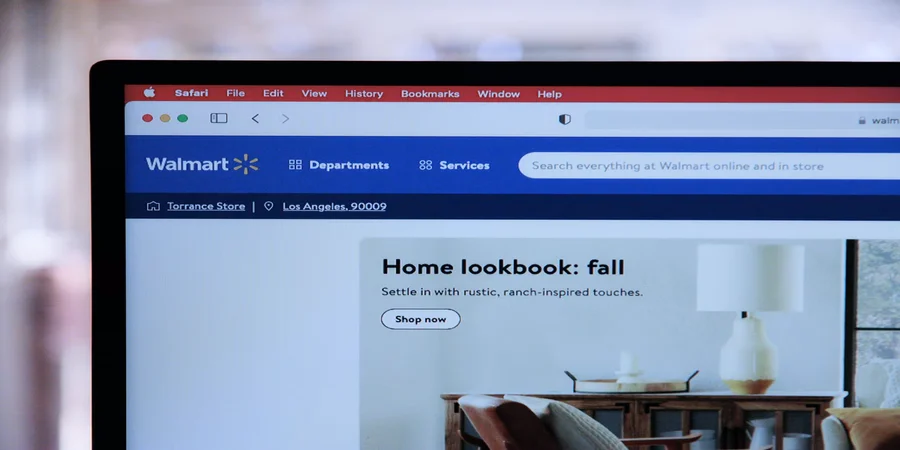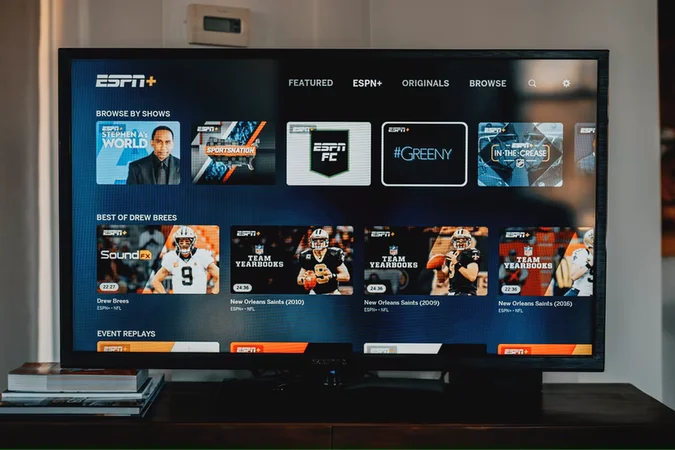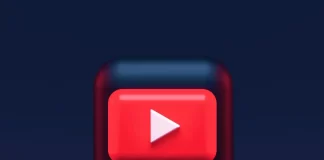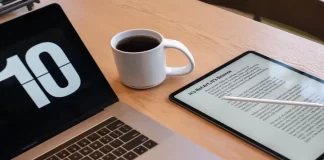如何解决安卓绿屏的问题
你的设备越是复杂和先进,它可能出现的问题就越多。例如,当涉及到现代智能手机时,它们是非常技术和先进的设备,但它们仍然有相当多的错误和问题。这对各种安卓智能手机来说是非常真实的。由于这个系统有很多不同型号的智能手机,所以在更新后或由于非优化的应用程序,各种问题会更经常地发生在它们身上。
这些问题可能是非常不同的。它可能被冻结或你的设备不想加入Wi-Fi或蓝牙,但最复杂和危险的问题之一是绿屏问题。然而,如果绿屏出现在你的安卓设备上,请不要担心。毕竟,在大多数情况下,你可以自己修复它。
什么是安卓上的绿屏?
AMOLED屏幕一直被认为比IPS更有问题。即使用户忘记了倾斜的饱和度(现在几乎不存在了),闪烁、在不是最关键的视角下的颜色反转和烧毁仍然不会消失,并继续给全世界的用户带来不便。
另一件事是,每个人都很清楚AMOLED技术的这些缺点,而且,购买这样的屏幕的智能手机,他们明白自己在做什么。然而,如果屏幕突然变成绿色,很少有人能告诉你该怎么做。
绿屏在安卓智能手机上不是一个很常见的问题。通常情况下,绿屏的问题是由三星智能手机的所有者报告的。它也被称为死亡绿屏。之所以叫这个名字,是因为通常情况下,这个屏幕表明你的智能手机出现了严重的错误,需要认真维修。这有点让你想起了Windows的蓝屏,不是吗?
然而,在大多数情况下,一次重启就足以修复你的智能手机。这就是为什么你不应该太担心。让我们仔细看看安卓设备绿屏的原因,以及如何修复它。
同时阅读。
如何保护你的手机屏幕不被烧坏
如何重置三星Galaxy S21的出厂设置
如何在任何安卓系统上安装一个三星键盘
如何修复安卓设备上的绿屏
正如我前面指出的,解决安卓设备绿屏问题的唯一方法是重启或硬重置。让我们从最简单的方法开始。
如何重启安卓设备
如果你想强迫你的设备关机,然后再重新打开,你必须遵循这些步骤。
首先,按住电源键十秒钟。
然后你的设备应该关闭。
等待10分钟后再开机,让它完全关闭。
然后把你的设备重新打开。
如果屏幕仍然是绿色的,再试一次。
如果在3次不成功的尝试后屏幕没有消失,那可能是硬件问题。
值得注意的是,根据不同的型号,安卓设备对按下的电源按钮有不同的反应。例如,如果你在小米智能手机上按下电源按钮10秒,设备将立即重新启动。
如何硬重置安卓设备
这种方式可以帮助你解决安卓设备上的大多数软件问题。要做到这一点,你需要
按住电源按钮30秒。
你的设备将重新启动。
当你看到制造商的标志时,释放电源按钮。
等待,直到设备完全重新启动。
检查问题是否仍然存在。
一般来说,智能手机的硬重置程序在所有移动设备上几乎都是一样的。以同样的方式,你可以硬重置iPhone 13,例如。
联系设备维修服务
如果上述方法都没有帮助,你很可能有一个硬件问题。在这种情况下,唯一的解决办法是更换或维修你的移动设备。如果你的智能手机足够旧,维修它可能不符合成本效益。在这种情况下,你可能要考虑购买一台新机器。
如果你设法解决这个问题,你必须立即更新你的智能手机的系统,并清理各种垃圾。你还应该用杀毒软件检查你的安卓设备,并删除不必要的应用程序。否则,你有可能会再次出现这个问题。
为什么在安卓系统上会出现绿屏?
这可能有各种原因。其中。
电池迅速耗尽
其中一个原因通常被称为电池快速耗尽。这可能是因为智能手机已经很旧了,电池坏了,或者电池本身已经退化了。此外,在后台运行的应用程序也会耗尽移动设备。
如果你注意到你的智能手机最近耗电比平时快得多,然后看到绿屏,这很可能是这种现象的原因。
安卓智能手机的内存已满
如果你的安卓智能手机上的自由空间用完了,那就太糟糕了。这使得应用程序甚至系统程序无法创建临时文件,如果手机没有足够的空间运行系统应用程序,就会导致关键错误,如绿屏。在这种情况下,你需要紧急清理手机上的空间,或用微型SD卡增加空间。
旧版本的安卓系统
如果你还在使用旧版本的安卓系统,可能会导致一些性能问题。旧版本根本不再受支持,你的手机无法接收安全协议更新和最新的错误修复。在这种情况下,你的设备就有可能出现关键性的错误和其他手机或平板电脑的问题。
系统崩溃
如果你的手机出现问题,包括上面列出的问题,你可能会遇到关键的错误,你的系统可能无法正常工作。你应该始终关注你的手机的行为方式。
启动一个应用程序需要更长的时间吗?
是否有可能在紧急模式下,未经你的允许就自行关闭或关闭程序?
所有这些都是信号,表明你的安卓设备可能很快就会永久失灵。
硬件问题
此外,问题可能不在软件上。绿屏可能是由你的智能手机的一些部件损坏引起的。例如,屏幕或主板。此外,在移动设备掉落或进水后也会出现这种问题。
还有一些其他罕见的原因导致了这个问题。有时,用户在更新系统后可以看到这个问题,但它可以很容易地通过开发人员的新错误修复来解决。另外,这个问题也可能在系统恢复后不久发生。
同时阅读。
你在安卓设备上需要多大的存储空间
如何在安卓上打开谷歌地图的黑暗模式
如何检查你的安卓设备的电池健康状况
出现绿屏是否有可能是由于亮度设置的问题?
如果我们相信那些经历过智能手机屏幕变绿的用户,这种影响发生在低亮度水平。因此,如果你增加亮度,绿色应该完全消失或变得不那么明显。
是的,这自然会导致耗电量增加和电池寿命减少。而且,它肯定不会完全解决这个问题。因此,在这种情况下,建议联系维修服务。
如何取消在沃尔玛的订单
沃尔玛在相当长的一段时间内获得了大量的粉丝。人们欣赏一个可以买到所有东西的地方。在今天的世界里,每个人的时间总是很短。因此,这样一个大企业的领导人,更是要创造一个舒适的环境。
在今天这个没有电子商务的世界里,要留住一个顾客并为品牌赢得他们的心是很困难的。正因为每天有数十万购物者使用沃尔玛,所以可能有人需要退货或取消订单。为了成功地做到这一点,有许多事情你需要知道。所以我建议你开始阅读。
在沃尔玛是否可以取消订单?
沃尔玛站在商业的最前沿已经有一段时间了。过去,多年前,沃尔玛的顾客只能在网上订购商品,然后到取货点,即商店本身,在 "从现场到商店 "的柜台上取走订购的商品。这对顾客来说并不是100%的方便,但仍有很多人使用这种服务。
因为在这么大的一个大卖场里,没有必要走很多路。而不是只到柜台前付款和领取货物。任何人都会同意,这很方便。现在,沃尔玛已经变得更加以客户为导向。现在,下订单取货或送货很容易。
最有可能的是,这家价值数百万美元的公司的下一步将是在沃尔玛尚未存在的国家扩大全球范围内的交付,这样就会有更多这个大连锁店的粉丝。沃尔玛为其顾客提供了几种方便取消或退回沃尔玛订单的方式。由于这些方式有几种,你需要选择适合你的方式,然后开始退货程序。
因为这真的没有什么复杂的事情。除了方便的物流和各种产品外,沃尔玛还提供许多服务。如汽车护理中心,健康服务,定制蛋糕,照片服务,支持社区等等。所以这个连锁大卖场确实做得很好。另外,如果你是一个经常去沃尔玛购物的人,在沃尔玛给你的现金应用卡加钱对你来说很方便。
还请阅读。
如何在eBay上更改送货地址的解释
如何分享你的亚马逊愿望清单
亚马逊愿望清单是如何工作的
什么是沃尔玛,他们的工作原则是什么?
沃尔玛是美国最大和最有影响力的零售商之一。该公司在全球拥有数千家商店。它是世界上最大的雇主。沃尔玛的主要业务是在美国开设连锁超市。目前,有一个巨大的网上商店Walmart.com,在那里你可以买到几乎所有的东西,食品,电器,服装,汽车零部件,等等。
许多人会告诉你,他们经常在那里买衣服。一般来说,沃尔玛所有商品的价格最初都很低,在假日促销期间,有机会节省更多。通常情况下,沃尔玛的著名品牌的东西比官方品牌商店的价格要便宜。因此,为了不在网站上迷失方向,找到合适的产品,最好是使用线搜索。
由于沃尔玛的商品是不切实际的大数字。沃尔玛是说,他们代表了他们的客户会节省他们的钱的事实。这是这个大卖场的基础。核心价值观还包括过上更好的生活。
就我而言,这家公司可以胜任这项工作。说到工作做得好的服务,马上就会想到Wish App。如果你想发现更多机会,你可以学习如何从Wish App购买产品。
取消沃尔玛订单应采取哪些步骤
沃尔玛为顾客提供了多种方式,可以方便地取消或退回沃尔玛的订单。另外,如果你突然遇到任何困难,你可以联系沃尔玛的客户服务,以获得帮助,并更快地一起解决问题。由于沃尔玛是最大的超市之一,显然,无论是在网上还是在实体超市,退货方面应该没有问题。
沃尔玛在您下订单后就开始处理您的订单。因此,你越早取消你的订单,你就越有机会取消你的订单。在你的个人柜子里也要检查一下,确保你的订单是'正在处理'。因此,如果它已经'发送',你将不得不接收它或发出退款。要取消你的订单,你需要遵循这些步骤。
取消订单的第一步是登录你的账户。
在首页的个人账户中,找到你想取消的订单。
之后,点击 "跟踪订单 "链接。这是为了确保订单仍然可以被取消。订单状态应该是'处理中'。
如果是这样,请点击 "订单详情 "页面上的 "取消请求 "按钮。
一旦您的Walmart.com订单被成功取消,您将收到Walmart.com发出的取消邮件
还请阅读。
如何在亚马逊上改变你的手机号码
如何在StockX上仔细购买
如何取消Wish App上的订单
你需要做什么来退掉沃尔玛的订单?
如果你想取消的订单没有显示在 "处理中 "状态,但已经发货,退款程序就有点不同。另外,如果你收到了你的订单,但它与你预期的不一样,或者根本不合适,你可以退货。你可以在商店里或通过邮件退货。
要通过邮件退货,你需要在你的个人账户中找到 "开始退货 "按钮,并在订单细节中选择 "退货或替换"。同时,标明你要退的产品并填写所有信息。如果你需要在店内退货,请到退货柜台或向任何顾问咨询。
如果你是一个最大限度地利用所有网上购物机会的人。同时也是StockX服务的积极用户,你可能会发现自己处于需要退货的情况下。这种情况可能会发生,但如果东西不合适,你需要退货或换货,那就不好了。然而,所有的人在使用网上购物时都会意识到,总是有一个小风险。
对于生活,你没有看到你所支付的产品,这可能发生在不同的情况。如果你订购的衣服和鞋子至少可以不坐在身上的正确的人。当你订购更严重的商品,如电器,也可能发生不愉快的冒险,在运输过程中损坏。当然,我希望这不会发生在任何人身上,但仍然,这是更好的,你知道如何行动,所以我建议阅读如何取消订单StockX。
如何在StockX上仔细购买
电子商务在当今世界极为流行。许多人重视他们的时间和购买独特事物的机会。这就是为什么StockX是这方面最好的平台之一。然而,许多人不知道如何正确地在这项服务上进行购买,尤其是第一次购买时的不放心。
因此,如果你想为你的衣柜添加一件独特的物品,你应该阅读下面的信息。为了让你能够节省你的时间和精力。事实上,在StockX服务上购物并不是一件难事,而且可以是一件很好的事。
怎样做才能在StockX上小心地购买
StockX与其他转售商有很大不同。在StockX平台上没有像其他拍卖会那样的竞价战。同样重要的是,没有劣质的商品照片,没有假货。该平台的主要原则是可靠性、真实性和透明度。在每个产品页面,你会发现你需要知道的关于每个产品的所有信息。
制造日期
零售价
售出单位数
以前的价格
更多
你会看到市场趋势指标,因此你可以看到价格的走向,是上涨还是下跌,并挑选最佳的购买时机。只有在交易被确认后才能付款。从这一刻开始,卖家有2个工作日的时间将货物送去进行专业认证。这个平台相对较新,但尽管如此,还是赢得了许多粉丝。这使其值得与所有已知的eBay竞争。
每天在这个网站上达成的交易总价值超过200万美元,涉及来自140个国家的买家。此外,该公司继续增长和发展。这样的成功和流行不仅是由于该平台的可靠性和便利性。因为Stockx网站的视觉部分对消费者来说是足够容易创建的。
此外,在StockX上购买任何物品之前,需要注意的一个重要事项是了解运费是多少。因为运费包括运输费用,也包括鉴定中心专家的检查费用,要做到这一点,你需要访问网站和StockX,研究买家的运费是多少,还要计算到你所在州和城市的运费。
由于网上购物领域现在正处于流行的高峰期,这可以由许多因素来解释。此外,在网上购买时,你可能会遇到需要退货或取消订单的情况。如果你是Wish应用的活跃用户,请熟悉如何通过几个简单的步骤取消Wish应用上的订单。当你把产品退给商店时,你就表明自己是一个明智的消费者,懂得珍惜拯救环境的资源,作为一个很好的奖励,你会得到你的钱。
还请阅读。
如何在eBay上屏蔽买家
如何取消Wish App上的订单
如何更改你的eBay用户名
什么是StockX以及这项服务如何运作
StockX是世界上第一个东西的证券交易所。它适合那些觉得传统拍卖形式复杂,在eBay上找不到合适的运动鞋,后悔花时间在互联网上搜索,以及想以实惠的价格购买独家运动鞋的人。这是一个拍卖类型的平台,将某些型号的运动鞋、服装、配件和其他收藏品的卖家和买家集中在一起。
每个单品的价格是由供求关系形成的。除了如何方便的服务StockX可以与你的专家联系,从支持服务。他们每天都可以使用。你可以找到你的订单的所有细节,或澄清如何使它和联系专家的帮助。
在拍卖网站上,买家出价,卖家也出价。交易是通过双方对价格和其他项目的协议进行的。该网站是一个中介,保证了商品的真实性和交易的可靠性。可以通过两种方式在网上拍卖中进行购买:出价或立即购买。如果你选择第一个选项,你需要设定一个你愿意为所选物品支付的价格。接下来,等待直到其中一个卖家同意。
与传统的拍卖不同,你不需要不断地监测价格变动,并出价超过竞争对手,希望获得一件物品。如果有人设定了比你更高的价格,而且卖家也同意了,那么另一个买家将获得该物品。你的出价将保持活跃,当要价水平下降到其价值时,就会被接受。你可以为你的出价设定一个有效期,并在交易发生前的任何时候更新它。
如果你是一个网上购物的粉丝,并欣赏在舒适的椅子上选择商品和送货上门的所有可能性,你可以尝试在Wish App上购物,这是很新的。为了订购和没有问题,你可以注意这篇文章,了解如何从Wish App购买产品。
如何在StockX上订购
为了使用StockX服务进行购买,你需要遵循以下步骤。
用你的社交网络账户或谷歌账户注册该服务。
然后从产品目录中进行选择。
点击你想购买的产品。
然后你需要点击 "全部 "按钮。
你需要选择你的尺寸。
然后选择 "购买 "以获得更好的交易,或点击 "现在购买"。
之后,点击'下一步'。
选择信用卡或Paypal支付方式。
然后输入数据,如付款信息、您的联系方式和交货信息。
StockX上是否有假货
StockX的保证之一是,客户购买的所有商品都是原装的。你通过StockX购买的所有运动鞋和其他商品都会先由中介公司送到StockX认证中心进行验证。然后,StockX的专家会验证每件商品的真实性。之后再对商品本身的适当质量进行彻底检查。
然后,StockX的专家会检查货物,确保包装完好,以排除买方欺诈的一丝可能性。一般来说,StockX的经销商是这样工作的,在确认订单后,他们只有2个工作日的时间来发送货物进行专业的真实性检查。因此,在StockX上购买是绝对安全的。
还请阅读。
如何删除StockX账户
您的StockX订单需要多长时间才能交付?
如何取消在沃尔玛的订单
如果你需要取消StockX上的订单,该怎么做?
此外,如果你在一个情况下,你已经改变了计划或改变你的想法做的订单。但是,如果你已经付款并进行了交付,你需要更详细地阅读关于如何取消StockX上的订单的帖子。这样你就会知道如何处理在StockX网站上没有 "取消订单 "按钮的情况。因此,该系统的运作有很多原因。
最基本的是,StockX有一个类似于拍卖的系统,这可能导致过度收费。有些人通过不断出高价,简单地搞砸了一件物品的价格,但最后却拒绝这样做。结果,价格可能被抬高许多倍。所有这些都表明,StockX试图避免在没有合理理由的情况下取消订单的可能性,虽然仍然有可能取消订单,但要做到这一点,你必须联系支持服务。
如何解决TikTok不接受你的PayPal信息的问题
TikTok不再仅仅是一个应用程序,而是一种文化现象,已经成为全球整整一代人的领先交流平台。该应用程序不仅为用户提供娱乐,而且还提供收入。然而,有时可能会出现提款问题。
你需要什么来解决TikTok不接受你的PayPal信息的问题?
TikTok是世界上增长最快的社交网络,为发布和传播内容提供了一个非常简单的平台。该平台允许用户创建带有音乐、过滤器和其他一些功能的短视频。而且非常容易迷上这种无尽的内容流。
与Instagram一样,TikTok为宣传产品、音乐、视频等提供了一个很好的平台。许多人使用这个应用程序来推广产品,并从这些产品背后的品牌获得服务报酬。
要在TikTok上实现内容的货币化,所需要的只是创意和大量的粉丝。企业准备为每个品牌视频支付200美元至20,000美元,这取决于TikTok创作者有多少粉丝。
如果你有足够的粉丝,并创造了几个视频,你得到了报酬,只要你的个人资料上积累了超过100美元(约10,000个硬币),你就可以从该应用程序中提取资金。金币被转换为钻石,当你提款时,钻石会变成现金。
但是,如果你使用PayPal,在提取资金方面可能会有细微的差别。当TikTok不接受你的PayPal信息时,可能会出现问题。好吧,如果你想解决这个问题,这里是你可以尝试做的。
是否有必要将PayPal链接到TikTok?
TikTok币不能直接提现到你的银行账户。最有可能的是,出于安全原因,TikTok只允许你将PayPal账户链接到你的TikTok账户。很明显,你必须有你的个人PayPal账户才能做到这一点。
这就是为什么如果你需要从你的TikTok账户中提取硬币,唯一的方法是链接你的PayPal账户。
一旦你创建了PayPal账户,将其与你的TikTok账户联系起来是非常容易的。你应该确保你的PayPal账户的姓和名与你的TikTok账户相符。否则,你的付款可能被拒绝。要链接你的PayPal账户,你需要从PayPal应用中复制PayPal链接,并将其粘贴到TikTok应用中。
如何解决TikTok不接受PayPal信息的问题
如果TikTok不接受你的PayPal信息,有一些方面你应该知道。没有这些方面,TikTok将无法验证你的PayPal账户。
你应该考虑的第一件事是,你在TikTok账户中的名字和姓氏必须与你的PayPal账户信息完全一致,而且你的PayPal账户必须经过验证。付款不会被发送到电子邮件地址、名字和姓氏与你的TikTok账户不同的PayPal账户,也不会被发送到没有经过PayPal验证的PayPal账户。
如果你已经尝试将PayPal链接到TikTok,但失败了,你可以尝试按照以下步骤进行。
登录到你的PayPal账户,进入 "设置 "菜单。
之后,点击 "支付 "选项。
然后,选择 "管理自动付款",如果有Tik Tok的资料,就取消它。
现在,如有必要,请检查你的PayPal账户,如果与你的PayPal账户不一致,请纠正TikTok中的名字。
最后,再次尝试将PayPal链接到TikTok。
如果还是不行,你可以联系TikTok技术支持团队。
TikTok的提款规则是什么?
你将无法提取少于100美元的资金,期间。只有当你的TikTok账户里有超过100美元时,TikTok才会接受你的提款请求。如果你的内容没有产生多少收入,你可能想等几天/几周,等钱积累到一定程度再提款。
你每天从TikTok账户提取不超过1000美元到你的PayPal账户。如果你的TikTok账户里有3400美元,你将不得不在四天内取款,前三天每天取1000美元,然后在第四天取走余额。这可能有点不方便,但这就是规则。
幸运的是,TikTok在从用户账户中提取资金时不收取费用。另一方面,PayPal会根据你所在的地方收取一定的费用。请访问PayPal网站,了解更多关于收费结构的信息。
从TikTok转车的时间是什么?
转账到你的PayPal账户至少需要15天才能到达。这是因为在批准之前,每个转账请求都要经过他们的团队审查。他们还澄清说,根据你的PayPal账户中提供的信息,并非所有的转账都能得到批准。
资金出现在你的PayPal账户的最长天数必须是21天。这只是在你的资金被搁置以澄清转账可能出现的问题的情况下。
如何取消Firestick和Fire TV上的Paramount Plus?
你能简单轻松地退订最大的流媒体服务之一吗?之后会不会有什么隐患?有没有替代派拉蒙+的其他服务,以及哪些服务可以做得更好?在这里,你会找到这些问题的答案。
有办法取消Firestick和Fire TV上的Paramount Plus吗?
今天,有许多不同的流媒体服务可能需要你的关注。在Netflix、Discovery Plus、Disney Plus、HBO Max和Starz占领了流媒体空间之后,Paramount Plus也加入了它们的行列,以获得一些观众。
然而,Paramount Plus与其他同行有些不同。它不仅提供各种原创内容,而且还提供所有CBS节目的直播。毕竟,它是CBS All Access的更新版本。有了这么多的流媒体内容,难怪每个人都想知道特别节目是什么样子的。
当你注册Paramount Plus时,你可能认为它不是那么好,特别是考虑到它每月9.99美元的价格,如果你不想支付广告费。带有广告的基本套餐每月价格为4.99美元。如果因为这个或其他原因,你决定通过你的亚马逊Prime账户取消订阅,要知道这是很容易做到的。
以下是如何取消Fire TV和Firestick上的Paramount Plus。
如何摆脱Fire TV上的Paramount Plus订阅?
如果你想取消亚马逊Fire TV上的Paramount Plus订阅,你需要遵循以下步骤。
首先,去亚马逊官方网站,用你的用户名和密码登录你的亚马逊账户。
然后点击你账户名下的 "账户和列表 "标签。然后点击下拉列表中的 "会员资格和订阅 "链接。你的有效订阅将出现在这一部分。
然后选择Paramount Plus旁边的 "管理订阅 "选项。
点击...
如何在Roku上安装ESPN应用程序
许多人都是ESPN的粉丝。因为很少有人不喜欢利用空闲时间看体育比赛。许多人晚上和家人在一起,所以了解如何在Roku上安装ESPN应用程序很重要。不要担心,因为它可以处理。
如何在Roku上安装ESPN应用程序?
要了解如何在Roku上安装ESPN应用程序,你需要了解Roku是什么,以及它是如何工作的。以避免将来在连接方面出现问题。Roku是一个视频流服务。所有视频内容都通过互联网流传到Roku设备或装有Roku操作系统的电视上。要使用Roku服务,你必须有一台Roku设备。
Roku设备是一个媒体播放器,被配置为与Roku服务器一起工作。其他公司通过在Roku上创建的频道播放他们的内容。Roku在其资料库中集合了许多频道,使用户无需单独配置每个频道。这项服务有这么多的用户,因为它非常容易使用。Roku经常被用来观看ESPN。ESPN是美国最著名的有线电视体育频道之一。
由于体育文化相当发达,ESPN有很多粉丝,因为你可以在这个频道上观看各种体育运动。进入ESPN有很多好处,如体育分析和比赛集锦收集。你可以在任何时间享受观看任何比赛的乐趣。你也将不再为错过比赛而担心。你将不必满足于只看集锦。现场比赛会顺利进行。
在Roku上安装ESPN应用程序需要采取哪些步骤?
在安装之前,重要的一点是,你可以免费下载Roku的官方ESPN应用程序。因此,要在Roku上安装ESPN应用程序,你需要遵循这些步骤。
第一步,为了在Roku上安装ESPN应用程序,你将需要选择遥控器上的 "主页 "按钮。
一旦你按下 "主页 "按钮,你需要打开 "流媒体频道 "选项。
然后你需要选择频道商店,在大搜索中找到ESPN。
在众多应用选项中选择ESPN。
然后点击 "添加频道 "按钮。
在前面这些步骤之后,你需要在收到请求后输入生成的PIN码。
然后在你的PIN码生成后,Roku会在主屏幕上做必要的补充。
现在,Roku已经输入了所有必要的数据,你需要启动该应用程序,并点击 "设置 "部分。
之后只剩下几个步骤,你需要进入 "订阅 "菜单,点击选择ESPN或ESPN+订阅。
然后你需要登录并获得你的激活码。
接下来,你需要登录到你保存的或更习惯使用的浏览器,并下载该网站。
最后一步是输入由Roku生成的激活码。
一旦你输入了激活代码,你需要点击 "继续 "按钮。
添加ESPN后,Roku会刷新页面。一旦新页面加载,所有的图标和频道都会出现在屏幕上。
按照这些简单的步骤,快速设置Roku上的ESPN应用程序。然后能够观看数百场比赛和运动,因为ESPN是一个很好的选择,可以在你的电视上看到所有可能的运动。如果你需要知道如何在你的LG智能电视上安装ESPN应用程序,也很容易升级你的电视并拥有更多服务。
如何修复Android设备上的YouTube错误400
有时YouTube网站的完整版和移动版的用户会遇到错误代码400。它的发生可能有几个原因,但大多数情况下,这个问题并不严重,只需点击几下就可以解决了。让我们更详细地处理这个问题。
为什么YouTube是最受欢迎的视频托管平台之一?
长期以来,YouTube已经不仅仅是一个视频网站。今天,它是一个完整的平台,许多有才华的人在这里制作自己的内容,做他们喜欢的事情。你可以在这里找到一切:晚间节目的录音,不同事物的教程,会告诉你更多关于不同博主的生活的博客。或者例如,你可以在YouTube上找到儿童内容、汽车评论、视频游戏体验、电影评论等等。
由于它是世界上最流行的视频托管平台,YouTube有自己的应用程序,用于不同的操作系统和设备。包括YouTube将在任何具有安卓操作系统的设备上为你提供服务。
你可以在任何手机、平板电脑、甚至安卓电视上使用该应用程序。它非常受欢迎,有数百万用户在使用。
然而,即使这样一个超级流行的应用程序也不是没有各种问题。例如,许多用户经常遇到错误400。
什么是YouTube上的错误400
这个错误表明连接到YouTube服务器的问题。事实上,这样的错误可能有不同的显示文本。例如,错误400可能有以下显示方式:
"服务器出了问题"。
"请检查您的网络连接(重试)"。
"加载错误。点击重试"。
"没有连接"。
"500内部服务器错误",以及更多。
在你的安卓设备上修复它是可能的。它不会花费那么多时间和精力。
如何在安卓智能手机上修复YouTube的错误400
要解决这个错误和其他与网络类似的错误,有几种通用的方法。YouTube移动应用程序中的错误代码400是由于网络问题,但这并不总是如此。该应用程序有时不能正常工作,这可能导致各种问题。如果网络没有问题,有三种简单的方法来解决这个问题。让我们更详细地看看它们。
这是很容易做到的。你只需要
首先,尝试重新启动你的手机
这个错误可能是由于你的设备内部的各种问题造成的。例如,你可能与你的手机发生了内部冲突,导致你的互联网连接出现问题。
重启手机将关闭所有的应用程序,并可能解决许多错误和误差。在大多数安卓设备上,这很容易做到,说明也差不多。
只要按住电源键几秒钟,然后在屏幕上弹出的菜单中选择重新启动手机。然后等待系统重新启动,并尝试重新登录YouTube应用程序。
清除YouTube应用程序的数据和缓存
可能是YouTube应用程序本身出了问题。有时会发生由于临时文件导致的错误被保存。在这种情况下,你可以清除YouTube应用程序的数据和缓存。这是很容易做到的。要做到这一点,你需要。
在你的手机上打开设置。
然后转到应用程序。
然后选择所有应用程序。
而在这里的列表中,你需要找到YouTube。
然后点击 "存储"。
在这个菜单中,你会发现一个清除数据的按钮,点击它。
这将把你的YouTube应用程序重置为出厂设置。你将需要再次登录你的账户,这可能会帮助你避免错误400。
检查你的网络设置
也值得检查你的网络设置是否正常。你可能已经失去了互联网连接,但你却不知道。尝试将另一台设备连接到你的接入点,并使用它来访问YouTube。
此外,如果可以的话,尝试将你的设备连接到另一个接入点或打开你的移动互联网。这可能会解决你在YouTube上的问题。
重新上传YouTube应用程序
你的应用程序设置中可能有一个错误。在这种情况下,从你的设备上卸载它,然后重新安装它可能会有帮助。这可以帮助你解决很多问题。
有可能问题只出现在你的应用程序版本中,所以建议更新到最新版本来摆脱它。在Play Store本身点击YouTube应用快捷方式旁边的 "更新",开始安装所有应用的最新版本,或者在应用列表中找到YouTube并更新它。
检查YouTube在网络上是否正常工作
还有一种情况是,服务本身在YouTube上遇到了问题。有时会发生整个平台会出现故障,所有用户周期性地与服务器失去联系。你可以很容易地在互联网上检查这一点。通常情况下,这种大规模的错误很快就会被所有用户知道。
我们现在又介绍了一些解决完整版网站和YouTube移动应用程序中代码400的错误的方法。我们建议你在执行一种方法后,如果没有产生效果,不要停止,而是尝试其他方法,因为问题的原因可能是不同的。
这些简单的提示应该能帮助你解决YouTube服务的大多数问题。一个接一个地尝试,然后你可以找到问题的确切所在。
如何改变Adobe Reader中的高亮颜色
你想在Adobe Acrobat Reader中用不同的颜色突出显示文本和文本框吗?也许你的文档中的背景或文本与默认颜色相匹配。如果是这样,你可以轻松地改变选择颜色。
为什么Adobe Acrobat Reader是编辑文本文件最有用的应用程序之一?
对于每天使用电脑工作的办公人员来说,处理文件已经成为一个不可缺少的部分。例如,正在准备一个合作项目的学生也需要知道如何处理文件。
为了这些目的,已经创建了许多不同的办公程序。其中一些适用于阅读DOC格式的普通文件,而另一些则是为了正确显示和处理表格而设计。
然而,也有一个专门的程序用于处理Pdf文件。Pdf是一种流行的文件格式,大多数情况下不能直接进行编辑。你可以用编辑的方式复制它,但原件将保持创建者的样子。
Adobe Acrobat Reader DC非常适用于处理这种类型的文件。它有很多功能,可以分散你的注意力,使你无法集中精力做真正有用的事情。然而,即使是有用的功能也并不总是像它们最初出现时那样方便。
例如,如果你决定使用文本高亮功能,你可能很难在第一时间理解你可以改变你所高亮的东西的颜色。
如何改变Adobe Reader中高亮部分的颜色
在Adobe Acrobat中,你可以用很多方法来改变选定文本的颜色。你还可以在做高亮显示之前和之后都改变颜色。
然而,每个人都有不同的偏好,默认的选择颜色可能不符合每个人的喜好。在Adobe Acrobat Reader中,有很多方法可以改变选区的颜色,虽然事实上,这个功能几乎是找不到的。别担心,这篇文章也会告诉你的!下面是在Adobe Acrobat Reader中改变选区颜色的几种方法。
第一个也是最基本的是在文本被选中后改变颜色。
这是很容易做到的。
你需要在文本的选定部分上点击右键。
然后选择属性。
然后将打开一个 "突出显示属性 "对话框。
切换到外观选项卡,你可以使用选色器选择你想要的颜色。还有一个滑块可以设置颜色的透明度。
你也可以在这里设置默认颜色。在选择了所需的色调后,勾选 "使属性默认 "框。
当你准备好了,只需点击确定,文本的颜色就会改变。
还有其他几种方法可以调整高光色。然而,这种方法是最快的。
如何使用高亮工具属性改变颜色
当涉及到实时选择颜色时,上面描述的方式并不是最方便的。有一种更有效的方法来改变高光的颜色。
你只需按下Ctrl+E。这将弹出高亮显示工具属性面板。如果工具栏没有打开,你需要点击高光图标,然后再次执行组合键。
工具栏会一直存在,直到你取消点击它。它可以被移动到屏幕的任何部分。它由一个调色板组成,你可以事先轻松地选择高光的颜色。还有一个下拉菜单,你可以调整颜色的不透明度。这真的是一个非常方便的工具。
它还允许你在任何时候选择高亮工具。如果你需要快速选择PDF文档中的某些内容,这就非常方便了。
这个工具中的不透明度菜单将包含5个预设位置。它不能提供与高光属性对话框相同的精确度。然而,它使用起来会更快。
一旦你选择了一种颜色,它就会自动成为默认的高亮颜色,即使你完全关闭程序并再次运行它。鉴于打开和关闭工具栏是如此简单,改变颜色很快就变得非常容易。
如何在评论模式下改变颜色
还有一种方法可以改变颜色,但要这样做,你必须切换到谈话者模式。你会因为工具栏和侧边栏(可以隐藏)而失去屏幕空间。
激活这种模式相当容易。
在菜单栏上,点击查看。
之后,选择 "工具"。
然后你将需要一个评论按钮。
在最后按 "打开"。
一旦你进入评论模式,只需使用新面板上的颜色选择器。然后选择高亮工具,高亮你想要的文件部分。所选的颜色将是默认的颜色,直到你选择另一种颜色。
你也可以通过简单地点击图钉来保持高亮工具的选择。你还会发现这里有一个不透明度滑块,可以更细致地调整颜色。
当你完成后,点击工具栏右边的关闭按钮,退出评论员模式。
请记住,你可以通过在评论模式下改变Adobe Acrobat中选择的颜色,但这种方法可能不适合每个人作为侧边栏使用。另外,额外的工具栏也会占用大量的屏幕空间。
如何在iOS上改变应用程序的高亮颜色
如果是安卓上的Adobe Acrobat Reader DC应用程序,你将能够在用户界面上选择高亮的颜色。iOS的版本有点不同,在这里改变颜色可能更困难。然而,如果你知道该怎么做,你可以轻松做到。
要做到这一点,你需要。
点击突出显示的文本。
在出现的菜单中,点击颜色,你应该打开一个颜色选择窗口。
选择你想要的颜色,它将取代现有的颜色,成为未来高光的默认颜色。
在这里你也可以改变颜色的不透明度设置,只要点击不透明度选项。不透明度水平也将保持默认。
如果你需要定期改变颜色,这不是最方便的方法,但在iOS应用程序中,这是唯一可行的方法。
Adobe...
如何修复Windows 10激活错误代码0xC004F213
如果你安装或更新了Windows,并导致激活错误0xC004F211,这意味着你的Windows 10计算机上的一些硬件已经改变。你可能最近升级或卸载了旧的硬件,因此Windows无法确定密钥是用在新的计算机上还是用在同一台计算机上。
什么是错误0xC004F213
如果你使用Windows,你可能知道,你需要为这个系统购买一个许可证密钥。如果你的系统没有许可证,它的一些功能将被封锁,一段时间后,你的电脑可能被完全封锁。
通常情况下,如果是工作或学习用的电脑,你公司或学院的系统管理员可以给你激活密钥。然而,激活你的Windows版本有时仍有问题。
通常用户会遇到错误代码0xC004F213。
你的Windows 10中的这个错误表明,系统无法在你的电脑上找到产品密钥。微软表示,这个错误最常发生在更换主板之后。
这是因为在计算机上安装Windows 10后,许可证密钥会自动与主板关联。如果你更换它,你将需要再次激活许可证。
当你把系统升级到Windows 10 Pro时,也可能出现这种错误。有几个主要方法来解决这个问题。你可以在下面找到它们。
如何修复Windows 10中的错误0xC004F213
有几个主要的方法来解决这个问题。所有这些都将涉及到使用你现有的激活密钥来激活你的系统。为此,你将需要。
重新输入你的钥匙
如果你重新输入你的密钥,Windows将能够更新你的许可证信息并修复问题。要做到这一点,你可以:
转到设置。
然后选择更新和安全。
单击 "激活"。
选择改变产品密钥。
在这里,你需要改变你之前使用的密钥。这应该可以解决Windows激活的问题。
用数字许可证激活
除了产品密钥,你还可以选择通过一个特殊的数字许可证来激活Windows。然而,这种方法并不能取代激活密钥。你仍然需要将激活密钥输入到你的Windows系统中。
你可以检查钥匙是否在你的电脑上被激活。要做到这一点,你需要遵循以下说明。
以管理员身份运行命令提示符。
然后输入命令slmgr /xpr并按回车键。
如果你看到钥匙没有被激活,机器也没有完全激活,请尝试以下方法。
以管理员身份运行PowerShell,查看预装的密钥
你可以用这个功能激活你的钥匙。要做到这一点,你需要做到以下几点
输入以下命令:wmic path softwarelicensingservice get OA3xOriginalProductKey。
复制钥匙。
然后进入设置 → 更新和安全 → 激活 → 更改产品密钥。
输入激活的密钥。
运行激活故障排除程序
该故障排除程序还可以帮助你快速解决0xc004f213错误。它只需花费你几分钟的时间。要运行激活故障排除程序,你需要: 1:
转到设置。
然后选择更新和安全。
单击 "激活"。
选择故障排除程序,并运行它来检测和修复任何激活问题。
还要注意的是,如果你设法激活了你的windows钥匙,故障排除器将不可见。
尝试使用一个通用钥匙
用户经常报告说,在升级到Windows 10 Pro后,会出现0xc004f213错误。这是因为计算机上安装的是Windows 10企业版而不是专业版。在这种情况下,你可以使用以下方法。
首先,将你的电脑与互联网断开连接。
之后,进入设置。
在这里,你需要找到更新和安全。
然后点击...
如何检查你的安卓设备的电池健康状况
我们这个时代的一个头痛问题是智能手机和平板电脑的电池快速消耗。这个问题的一部分可以通过使用一个PowerBank来解决。然而,你应该记住,随着时间的推移,你的智能手机上的电池会 "耗尽",不能像以前那样保持电量,迅速放电,减少你使用安卓小工具的时间。这就是为什么你需要了解你的安卓设备的电池健康状况。
你需要什么来检查你的安卓设备的电池健康状况
有时你可能已经使用同一部手机很长时间了,所以你会想知道如何检查它的电池健康。你对电池充电和放电的次数越多,就越可能导致电池的保电效果下降,这意味着你要多跑几次电源插座,如果你外出时手机突然断电,你就有可能被搁置。
幸运的是,有一些方法可以给你的智能手机内部的电池进行检查。默认的方法只告诉你目前你的电力被用来做什么,所以你可以相应地关闭某些应用程序。你也可以获得更多的特殊信息,这取决于你拥有的手机品牌,或者通过安装专业的应用程序。
在这篇文章中,你将了解如何找出你的手机还能活多久,以及是否值得关注应用程序的能源消耗统计。
什么是安卓智能手机的电池容量
电池容量是设备不间断工作时间的一个大致指示。整个容量的消耗可以称为一个周期。一个周期是智能手机电池的一次充电/放电。
设备的自主性被认为是在500至100个周期内处于良好水平。如果循环次数超过500次,那么作为一项规则,智能手机或平板电脑不再有那么好的电池寿命,往往很快就会耗尽。
如何从设置菜单中检查安卓电池健康状况
该方法对所有安卓手机都是通用的,但由于型号不同,一些细节可能会有所不同。下面是如何通过设置菜单检查安卓手机的电池。
在智能手机的设置应用程序中,选择 "电池"。这个选项应该很容易从顶层菜单中找到,但你也可以通过向上滚动页面找到搜索栏来搜索它。
一旦你进入 "电池 "部分,如果你想要的信息不是很明显,请寻找一个选项,如 "电池使用情况"。
在这里,你可以看到过去24小时的电池状态,以及哪些应用程序使用的电量最大。
如果你想强制关闭一个应用程序或直接禁用它,请点击该菜单中的一个应用程序。然后你会看到禁用、强制停止或选择优化设置的选项。
一些智能手机可以提供更多的额外细节。例如,运行MIUI的手机,如小米、红米和POCO制造的设备,将显示你的电池的当前温度。
虽然这不是你需要定期检查的东西,但任何低于50摄氏度(约122华氏度)的温度都是完全正常的。
如何使用拨号代码检查安卓电池健康状况
你知道吗,大多数智能手机不仅可以通过设置,还可以通过拨号盘给你提供技术信息?因此,通过在电话应用的拨号盘上输入数字、哈希值和星号序列,智能手机可以给你提供各种信息。
在手机应用程序中打开你的手机拨号盘。输入代码*#*#4636#*#*
在输入最后一个 "*"后,你的手机应该带你进入以下菜单
现在,寻找 "电池信息 "的标题。如果它没有出现,那么你就很不幸地被锁定在这个方法之外。如果它出现了,那么选择它将显示你的信息,如充电水平、健康状况和温度。
一旦你完成了这些步骤,你将能够使用拨号检查你的安卓智能手机电池健康状况。
你需要root来检查你的安卓设备的电池健康状况吗?
如果你想在测试电池时获得高级统计数据,下面提到的应用程序可以帮助你,但你需要Root权限。然而,这并不是一个先决条件。在正常使用过程中,它们也能清楚地显示电池的磨损程度。
如果你刚买的新智能手机或平板电脑没有充到100%(应该如此),而是在关机前立即放电,甚至有一段时间没有充电(所以被放掉了),那么软件的统计数据就会不正确。
进行一次校准。几乎可以肯定,问题是基于软件的,电池并没有真正磨损。经过一个月的积极使用和定期充电和放电,磨损百分比会自行纠正。
如何用应用程序检查安卓电池健康状况
如果上述方法不适合你,你可以尝试使用第三方应用程序,如Digibites的AccuBattery(如下图),CPUID的CPU-Z,和MacroPinch的Battery。它们会向你展示关于你的智能手机电池的所有基本和额外的、尖锐的信息,如典型的电池容量、温度和使用信息。
它们都是免费的,但包括广告,如果你不喜欢这个,你可以用一笔微不足道的钱摆脱恼人的窗口。
大量安装的程序在后台运行,以及错误、病毒或不正确的设置,几乎都是造成你的小工具快速失去电量的原因。一个辅助应用程序将使你能够识别问题,并找出安卓系统中电池本身的状态。然而,值得记住的是,只有目视检查和测试才能确定电池磨损的确切程度。
这就是如何检查你的手机电池的当前状态。