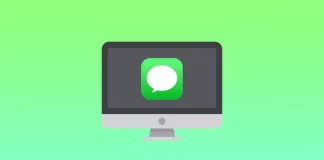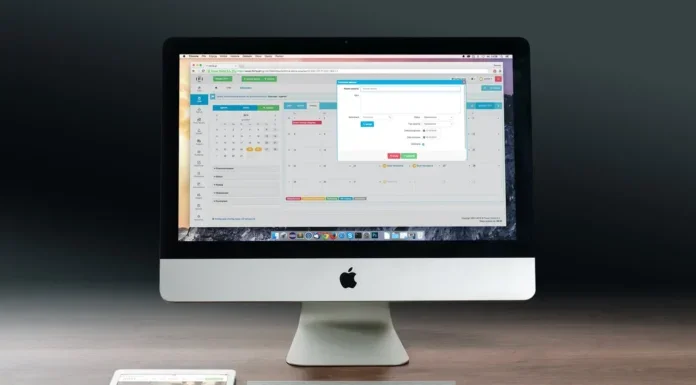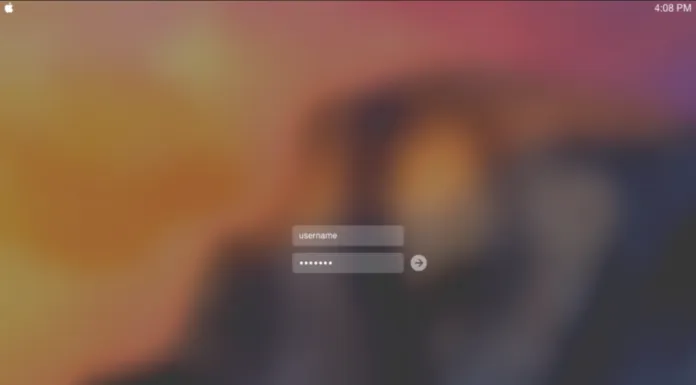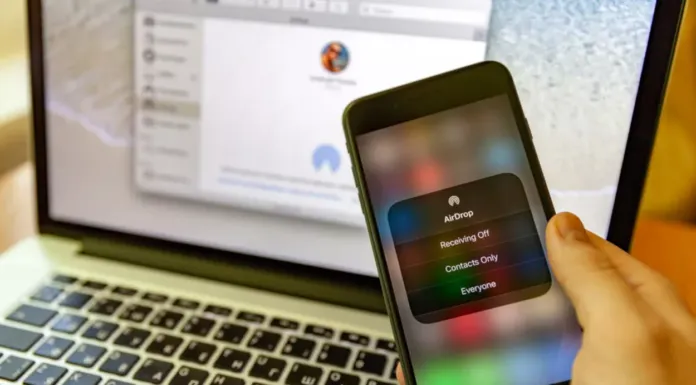如何解决Mac显示空间不足的问题?
Mac上的磁盘空间存储着各种类型的数据,包括操作系统、应用程序、文档、媒体文件和其他用户数据。如果你的磁盘空间用完了,你可能会遇到一些问题,如性能缓慢,系统崩溃,或无法保存新文件。
如果你的磁盘没有空间,有很多方法可以解决。但如果你的Mac在有空间的情况下说没有足够的空间,你需要遵循其他方法。
当你的Mac说磁盘已满时,这意味着什么?
当你的Mac说磁盘已满时,你的许多操作都会受到限制。另外,由于磁盘空间不足,一些应用程序可能无法正常工作或失败。
你的Mac必须至少有10%的磁盘空闲,才能使Mac OS工作。如果少于这个比例,将出现一个通知,进一步的使用将受到限制。
但是,问题往往出现在Mac说没有足够的空间,而实际上有足够的空间。在这种情况下,可以归结为 "可清除 "空间。这意味着不必要的文件占用了该空间。而你可以清除并将其转换为自由存储。
如何检查Mac上的磁盘空间?
在采取任何行动和删除或移动文件之前,你应该检查Mac上的磁盘空间。你可以准确地看到什么东西占用了最多的空间。要检查Mac上的磁盘空间,你需要。
点击苹果图标。
选择系统设置。
然后点击 "常规"。
选择 "存储 "部分。
检查你的磁盘空间可以帮助你识别占用大量空间的文件和应用程序,如果不再需要,就把它们删除。这可以帮助你整理文件,优化你的Mac上的存储。
如果Mac说没有足够的磁盘空间该怎么办?
如果你的Mac说没有足够的空间时,你应该释放你正在清除的空间 - 禁用iCloud磁盘优化。在这种情况下,这是你应该做的第一件事。之后,我将介绍其他建议,以帮助你清理空间。
如何禁用iCloud硬盘优化?
禁用iCloud磁盘优化是释放清理空间的一种方法。iCloud备份是Mac上这种 "不可见 "空间的一部分。要做到这一点,你需要遵循这些步骤。
点击苹果图标。
选择系统设置。
点击苹果ID。
然后选择iCloud部分。
勾选iCloud Drive并选择选项。
你需要把它关掉。
如何取出垃圾?
取出Mac上的垃圾桶是指永久删除你之前移到垃圾桶的文件的过程。这可以释放你的Mac上的存储空间,并有助于保持你的系统顺利运行。要取出Mac上的垃圾桶,请遵循以下步骤。
点击 "垃圾桶 "图标。
选择 "清空 "按钮。
确认你的行动。
一旦你清空了垃圾桶,文件就无法恢复了。
如何删除缓存应用程序?
缓存是由Mac上的应用程序存储的临时文件,以帮助它们更快速有效地运行。虽然缓存可以提高性能,但随着时间的推移,它们也会占用你的Mac上的宝贵存储空间。要删除Mac上特定应用程序的缓存文件,请遵循以下步骤。
打开Finder,点击菜单栏中的 "Go "菜单。
选择 "转到文件夹"。
键入~/Library/Caches,然后点击Enter。
找到你想删除缓存的应用程序的文件夹,并将其拖到垃圾桶。
清空垃圾箱以永久删除缓存文件。
删除一个应用程序的缓存文件有时会导致该应用程序在你第一次打开时暂时运行缓慢,因为该应用程序需要重建其缓存文件。然而,随着时间的推移,该应用程序将再次建立其缓存,并应再次顺利运行。
如何在Mac上检查你的macOS版本
在Mac上检查你的macOS版本很重要,可以确保与软件和更新的兼容性,通过安全补丁保持保护,获得新的特性和功能,并获得苹果的支持和更新。这就是为什么值得了解如何在Mac上获得你的macOS版本。同时,哪一个macOS版本对你的设备来说是最新的。
为什么你需要知道操作系统的版本和构建号?
大多数不在Mac上安装很多应用程序的用户很少对这个问题感兴趣。但你可能想知道操作系统的版本和构建号,有几个原因。
最常见的原因是安装支持某些macOS版本的软件,比如说。
这一信息对于测试人员来说也是至关重要的,他们需要检查设备上安装的是哪一个测试版的操作系统版本。在填写错误报告表时,包括macOS版本和构建号,以便苹果专家能够重现该问题。
怎样才能在Mac上检查你的macOS版本?
如果你想检查你的设备运行的是什么版本的macOS,你应该按照下面一节中提到的步骤来做。
首先,你应该前往苹果菜单,它可以在你的屏幕角落找到。
之后,你应该点击 "关于这台Mac"。
完成上一步后,将显示一个带有macOS名称的窗口,如macOS Monterey或macOS Big Sur,然后是其版本号。
如果你需要知道版本号,点击版本号就可以看到。
完成这些步骤后,你会看到一个窗口,里面有这台Mac的所有系统信息。
你的设备的最新macOS版本是哪个?
随着改变macOS版本号的更新变得可用,下面你会看到你的设备的最新版本的信息。如果后来的版本与你的Mac兼容,你可以建立最拖欠的苹果软件更新来获得它。
macOS Ventura: 13
macOS Monterey: 12.2.1
macOS大苏尔11.6.4
macOS Catalina: 10.15.7
macOS Mojave10.14.6
macOS High Sierra: 10.13.6
macOS Sierra: 10.12.6
OS X El Capitan: 10.11.6
OS X Yosemite: 10.10.5
OS...
如何关闭Mac上的iMessage
要关闭Mac上的iMessage,你必须注销信息。这是注销Mac上信息应用中的iMessage账户的唯一方法。当你用这种方法注销iMessage时,你将不再收到Mac上的iMessage。同样,这种方法也会注销其他服务,如FaceTime和iCloud。这种方法很方便,因为你不必为了不接收通知而在Mac上注销你的苹果ID。这样,你就可以向任何人隐藏你的聊天记录。
你也可以只禁用Mac上的iMessage通知。如果你不想在使用Mac时被聊天记录分心,这种方法很适合。你也可以在任何时候打开信息应用,并能访问你的聊天记录。
怎样做才能注销信息?
当你注销iMessage时,你将注销iMessage、FaceTime和iCloud,不再在Mac上接收iMessage或FaceTime电话。以下是如何在Mac上注销iMessage的方法。
打开Mac上的信息应用。
从顶部菜单栏点击 "信息",并选择 "设置"。
选择 "iMessage "标签。
点击 "签出 "按钮。
完成这些步骤后,你将无法在你的Mac上接收iMessage或FaceTime通话,直到你再次登录。在你重新登录之前,你将无法再访问Mac上的查找我的、iCloud Drive和iCloud Photos等服务。
任何你尚未与其他设备同步的信息都会丢失,所以确保在签出前备份任何重要信息。
怎样才能在Mac上禁用iMessage通知?
这种方法将使你不会失去对信息的访问。在关闭信息应用时,你将不会收到通知。要禁用Mac上的iMessage通知,你需要: 1:
从顶部菜单栏,选择 "系统设置"。
点击 "通知 "标签。
在应用程序的列表中,你需要选择信息。
然后拖动 "允许通知 "部分的滑块。
在这些步骤之后,你仍然能够像往常一样使用应用程序和检查你的信息。
怎么做才能使聊天记录一次次静音?
你也可以关闭某个特定的聊天,这样你在使用Mac时就不会收到通知。要做到这一点,你需要
你需要打开Mac上的信息应用。
然后右键点击某个特定的聊天记录。
从下拉列表中,选择 "隐藏警报"。
完成这些步骤后,这个聊天室会显示一个图标,让您看到哪些聊天室是静音的。要再次接收通知,请按照同样的步骤进行。
如何在信息的设置中自定义通知?
你可以自定义Mac上的信息通知。以下是如何做到这一点。
打开Mac上的信息应用。
从顶部菜单栏点击 "信息",并选择 "设置"。
点击 "常规 "标签。
在这里,你可以通过一些方式来定制你的通知设置。
保存信息
在这一部分,你可以选择信息的存储时间。默认的是一直,但你可以选择30天或一年。
应用
在这一节中,你可以启用或禁用诸如以下选项。
通知我来自未知联系人的信息
当我的名字被提及时,请通知我
自动播放信息效果
播放声音效果
收到信息的声音
你可以选择通知的声音。默认设置是 "注意"。点击下拉列表图标,选择所需的声音。
文字大小
使用滑块,你可以控制文字的大小。要放大字体,就把它向右移动。要缩小,你必须将滑块向左移动。
如何允许Mac上的第三方应用程序
正如你所知,苹果公司非常关心用户的安全,尤其是在iPhone和iPad的移动系统iOS中观察到。然而,该公司并没有止步于此,它还决定保护Mac电脑上的桌面系统用户的安全。
从macOS Sierra开始,操作系统中禁止安装任何来源的应用程序,现在你只能从官方的Mac App Store下载程序,或从在苹果公司注册的已安装的开发者那里安装。
在Mac上安装第三方应用程序的方法有哪些
在你的Mac上安装应用程序很容易。只要用你的苹果ID登录,就能得到你想要的应用程序。然而,macOS应用程序商店的应用程序真的很有限,这有时让我们没有其他选择,只能使用第三方应用程序。不幸的是,在你的Mac上安装第三方应用程序并不那么容易。这个过程相当复杂,你可能会让你的Mac面临风险。
无论如何,这里是如何允许Mac上的第三方应用程序。
如何在Mac上安装受信任的第三方应用程序
默认情况下,macOS只允许你安装和打开来自Mac的App Store的应用程序。如果你想在你的Mac上安装一个受信任的第三方应用程序,你必须遵循这些步骤。
首先,打开 "系统偏好 "菜单。
之后,导航到 "安全和隐私 "标签。
然后,点击锁定图标并输入密码,这样你就可以进行修改了。
你将会看到 "允许从以下地方下载的应用程序 "部分。
勾选 "App Store和确定的开发者 "旁边的方框。它允许你安装和打开一些第三方应用程序。
你必须知道,这些应用程序不包含恶意软件,因为它们受到苹果公司的信任。
如何允许第三方应用程序在macOS Catalina上安装
对此进行修改,会把没有安装但功能正常的应用程序,一直运行下去。这一招对macOS Catalina和以前的版本有效。这种情况主要发生在你安装VMware工具的时候,这是运行的主要步骤。这是简单而舒适的方法。因此,如果你想允许第三方应用程序在macOS Catalina上安装,你应该遵循下面的步骤,这将在下面的章节中提到。
首先,你应该继续前进,从Spotlight中打开Terminal。
之后,你应该复制并粘贴这个命令,然后你应该点击回车。当它要求时,填写你的密码。
当上述步骤完成后,它将一直允许第三方应用程序,仅此而已。
最后,它肯定会做这件事,在它之后,你将能够安装任何你想要的应用程序。它增加了第三个选项,即Anywhere,这肯定会允许第三方应用程序的安装和正常运行。因此,现在你可以安装任何应用程序,但要有一个安全的应用程序来工作。
如何在macOS Monterey上从任何来源安装第三方应用程序
从macOS Sierra开始,开发者从系统设置中隐藏了允许从任何来源安装应用程序的选项。幸运的是,该选项仍在系统中,可以通过终端应用激活。原则上,这允许你在没有警告的情况下安装和打开来自任何来源的应用程序。然而,这种设置可能会使你面临感染恶意软件的风险。
因此,如果你想从任何来源安装第三方应用程序,你必须遵循这些步骤。
打开终端应用。
输入 "sudo spctl -master-disable "命令。
之后,按 "返回...
如何在Mac上查看系统日志
现代计算机的技术越是先进,就越是经常出现不同的bug和错误。现代计算机的可能性大得惊人,你可以用计算机做任何事情。这往往会导致应用程序之间,甚至是系统本身的冲突。所有这些错误都被记录在称为日志的特殊文件中。Mac有这个功能
如何查看Mac上的系统日志
在你的Mac上有系统日志,可以帮助你跟踪和诊断电脑上的错误。它们以文本文件的形式存储在你的Mac的系统驱动器上。而macOS甚至有一个专门的应用程序用于查看此类文件。
如何在控制台应用程序中查看系统日志
找到系统日志的最简单方法是使用控制台程序。这其实并不难。你只需要:
启动控制台,你可以通过按命令+空格搜索Spotlight,输入 "Console",然后按回车键。
你也可以通过进入Finder > Applications > Utilities > Console找到Console应用程序。默认情况下,当你进入应用程序时,你会看到一个来自计算机的控制台信息列表
要想只看到错误信息,你可以选中 "错误和故障"。
你也可以使用搜索框来查找你想要的错误类型
所有其他日志都可以在报告部分找到。要查看应用程序的崩溃和挂起日志,你需要进入系统报告或用户报告,这取决于你应用程序的类型。这类日志通常会以.crash、.diag和.spin为扩展名显示。点击它们可以在 "信息 "窗格中查看。
如何将日志复制到一个文本文档中
你可以将日志中的所有数据复制到一个文本文件中,你可以将这些信息传递给开发人员进行分析,使他们更容易修复错误。为此,你需要
单击 "编辑 "选项
然后选择 "全选 "来选择当前屏幕上的所有信息。
接下来,你需要再次进入编辑,然后选择复制,将它们复制到剪贴板上
接下来,打开TextEdit。你可以按Command+Space键,输入 "TextEdit "并按回车键。
这里创建一个新的文本文件
然后按 "编辑">"粘贴 "来粘贴所有复制的文本。
点击文件>保存来保存文本文件
如何在磁盘上找到一个日志文件
日记是文本文件,你可以在Mac的本地驱动器上简单地找到它们。你可以在Finder中或通过Terminal导航到它们。找到它们的路径是::
系统日志文件夹。/var/log系统日志。/var/log/system.logMac分析数据。/var/log/DiagnosticMessages系统应用日志。/Library/Logs系统报告。/Library/Logs/DiagnosticReports用户应用日志。~/Library/Logs(换句话说,/Users/NAME/Library/Logs)。用户报告。~/Library/Logs/DiagnosticReports(换句话说,/Users/NAME/Library/Logs/DiagnosticReports)。
如果你需要找到这些文件夹中的一个,你也可以打开控制台。右键单击侧边栏中的一个日志或文件夹,选择 "在Finder中显示 "来查看它在磁盘上的位置。
如何删除Mac上的日志文件
自动地。
如果你想删除系统日志,你应该按照下面一节中提到的步骤进行。
首先,你应该安装PowerMyMac并按照屏幕上的提示操作。之后,你应该打开该程序并检查你的网络状态。然后,你应该点击左侧面板菜单上的 "垃圾清理",并点击 "扫描 "按钮。然后,你应该查看这些项目,并点击你想删除的日志文件。如果需要的话,你也可以点击重新扫描。要完成这个过程,你应该点击...
如何在Mac上找到保存的密码的解释
许多用户面临着忘记重要密码的问题。幸运的是,你不需要担心,因为有一些解决方案。
哪里可以找到Mac上保存的密码
在使用Mac或任何其他电脑时,安全是首要任务。准确遵循安全准则意味着为每个账户使用不同的密码。你的Mac甚至为你提供密码,但你不可能总是记住它们。
如何使用钥匙串访问在Mac上保存和查看密码
Keychain Access应用可以存储你在Mac上的所有密码。它存储应用程序的密码,以及你用于Wi-Fi网络的密码。你也可以在这里找到Safari的密码。你还可以在这里找到macOS用于加密和验证的各种数字密钥和证书。
如果你想打开钥匙串,你必须遵循这些步骤。
首先,按空格键+命令键打开Spotlight。然后,进入 "钥匙串 "并选择 "钥匙串访问"。点击左侧的 "登录 "或 "iCloud",然后选择你要检查的账户。点击弹出的窗口左下角的 "显示密码 "框。然后输入你的Mac密码。
如何在Safari浏览器中看到Mac上的密码
如果你想在Safari浏览器中看到Mac上的密码,你必须遵循这些步骤。
首先,打开Safari浏览器,选择偏好设置。
然后,选择 "密码 "标签。
点击 "显示所选网站的密码 "复选框。出现一个窗口,要求你提供你的Mac密码以获得管理权限。
输入后,你可以看到所有的账户和保存的密码。然而,确切的字符组合被隐藏在点的后面。点击这些圆点,就可以找出密码的组合。
如何使用钥匙串找到你的Wi-Fi密码
如果你想用钥匙串找到你的Wi-Fi密码,你应该按照下面一节中提到的步骤来做。
检查默认密码
万一你试图加入家里、工作场所或简单的商店或餐馆的网络,那就很容易了,因为没有人愿意创建一个高度安全的密码。因此,在大多数情况下,默认密码一直保留着。
在这个问题上最好的是,你可以很容易地找到你的密码,因为打在你的网络路由器上的Wi-Fi密码/PIN,旁边是你的路由器的默认SSID名称(这是你看到的默认网络名称,当你的设备扫描区域的可用Wi-Fi网络,但你可以调整它)。然而,如果是这样,你宁愿改变它,因为通常这些密码是像 "12345 "或 "qwerty"。
使用钥匙扣
甚至,如果你的路由器上的密码已经改变,你仍然可以找到你的网络的Wi-Fi密码,如果你的Mac曾一度连接到网络。
因此,如果你想找到你的Mac上的Wi-Fi密码,你应该遵循的步骤,这将是在下面的部分提到。
首先,你应该点击放大镜图标,它可以在屏幕右上方的菜单栏中找到。
之后,你应该在出现的搜索栏中填写钥匙串,并点击返回。
然后,在 "所有项目 "选项卡上将会显示钥匙串访问窗口。你应该搜索,直到显示你的Wi-Fi网络的名称。接下来,你应该点击Wi-Fi网络名称,然后你应该点击i图标,这可以在窗口的顶部找到。
在你完成上述所有步骤后,你会看到一个新的窗口显示。那里会有你的Wi-Fi信息。你应该勾选显示密码来查看你的Wi-Fi密码。
重置你的网络路由器
如果上面的方法不起作用,你没有找到Mac上的Wi-Fi密码,因为你没有在该设备上连接到这个网络,接下来应该做的是重置你的路由器。
在此过程中,你的路由器将被重置出厂,你的所有调整将被清除。这样做后,你将能够用路由器的默认密码登录,并设置一个新的Wi-Fi密码。
如果你想重置你的网络路由器,你应该按照下面一节中提到的提示来做。
首先,你应该找到路由器上的复位按钮。它确实通常被植入设备中。之后,你应该点击并保持该按钮15秒。通过这种方式,你将激活复位。在你完成这些工作后,你应该通过默认密码连接到你的Wi-Fi。重要的是要记住,你应该设置一个新的安全密码,并把它写在某个地方,以便将来连接。当上面的步骤完成后,你还可以检查你的Wi-Fi网络的信号强度,并创建一个很酷的区域地图。这将有助于你找到你的Wi-Fi覆盖范围内的弱点和强点。NetSpot可用于此。获得一个密码管理器
有一些情况下,用户记不住密码,或者只是不想把它记在心里。如果是这样,你可以使用密码管理器来保存你的密码,包括Wi-Fi连接的密码。
其中一个密码管理器是Secrets。它让你有机会保存和管理不同服务的密码,在浏览器中自动填写密码,并在你的设备之间进行同步。
要使用它,你应该把你的Wi-Fi密码加进去,并确保它被安全储存。
如何改变Mac上的文件夹图标解释
同意通过看一张著名的图片比阅读每个文件的名称更容易找到信息。例如,将文件夹图标改为图形化,可以让你一目了然地找到你需要的东西。
如何在Mac上定制文件夹的外观
Mac OS允许你以任何你想要的视觉形式存储你的数据。这很重要,因为它可以让你在电脑上更快地找到你需要的信息和文件。人类,在大多数情况下,对视觉信息的感知要快得多。
另一个选择是改变这些文件夹的颜色。文件夹图标有助于识别文件夹的内容,而使用不同的颜色可以帮助按类型对文件夹进行分类:音乐、电影、照片等。如果你同时使用它们,这些可能性简直是无限的。
因此,在这篇文章中,我将告诉你如何改变Mac上的文件夹图标和颜色。
如何改变Mac上的文件夹图标
如果你想改变你的Mac上的文件夹图标,你必须遵循这些步骤。
右键单击你想改变图标的文件夹。在打开的菜单中点击 "获取信息"。之后,在 "信息 "对话框中选择左上角的文件夹图标。如果你找到的新图标的扩展名是.icn,把它拖到选定的文件夹图标上。如果图标的扩展名是.png, .jpg,双击在 "预览 "中打开它。点击或按 "命令+A "来选择一个图标。在 "预览 "菜单栏选择 "编辑"。然后,点击 "复制"。按 "Command + V "将新图标粘贴到文件夹信息窗口。(在选择文件夹图标的情况下进行)。
如何改变Mac上的文件夹颜色
如果你想改变你的Mac上的文件夹颜色,你必须遵循这些步骤。
右键单击你想改变颜色的文件夹。在打开的菜单中点击 "获取信息"。
之后,在 "信息 "对话框中选择左上角的文件夹图标。
在Finder菜单栏中选择 "编辑"。然后,点击 "复制"。
使用Spotlight搜索输入 "预览"。点击...
如何在Mac上保存网页上的图片
几乎每个用户在他们的Mac上使用Safari浏览器上网时,都希望保存、复制或链接某个图片。这些程序是相当容易和直接的。
如何在Mac上保存、复制或链接图片
有几种方法可以从Safari浏览器中保存和复制图片,这取决于你最终想对图片做什么。如果你想知道更多关于在Safari浏览器中保存、复制和链接图片的信息,你应该继续阅读。
如何从Safari浏览器保存图片
如果你想从Safari浏览器中保存图片,你应该遵循下面一节中提到的步骤。
首先,你应该打开Safari应用程序。之后,你应该前往或搜索你想保存或复制的图片。当图片加载到浏览器窗口时,你应该在图片上点击右键。这样一来,就会显示不同的可用选项的下拉式上下文菜单,并准备使用。下面,你可以看到所有可以用来保存或复制图片的选项。
保存图像到桌面是什么意思
在Safari的上下文菜单中,将显示的第一个选项是 "将图像保存到桌面"。这个选项意味着,如果你选择它,你想要保存的图像将被复制,这个文件的副本将直接保存在你的桌面上。
如果你打算打开,例如在Photoshop中,这个程序是一个很好的选择。将图像保存到桌面的主要好处是,即使你不打算直接将图像文件保存到桌面,你也能从桌面上获得简单而快速的访问图像。
图片另存为是什么意思
还有一个选项显示在上下文菜单中。它被称为 "图片另存为"。这个选项让你有机会选择图像文件的保存位置。使用 "图片另存为 "选项,你还可以在下拉菜单中创建一个新的文件夹来保存图片。
像 "将图像保存到桌面 "选项,那么 "将图像保存为 "选项将把图像的副本保存到你的Mac上。使用 "图片另存为 "选项,可以更轻松地维护你的电脑硬盘管理,并保持你的桌面整洁。
当然,你仍然能够手动选择桌面作为目的地,但好处是你有机会选择保存图像的目的地,包括外部硬盘、USB拇指驱动器或网络连接的存储设备。
在照片中添加图片是什么意思
下一个选项是将图像添加到照片中。这个选项允许你在Mac上创建一个图像副本,但不是利用一个独立的图像文件,而是自动将文件转移到你的照片应用程序的库中。如果你是Mac用户,你应该知道Photos是Mac、iPhone、iPad和其他苹果产品最初附带的一个照片管理和编辑应用程序。
图片保存到照片后,你将能够通过照片的内置工具编辑图片,用标签和自定义相册进行编目,你也将有机会与你的朋友和家人分享。
使用图片作为桌面图片是什么意思
如果你选择了这个选项,该图像将变成你的Mac的桌面背景。
macOS会自动使用 "缩放图像 "设置,让图像加载你的Mac的整个屏幕,即使图像的高度和宽度比例不对。
你还应该注意,如果图片的分辨率小于你的显示器,macOS会拉动图片。这可能会导致你的图片看起来是块状的,所以如果你对原来很小的源图片使用这个选项,请记住这一点。
复制图像地址是什么意思
复制图片地址选项可以获取图片的URL,并将其放在你的macOS剪贴板中。从那时起,你就可以把链接粘贴到文档或电子邮件中,任何收件人都可以点击它来加载原始链接中的图片。
当图像的大小非常大时,使用这个选项是个好主意。例如,你可能看到的是一个40MB的图像。如果你想与你的朋友分享,你将不需要保存它,相反,你可以直接复制并与你的朋友分享链接,让他/她查看它。这将帮助你绕过电子邮件附件大小的限制。收件人不需要从你那里下载图片,而是在他们想要的时候直接从源头下载。
重要的是要记住,当你把一张图片保存到你的Mac上时,你有一份该图片的副本,只要你想,它就会持续下去,然而,如果你保存一个图片的链接,你的链接所指向的网站的经营者有绝对的控制。
如何在Mac上打开/关闭热角
苹果试图为其用户提供一些功能,使其更容易使用设备,例如,在应用程序或桌面之间跳跃。热角是Mac上最有用但经常被忽视的功能之一。它让你有机会使用屏幕的四个角,完成一个指定的动作。
什么是热角
在任务控制、空间和热角等功能中,苹果尽一切努力让其用户在任务之间快速跳转。用户甚至常常不知道这个秘密功能。在你的触控板或鼠标上快速移动到桌面的某个角落,就有机会轻松地立即跳转到你的桌面或查看你所有的应用窗口。
如何设置热角
如果你想设置 "热角",你应该遵循下面一节中提到的步骤。
首先,你应该打开 "系统偏好"。要做到这一点,你应该点击Dock中的 "系统偏好 "应用程序(灰色图标),或者你也可以前往左上角可能找到的苹果,以打开它。然后,你会看到显示的下拉菜单。接下来,你应该点击 "系统偏好"。
在你进入 "系统偏好 "菜单后,你应该寻找一个名为 "任务控制 "的选项。
然后,你应该点击任务控制,之后,你应该按 "热角",这可能在屏幕的左下角找到。
之后,你会看到四个可用的 "活动屏幕角",你应该点击所需的一个并指定它来激活它。有九个可用的动作,包括。任务控制。应用窗口。桌面。通知中心。发射台。开始屏幕保护程序。禁用屏幕保护程序。让显示器进入睡眠状态。锁定屏幕。
要完成这个过程,你应该向四个潜在的角落确认这九个选项中的任何一个。完成这一过程后,你应该将鼠标或触控板的光标移动到四个角中的任何一个角,以执行一项操作。
如何解决 "热角不工作 "问题
有2种方法可以解决这个问题。继续阅读以了解更多。
重新设置 "热角 "偏好
如果你想重新设置 "热角 "偏好,你应该按照下面一节中提到的提示进行。
首先,你应该前往 "系统偏好"。之后,你应该找到桌面和屏幕保护程序。为了完成这个过程,你应该进入热角,并清除你当前所有的热角。
在你完成重新设置的程序后,你应该重新启动你的设备并再次设置热角。 由于首选项已经被清除,你应该通过回到系统首选项再选择一次。
重置MacBook上的SMC
如果上面的方法不起作用,你可以在MacBook上重置SMC。
如果你想重置MacBook上的SMC,你应该按照下面一节中提到的步骤。
首先,你应该建立一个新的管理员用户账户。为管理员和访客建立独立的账户总是一个不错的选择。之后,你应该登录到新账户,并设置新的热角偏好。然后,你应该把你的Mac放入安全模式,并检查它是否以适当的方式工作。如果你想禁用安全模式,你应该重新启动你的Mac并再次尝试。
如何要求密码来解锁你的屏幕保护程序
如果你想要求一个密码来解锁你的屏幕保护程序,你应该遵循下面一节中提到的步骤。
首先,你应该前往苹果菜单,然后,你应该点击系统偏好。之后,你应该点击安全和隐私。然后,你应该点击常规标签。为了完成这个过程,你应该勾选 "需要密码 "的选项,并从弹出的菜单中设置一个时间。
总而言之,"热角 "是一个完美的功能,使你更容易管理设备的工作。
如何在iPhone、iPad或Mac上改变AirDrop名称
AirDrop是苹果的蓝牙数据传输方式。这是一个伟大的功能,它允许你立即将文件,如图像、视频,甚至文件从一个苹果设备传输到另一个。
AirDrop在传输过程中不会降低文件的质量,使其更容易和更快。因此,你可以在不损失质量的情况下传输你的文件,而这有时可能是很重要的。
要使用AirDrop传输文件,发送者必须在他们的屏幕上从附近的可用设备列表中选择一个名字。
然而,如果你不喜欢你的手机的默认名称或只是想想出一个新的名称,你可以在苹果设备设置菜单中轻松地改变你的AirDrop名称。在这篇文章中,我们将向你解释如何做到这一点。
如何改变iPhone上的AirDrop名称
如果你想改变你的苹果设备上的AirDrop名称,你必须遵循这些步骤。
首先,打开设置。导航到 "常规"。
选择屏幕上方的 "关于"。
点选 "名称"。
输入任何设备名称,并选择 "完成 "来重新命名设备。
一旦你完成这些步骤,你的苹果设备将被重新命名。另外,你不需要保存新iPhone的名字--它会自动保存。因此,只要点一下后退箭头,就可以回到 "关于 "部分。
如何改变你的iPad的AirDrop名称
如果你想改变你的iPad的AirDrop名称,你应该遵循的步骤,这将是在下面的部分提到。
首先,你应该前往设置之后,你应该点击 "常规然后,你应该前往关于接下来,你应该点击名称。要完成这个过程,你应该清除现有的名字,然后填写你想拥有的名字。之后,你应该点击 "完成"。
如何改变你的Mac上的AirDrop名称
新的名称是为了更方便地在两台设备之间共享,因为它更容易识别设备。如果你想改变你的Mac上的AirDrop名称,你应该按照下面一节中提到的提示来做。
首先,你应该前往你的Mac的菜单栏。在那里你应该找到并点击苹果图标。
之后,你应该点击 "系统偏好"。
然后,你应该前往分享。
接下来,你应该点击挂锁图标,并键入你的密码以授权更改。之后,你应该看一下窗口的顶部,填写一个你想在Mac上拥有的新名字。
要完成这个过程,你应该再次点击挂锁图标来完成更改。
当你改变你的Mac的名字时,它也将改变你的本地网络地址。因此,如果有一些应用程序或设备使用这个地址,你应该确保你也为它们做了更改。
如何改变你的iPod classic、iPod nano或iPod shuffle的名称
如果你想改变你的iPod classic、iPod nano或iPod shuffle的名字,你应该按照下面一节中提到的步骤来做。
首先,你应该把你的iPod设备连接到你的电脑。之后,你应该从你的电脑上打开iTunes。然后,你应该找到并点击你的设备。接下来,你会看到你的设备的名称显示在左侧边栏的顶部。点击它。为了完成这个过程,你应该为你的设备填写新的名称,这将用于你的AirDrop,然后你应该点击Enter(返回)。你的设备和iTunes将自动同步起来,所以你为你的iPod选择的新名字现在将显示在你的iPod上。
如果你的AirDrop无法看到其他设备,该怎么办?
如何在iPhone、iPad或iPod touch上修复这个问题。
进入控制中心,查看你的AirDrop设置。发送和接收设备都需要登录到iCloud。此外,与发件人的苹果ID相关的电子邮件地址或电话号码必须在你的iOS设备的联系人应用程序中。如果没有显示设备的AirDrop选项,可能需要从 "仅联系人 "改为 "所有人",以便可以被发现。当你尝试使用AirDrop时,请关闭个人热点。它可以通过进入设置,然后进入收件人的iOS设备的手机来关闭。
如何在Mac上解决这个问题。
开启AirDrop通过AirDrop窗口底部的 "允许我被发现 "设置查看。如果你的Mac是2012年或更早的版本,应该在共享Mac的AirDrop窗口或共享表上点选 "没有看到你要找的人?"。之后,你应该点击...