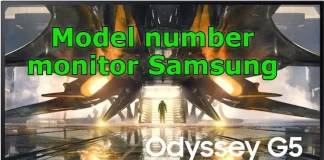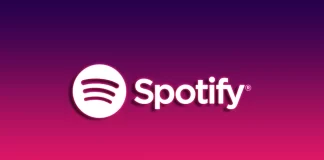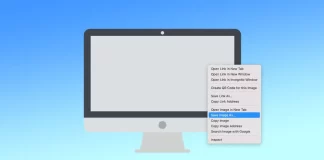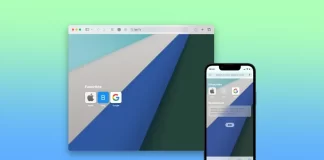如何改变Mac上的锁屏
Mac上的锁屏是你在唤醒Mac时或在它不活动一段时间后看到的第一件事。它是一项安全功能,需要你输入密码或使用Touch ID来访问你的账户。虽然Mac锁屏的默认图像是功能性的,但你可以将其个性化。你可以使用备忘录、表情符号、单字、相机中的图片或照片库作为资料图片。
怎样才能改变Mac的登录屏幕图像?
要改变Mac上的登录屏幕图像,请遵循以下步骤:
你需要点击苹果图标。
之后,选择系统设置。
然后点击 "用户和组"。
你需要在顶部选择用户账户。
然后点击用户图标进行编辑。
然后从你的相机或照片库中设置一个备忘录、表情符号、字母图案或图片作为个人资料图像。
点击 "保存 "以确认你的行动。
经过这些步骤,新的锁屏会自动应用。你可以检查新的锁屏是否与你的墙纸匹配。并在必要时进行更改。此外,请注意,你不能为此启用预览。你可以为此锁定屏幕或关闭你的MacBook。
怎么做才能改变你的锁屏墙纸?
为了改变你的锁屏墙纸,你必须首先指定正确的尺寸和格式。然后给它起个名字。之后,你可以改变你的锁屏壁纸。要做到这一点,请遵循以下步骤:
首先,点击苹果图标,选择 "关于这台Mac"。
然后你需要点击更多信息。
你会看到你需要的决议。
然后在必要时使用预览应用程序调整其大小。
然后在你的图片上点击右键,悬停在Open With上,并点击Preview应用程序。
然后点击工具,选择调整大小。
然后改变你的图像的分辨率。
你需要点击文件并选择保存或命令+S。
将图片的名称改为lockscreen.png。
你需要在Finder中选择,然后选择Go。
然后从列表中选择 "转到文件夹"。
接下来,在弹出的窗口中输入/Library/Caches,然后点击Go。
然后把你为新锁屏选择的图片拖到缓存文件夹中。
您的锁屏壁纸已经改为您选择的图片。在你下次唤醒Mac时,或在它停止活动一段时间后,将显示新的锁屏墙纸。
如何改变Mac上的墙纸?
要改变Mac上的墙纸,请遵循以下步骤:
打开图片所在的文件夹。
然后在图片上点击右键。
从下拉列表中选择 "设置桌面图片"。
新墙纸将立即显示。你不需要重新启动你的Mac来做这件事。
Mac上的锁屏和墙纸的图像应该有哪些设置?
Mac上的锁屏和墙纸图像应满足某些设置和标准,以确保最佳的显示和性能。这里有一些关于两者的推荐设置的更多细节:
锁定屏幕
文件格式
JPEG或PNG
决议
它应该与你的Mac显示器的分辨率相匹配,以获得最佳质量。你可以在 "关于Mac "下查看你的显示器的要求。
文件大小
一般来说,文件大小越小越好,以确保快速加载时间,并避免减慢你的Mac性能。争取使文件大小在5MB左右或更小。
墙纸
文件格式
JPEG, PNG, 或 HEIC
决议
它应该与你的Mac显示器的分辨率相匹配,以获得最佳质量。如前所述,分辨率将取决于你的具体Mac型号。你可以在 "关于Mac "下查看你的显示器的要求。
文件大小
较大的文件大小对于壁纸来说是可以接受的,因为它们只被下载一次,然后被缓存。然而,为了避免可能的性能问题,文件大小不应超过10MB。
除了上述设置外,还建议使用具有良好色彩平衡和对比度的高质量图像。你可以尝试使用不同的图像和设置,以找到最有效的方法。最后,请记住,Mac上的锁屏和墙纸图像是分开的,所以你需要按照前面答案中的步骤来改变两者。
如何在Mac上选择全部
如果你复制和粘贴一大块文本,将几个文件移动到一个新的位置,或一次删除几个文件,选择所有的东西可以为你节省很多时间。对于所有这些操作,你将需要使用命令和控制键的不同组合。
命令键,也被称为 "苹果 "键,是位于Mac键盘上的一个键。它与其他键结合使用,以执行某些功能。命令键是你用来选择Mac上所有东西的键。
控制键是位于Mac键盘上的另一个键。它还与其他键结合使用以执行某些功能。Control键与Command键结合使用,可以选择Mac上的一切。
如何在Mac上选择所有照片?
如果你需要快速移动、删除或编辑大量图片,在Mac上选择所有照片可能会很有用。以下是如何通过几个简单的步骤在Mac上选择所有照片:
在你的Mac上打开照片应用程序。
点击侧边栏的 "照片 "选项卡,查看你的所有照片。
同时按Command和A键,选择资料库中的所有照片。
另外,你也可以通过点击你要选择的第一张照片,按住Shift键,并点击该范围内的最后一张照片,来选择特定范围的照片。
一旦你选择了所有你想处理的照片,你可以执行各种操作,如将它们移动到一个新的相册,删除它们,或编辑它们。
如何在Mac上选择一个窗口中的所有文件?
如果你想在Mac上选择一个窗口中的所有文件,你可以用键盘快捷键来实现。下面是方法:
打开包含你要选择的文件的Finder窗口。
点击窗口中的一个文件来选择它。
同时按命令和A键。
这将选择窗口中的所有文件。
经过这些步骤,你将能够对你的文件进行必要的操作。
如何在Mac上选择多个不相邻的文件?
如果你想在Mac上选择多个不相邻的文件,你可以用键盘快捷键来实现。下面是方法:
打开包含你要选择的文件的Finder窗口。
点击你想选择的第一个文件以突出显示它。
按住键盘上的命令键。
当仍然按住Command键时,点击你想要选择的其他文件。
你可以根据你的需要选择许多不相邻的文件。
一旦你选择了你要处理的所有文件,你可以执行各种操作,如将它们移到一个新的位置,删除它们,或压缩它们。
如何在Mac上选择所有文本?
如果你需要快速复制或格式化一大块文本,在Mac上选择所有文本会很有用。要在Mac上选择所有文本,请遵循以下步骤:
打开包含你要选择的文本的文档或应用程序。
在你要选择的文本的开头点击。
按住键盘上的Shift键。
在按住Shift键的同时,在你要选择的文本末尾点击。
这将突出显示开头和结尾点之间的所有文本。一旦你选择了所有你想处理的文本,你就可以执行各种操作,如复制、剪切或格式化它。
如何在Mac上取消全部选择?
如果你在Mac上选择了多个项目,并想取消所有项目的选择,你可以通过键盘快捷键来实现。要做到这一点,你需要遵循以下步骤:
点击所选项目以外的任何地方来取消选择。
你也可以使用键盘快捷键来取消选择所有项目:
按住键盘上的命令键。
在按住命令键的同时,点击任何被选中的项目。这将取消对之前选择的所有项目的选择。因此,如果你犯了一个错误,选择了错误的文件、照片或文本,你可以在Mac上轻松地取消所有选择。
三星显示器型号按年份2011-2025解码,说明
三星显示器的型号是什么意思?这个数字标识了显示器的型号,包含了显示器的主要参数信息;了解了型号,选择显示器就更容易了。在过去的几年里,由于新技术的引入,显示器型号的形成顺序已经发生了几次变化。而且,随着显示器分类方法的改变,我们在最近几年看到了带有高分辨率OLED屏幕的游戏显示器。
三星如何将显示器划分为系列
我们应该知道,没有单一的显示器分类。根据特定国家的客户偏好,可以创建不同的显示器系列,但一般来说,三星显示器可以分为以下几个系列。
OLED显示器:是2022年的一个新的显示器系列。这些显示器有三星制造的QD-OLED显示器。
奥德赛游戏显示器:三星定位为游戏显示器的显示器,在2017年开始发布,2020年此类显示器被命名为奥德赛。
智能显示器:这些是带有Tizen操作系统的显示器,类似于电视;它们通过WiFi连接互联网,可以作为显示器观看流媒体视频,它们有一个遥控器,但通常没有调谐器。简而言之,它不再是一个经典的显示器,而是一个带有处理器、内存等的设备,可以在没有电脑的情况下单独使用。
商务显示器:这些显示器被定位为商务用显示器。不同之处在于增加了保修期,并能全天候工作。但它们都是普通的显示器。
三星显示器型号查询
当然,要使用一台显示器,你必须找到它的型号。如果你选择了一台显示器,你会在网站上找到它的型号,但如果你需要找到你正在使用的显示器的型号或序列号,你需要知道如何找到它。下面是查找三星显示器型号的地方和方法的快速清单
显示器背面的贴纸:它一直在那里,包含了很多关于显示器的信息,包括型号、序列号等。稍后会有更多关于这方面的内容。
监视器包装盒上的贴纸,如果你还保留着它。一个小建议:如果你打算把盒子扔掉,把贴纸拍下来,保存在云端。
如果你有一个智能显示器,你可以在显示器菜单中找到关于它的信息。这是关于显示器的部分。
另一个确定你使用的显示器类型的方法是通过你的计算机操作系统。监视器将型号信息传递给操作系统,以便正确选择驱动程序。你可以在操作系统的搜索栏中键入显示器,很容易找到它。
监视器贴纸,铭文的解释
例如,我从一台三星OLED显示器上取下一张贴纸,下面是这张贴纸上的信息。
型号S34BG850SN:这是显示器的型号
型号代码LS34BG850SNXZA:这也是型号,但包含设计和国家的信息。
型号S34BG850S:是显示器的主板编号;它不是零件编号。如果你想更换它,你必须寻找一块精确适合这种类型显示器的板子。
DC20V -11A 220W:显示器的供电电压为20V,电流消耗为11安培,功率消耗为220瓦。
MFD:生产日期
越南制造:SEHC是三星电子HCMC(胡志明市)。
FCC ID是WiFi模块的认证,在这种情况下是针对美国的。
SN:显示器的序列号。
条形码:这是同一序列号的扫描仪可读格式。
三星显示器的型号是什么意思
我们来看看三星是如何给其显示器贴标签的;这将有助于你选择你最喜欢的显示器。请注意,显示器型号已经生产了好几年;商店里可能有2-4年前设计的显示器。但每年,三星都会推出新的显示器。通过型号,你可以确定该型号是哪一年开发的,以及显示器的主要参数。生产日期,详细到月,可以在贴纸上找到,或者通过显示器的序列号。三星每年都会推出大约20个新的显示器型号,商店可以提供不同年份的数百个显示器型号。
有两个显示器的型号指定:一个简短的显示器名称(商品名称)和一个型号;这就是显示器的标签方式。
27英寸S39C--商品名:LS27C392EANXGO--型号24英寸S60UA--商品名:LS24A608UCNXGO--型号27英寸Viewfinity S80TB--商品名:LS27B800TGNXGO--型号
正如你所看到的,显示器的商业名称被缩短到最低限度,并被更广泛地使用。
按年份改变三星显示器的型号格式
2019年,三星开始过渡到新的型号格式,其中字母年份的ID位于屏幕对角线的后面。2016-2019年:型号格式,此后因统一而被改变。2011-2015:显示器型号因技术进步和新技术而改变。
你还应该知道,你可能会看到一个型号稍有不同的显示器,如S32BM700UN。这是一款来自M系列的显示器。这样的型号很可能是分配给其他公司设计和制造的显示器。这已经不是什么秘密了,如今,许多设备都是由专门从事这一领域的第三方制造商生产的,但却打上了客户的商标。因此,如果你在2017年后发现一个带有中国制造字样的显示器,这个显示器不是由三星制造的。三星将其电视和显示器工厂迁至越南,现在不在中国生产显示器。
三星显示器的型号、商业名称、解释
让我们以32寸G52A显示器为例。(32″G52A QHD IPS面板165Hz游戏显示器)
32英寸的对角线屏幕尺寸
G--游戏显示器
5 - 监视器系列
2 - 监视器型号
A - 发展年(2021年)
如何找出我的三星显示器的年份
如果你想知道你的显示器的发展年份,你需要找到表示发展年份的字母。请注意这个细微差别:例如,一个显示器型号在三星网站上被定位为一个新的模型。它可能只是一个旧显示器型号的新修改。例如,在2023年初的英国网站上,你可以看到一个新的显示器型号28,"UR550 UHD显示器"。但要注意字母R - 这是2019年的型号。但这种修改直到2023年才出现在市场上。
年编码2011, 2021A2012, 2022B2013, 2023C2014, 2024D2015, 2025E2016F2017H2018J2019R2020T
2019年以来三星显示器的型号格式
在发布奥德赛这样一个系列的显示器时,三星公司改变了一些型号的显示器的型号。这些显示器的型号是LC27G55TQWNXZA,LF24T650FYUXEN,以及LC32T550FDNXZA。你也可能发现一些显示器的型号略有不同,如LS43BM700UNXZA;在某些型号中,显示器的分辨率没有在型号中指定。随着显示器开始拥有高分辨率,这个参数已经被认为是事后的考虑,不再是特别突出。
2019年起三星显示器型号实例 LC27G55TQWNXZA
L - LED背光显示器
C...
如何修复无法开机的Chromebook
对于那些需要可靠和易于使用的笔记本电脑的人来说,Chromebook是一个很好的选择。它主要用于浏览和观看视频,也是学习的一个好选择。许多公司都生产Chromebooks。其中有谷歌、华硕、惠普、宏基等。然而,它们的工作方式并不像Windows PC或Mac。这类笔记本电脑有自己的Chrome操作系统。
像任何其他笔记本电脑一样,Chromebook也会遇到问题。最令人沮丧的问题之一是它无法开机。发生这种情况有两个主要原因。这可能是由于充电器故障或内部技术问题。
让我们来看看一些故障排除步骤。
检查充电器和电源连接
首先,检查一下你的Chromebook是否再次开启。例如,如果你让它处于待机模式很长时间,它可能只是耗尽了电力。试着像往常一样给它充电,但不要急于马上打开它。等待10-15分钟,然后按下电源按钮。
如果你的Chromebook仍然不开机,充电指示灯也不亮,那么请确保充电器的插头正确且牢固。你可以稍微移动端口中的充电连接器,看看指示灯是否闪烁或消失。如果是这样,连接器可能已经损坏。另外,检查电源插座,确保其工作正常。
有时充电器的输入端会因频繁使用而变脏。您可以尝试用细的东西清洁它,如牙签。然而,要小心不要损坏它。另外,你也可以尝试将灰尘从端口中吹出来。在旧版本的Chromebook上,你也可以拔掉电池,把它的灰尘吹掉。
之后,将充电器插入你的Chromebook,并将其放置10-15分钟,如之前已经提到的。然后尝试再次打开它。
进行一次电源清洗(出厂重置)。
如果你确定你的充电是完好的,但灯一直在闪烁或消失,你可以尝试将你的Chromebook重置为出厂设置。这被称为 "洗电"。要执行它,请遵循以下步骤:
退出你的账户。
然后按住Ctrl + Alt + Shift + R。
之后,选择重新启动。
在出现的方框中,选择强力清洗,然后点击继续。
最后,按照出现的步骤,用你的谷歌账户登录。
重置后,检查问题是否仍然存在,然后从头设置你的Chromebook。这些步骤适用于所有品牌的Chromebook。然而,如果这不起作用,你可以尝试硬重置。
进行硬重置
在你开始之前请记住,硬重置会清除Chromebook的内存并将其恢复到默认设置。因此,请确保你已经备份了所有关键数据。更重要的是,这个过程可能因制造商而异。
针对华硕和惠普
首先,断开充电器和其他外围设备(如鼠标或键盘)与Chromebook的连接。
然后通过按住电源按钮至少4秒钟来关闭电源,强制关闭。
之后,按住 "刷新 "按钮,然后在继续按住 "刷新 "按钮的同时按下电源按钮。
一旦Chromebook打开,释放Refresh按钮。
对于谷歌、宏碁和三星
断开充电器和其他外围设备(如鼠标或键盘)的连接。
同时按住Esc键和刷新按钮。
在按住这些按钮的同时,按下电源按钮,打开Chromebook。
当屏幕上出现一条信息时,松开其他的键。
如果你有一个旧版本的Chromebook,请断开电源适配器的连接。然后,将回形针或类似工具插入位于Chromebook底部的孔中。在插上电源适配器时,保持回形针的位置。最后,尝试打开你的Chromebook。
你可能需要执行这个步骤两到三次,以防你的初次尝试失败。一旦出现恢复屏幕,让Chromebook充电10-15分钟。然后,重新启动Chromebook。
联系支持或维修中心
如果上述方法都不能帮助你打开你的Chromebook,最好的解决办法是联系制造商的支持团队,以获得进一步帮助。他们可能会诊断出问题并提供解决方案。
你可以联系制造商的支持团队或经过认证的维修中心,看看他们是否能够诊断和解决这个问题。如果你的Chromebook仍在保修期内,我建议你与制造商联系,寻求维修或更换方案。
如何改变Spotify的语言
Spotify在全球拥有数以百万计的用户。因此,这个流媒体平台有许多语言版本也就不足为奇了。此外,Spotify已经使改变语言变得相当简单。毕竟,如果应用程序的语言不是你所熟悉的语言,那么浏览它可能会令人感到沮丧。
当其他应用程序自动设置你的设备语言时,Spotify允许你在不改变整个操作系统的语言的情况下专门为其应用程序做这件事。你所要做的就是进入应用程序的内部设置,找到语言设置。它在你的电脑和你的智能手机上都可用。
因此,让我指导你更详细地了解整个过程。
如何在电脑上改变Spotify的语言
如果你想在电脑上的Spotify设置另一种语言,你可以按照以下步骤进行:
首先,启动Spotify应用程序,如果需要,请登录您的账户。
然后点击你的个人资料图标,选择设置。
之后,你应该看到语言设置。
点击下拉列表,滚动浏览,并选择你要使用的语言。
最后,你需要重新启动应用程序以进行更改。所以点击重启应用程序。
一旦你重新打开Spotify应用程序,它将是你喜欢的语言。
如何在iPhone上改变Spotify的语言
如果你想改变你的iPhone上的Spotify语言,你应该这样做:
打开Spotify,点击齿轮图标,打开设置。
接下来,进入语言。
选择应用语言,然后点击继续。
之后,你将被转到你的iPhone的设置应用程序。
在这里点击语言,选择你想使用的语言。
一旦你选择了语言,Spotify应用程序将自动改变它。你也可以直接通过你的iPhone设置应用程序改变语言。要做到这一点,你必须找到Spotify标签,并按照上面的最后一步进行操作。
请记住,语言设置只会影响Spotify应用程序,而不是您设备上的语言设置。
如何改变Android上的Spotify语言
在安卓上改变Spotify的语言不如在iPhone和PC上灵活。你不能只为应用程序设置你想要的语言。你将不得不改变整个设备的语言。所以,这里有一个方法:
在你的安卓系统上打开设置。
向下滚动并选择附加设置。
然后导航到语言和输入。
最后,点击语言,选择你想使用的语言。
你的安卓系统会自动改变语言,包括Spotify。你也应该知道,改变语言的步骤可能因你的智能手机的品牌和型号而不同。
这就是了!如你所见,改变Spotify的语言并不复杂。但如果你在改变语言设置时遇到任何问题,不要犹豫,请联系Spotify的客户支持以寻求帮助。
Spotify上有哪些语言可供选择?
Spotify提供多种语言供用户选择。它支持超过60种语言,包括英语、西班牙语、法语、德语、意大利语、葡萄牙语、乌克兰语、中文、日语、韩语、阿拉伯语等。Spotify的具体语言可能因用户的位置和设备设置而有所不同。
假设一个用户想要访问Spotify上没有的特定语言的内容。在这种情况下,他们可能能够找到提供翻译或语言学习工具的第三方应用程序或浏览器扩展。然而,需要注意的是,这些可能没有使用Spotify应用程序上的官方语言设置那么可靠或安全。
如何在Mac上保存图像
在Mac上保存图像是一项简单但重要的任务,用户经常需要为各种目的而执行。最常见的是,用户需要从浏览器的网页中保存图像。在这种情况下,你可以保存一张单独的照片,也可以做屏幕捕捉。如果你需要从Gmail或苹果邮件中保存图片,你需要遵循完全不同的步骤。
如何在Mac上从网站上保存图像?
无论你使用哪个浏览器,接下来的步骤都是一样的。这种方法对任何可以保存图像的网页都有效。要在Mac上从网站上保存图像,你需要遵循这些步骤:
导航到网站,找到你想保存的图片。
一旦你找到了图片,用鼠标或触控板右键点击它。
从下拉菜单中,选择 "图片另存为..."。
在你的Mac上选择你要保存图像的位置。你也可以创建一个新的文件夹来保存图像。为此,点击 "新文件夹 "按钮。
如果需要的话,重命名该文件。
С点击 "保存 "按钮,将图像保存到你的Mac上。
你也可以从下拉列表中选择 "保存到下载"。所有新文件、图片和截图都默认保存在下载文件夹中。如果你不需要这个图片在特定的文件夹中,使用选项 "将图片保存为下载"。
如何使用屏幕捕捉工具在Mac上保存图像?
MacOS配备了一个内置的屏幕捕捉工具。使用它,你可以拍摄不同大小的屏幕截图,整个窗口的图片,或选择一个特定的窗口。要使用屏幕捕捉工具在Mac上保存图像,请遵循以下步骤:
你需要按键盘上的Shift + Command + 5。
选择你想拍摄的屏幕截图的类型。你可以捕获整个屏幕,选定的窗口,或选定的屏幕部分。要选择一个屏幕捕捉类型,请点击屏幕底部的一个选项。
然后按回车键,进行截图。
默认情况下,屏幕截图将被保存到下载文件夹中。如果你想让你的进一步截图保存在不同的文件夹中,你可以这样设置。在你按下Shift + Command + 5后,点击选项并选择一个文件夹。
如何在Mac上从Gmail保存图片?
要在Mac上从Gmail保存图片,可以使用以下步骤:
打开Gmail,找到包含你想保存的图片的电子邮件。
点击图片,打开它。
点击右上角的下载按钮。
经过这些步骤,图片将被下载到你的Mac上。你也可以在图片上点击右键,选择 "另存为"。
如何在Mac上从Apple Mail保存图片?
要在Mac上从Apple Mail保存图片,可以使用以下步骤:
打开苹果邮件,选择带有你想保存的照片的邮件。
将鼠标悬停在标题信息下的横线上,就会出现一个行动栏。
在列表中,你需要选择回形针这个图标。
从下拉列表中选择 "全部保存"。
选择一个文件夹,把照片放在里面,并根据需要改变名称。
另外,你也可以把电子邮件中的图片拖放到你的桌面或Mac上的任何其他位置。要做到这一点,在电子邮件中的图像上点击并按住鼠标按钮,然后将其拖到你想在Mac上保存的位置。
如何改变Mac上的Safari浏览器背景
Safari中的背景图像是出现在网页内容后面的图像,例如,当你在浏览器中打开一个新标签或窗口时。它本质上是你浏览体验的视觉背景,你可以根据自己的喜好进行定制。定制Safari浏览器的背景图像可以帮助使网络体验更加愉快和个性化。
Safari 可让你选择 Mac 上的任何图像作为背景,因此你可以选择一张你喜欢的个人照片或图片。Safari 中的背景图像只影响浏览器的外观,不影响你访问的网页。此外,改变 Safari 的背景图像不会影响你 Mac 上其他应用程序或窗口的背景,因为这是 Safari 浏览器特有的设置。同样的设置会在同一iCloud下授权的所有设备上同步进行。例如,在Mac上设置后,同样的背景会在iPhone上显示。
如何使用Mac改变Safari浏览器的背景图片?
要改变使用Mac的Safari浏览器的背景图片,你将需要遵循以下步骤:
在你的Mac上打开Safari浏览器。
然后打开开始页。要做到这一点,只需打开一个新标签。
然后点击设置图标。
检查 "背景图像 "部分。
向右滑动选择一张照片,或点击 "+"图标从Mac的文件夹中下载一张照片。
你可以使用像Photoshop或Canva这样的编辑器来为Safari创建你自己的设计。然后点击 "+"图标,从一个文件夹中添加。标准的背景图片看起来没有变化,而且选择范围相当狭窄。所以要做实验,添加你的背景图片。
如何改变你的iPhone上的Safari浏览器背景?
要改变你的iPhone上的Safari浏览器的背景,你可以按照这些简单的步骤:
在你的iPhone上打开Safari浏览器。
然后创建一个新窗口并点击 "编辑"。
拖动 "背景图像 "部分的滑块,使其成为绿色。
然后点击 "+"图标,从图库中选择一张照片或选择一个建议的图像。
你的Safari浏览器的背景现在将用你选择的图片进行定制。你在Safari中设置的背景图片只会影响浏览器的外观,而不会影响主屏幕或iPhone上的其他应用程序。
如何用Mac删除Safari浏览器的背景图片?
要删除Mac上的Safari背景图片,你可以按照以下简单的步骤进行:
在你的Mac上打开Safari浏览器。
然后打开开始页。要做到这一点,只需打开一个新标签。
然后点击设置图标。
取消勾选 "背景图像 "部分。
在这些步骤之后,你的Safari浏览器背景现在将恢复到其默认外观。这也将同步到你的其他设备。
如何用iPhone删除Safari浏览器的背景图片?
要删除你的iPhone上的Safari背景图片,你可以按照这些简单的步骤:
在你的iPhone上打开Safari浏览器。
然后创建一个新窗口并点击 "编辑"。
拖动 "背景图像 "下的滑块可以将其关闭。
在这些步骤之后,背景将再次变成白色。你可以根据你的心情定期以这种方式改变图片。
哪里可以得到Safari的背景图片?
内置Safari浏览器背景的选择相当狭窄。你只能从9张图片中选择一个新的Safari背景。在我看来,这些图片并不是最好的。因此,最好从第三方来源下载一张图片。特别是这很容易做到,只要在选择Safari浏览器背景时点击+图标就可以了。
有几个服务和平台,你可以找到图片作为你的Safari浏览器背景:
幻灯片
Unsplash是一个流行的免费高质量图片平台。你可以浏览该网站庞大的图片集,并下载任何你喜欢的图片。Unsplash还提供了一个...
如何删除一个Bumble账户
Bumble很受欢迎,而且与其他约会服务不同,因为它的独特功能允许女性在与潜在的匹配对象进行对话时采取第一步。这使得它在厌倦了在其他约会软件上收到男性不需要的信息的女性中很受欢迎。
但是,尽管Bumble有这么多很酷的功能,如果你已经找到了你的爱情和幸福,你就几乎不再需要这项服务了。这就是为什么你可能想知道如何正确删除你的Bumble账户。
坦率地说,这是一个简单的过程。然而,在进行之前,备份关键信息或消息是至关重要的,因为删除账户的过程是不可逆的。
因此,这里是如何工作的。
如何使用应用程序删除一个Bumble账户
如果你想用智能手机上的应用程序删除你的Bumble账户,这里是你应该做的:
首先,打开Bumble,确保你已经登录了你的账户。
之后,进入你的个人资料标签,点击右上角的齿轮图标,打开设置。
然后向下滚动并点击删除账户。
选择你做出这个决定的原因。
最后,确认删除。
一旦您确认您想删除您的账户,Bumble将删除您所有的账户数据,包括匹配和信息。您的个人资料将不再对其他用户可见,而且您也不会再收到来自该应用程序的通知。如上所述,删除账户的过程是不可逆的,所以在进行之前要确保你有信心。
如何通过网站删除一个Bumble账户
你也可以通过其网站删除你的Bumble账户。所以请按照以下步骤操作:
打开您的网络浏览器,访问Bumble。
然后根据需要登录你的账户。
之后,点击你的个人资料图标,选择设置。
向下滚动并点击删除账户。
最后,确认行动并遵循删除过程(输入验证码)。
Bumble也可能要求您提供反馈,说明您为什么要删除您的账户,但这是可有可无的。所以您可以跳过这一点。
Bumble的订阅情况如何?
值得注意的是,删除你在Bumble上的个人资料并不会自动取消你可能拥有的任何有效订阅。如果你已经订阅了一个付费的Bumble Boost订阅,你应该采取额外的措施来正确地取消它。如果不这样做,可能会导致您的账户被收取自动续订费用,即使在删除您的个人资料后也是如此。
为了避免任何不必要的费用,我们建议你在删除你的个人资料之前取消你的Bumble Boost订阅。这通常可以通过应用程序的订阅设置或联系Bumble的客户支持团队寻求帮助来完成。采取必要的步骤可以确保你不会再为你不再使用的服务被收取任何费用。
您可以暂时禁用您的Bumble账户吗?
是的,Bumble提供了一个选项,如果你想在不永久删除你的账户的情况下从这个应用程序中休息一下,可以暂时禁用你的账户。这就是所谓的Snooze。这个模式可以暂时将您的个人资料从所有Bumble模式中隐藏起来。但如果你启用它,你不会失去任何连接或聊天记录。你最近的约会对象会收到你正在休息的通知,所以他们知道你没有忽视他们。
因此,请按以下方法打开Bumble上的Snooze功能:
打开Bumble,进入你的个人资料标签。
然后点击右上角的齿轮图标,打开设置。
点击Snooze,选择在Bumble上隐身的时间。24小时72小时一个星期
无限期
最后,你可以为现有的匹配选择一个状态。
你可以随时重新激活你的账户,方法是重新登录应用程序,进入设置菜单,并点选停用打盹模式。
如何使VLC成为Mac上的默认播放器
Mac上的默认媒体播放器是QuickTime Player。QuickTime Player是一个内置的媒体播放器,预装在所有Mac电脑上。它能够播放各种音频和视频格式,包括MP3、MP4、MOV和许多其他格式。然而,你可能要考虑用不同的媒体播放器(如VLC)取代QuickTime Player,这有几个原因。
虽然QuickTime Player可以处理许多常见的文件格式,但它不支持一些不太常见的格式或编解码器。QuickTime Player不提供更高级的编辑选项,如添加效果、转场或标题。因此,你可以将QuickTime Player改为另一个媒体播放器,如VLC。
怎样才能使VLC成为Mac上的默认播放器?
要使VLC成为你的Mac上的默认媒体播放器,请遵循以下步骤:
首先,你应该在Mac上安装VLC播放器。一旦你按照链接,点击 "下载"。
然后将VLC图标拖入该文件夹。
一旦下载完成,右键点击你想打开的视频。
接下来,选择 "获取信息"。
点击 "与之打开"。
从下拉列表中,选择VLC播放器。
一旦你完成了这些步骤,你双击的任何媒体文件将自动在VLC中打开。如果你想把默认的媒体播放器改回原来的播放器,你可以重复这些步骤,取消勾选 "使用VLC作为默认播放器 "的选项。
在为你的Mac选择视频播放器时,你应该考虑什么?
在为你的Mac选择视频播放器时,你应该考虑以下因素:
支持的文件格式
不同的视频播放器支持不同的文件格式。你应该选择一个支持你需要播放的文件格式的播放器。
播放功能
视频播放器可以提供广泛的播放功能,如调整播放速度,应用视频过滤器,或添加字幕。考虑哪些功能对你很重要,并选择一个提供这些功能的播放器。
定制选项
一些视频播放器允许定制用户界面或播放设置。如果你喜欢个性化你的媒体播放器,请选择一个提供定制选项的播放器。
价格
虽然有许多免费的视频播放器,但有些可能需要付费订阅,或提供额外的功能,需要付费。考虑你的预算,并选择一个符合预算的播放器。
总的来说,你选择的视频播放器应基于你的具体需求和偏好,你可能需要在找到最适合你的选项之前尝试几个不同的选项。
为什么在Mac上选择VLC默认播放器?
你可能想选择VLC作为你的Mac上的默认媒体播放器,有几个原因:
支持广泛的文件格式
VLC以能够播放各种媒体文件格式而闻名,包括MP4、AVI和MKV等流行格式,以及其他媒体播放器可能不支持的不太常见的格式。如果你经常遇到其他播放器无法处理的媒体文件,这可能特别有用。
可定制的播放选项
VLC为播放提供了一系列可定制的选项,如调整播放速度,改变长宽比,以及应用视频过滤器。这可以让你根据自己的喜好微调你的播放体验。
免费和开放源代码
VLC是一个免费的开源媒体播放器,这意味着它可以被下载和使用,不需要任何费用,而且其源代码可供任何人检查和修改。
高级功能
VLC提供先进的功能,如转换文件、通过网络流媒体和记录桌面活动的能力。
总的来说,选择VLC作为你的Mac上的默认媒体播放器可以提供广泛的好处,从它对文件格式的广泛支持到它的高级功能和跨平台兼容性。虽然QuickTime Player是一个可靠的媒体播放器,可以满足基本的播放需求,但对于有更多高级多媒体需求的用户或重视灵活性和自定义选项的用户来说,VLC可能是一个更好的选择。
Mac上的VLC播放器的缺点是什么?
虽然VLC是一个受欢迎的多功能媒体播放器,但在我看来,在Mac上使用它时,有几个缺点需要考虑。
当你开始使用它时,界面看起来相当复杂。因为有大量的选项和按钮。另外,当我制作大型视频时,它有点迟钝,但不是关键。
VLC可能不像QuickTime Player那样与其他苹果应用程序(如iTunes或Apple TV应用程序)整合得那么好。
为了方便使用,VLC会给你提供你需要的一切。但说实话,评价这个媒体播放器并不完美,但仍然不坏。
如何解决Mac显示空间不足的问题?
Mac上的磁盘空间存储着各种类型的数据,包括操作系统、应用程序、文档、媒体文件和其他用户数据。如果你的磁盘空间用完了,你可能会遇到一些问题,如性能缓慢,系统崩溃,或无法保存新文件。
如果你的磁盘没有空间,有很多方法可以解决。但如果你的Mac在有空间的情况下说没有足够的空间,你需要遵循其他方法。
当你的Mac说磁盘已满时,这意味着什么?
当你的Mac说磁盘已满时,你的许多操作都会受到限制。另外,由于磁盘空间不足,一些应用程序可能无法正常工作或失败。
你的Mac必须至少有10%的磁盘空闲,才能使Mac OS工作。如果少于这个比例,将出现一个通知,进一步的使用将受到限制。
但是,问题往往出现在Mac说没有足够的空间,而实际上有足够的空间。在这种情况下,可以归结为 "可清除 "空间。这意味着不必要的文件占用了该空间。而你可以清除并将其转换为自由存储。
如何检查Mac上的磁盘空间?
在采取任何行动和删除或移动文件之前,你应该检查Mac上的磁盘空间。你可以准确地看到什么东西占用了最多的空间。要检查Mac上的磁盘空间,你需要。
点击苹果图标。
选择系统设置。
然后点击 "常规"。
选择 "存储 "部分。
检查你的磁盘空间可以帮助你识别占用大量空间的文件和应用程序,如果不再需要,就把它们删除。这可以帮助你整理文件,优化你的Mac上的存储。
如果Mac说没有足够的磁盘空间该怎么办?
如果你的Mac说没有足够的空间时,你应该释放你正在清除的空间 - 禁用iCloud磁盘优化。在这种情况下,这是你应该做的第一件事。之后,我将介绍其他建议,以帮助你清理空间。
如何禁用iCloud硬盘优化?
禁用iCloud磁盘优化是释放清理空间的一种方法。iCloud备份是Mac上这种 "不可见 "空间的一部分。要做到这一点,你需要遵循这些步骤。
点击苹果图标。
选择系统设置。
点击苹果ID。
然后选择iCloud部分。
勾选iCloud Drive并选择选项。
你需要把它关掉。
如何取出垃圾?
取出Mac上的垃圾桶是指永久删除你之前移到垃圾桶的文件的过程。这可以释放你的Mac上的存储空间,并有助于保持你的系统顺利运行。要取出Mac上的垃圾桶,请遵循以下步骤。
点击 "垃圾桶 "图标。
选择 "清空 "按钮。
确认你的行动。
一旦你清空了垃圾桶,文件就无法恢复了。
如何删除缓存应用程序?
缓存是由Mac上的应用程序存储的临时文件,以帮助它们更快速有效地运行。虽然缓存可以提高性能,但随着时间的推移,它们也会占用你的Mac上的宝贵存储空间。要删除Mac上特定应用程序的缓存文件,请遵循以下步骤。
打开Finder,点击菜单栏中的 "Go "菜单。
选择 "转到文件夹"。
键入~/Library/Caches,然后点击Enter。
找到你想删除缓存的应用程序的文件夹,并将其拖到垃圾桶。
清空垃圾箱以永久删除缓存文件。
删除一个应用程序的缓存文件有时会导致该应用程序在你第一次打开时暂时运行缓慢,因为该应用程序需要重建其缓存文件。然而,随着时间的推移,该应用程序将再次建立其缓存,并应再次顺利运行。