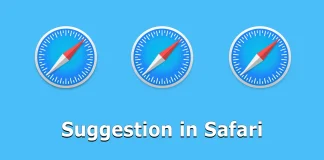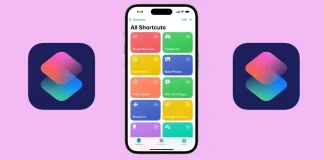如何禁用 Siri 建议?
禁用 Siri 建议非常灵活,提供了多个控制级别。
第一级别: 全局设置,适用于所有应用程序,影响整个手机的功能。
第二级别: 在应用程序级别上运行的设置,允许您禁用特定应用程序的建议。
Siri 建议的结构
以下是 Siri 建议的结构以及在设置中可用的选项的视觉表示。
禁用 Siri 建议
您可以在全局设置中完全禁用 Siri 建议,或者禁用特定应用程序的建议。要禁用 Siri 建议,请按照以下步骤操作:
在您的 iPhone 上打开 设置。
选择 Siri 与搜索。
拖动各部分的滑块以在全局级别禁用建议功能。包括以下内容:
搜索前的建议
来自 Apple 的内容
来自 Apple 的建议
这些步骤将帮助您根据自己的喜好和需求自定义 Siri...
如何清除 Siri 建议
清除 Siri 建议并不像看起来那么简单。Siri 会持续分析您如何使用手机和其他 Apple 设备,并随着时间的推移积累经验。虽然您可以完全关闭建议,但处理过时或不需要的建议需要采用不同的方法。
清除 Siri 建议的选项
删除过时的事件建议如果您想删除与过时事件相关的 Siri 建议,例如不再相关的工作报告提交,最好修改作为建议来源的主要记录。您可以通过要求 Siri 从日历中删除事件或手动执行此操作来实现。
隐藏基于上下文的建议对于 Siri 根据您的偏好和当前环境或应用使用生成的建议,您可以通过将它们发送到垃圾桶来隐藏它们。只需告诉 Siri 隐藏该建议并且不再显示它。
清除 Siri 语音输入历史记录如果 Siri 建议基于您的语音请求或问题历史记录,您可以清除该历史记录以删除这些建议。
暂时禁用 Siri 建议另一种选择是暂时禁用 Siri 建议。随着时间的推移,一些建议会因为被...
如何使用Siri管理日历
Siri是一个智能语音助手,设计旨在帮助Apple设备用户轻松与其设备进行交互,使获取和管理信息变得更加方便。通过智能集成,Siri提供了对日历的有效控制,使用户能够快速轻松地完成各种任务,包括日程安排、设置提醒和管理预约。
Siri与日历互动的主要方式
创建事件 Siri允许用户使用语音命令在日历中创建新事件。例如,只需说“嘿Siri,安排明天下午3点的会议”,Siri会自动创建一个包含标题、日期和时间的事件。这节省了时间,简化了计划过程。
查看事件 用户可以快速查看预定的事件,只需向Siri询问相关问题。例如“嘿Siri,我今天的日程是什么?”或“我明天有什么会议?”,Siri会以语音回复所有即将发生的事件的列表。这对于快速查看日程非常方便。
提醒和通知 Siri可以为预定事件设置提醒,并在事件开始前发送通知。例如,Siri可以在即将开始的会议前提醒用户,或根据当前地点和交通情况通知用户何时出发。这有助于避免迟到,更好地管理时间。
Siri的建议 Siri分析用户的行为,可以提出有用的建议。例如,如果用户经常在同一时间给某个联系人打电话,Siri可能会建议将此事件添加到日历中。这些建议基于使用模式,有助于简化日程安排。
与其他应用程序的集成 Siri可以通过其他应用程序与日历互动。例如,接收到活动的电子邮件邀请时,Siri可能会建议将其添加到日历中。这包括预订活动或会议的票,使用户可以轻松地从第三方应用程序中添加事件。
上下文感知 Siri可以使用来自其他应用程序和服务的信息来做出更准确和相关的建议。例如,如果用户收到活动的电子邮件邀请,Siri可能会建议将其添加到日历中,包括时间和地点等详细信息。这有助于将所有重要信息保存在一个地方,并使日程管理更加容易。
用于日历工作的Siri命令
作为一个自我学习的系统,Siri支持广泛的命令,并尝试将其翻译成动作。然而,与其他人工智能一样,它可能会有时误解请求,逐字解释,偶尔导致荒谬的回应。Siri可能在逻辑推理上有困难,因此在提出非标准问题时尽量具体。例如,如果你问Siri“迈克尔的生日是什么时候?”,而你最近在浏览器中阅读了关于歌手迈克尔·杰克逊的文章,除非你指定要查看日历,Siri可能会提供关于流行明星的信息。同样,如果你有多个叫迈克尔的生日记录,Siri会列出所有叫迈克尔的人的生日。
用于日历工作的Siri命令列表
功能示例命令创建事件“嘿Siri,添加一个与的会议在的。”“安排一个在的。”“组织一个名为的约会在的。”查看事件“嘿Siri,我今天的日程是什么?”“我明天的安排是什么?”“我在有任何会议吗?”“我下一个事件是什么?”编辑事件“嘿Siri,将我的移到。”“重新安排我与的在。”“将我的更改为。”删除事件“嘿Siri,删除我在的的。”“取消我与的约会。”“删除我明天的会议。”设置提醒“嘿Siri,提醒我在的。”“提醒我在出发去。”“在我的会议前30分钟提醒我。”添加地点和行程时间“嘿Siri,安排一个事件在的在。”“安排一个午餐在在明天12点。”“为添加行程时间在。”回复邀请“嘿Siri,接受的会议邀请。”“拒绝的日历邀请。”“回复的的邀请。”查看事件详情“嘿Siri,下一个会议的地点是什么?”“谁会参加我在的?”“的地址是什么?”处理时区更改“嘿Siri,安排一个通话与在在。”“提醒我在的的航班在。”指定过去的事件“嘿Siri,我上周五有什么事件?”“我错过的会议在是什么?”“我的日历在有什么?”
在 iPhone 上禁用和管理 Safari 中的建议
作为 iOS 的默认浏览器,Safari 拥有一个复杂的系统,用于生成由浏览器生成的工具提示,并且还支持 Siri 建议功能。管理这两个独立的系统需要单独的控制,因为它们运行在不同的引擎上。这有时会导致工具提示过多,可能会打扰用户。此外,每个系统在定制方面采用了不同的路径。
iPhone 上 Safari 的建议设置
设置中有几个模块可供定制:
搜索引擎: 您可以选择 Safari 使用哪个搜索引擎。目前大多数人使用 Google,尽管 Google 的搜索政策在 2024 年发生了重大变化,更倾向于论坛和官方网站。这意味着搜索结果的第一页通常包含如 Reddit 之类的社区网站,这些网站可能包含过时的信息。
搜索引擎建议: 启用或禁用搜索引擎建议,这些是您输入查询时浏览器建议的搜索查询。
管理 Safari 建议: 您可以禁用浏览器生成的建议。
快速网站搜索: 此功能允许浏览器分析文本以进行快速搜索。尽管在大多数浏览器中是默认启用的,禁用它可以节省手机的资源,但影响不大。
预加载:...
如何定制或禁用单个应用的Siri建议
默认情况下,Siri 可以分析和探索所有应用,以向您提供最佳的使用建议和推荐。例如,如果您经常使用在线购物应用,Siri 可以分析您的搜索查询和浏览历史。如果您经常查看定期宣传的产品,Siri 可能会建议您检查新的折扣商品。
应用的Siri建议设置
全局设置: 您可以允许或禁止Siri全局分析您如何使用和互动应用。
单独设置:
限制主屏幕上的建议: 您可以防止特定应用的建议出现在主屏幕上。
限制特定应用的建议: 您可以禁用特定应用的优惠或推荐通知。
禁用全局设置将防止Siri分析您对任何应用的体验,从而导致没有建议。然而,通过单独设置,您可以选择禁用特定应用的建议显示,同时允许Siri分析您的使用情况。这使得Siri可以收集未来参考的信息库,而不会主动提供建议。
Siri应用建议的工作原理
Siri的算法很复杂,不仅考虑一个应用的数据,还考虑多个应用的数据。例如,如果您的iPhone连接到您的汽车的蓝牙,Siri 可以自动连接并使用地图分析您的位置。它可以考虑您通常在某个时间去的地方,评估交通状况,并提供到您的目的地(如您的家或工作地点)的预估时间。如果您计划驾车出行并提前检查交通状况,Siri 可以根据实时数据建议最佳路线。
如何定制您的应用的Siri建议
打开设置应用: 首先在您的iPhone上打开设置应用。
选择“Siri与搜索”: 在设置菜单中,点击“Siri与搜索”部分。
选择所需的应用: 向下滚动找到并选择您想要更改设置的应用。
调整Siri建议设置: 在新窗口中,您可以通过拖动滑块管理以下设置:
从此应用学习: 启用或禁用Siri从您对该应用的使用中学习的能力。
在主屏幕上显示: 控制是否在主屏幕上显示该应用的建议。
建议应用: 决定Siri是否应该根据您的习惯推荐该应用。
建议通知: 打开或关闭与该应用相关的建议通知。
通过这种方式,您可以更好地控制Siri提供建议的方式以及它如何影响您的应用体验。
什么是翻新 iPhone?
iPhone 一直以其可靠性和高转售价值而闻名。如果你购买一部新 iPhone,一年后可以以大约原价的 70% 出售。在各种类型的 iPhone 中,翻新 iPhone 是一种受欢迎的选择,在亚马逊和其他零售商平台上大量销售。尽管它们的普及,许多人很难理解翻新和翻新的 iPhone 之间的区别,常常认为它们是相同的。然而,这是一个误解。
翻新 iPhone:这是经过预售准备后再次出售的二手机。翻新 iPhone:这是一部二手或新手机,可能更换了如屏幕、麦克风或充电端口等部件。
在本文中,我将探讨翻新 iPhone,它们是什么,以及翻新手机的真正含义。
揭开翻新 iPhone 的起源
iPhone 的转售已经成为一个主要的业务,涉及电子市场上的一些大品牌:苹果作为制造商,亚马逊作为市场,还有无数中小型公司从中获利。例如,苹果提供了一个以旧换新的计划,客户可以用旧 iPhone 换取购买新机的折扣。在2024年,苹果甚至接受 iPhone 7 Plus,虽然对这款较旧的机型仅提供最高40美元的回收价。
翻新 iPhone 的来源广泛。一个主要来源是提供旧手机以旧换新服务的公司。另一个来源是客户在退货期内退回的手机。此外,还有一些公司主动回购旧手机,以便稍后作为翻新...
iPhone快捷指令解释
快捷指令是一款iPhone应用程序,通过将多个操作组合成一个来自动化日常任务。简单来说,它是一个利用算法访问标准iOS程序以构建任务的程序。您可以创建任务快捷指令,其中操作已被预设,这些任务可以通过快捷指令或Siri启动。说实话,对于大多数用户来说,在iPhone上创建快捷指令非常复杂,通常大多数人都不会使用它们。
iPhone上快捷指令的工作原理
要创建快捷指令命令,您需要遵循两个步骤:
创建快捷指令: 在快捷指令应用程序中,通过添加您想要的操作来创建新的快捷指令。例如“打开灯”“开始音乐”“发送信息”。这些快捷指令是标准的,因为它们应该与iOS子程序配合使用,并且在自定义时可以选择。
自定义操作: 例如,要开始音乐,程序需要知道要播放哪个播放列表。对于每个操作,您可以自定义设置,例如选择特定的播放列表或指定消息的联系人。根据快捷指令的类型,有不同的选项可供选择。
选择选项并保存后,快捷指令就可以运行了。您可以将其放在主屏幕上,并通过点击或Siri激活它。快捷指令存储在您的设备上,仅在该设备上运行。
创建快捷指令的示例
例如,让我们创建一个网站页面的快捷指令。创建此类快捷指令包括设置一个打开浏览器并执行加载特定页面操作的命令。
将快捷指令添加到iPhone或iPad主屏幕的第一步是启动“快捷指令”应用程序。
然后选择右上角的“+”图标。
接下来,给这个快捷指令命名,并点击“添加操作”。
在类别部分选择“Web”。
现在向下滚动一点,选择“URL”选项。
粘贴您希望在主页上显示的网站链接。
另一个重要的点是,您需要确保指定下一个操作建议并选择“打开URL”。
之后,点击右上角的图标。
从下拉列表中选择“添加到主屏幕”。
然后给您的快捷指令命名,并选择一个图片,使其在主页上看起来美观。
之后,点击“添加”按钮。
在iOS中,您可以创建数百个具有不同操作的快捷指令,以简化任务并提高效率。
如何将网站快捷方式添加到iPhone主屏幕
如果您需要快速访问特定网站,可以将其添加到主屏幕并像打开常规应用程序一样打开它。iOS提供了创建快捷方式的功能,该快捷方式将引导您进入所需的网页。当您点击它时,浏览器将自动打开并加载所需的网站。只需创建一个快捷方式,该快捷方式将显示在您的iPhone或iPad的主屏幕上。
将网站快捷方式添加到iPhone主屏幕的步骤
打开Safari:在设备上启动Safari浏览器。
导航到所需的网站:输入您想要添加到主屏幕的网站URL,并等待其完全加载。
打开共享菜单:点击屏幕底部的共享图标(带向上箭头的方块)。
选择“添加到主屏幕”:向下滚动菜单,找到“添加到主屏幕”选项。点击它。
为快捷方式命名:在弹出的窗口中输入快捷方式的名称,该名称将显示在主屏幕上。
添加快捷方式:点击屏幕右上角的“添加”。
完成这些步骤后,网站快捷方式将显示在您的设备主屏幕上,您可以像打开应用程序一样直接打开该网站。快捷方式仅会显示在您添加到主屏幕的设备上。
将网站快捷方式添加到iPhone主屏幕的步骤截图
打开共享菜单:点击屏幕底部的共享图标(带向上箭头的方块)。
选择“添加到主屏幕”:向下滚动菜单,找到“添加到主屏幕”选项。点击它。
添加快捷方式:点击屏幕右上角的“添加”。
将网站快捷方式添加到主屏幕是快速访问网站的一种便捷方式。快捷方式使用网站的标志作为图标,并执行一个基本操作:加载并打开页面。
您也可以使用快捷指令应用程序执行此操作,但这需要更多的步骤和时间。您需要创建一个事件,分配一个操作并选择一个图标图像。然而,快捷指令应用程序提供了更多的自定义选项。
所有AirPods型号的快速参考指南和操作列表
作为AirPods用户,我注意到,学习所有可能的耳机操作方式(无论是接听电话还是听音乐)可能会耗费大量时间,因为需要访问Apple官网上的链接文章。为了简化操作,我将所有可用的操作选项集中整理在一个地方,并将其呈现为一个便于快速参考的表格。
各代AirPods的操作类型
型号操作类型描述AirPods(第1代和第2代)传感器耳机顶部的传感器,可通过iPhone/iPad编程设置一个操作AirPods(第3代)压力传感器(微按钮)按压耳机杆上的微按钮以执行特定操作AirPods Pro(第1代)压力传感器(微按钮)按压耳机杆上的微按钮以执行特定操作AirPods Pro(第2代)触控传感器耳机杆上的触控传感器:通过按压和滑动传感器以执行特定操作AirPods Max数字旋钮和噪音控制按钮右耳罩上的数字旋钮和噪音控制按钮以执行特定操作
AirPods功能和操作一览表
在使用AirPods进行音频播放操作时,有两个主要方面需要考虑:
AirPods(第1代和第2代): 这些型号在设置中提供了一个操作选项。你可以双击耳机杆顶部以执行该操作,无论是播放或暂停音频,跳到下一首,还是激活Siri。
更新版本(AirPods第3代、AirPods Pro、AirPods Max): 随着蓝牙协议功能的进步,这些型号提供了更多的操作选项。操作被标准化并简化为按压或点击耳机的一个、两个或三个传感器,外加长按选项。这使得功能范围更广,如音量控制、曲目切换、接听电话和激活Siri。
AirPods代数主要功能操作方法AirPods(第1代或第2代)双击音频控制播放和暂停音频双击耳机杆顶部(可选一个操作)跳到下一首双击耳机杆顶部(可选一个操作)跳到上一首双击耳机杆顶部(可选一个操作)接听电话双击耳机杆顶部(可选一个操作)激活Siri双击耳机杆顶部(可选一个操作)音量控制不适用AirPods(第3代)压力传感器音频控制播放和暂停音频按压耳机杆一次跳到下一首按压耳机杆两次跳到上一首按压耳机杆三次接听电话按压耳机杆一次激活Siri长按耳机杆音量控制不适用AirPods Pro(第1代)压力传感器音频控制播放和暂停音频按压耳机杆一次跳到下一首按压耳机杆两次跳到上一首按压耳机杆三次接听电话按压耳机杆一次激活Siri长按耳机杆音量控制不适用AirPods Pro(第2代)触控传感器音频控制播放和暂停音频按压耳机杆一次跳到下一首按压耳机杆两次跳到上一首按压耳机杆三次音量控制在耳机杆上向上或向下滑动接听电话按压耳机杆一次激活Siri长按耳机杆AirPods Max数字旋钮和噪音控制按钮音频控制播放和暂停音频按压数字旋钮一次跳到下一首按压数字旋钮两次跳到上一首按压数字旋钮三次音量控制旋转数字旋钮接听电话按压数字旋钮一次激活Siri长按数字旋钮
设置AirPods 1和2的音频播放控制或激活Siri
您可以自定义左耳和右耳的双击功能,设置两种不同的操作。以下是设置步骤:
打开设置: 进入iPhone或iPad上的设置应用。
选择蓝牙: 点击蓝牙并确保AirPods已连接。
选择AirPods: 在设备列表中找到AirPods,点击其旁边的“i”图标。
自定义操作: 在“AirPods双击”部分选择左耳或右耳。
选择所需操作: 选择您希望设置的操作,如播放/暂停、下一首、上一首或激活Siri。
为另一只耳机重复: 自定义另一只耳机的双击功能。
选择AirPods: 在设备列表中找到AirPods,点击其旁边的“i”图标。
自定义操作: 在“AirPods双击”部分选择左耳或右耳。
选择所需操作: 选择您希望设置的操作,如播放/暂停、下一首、上一首或激活Siri。
为另一只耳机重复: 自定义另一只耳机的双击功能。
哪种更适合iPhone视频:30 FPS还是60 FPS
在探索iPhone的相机设置时,您会发现各种FPS(每秒帧数)选项来拍摄视频,比如24、30、60、120甚至240 FPS。24 FPS和超高的120/240 FPS设置更为专业,而30或60 FPS则通常适用于大多数视频。那么,您应该选择哪一个呢?
30 FPS和60 FPS都有其优点,适用于不同类型的视频。以下是详细的使用指南:
什么是视频FPS(每秒帧数)?
FPS或每秒帧数指的是一秒钟的视频中捕捉的单个帧的数量。更高的FPS会带来更流畅的视频。举例来说,想象一下您在拍摄一场运动赛事,其中一名运动员在奔跑。如果运动员在一秒钟内覆盖7米的距离:
30 FPS: 运动员在每帧中移动0.24米。
60 FPS: 运动员在每帧中移动0.12米。
可以看出,60 FPS下每帧捕捉到运动员的间隔更近,从而产生更加流畅和高质量的视频。
30 FPS和60 FPS的主要区别
文件大小: 60 FPS拍摄的视频文件大小约比30 FPS的大30%-40%。
质量: 30 FPS的视频常常看起来更详细,因为相机有更多时间处理每个帧。这实际上是一个误解——手机处理30和60帧的视频同样出色,相机传感器在每个帧上花费的时间不受帧速率影响。
运动模糊: 30 FPS的视频有更多的运动模糊,带来电影般的效果,而60 FPS的视频更加清晰和真实,运动模糊较少。
低光表现: 30 FPS在低光环境下表现更好,因为每帧捕捉到的光线比60...