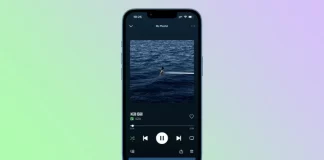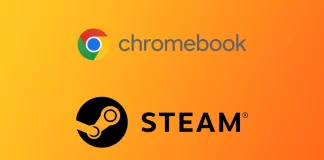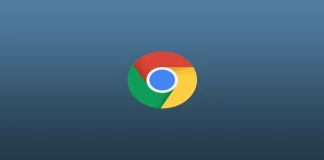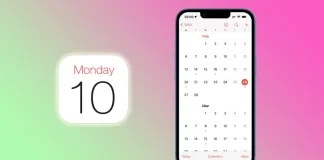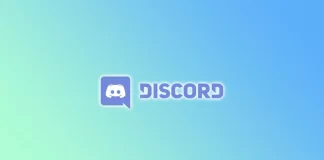如何分享Spotify歌曲到Instagram Story
Spotify是当今最流行的音乐流媒体服务之一,因为它提供了一个巨大的歌曲库。而如果它不具备在社交网络上分享曲目的能力,那就太奇怪了。
Spotify允许你在Instagram上与你的朋友轻松分享你最喜欢的歌曲或播放列表。这对于想要获得尽可能多的试听机会的新艺术家来说尤其重要。更重要的是,你甚至可以在你的故事中加入Spotify歌词。反过来,在你的出版物中会有一个链接,这样用户就可以直接跳到Spotify上的曲目。
因此,让我们仔细看看这一切是如何运作的。
如何分享Spotify音乐到Instagram Story
如果你想从Spotify分享你最喜欢的曲目到你的Instagram Story,你可以按照以下步骤进行。
在你的移动设备上打开Spotify,并导航到你想分享的歌曲。
然后点击屏幕右下角的分享按钮。
现在,你可以点击编辑来改变背景颜色。
一旦你选择了颜色,就点击 "完成"。
之后,点击Instagram Stories图标。
Instagram应用程序将自动打开。歌曲预览将出现在你的屏幕上,同时还有专辑封面。
你可以在Instagram故事中添加文字、表情符号或贴纸等功能。
满意后,选择 "你的故事 "或 "亲密的朋友 "来发布这首歌。
最后,如果有人在Instagram上打开你的故事,他们会看到在Spotify上播放的链接,他们可以用这个链接直接跳到该曲目。
你也可以按照上述步骤分享Spotify播放列表到你的Instagram故事。
如何分享Spotify歌词到Instagram Story
Spotify的独特功能之一是能够显示歌词,让用户能够跟着唱,并学习他们最喜欢的曲子的歌词。如果你想与你的Instagram粉丝分享Spotify上的歌曲歌词,只需几个简单的步骤就可以做到。
首先,在你的移动设备上打开Spotify,选择一首你想分享的歌词的歌曲。
之后,播放它并向下滚动到歌词。
点击歌词部分的分享按钮。
滚动浏览歌词,通过点击屏幕选择你想分享的部分。这将激活高亮功能,使你能够突出你想分享的歌词部分。
然后点击继续。
现在,你也可以点击编辑来改变背景颜色。
接下来,选择故事。
添加贴纸、文字或其他功能,你可以在Instagram Stories屏幕上定制你的故事。你还可以通过用手指捏住屏幕来调整歌词的大小,使其变大或变小。
满意后,选择你的故事或亲密的朋友来发布歌词。
这就是了。如果有人在Instagram上打开你的故事,他们也会看到Spotify上的播放链接。
如何在Instagram Story中添加音乐
Instagram有一个音乐库,你可以从中添加歌曲到你的故事中。一般来说,那里有所有的歌曲,这些歌曲在Spotify上也可以找到。但与Spotify不同的是,音乐会被播放,而不是只显示歌名、艺术家名字和封面。
因此,这里是如何将其添加到你的Instagram故事中。
在你的移动设备上打开Instagram,点击你的故事。
然后拍摄一张照片或从你的相册中选择一张。
点选 "贴纸 "图标。
选择音乐。
之后,选择你想与你的出版物分享的歌曲。你可以播放预览以了解它是否适合你的照片。
现在选择最适合你的那一段轨道。
你还可以选择在照片前面显示什么。它可以是歌词(选择你的风格),封面艺术,歌曲名称和艺术家,或者只有音乐而没有其他。
最后,点击 "完成",发布你的Instagram故事。
坦率地说,我更喜欢这种方法。毕竟,你不需要像Spotify这样的第三方应用程序;音乐在故事中播放,而不是只显示标题。另一方面,如果你知道你的朋友有Spotify,而且他们肯定会喜欢这首曲子,那么在Stories中发布它就更容易了。他们会直接去看,并把它加入他们的播放列表。好吧,这由你决定。
如何将链接添加到TikTok简历中
TikTok生物链接是TikTok用户简介中生物部分的一个可点击链接。这个链接可以将浏览者引向外部网站,如个人博客、网上商店或社交媒体账户。
TikTok的简历链接对那些想推广其他在线平台或产品的创作者很有帮助。创作者不必在视频标题中包含多个链接,而是可以将观众引导到他们的简历部分,在那里他们可以在一个地方找到所有相关的链接。
谁可以访问TikTok的生物链接?
只有拥有专业账户的TikTok用户才能访问TikTok生物链接。专业账户是一项免费功能,任何TikTok用户都可以注册。一旦你有了专业账户,你就可以在你的简历部分添加一个可点击的链接,将浏览者引导到外部网站。
普通的TikTok账户不能使用生物链接。如果没有专业账户,你仍然可以在你的视频标题中包含链接,但这些链接是不可点击的,观众需要将URL复制并粘贴到他们的浏览器中才能访问这些内容。
值得注意的是,TikTok生物链接要遵守TikTok的社区准则和服务条款。任何违反这些准则的链接可能会被删除。
如何使用移动应用程序将链接添加到你的TikTok简介生物?
以下是使用移动应用程序为你的TikTok简介生物添加链接的步骤。
在你的移动设备上打开TikTok应用程序,登录你的账户。
点击屏幕右下角的 "个人资料 "图标,进入你的个人资料。
点击位于你的个人资料照片旁边的 "编辑个人资料 "按钮。
点选 "个人资料信息 "部分下的 "网站 "字段。
在你的简历中输入你想链接的网站或社交媒体资料的URL。确保包括完整的地址,包括开头的 "https://"。
点击 "保存 "按钮,将链接保存到你的简历。
你的链接现在应该在你的个人资料的生物部分可见。点击它来测试它是否正常工作。
如何使用网站添加链接到你的TikTok简介生物?
以下是使用该网站向你的TikTok简介生物添加链接的步骤。
前往TikTok网站,登录你的账户。
点击屏幕右上角的个人资料图标,进入你的个人资料。
点选 "查看资料"。
点击位于你的个人资料照片旁边的 "编辑个人资料 "按钮。
点击 "个人资料信息 "部分下的 "网站 "字段。
在你的简历中输入你想链接的网站或社交媒体资料的URL。请确保包括完整的地址,包括开头的 "https://"。
点击 "保存 "按钮,将链接保存到你的简历中。
在这些步骤之后,你应该检查该链接是否正确显示。要做到这一点,只需按照链接,看看加载的内容。
为什么在TikTok中添加一个生物的链接是很重要的?
在TikTok中添加链接到个人简历是很重要的,有几个原因。
推广外部内容
在你的简介里有一个链接,你可以推广其他在线平台,并将观众引导到你的个人网站、社交媒体账户、在线商店或其他外部内容。这对想使其内容盈利的创作者来说特别重要,因为他们可以利用TikTok的简介将观众引导到他们的其他渠道,在那里他们可以获得收入。
驱动交通
你的简历中的链接可以带动外部网站的流量,这可以帮助提高网站的排名,增加网上的知名度。如果你有一个网站或网上商店,将观众引导到该平台可以帮助你增加客户群,并推动更多的销售。
方便性
在你的简历中拥有一个可点击的链接,对观众来说比从视频标题中手动输入一个URL要方便得多。这使观众更有可能点击链接并参与你的外部内容。
提高参与度
通过你的TikTok简介宣传你的其他在线平台,可以通过多个渠道增加对你的内容的参与。例如,如果你有一个博客或YouTube频道,你可以使用你的TikTok简介来引导观众到该平台,增加你的整体参与度和影响力。
在TikTok中为你的简历添加链接是推广你的品牌和增加你的在线存在的一个重要方法。它允许你将观众引向外部内容,并提高多个平台的参与度,使其成为任何希望建立在线观众的创作者的重要工具。
如何管理Snapchat的通知
使用Snapchat,你可以收到不同的通知来跟踪你的账户活动。一些常见的通知类型包括新快照、聊天通知、故事通知、朋友请求、Snap Map通知和Snapchat提醒。
你可以自定义你的Snapchat通知设置,以控制你收到哪些类型的通知以及你收到通知的频率。从而启用或禁用所有通知或特定功能。
如何使用iPhone设置允许或不允许通知?
你可以控制你在iPhone上接收Snapchat通知的方式,只需改变你设备上的通知设置。以下是如何做到这一点。
在你的iPhone上打开设置应用程序。
向下滚动并点击 "通知"。
向下滚动,在应用程序列表中找到Snapchat并点击它。
在这里,你可以打开或关闭 "允许通知 "开关,以启用或禁用Snapchat的通知。
一旦你做了你想要的改变,你可以退出设置应用程序,新的通知设置将生效。
如何在iPhone的Snapchat应用设置中打开或关闭通知?
你可以通过Snapchat应用中的通知设置来启用或禁用iPhone上的Snapchat应用的通知。以下是如何做到这一点。
在你的iPhone上打开Snapchat应用程序。
点击屏幕左上角的个人资料图标。
点击屏幕右上角的齿轮图标,进入你的Snapchat设置。
点选 "通知"。
在这里,你可以打开或关闭开关,以启用或禁用特定类型的通知,如新快照、聊天通知和故事通知。
注意,如果你关闭了Snapchat的通知,当你收到新的Snap、聊天信息或其他通知时,你将不会收到任何提醒或徽章。但是,你仍然可以打开应用程序,随时手动检查新的活动。
如何在Snapchat上打开或关闭故事通知?
你可以为Snapchat上的特定朋友启用或禁用故事通知。你可以改变每个朋友的通知设置。以下是如何做到这一点。
在你的iPhone上打开Snapchat应用程序。
从相机屏幕向右滑动,进入朋友屏幕。
找到你想打开或关闭其故事通知的朋友。
点击并按住他们的名字,就会出现他们的资料。
点选 "故事设置"。
在这里,你可以在 "故事通知 "部分拨动开关,启用或禁用故事通知。
请注意,关闭朋友的历史通知不会让你在他们发布新故事时收到提醒或图标。然而,当你打开Snapchat应用程序,进入故事界面,或直接查看他们的个人资料时,你仍然可以查看他们的故事。
如何打开或关闭Snapchat的聊天通知?
你可以在你的iPhone上启用或禁用Snapchat应用程序的聊天通知。要做到这一点,你需要改变应用程序中的通知设置。以下是如何做到这一点。
在你的iPhone上打开Snapchat应用程序。
从相机屏幕向右滑动,进入朋友屏幕。
找到你想打开或关闭其故事通知的朋友。
点击并按住他们的名字,就会出现他们的资料。
点击菜单上的 "聊天设置"。
然后你可以打开或关闭 "消息通知"、"通知声音 "和 "游戏和迷你通知 "开关。
如果你关闭了Snapchat的聊天通知,当你收到新的聊天信息时,你将不会收到通知或图标。但是,你可以随时打开应用,查看新的聊天信息。
哪些是Snapchat应该开启的通知?
决定启用哪些Snapchat通知最终取决于你的个人喜好和你如何使用该应用程序。这里有一些一般准则,可以帮助你做出决定。
聊天通知
如果您想在有人向您发送新的聊天信息时得到通知,请启用该通知。
朋友请求
如果你想在有人向你发送好友请求时得到通知,请启用该通知。
故事通知
如果你想在你关注的人发布新故事时得到通知,请启用该通知。
新扣板
如果您想在有人向您发送新快照时得到通知,请启用该通知。
你可以根据自己的喜好,在任何时候改变你的通知设置。如果你收到的通知太多或者不够多,你可以随时在应用程序或设备上改变你的通知设置。对我来说,所有这些通知都是相当烦人的。我只在设置中启用了聊天通知。
如何在Chromebook上安装Steam
Chromebooks是轻量级和经济实惠的笔记本电脑,运行在Chrome OS上,这是一个由谷歌开发的基于Linux的操作系统。虽然Chromebooks非常适合浏览网页和使用Gmail、Google Drive和Google Docs等谷歌应用程序,但它们通常不用于游戏。
然而,随着Chromebook的日益普及,许多人对在其设备上运行游戏感兴趣。一种方法是安装Steam,这是一个视频游戏的数字发行平台。Steam提供数以千计的游戏,包括像《反恐精英》、《全球攻势》、《Dota2》和《Grand-Strike》等热门游戏。全球攻势》、《Dota 2》和《侠盗猎车手5》等热门游戏。
对于游戏和Chromebook的粉丝来说,不久前来到了一个新时代。自从谷歌确认他们希望Steam来到他们的设备上后 2022年3月,Steam应用程序的测试版被发布。目前,它被一小部分高端设备所支持,但随着时间的推移,支持的Chromebook名单只会扩大。如果你的设备不符合Steam测试版应用程序的要求,仍然有古老的、经过测试的方法,包括使用Linux和安卓Steam链接。让我们仔细看看这些方法中的每一个。
哪些Chromebook支持Steam测试版应用
对于Chromebook上的Steam应用,目前还没有确切的最低要求。有一个单独的支持它的设备列表。这个列表显示,大概的要求是英特尔酷睿i3或Ryzen 3处理器。你还需要至少8GB的内存。在现在可以运行Steam应用程序测试版的Chromebook中,你可以找到。
Acer Chromebook 514 (CB514-1W)
Acer Chromebook 515 (CB515-1W)
Acer Chromebook 516 GE
宏碁Chromebook Spin 514 (CP514-3H, CP514-3HH, CP514-3WH)
Acer Chromebook Spin 713...
如何在谷歌浏览器中强制推行网站的黑暗模式
近年来,黑暗模式在许多应用程序和网站中变得流行。对于喜欢深色方案的用户来说,这很方便,因为它更容易让人看清,甚至可以节省OLED屏幕设备的电池寿命。
谷歌浏览器有一个内置的黑暗主题模式。你可以自定义它,以专注于你的设备主题或永久启用黑暗模式。反过来,如果在网络浏览器中启用,大多数网站会自动以黑暗主题(如果有的话)出现。但如果网站不支持黑暗模式怎么办?
幸运的是,有几种方法可以在谷歌浏览器的网站上强制执行。因此,让我们仔细看看每一种方法。
如何在谷歌浏览器中使用标志设置强制实行黑暗模式
首先,你应该知道,谷歌浏览器中的 "标志 "是实验性功能,在浏览器的稳定版本中还没有完全实现或发布。这些功能通常是隐藏的,只有能够启用它们的高级用户才能访问。你可以通过在Chrome浏览器的地址栏中输入 "chrome://flags "来找到它们。
因此,这里是如何使用Chrome的一个标志来强制执行黑暗模式。
启动谷歌浏览器,在地址栏输入chrome://flags。按回车键。
之后,点击搜索标志栏,输入enable-force-dark。
然后从下拉菜单中选择 "网页内容的自动黑暗模式 "选项的启用。
最后,点击重新启动。
一旦你完成了这些步骤,你就可以访问任何网站并查看黑暗模式的效果。例如,这是Instagram网站上的样子。
正如你所看到的,它现在有一个黑暗的背景,一些元素可能被显示为负数。
如何使用黑暗阅读器在谷歌浏览器中强制执行黑暗模式
黑暗阅读器是一个浏览器扩展,允许用户在黑暗模式下浏览网站。它对谷歌浏览器和其他流行的网络浏览器是免费的。该扩展旨在反转网站的颜色,使背景变暗,文字变亮。这使你的眼睛更容易接受,可以帮助减少眼睛疲劳,特别是在低光照条件下使用设备时。
黑暗阅读提供了几个自定义选项,允许用户调整黑暗度、对比度和灰度水平。它还包括网站列表功能,使用户能够创建一个网站列表,该扩展将不应用黑暗模式。
因此,这里是如何安装它。
启动谷歌浏览器,进入Chrome网络商店的Dark Reader网页。
点击 "添加到Chrome",并点击 "添加扩展 "进行确认。
然后点击右上角的扩展程序图标,为方便起见,钉住Dark Reader。
一旦安装了Dark Reader扩展,它将自动开始工作。然而,你可能需要自定义设置以达到预期效果。下面是如何做到这一点。
点击右上角的黑暗阅读器图标,打开设置面板。
你会立即看到不同的设置。亮度、对比度、深褐色和灰度。
根据你的喜好调整这些设置。
接下来,你可以为单个网站定制模式。要做到这一点,进入网站列表标签,输入网站地址,然后按回车键保存。有两个选项。只反转列出和不反转列出。
你甚至可以设置自动化。点击三点按钮,设置你想启用黑暗模式时的活动时间。
最后,刷新你想在黑暗模式下查看的网页。
这就是了。现在,随着黑暗阅读扩展的启用和定制,你可以在所有网站上享受黑暗模式体验。
为什么黑暗模式比光明模式更好?
使用黑暗模式有几个好处,特别是关于你的设备的显示和个人喜好。
减少眼睛的疲劳
黑暗模式可以帮助减少眼睛疲劳,特别是在长时间观看设备时。在光线充足的环境中,明亮的屏幕会与周围环境形成鲜明的对比,这可能导致眼睛疲劳。黑暗模式可以通过减少屏幕发出的光线,提供一个更舒适的观看体验。
延长电池寿命
黑暗模式可以帮助延长采用OLED或AMOLED屏幕的设备的电池寿命。这是因为这些屏幕只照亮显示颜色的像素,而黑色像素根本不被照亮。因此,使用黑暗模式可以减少需要被点亮的像素数量,从而节省电池电量。
美学上的愉悦
许多人喜欢黑暗模式的外观,认为它比光明模式更具有美感和现代感。它也可以不那么让人分心,让屏幕上的内容占据中心位置。
更适合夜间使用
黑暗模式更适合在夜间使用,因为它减少了屏幕发出的蓝光量。蓝光会干扰你良好的睡眠能力,抑制褪黑激素的产生,褪黑激素是一种帮助调节睡眠的激素。出于这个原因,如果你不想有睡眠障碍,最好在浏览器或设备上使用黑暗模式。但最好的选择,当然是在睡前收起所有的小工具。
如何删除iPhone上的日历事件
日历已经成为我们日常生活中不可或缺的一部分,特别是用来记录重要的日期、约会和事件。凭借其直观和用户友好的界面,iPhone使我们比以往更容易管理日历。然而,有时你可能需要从你的iPhone中删除一个日历事件。
最常见的是,这些可能是不需要的邀请和关于你不感兴趣的活动的通知。换句话说,这只是垃圾邮件。在这种情况下,你可能不小心订阅了垃圾日历。所以你需要删除它。
让我们仔细看看你如何能做到这一点。
如何删除iPhone上的日历事件
如果你想从iPhone的日历中删除一个事件,你可以按照以下步骤进行。
在你的iPhone上打开日历,点击事件日期。
然后点击这个事件。
之后,点击删除事件并确认此操作。
一旦你完成了这些步骤,该事件将从你的iPhone日历中消失。
如何隐藏iPhone上的日历事件
你也可以在iPhone上隐藏日历中的所有事件。下面是方法。
转到日程表。
在那里你可以取消勾选所有你不需要的事件。
最后,点击 "完成"。
这些可以是各种节日、生日和其他事件。你可以点击左下角的 "全部隐藏",将它们全部隐藏。
如何删除iPhone上的共享日历事件
如果你收到了某人的活动邀请,或者Siri从其他应用中检测到了一个活动,屏幕上的可用选项将有所不同。在屏幕的底部,你将看到接受、可能或拒绝等选项,而不是删除事件的选项。
如果你想从你的日历中删除该事件,请点击拒绝。一旦你这样做,该事件将从你的日历视图中删除,但如果你想以后再访问它,它仍然可以在收件箱部分访问。
如何删除iPhone上的整个日历
有一些日历你可以在你的iPhone上删除。在我看来,这些是与iCloud同步的。以下是如何做到这一点。
在你的iPhone上打开日历应用程序。
转到日程表。
然后点击你想删除的日历旁边的(i)图标。
最后,点击删除日历,并确认此操作。
要在你的日历上创建一个新的事件,点击屏幕左下方的 "添加日历",并为你的日历指定一个名称。
如何通过设置删除iPhone上的日历
也有另一种选择,即永远删除日历。要做到这一点,请遵循以下步骤。
因此,打开设置并导航到日历。
之后,进入账户。
接下来,选择你想删除的日历的账户。
最后,禁用Calendars选项。
一旦你删除一个日历,它将不再在应用程序中可见。然而,你总是可以在以后的应用程序中重新启用该日历。
如何使用iPhone上的日历来管理你的时间
使用iPhone上的日历来管理你的时间,可以是一个很好的方式来保持组织性和对你的日程安排。这里有一些关于如何使用它的提示。
添加事件和约会
要将一个事件或约会添加到你的日历中,点击日历应用程序右上角的 "+"图标,然后输入事件的细节,如标题、日期、时间、地点和任何注释。
设置提醒
你可以通过点击日历中的事件并选择 "编辑 "来设置事件和约会的提醒。在那里,你可以为事件前的特定时间设置提醒,或选择在事件发生时被提醒。
使用不同的日历
你可以为工作、个人和你生活的其他领域创建不同的日历。这可以帮助你快速查看每个领域的时间表,并相应地管理你的时间。如上所述,你可以使用添加日历选项来做到这一点。
设置经常性的事件
对于定期发生的事件或约会,你可以把它们设置为经常性事件。这可以节省你向日历添加事件的时间,确保你不会错过任何必要的约会。
使用Siri
你可以使用Siri向你的日历添加事件和约会,只需说:"嘿,Siri,为向我的日历添加一个事件"。这可能是一种快速将事件添加到你的日历上的方便方法,而无需手动输入。
你可以在任天堂Switch上连接多少个控制器?
任天堂Switch是一款多功能的游戏机,提供独特的游戏体验。它的混合设计使其可以作为家用游戏机和便携式设备使用。可拆卸的控制器,即Joy-Con,可以以不同的配置使用,如连接到控制台,拆开后用于手持,或拆开后作为单独的控制器用于多人游戏。
除了Joy-Con控制器,其他兼容的控制器也可以与任天堂Switch一起使用,如专业控制器,它提供了一个更传统的控制器设计,有一个更大的手柄、按钮和模拟杆。一些第三方控制器与任天堂Switch兼容,如Hori Split Pad Pro,这是一个更符合人体工程学和舒适的掌上游戏的选择。
由于能够将多个控制器连接到任天堂Switch上,玩家可以与朋友和家人一起享受多人游戏。下文将探讨多个控制器如何同时连接到Nintendo Switch上。
有多少个控制器可以同时连接到Nintendo Switch上?
总的来说,你最多可以连接8个控制器。然而,根据同时连接的控制器的类型和具体功能,有一些限制。例如,控制台将把一对手柄视为两个控制器。因此,你最多可以将4对控制器连接到你的任天堂Switch。以下是任天堂Switch的每个控制器选项同时连接的最大控制器数量。
Joy-Con。4对或8个人。
无线专业控制器。8.
USB控制器/适配器。2.
注意,你可以混合使用的控制器。例如,你可以单独使用4个Joy-Cons,再同时使用4个专业控制器。
然而,值得一提的是,这只有在你的任天堂Switch连接到Dock上时才有效。如果你是在便携式模式下,你最多可以同时连接6个控制器。值得注意的是,并非所有游戏都支持所有的控制器配置。一些游戏可能只支持单个Joy-Con或专业控制器,而其他游戏可能需要两个Joy-Con控制器。必须查看游戏的包装或数字商店页面,看看有多少玩家可以同时玩。
如何将多个控制器连接到任天堂Switch
将多个控制器连接到任天堂Switch是一个简单的过程。以下是将不同类型的控制器连接到任天堂交换机的步骤。
连接Joy-Con控制器。要连接Joy-Con控制器,将它们滑入任天堂Switch游戏机的两侧,或从游戏机上取下它们,按下每个Joy-Con控制器背面的小按钮,将它们与游戏机无线配对。
连接Joy-Con手柄。要连接Joy-Con手柄,将两个Joy-Con控制器滑入手柄配件,确保Joy-Con上的 "+"和"-"按钮与手柄上的相应符号对齐。
连接专业控制器。要连接专业控制器,首先要确保任天堂Switch游戏机已经打开。然后,按住专业控制器顶部的SYNC按钮,直到玩家指示灯开始闪烁。进入任天堂开关的主菜单,选择 "控制器",然后选择 "改变手柄/顺序"。按照屏幕上的指示,将专业控制器与控制台配对。
连接第三方控制器。一些第三方控制器也可以与任天堂开关一起使用,但兼容性可能有所不同。请按照制造商的说明,将控制器与任天堂开关配对。
要配对5个或更多的控制器,进入主页菜单 "控制器 "屏幕(在 "改变手柄/顺序 "之前的屏幕),在每个额外的控制器上按下一个按钮来配对。(你不必使用L+R按钮来配对,任何按钮都可以)。
一旦控制器被连接,确保任天堂开关识别它们,进入主菜单并选择 "控制器"。在那里,你可以看到哪些控制器被连接,调整控制器设置,并改变控制器的顺序。
值得注意的是,一些游戏可能需要特定的控制器配置,而且不是所有游戏都支持所有的控制器类型。检查游戏的包装或数字商店页面,看看哪些控制器被支持,以及有多少玩家可以一起玩。
任天堂Switch中哪些热门游戏支持一个以上的控制器
任天堂Switch上的许多流行游戏支持多个控制器,允许两个或更多的玩家一起玩。以下是一些支持多个控制器的流行任天堂Switch游戏的例子。
超级大乱斗终极版。这款游戏中,最多八个玩家可以与他们最喜欢的任天堂角色进行战斗。玩家可以使用各种控制器配置,包括Joy-Con、Pro Controller和GameCube控制器。
马里奥卡丁车8豪华版:这是一款赛车游戏,最多四个玩家可以一起参加比赛。玩家可以使用Joy-Con控制器、专业控制器,甚至是使用手持模式的任天堂Switch游戏机作为控制器。
Splatoon 2:这款多人射击游戏,最多八名玩家可以在四人小组中相互竞争。玩家可以使用Joy-Con控制器、专业控制器或称为 "Nintendo Switch Online应用程序 "的兼容Nintendo Switch配件进行在线游戏。
Minecraft。这是一个牛逼的游戏,玩家可以一起建造和探索一个块状的世界。一台游戏机上最多可以有四个人玩,也可以有八个人一起玩。
过度烹调!2:这是一款游戏,玩家在混乱的厨房里合作做饭和上菜。最多四个玩家可以使用Joy-Con控制器或专业控制器一起玩。
马里奥聚会10:这是一个聚会游戏,最多四个玩家可以在各种小游戏中竞争。玩家可以使用Joy-Con控制器、专业控制器以及Wii遥控器和双节棍的组合来一起玩。
这些只是支持多个控制器的几个流行的任天堂开关游戏。检查游戏的包装或数字商店页面,看看支持哪些控制器以及有多少玩家可以一起玩,总是一个好主意。
如何使iPhone的振动更强烈
iPhone的振动功能依赖于一个叫做 "战术引擎 "的小型电机。这个马达被设计用来提供精确的振动,可以模仿不同类型的物理反馈。当你收到一个通知或执行一个触发振动的动作时,被激活的马达会激活并产生一个振动模式,你可以通过iPhone外壳感受到。
调整这些振动的强度,你可以使节拍变强或变弱。有几种方法可以实现这一目标,这取决于你的目标。你还可以创建一个新的自定义振动模式。
如何改变你的iPhone的振动设置?
你可以通过以下步骤改变iPhone的振动设置。
在你的iPhone上打开设置应用程序。
点选 "声音和触觉"(或者在一些旧型号上只点选 "声音")。
选择 "铃声"。
向下滚动到 "振动 "部分。
在这里,你可以选择你想使用的振动类型。
当你完成对振动设置的修改后,只需退出设置应用程序,你的修改就会被保存。
如何创建一个新的自定义振动模式?
要做到这一点,你应该遵循以下步骤。
在你的iPhone上打开设置应用程序。
点选 "声音和触觉"(或者在一些旧型号上只点选 "声音")。
点选 "铃声"。
点击屏幕顶部的 "振动 "选项。
向下滚动到预先存在的振动模式列表的底部,选择 "创建新振动"。
点击屏幕来创建你的自定义振动模式。你可以快速点击或按住你的手指来创造更长的振动。当你点击或按住时,你会看到屏幕上正在创建的振动模式。
当你完成创建你的图案时,点 "停止"。
你会被带到一个预览屏幕,在那里你可以回放你的自定义振动模式。如果你对它满意,点击 "保存 "来保存你新的自定义振动模式。你现在可以选择你的自定义振动模式作为特定联系人或通知的默认模式,回到 "声音和振动模式 "部分,从列表中选择你的新的自定义振动模式。
如何为iPhone联系人制作单独的振动?
它还可以为个别联系人设置一种特定的振动,这样,当有人给你打电话时,你就可以从手机振动的方式来判断对方。要做到这一点,你应该
打开你的iPhone上的联系人应用程序。
选择你想为其创建自定义振动的联系人。
之后,点击右上角的 "编辑"。
然后,选择 "铃声"。
向下滚动到 "振动 "部分并点击它。
要创建一个新的自定义振动模式,点击 "创建新振动"。
点击屏幕来创建你的自定义振动模式。你可以快速点击或按住你的手指,以创造更长时间的振动。当你点击或按住时,你会看到振动模式在屏幕上被创建。
你会被带到一个预览屏幕,播放你的自定义振动模式。点击...
如何在 Discord 上解除对人的封锁
你可能知道,Discord允许用户创建和加入社区,分享信息,并与其他成员进行语音和文字聊天。然而,你可能因为各种原因需要在 Discord 上屏蔽某人。也许他们正在发送垃圾邮件或骚扰你,或者你不想与他们互动。不管是什么原因,Discord提供了一个简单的方法来阻止某人。
但是,如果你想解除对它们的封锁呢?这并不复杂。你可以在 Discord 上使用 "朋友 "选项卡取消对某人的屏蔽。当然,首先,那个人必须让你相信他们不会违反社区规则并向你道歉。
因此,这里是如何解除对 Discord 上的人的封锁。
如何在电脑上解除对 Discord 的封锁
要解除对 Discord 上某人的封锁,第一步是访问你的封锁名单。因此,你应该这样做。
如果需要的话,打开Discord并登录到你的账户。
然后进入 "朋友 "部分,选择 "被阻止 "标签。
之后,点击解除封锁按钮。你的朋友将重新出现在朋友列表中。
你也可以右键点击你朋友的昵称,并选择取消屏蔽。
解除该用户的封锁后,你现在可以在 Discord 上与他们重新联系。你可以向他们发送好友请求或加入与他们相同的服务器。如果他们接受你的好友请求,你就可以再次开始与他们交流。
如何解除对 Discord 手机应用程序上某人的封锁
在移动设备上为 Discord 中的某人解锁要复杂一些。这是因为该应用程序中没有被封锁的标签。所以你必须搜索你朋友的ID或信息历史。让我们来看看这两个选项。
使用朋友的身份证
在你的移动设备上打开Discord,进入搜索标签。
然后输入你朋友的昵称和ID并选择他们。
之后,点击三个点的图标。
最后,选择解除封锁。
使用信息历史记录
打开 Discord,找到你的共享聊天室。
下一步,点击解除封锁。
这就是了。正如你所看到的,这很简单。因此,如果你不小心在...
如何忘记Windows 11上保存的Wi-Fi网络
当你在你的Windows 11电脑上连接到一个Wi-Fi网络时,该网络会被自动保存,当它在范围内时,电脑会自动连接到它。这个功能很方便,但如果你连接到一个公共或不安全的网络,也可能是一个安全风险。在Windows 11上忘记保存的Wi-Fi网络是一个简单的过程,可以防止你的计算机自动连接到该网络。本文将指导你完成在Windows 11上忘记已保存的Wi-Fi网络的步骤。
如何在Windows 11中通过两种方式忘记保存的网络
在Windows 11中忘记已保存的Wi-Fi网络可以通过多种方式进行。在本节中,我将提供在Windows 11中忘记已保存的网络的分步说明:使用设置应用程序和快速设置菜单。
使用快速设置菜单
这是一个快速的方法,可以让你在几次点击中忘记你所连接的网络或你的计算机接收器所及的网络。要做到这一点,你需要
点击任务栏右下角的Wi-Fi图标。
接下来,点击Wi-Fi按钮旁边的箭头,打开一个可用网络的列表。
右键点击你想忘记的网络。
点击 "忘记 "按钮。
将出现一条确认信息,询问你是否要忘记所选网络。再次点击 "忘记 "来确认。
所选的网络现在将从你保存的Wi-Fi网络列表中删除。
请记住,这种方法不会帮助你删除离你很远的网络,但它们保存在你的计算机内存中。
使用设置应用程序
这个方法将帮助您查看所有保存的Wi-Fi网络,并快速删除它们。要做到这一点,你需要。
点击Windows开始按钮和设置图标(齿轮图标),打开Windows设置。
在Windows设置中,点击网络和互联网。
接下来,点击Wi-Fi。
在这里,点击管理已知网络。
一个所有已保存的Wi-Fi网络的列表将出现。找到你想忘记的网络,然后点击忘记按钮。
将出现一条确认信息,询问你是否要忘记所选网络。再次点击 "忘记 "来确认。
所选的网络现在将从你保存的Wi-Fi网络列表中删除。
请记住,要撤销这个动作是不可能的。这意味着,你将不得不重新输入这个网络的密码来连接它。所以你应该小心,不要意外地删除你想要的网络。
如何删除Windows 11上保存的多个Wi-Fi网络
在Windows 11上删除多个已保存的Wi-Fi网络是有用的,当你想清除你的计算机的已保存的网络列表,或当你有许多已保存的网络不再使用。本节将提供关于使用命令提示符在Windows 11上删除多个已保存的Wi-Fi网络的分步说明。
以管理员身份打开命令提示符。要做到这一点,在Windows搜索栏中输入 "cmd",右击 "命令提示符",并选择 "以管理员身份运行"。
键入以下命令并按回车键:netsh wlan show profiles这个命令将列出你的电脑曾经连接过的所有Wi-Fi网络。
找到你想删除的Wi-Fi网络的名称,并复制其名称(包括引号)。
键入以下命令,用你想删除的 Wi-Fi 网络的名称(包括引号)替换...