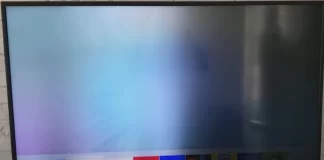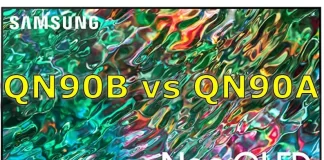亚马逊Prime中包括哪些流媒体服务
亚马逊Prime是亚马逊提供的一项订阅服务,为客户提供各种优势和好处。许多人知道并使用亚马逊,但对大多数人来说,它是一个网上商店;虽然它不是,但它不仅是一个网上商店,也是一个流媒体服务平台。这些是亚马逊Prime中包含的一些功能。
免费和快速送货。Prime会员可以在两天内享受数百万件合格商品的免费送货服务。在一些地区,他们还可以对符合条件的商品享受当日或当天的免费送货。
Prime视频。Prime会员可以访问大量的点播电影和电视节目库,包括由亚马逊制作的亚马逊原创电影。
Prime音乐。Prime会员可以获得超过200万首歌曲、播放列表和电台的无广告流媒体。
Prime阅读。Prime会员可以轮流阅读书籍、杂志和漫画,他们可以在他们的Kindle设备上或通过手机或平板电脑上的Kindle应用程序免费阅读。
Prime Gaming:Prime会员可以获得独家游戏内容、免费游戏和Twitch频道的每月订阅。
首选日。Prime会员在亚马逊的年度Prime Day活动中获得独家优惠,通常在7月。不过,这更像是一个让新会员加入Prime的活动。在这一天,所有人都可以享受一些Prime优惠。
Prime照片。Prime会员可以在亚马逊的云存储中存储无限的照片。
提前进入。Prime会员可以提前享受亚马逊网站上的特定闪电交易。
Prime Pantry。Prime会员可以购买杂货和家庭用品,并以统一的费用将它们送到他们的家门口。
亚马逊元素。Prime会员可以购买婴儿湿巾和维生素等必需品。
这些只是亚马逊Prime计划中包括的一些功能。具体好处可能因国家和地区而异。但我想更多地谈谈你在视频、音频以及,亚马逊提供的流媒体服务方面得到哪些好处。
亚马逊总理流媒体服务
亚马逊总理包括几种不同类型的流媒体内容,包括。
Prime视频。这是亚马逊的流媒体视频服务,提供广泛的电影、电视节目和亚马逊工作室制作的原创内容。Prime Video在许多国家都可以使用,并作为亚马逊Prime会员资格的一部分。
Prime Music。这是亚马逊的音乐流媒体服务,提供超过200万首歌曲,无广告流媒体,以及无限跳转。Prime音乐是作为亚马逊Prime会员的一部分。
Prime阅读。亚马逊的电子书和杂志订阅服务允许你从轮流选择的书目中借阅书籍和杂志。Prime阅读是作为亚马逊Prime会员的一部分。
Prime游戏。这是亚马逊的游戏流媒体服务,它提供免费的游戏和游戏内容,并每月免费订阅一个Twitch频道。Prime游戏是作为亚马逊Prime会员的一部分。
亚马逊频道。这是一个高级流媒体服务的集合,你可以在你的亚马逊Prime会员资格中添加额外费用。频道包括HBO、Showtime、Starz和其他许多频道。
请注意,亚马逊Prime所包含的流媒体服务可能因国家而异,所以最好向亚马逊查询,看看哪些服务在你的地区可用。
亚马逊总理视频的解释、特点
通过Prime Video,用户可以访问各种流行的电视节目和电影,以及由亚马逊工作室制作的原创内容。这包括获奖节目,如《了不起的麦瑟尔夫人》、《透明人》和《高城堡里的男人》。此外,Prime Video还提供体育直播、纪录片和儿童节目的访问。
Prime Video可以通过各种设备访问,包括智能电视、流媒体播放器、游戏机和移动设备。亚马逊Prime会员还可以将节目下载到他们的设备上进行离线观看。要下载Prime Video的标题进行离线观看,你需要一个Fire平板电脑或iOS、Android、macOS或Windows 10、11的Prime Video应用程序。
总的来说,对于那些寻找流媒体服务的人来说,Prime Video是一个受欢迎的选择,它有广泛的内容选择,包括原创节目,并且是作为订阅亚马逊Prime的人的福利。
亚马逊Prime Music的解释、特点
通过Prime Music,用户可以流媒体或下载音乐进行离线收听。这项无广告服务允许用户跳过歌曲并创建自己的播放列表。
除了Prime Music之外,亚马逊还提供一个单独的音乐流媒体服务,称为亚马逊音乐无限。这项服务提供7000多万首歌曲,所有亚马逊客户都可以使用,包括没有亚马逊Prime订阅的客户。
对于那些想要基本音乐流媒体服务的人来说,Prime Music是一个受欢迎的选择,其歌曲选择有限。不过,对于那些订阅了亚马逊Prime的人来说,这也是一种好处。对于那些想要更全面的音乐选择的人来说,亚马逊音乐无限可能是一个更好的选择。
亚马逊总理阅读的解释、特点
亚马逊Prime阅读让用户免费获得轮流选择的电子书、漫画、杂志和其他阅读材料。
通过亚马逊Prime阅读,用户可以浏览和下载各种类型的流行书籍,包括畅销书、经典作品和新手作者。该服务还包括一系列的杂志和漫画,这些杂志和漫画来自于Marvel、DC和国家地理杂志等出版商。
亚马逊Prime阅读的主要特点之一是能够在各种设备上访问书籍,包括安卓智能手机、iPhone、平板电脑和Kindle电子阅读器。用户可以下载书籍和其他材料进行离线阅读,并在不同设备上同步他们的进度。
亚马逊Prime阅读的另一个特点是可以同时借阅多达10本书,没有期限或限制。这意味着用户可以根据自己的需要保留书籍,或者在可能的情况下归还书籍并借用新的书籍。
亚马逊总理游戏的解释、特点
亚马逊Prime Gaming是一项高级订阅服务,为亚马逊Prime会员提供一系列的福利和功能。该服务在被重新命名为亚马逊Prime Gaming之前,曾被称为Twitch Prime。以下是亚马逊Prime Gaming的一些主要功能。
免费游戏。亚马逊Prime Gaming会员每月都会收到免费游戏,每月都有新的游戏公布。这些游戏可供下载并永久保存。
游戏中的内容。亚马逊Prime Gaming会员可以收到Apex Legends、FIFA等热门游戏的游戏内内容。
Twitch频道订阅。亚马逊Prime游戏会员每月可以免费订阅一个Twitch频道,这使他们可以支持他们最喜欢的流媒体,并获得独家表情和聊天特权。
免费频道订阅试用。除了每月免费订阅频道外,亚马逊Prime...
如何改变海信智能电视的信号源
你应该知道,中国公司海信是最大的电视制造商之一。尽管只有一半的海信品牌电视是以其品牌生产的,其余的都是外包生产。例如,东芝品牌电视也是由海信生产。在努力生产尽可能多的电视的同时,该公司并没有遵循统一的政策。值得注意的是,各地区的电视型号不尽相同,也没有其他制造商拥有如此多的操作系统。
海信电视的操作系统
你可以想象,根据你使用的系统,对电视设置的访问是不同的。海信制造的电视有操作系统。
安卓电视
火焰电视
谷歌电视
Roku电视
Vidaa TV
X类电视
你去了;你可能都不知道,选择海信电视并不那么容易。根据操作系统的不同,你将有某些功能可以使用。例如,购买带有Roku操作系统的电视将需要一个Roku账户。
如何改变海信电视操作系统Vidaa的来源
使用遥控器上的INPUT按钮来切换带OS Vidaa的电视的视频源。中国制造商决定这样称呼它(信号输入);你将打开一个包含可用连接的菜单,并选择所需的源。除了标准的HDMI和电视之外,你还可以从移动设备上镜像屏幕,并从电脑上播放内容。
如何改变海信电视OS X类的来源
在海信OS X级电视上,切换信号源的方式是一样的。只有遥控器略有不同。你也可以在菜单中选择房子,进入设置,在那里你可以选择信号源。找到 "天线和输入",你会看到一个菜单,上面有可用的输入,你可以从中接收视频。
如何改变海信电视操作系统谷歌电视的来源
使用遥控器在海信电视上设置谷歌电视操作系统的输入(源)与其他系统类似。要通过电视菜单访问你的信号源,请执行以下操作。
进入设置,在菜单中找到通道和输入,并选择输入。
如何改变海信电视操作系统安卓电视的来源
安卓电视是早于谷歌电视的操作系统(谷歌电视与安卓相同)。所以用遥控器在信号源之间切换是一样的,按输入按钮会直接进入信号源菜单。如果你想通过菜单来做,按主页按钮,菜单会打开,找到Inputs。然后,你可以选择想要的信号源。
如何改变海信电视操作系统Fire TV的信号源
采用Fire TV操作系统的海信电视的遥控器没有一个输入按钮。要进入信号源设置菜单,你需要打开主菜单,在那里你会看到一个标有Inputs的方块或设置按钮。按下设置按钮将带你到菜单的主要分支,在那里你会看到一个设置列表,其中一个是来源。
如何改变海信电视操作系统Roku电视的来源
带有Roku电视操作系统的电视被运往北美。这些电视的遥控器与标准的Roku遥控器相似。它也没有一个改变信号源的按钮。你可以通过菜单改变信号源。要做到这一点,按主页按钮,你将打开主菜单,在其中你必须选择设置,然后在设置中,你将打开一个子菜单,在其中找到电视输入;在右边将打开可用的信号源,并激活所需的信号源。
正如你所看到的,在你的海信电视上选择信号源并不复杂。您可以轻松地选择观看视频的方式:有线电视或地面电视,通过HDMI,或从移动设备流媒体视频到电视。
如何解决PC上HDMI没有声音的问题
受设备制造商没有强制支付使用这种接口的影响,高清多媒体接口(HDMI)已经变得相当流行。作为HDMI的直接竞争对手,显示端口已在高端设备中得到更多使用。这就是为什么HDMI现在是最受欢迎的视频和音频端口。
在PC上使用HDMI进行音频输出
在PC上,HDMI主要用于视频。很少有人同时使用HDMI音频。HDMI音频只在某些情况下需要。
你有一台内置扬声器的显示器。
你花了很大力气把HDMI线接到电视上,你在电视上看电影或在电脑上玩游戏,把电视当作显示器。
您想用显卡的HDMI将高级多声道杜比或类似的声音格式从显卡输出到声霸。
这就是你需要通过HDMI获得声音的所有时间。当然,你也会为没有声音而感到沮丧。我告诉你为什么HDMI上可能没有声音。
通过HDMI从电脑到电视没有声音
这种情况经常发生,其原因是电脑和电视有时不能识别HDMI流中的音频通道的存在。这可以通过拔出和重新插入HDMI线重新连接来解决,但在电脑上这样做并不方便。所以在这种情况下,有两种方法可以恢复声音。
把电视关掉再打开;改变电视的输入源并不能解决问题。因为HDMI连接已经建立,没有音频通道,切换信号源也不会破坏HDMI连接。在这种情况下,你总是通过HDMI使用音频输出。
在设置中查看音频输出的去向,是通过HDMI还是到其他来源。例如,你是使用电脑声音解码器、蓝牙耳机,还是使用外部蓝牙音频系统?电脑可能将音频输出到耳机,而不是输出到HDMI。
在这种情况下,解决这个问题对你来说应该很容易。解决办法是进入设置PC。
点击扬声器图标。
选择所需的设备。
如有必要,添加HDMI音频设备。
唯一的细微差别是,如果你在Windows安装时改变了设置。音频输出的默认设置是设定为自动。如果设置被改变,你需要将声音输出设置为自动或通过HDMI强制输出声音。
从HDMI电脑到扬声器系统没有声音
在这种情况下,我假设你有一个外部扬声器系统;你通过HDMI连接它,并通过第二个HDMI或显示端口将视频输出到显示器上。这是一个很好的解决方案,因为它允许你将扬声器系统的声音以数字多声道格式输出。在这种情况下,计算机必须确定在哪里输出声音。通常情况下,这种情况会自动发生:计算机通过HDMI与一个声音设备取得联系,确定它是一个音频设备,并开始向该设备输出声音。
但如果你有许多音频设备连接,确定正确的输出可能需要纠正。解决办法。进入声音设置,看看系统选择什么设备作为输出,并设置正确的值。
我认为没有必要深入研究PC的设置;现代操作系统已经很好了,可以正确识别声音输出的位置。
这些是我在个人电脑和其他设备通过HDMI接收音频时遇到的情况。如果你遇到了其他情况,请与我们的读者分享。
我的电视屏幕变得非常热,告诉我怎么做
我的熟人遇到了电视屏幕过热的问题;他有一台三星65KU6400。事实证明,这个问题在许多三星电视中都存在,需要更多关于为什么会发生这种情况以及在这种情况下该怎么办的信息,但互联网上大多是一些琐碎的建议,在这种情况下并不适合。
三星电视屏幕过热的真实案例
我的朋友向我提出一个问题,他的电视屏幕的一部分变暗了;可以理解,这是LED背光的故障,但我注意到电视的底部,即没有背光的地方,异常地热。我对这个问题做了一些研究,并决定告诉读者电视发生了什么,以及如何处理这个问题。
这个问题也可能发生在任何品牌的电视上,不仅仅是三星电视。
你的电视屏幕的一部分变暗了,而且屏幕非常热。
你应该做的第一件事是停止使用你的电视;下面我将告诉你为什么。看这样的电视会对你的电视屏幕造成进一步的损害,但停止使用会使你的电视不受更多的损害;维修后你可以继续使用它。特别是如果你有一台大而昂贵的电视,它的维修费用比买一台新的便宜得多。
为什么屏幕会发热?
LED电视的排列方式使你可以看到图像;在屏幕矩阵(这是一块带有电线环的大黑板)后面是一个亚克力反射层(一块大的白色塑料板),背光由LED组成,每个LED都有一个塑料透镜,在EDGE电视中,LED上的透镜很小,在直接电视中,它们是大透镜。
有两种类型的LED电视显示屏。
EDGE是边缘到边缘的背光;如果你认为背光是在侧面,那你就错了;在这些电视中,背光是在底部,亚克力反射层有一个非均匀的反射结构;它在底部反射光线较少,而在顶部则较多。因此,背光是均匀的;你在整个屏幕上看到的是具有相同亮度的相同图像。背光是由组装在单条上的LED进行的,电视屏幕的LED条。
直接 - 电视屏幕背面的背光;每个LED都有大的塑料镜片来扩散光线。
电视机屏幕背光灯为什么会烧坏
LED的设计是这样的:当它们发生故障时,发光层烧毁,但电流继续流过这样的二极管;电流没有转化为光;LED有缺陷;电流转化为热量。这就是为什么当背光灯出现故障时,即LED烧毁时,电视屏幕开始升温。
而这里是背光灯断裂的原因;我们可以假设以下情况。
劣质部件,例如,三星在其电视中使用的同样的部件,特别是在其他制造商的预算部分屏幕。
需要正确计算背光灯的生命周期。有的电视的屏幕(8bit + FRC)的背光会快速闪烁,以创造更多的颜色。而电子元件对这种情况最敏感;它们的磨损更快。
如何维修背光炸裂和热屏的电视
如果你的电视在保修期内,或者你购买了可选的保护计划,没关系,电视会被修理,但很可能会被更换。如果你的电视不在保修期内,你很可能要找一个处理电视背光维修的小型服务中心。过了保修期去官方服务中心通常没有用,他们不做这种维修,你会被提出更换整个电视屏幕,这相当于电视成本的80%,而且你至少要等3个月。更换背光灯要便宜得多,但你需要找到一个知道如何进行这种维修的专家。
我的电视屏幕上有白点。
如果你有一台带EDGE屏幕的电视,你会发现屏幕底部有白点,如图所示。如果你有直接背光灯,你也可能在屏幕中间看到斑点。
以下是为什么你不应该看有故障的背光灯的电视。一个有问题的LED开始变得非常热,白色反射层开始融化,由于过热,它失去了弹性,开始开裂。通过裂缝和塑料融化反射层的地方,光线开始穿透显示器内部,超过必要的范围。
长时间观看背光有问题的电视,特别是过热,会导致屏幕本身损坏,在这种情况下,你将不得不购买一台新的电视。
什么系列的三星电视有过热问题
我从三星社区的评论中了解到,这个问题在经济型电视中比较常见。在我的情况下,我进入电视的服务模式,想看看电视屏幕的型号,但令我惊讶的是,我在面板部分看到的不是显示器的型号,而只是一个关于原始的条目。总之,这台电视已经不在保修期内了--它是2016年的,必须通过更换背光条来进行维修。这里还有一个提示,如果你要修理电视,你需要更换所有的背光条;EDGE型电视有2条。如果只更换一个,问题会在一两个月内重新出现。
你能在StockX上出售二手鞋吗
StockX是一个拍卖类型的平台,它将特定型号的运动鞋、服装、配件和其他收藏品的买家和卖家聚集在一个地方。每件商品的价格是由供求关系形成的。例如,不那么流行的尺寸的鞋对的价格通常低于最流行的鞋对。
StockX有不同品牌和年份的鞋,所以你甚至经常可以找到你几年前梦想的东西,但在你的日子里没有时间去买。然而,在StockX上出售这样的旧鞋可以吗,特别是如果它们看起来已经用过了?如果你的运动鞋已经使用了足够长的时间,但看起来就像刚从货架上拿下来的一样,你怎么知道你的运动鞋是否值得出售?
StockX是一个可靠的卖家市场吗?
StockX可能看起来像另一个网上商店。但这并不完全正确。一个产品可以变得更便宜或更贵,这取决于各种外部因素。但你可以想象,运动鞋是股票,其价值会根据公司的决定或世界新闻而波动。
否则,该服务就像一个典型的市场一样运作。网站上有几千个型号的运动鞋和品牌服装。任何人都可以购买和销售,也就是充当转售商。用户购买鞋子后,它们被送到位于底特律的公司总部。在那里,服务专家检查产品的质量,然后将其发送给最终收件人。假货是运动鞋市场上最大的问题,所以公司的员工要经过90天的培训,对货物进行质量鉴定。
Josh Luber(创始人之一)承认,起初,检查时没有发现四种假货,并把它们送到转售商那里,然后不得不与他们解决冲突。然而,通常情况下,转售商自己都不敢卖假货。该平台立即禁止了卖家,因为他被发现销售这种运动鞋。
每天通过StockX,人们购买200万美元的商品。访问该网站的有想买最新款运动鞋的人,也有想通过转卖运动鞋赚钱的人(这项服务提供年利率为10-30%的贷款)。StockX的生态系统迫使用户把鞋子当作证券,因为糟糕的投资会打击预算。
是否可以在StockX上出售破旧的鞋子?
然而,许多卖家面临的问题是,StockX禁止卖家将旧鞋出售。不幸的是,只有全新的或穿过的鞋子才可以在StockX上出售。也就是说,允许的最大限度是如果你已经穿了几次鞋子。它们必须看起来像刚从原来的盒子里拿出来的。此外,盒子里应该有一个标签,上面有鞋的尺寸,配件,如鞋带等。
然而,如果你有一双大学时代的乔丹鞋或阿迪达斯的斯坦-史密斯鞋,已经在你的衣柜里放了好几年了,那么就有办法从它们身上赚钱,赚取利润。
如前所述,StockX团队在将鞋子运给客户之前会检查其真实性和外观。而如果是一双10-20年前出售的超级稀有的鞋子,你必须考虑到变色,发黄,以及缺乏结构完整性。如果存在后者,这双鞋很有可能无法被认定为真品。
好吧,你明白破旧的鞋子是不能卖的,你只能把它们当作新的或新的来卖,StockX会核实产品的质量和状况。
在StockX上销售有什么缺点吗?
当然,任何有如此显著优势的东西也一定有缺点。以下是你在StockX上销售时可能遇到的一些问题。
StockX向卖家收取高额佣金。与其他平台相比,StockX向卖家收取高额佣金。这对小企业来说成本很高,特别是如果你是以转售商身份开始的。虽然佣金会随着销售额的增长而减少,但这也是需要考虑的问题。
2022年StockX销售的另一个缺点是费率低。这可能会降低项目的市场价值,导致利润降低。
还有一个问题是运费问题。StockX使用不同的供应商。因此,运输费用可能比其他平台高,这可能会使客户望而却步。
但总的来说,这并不重要,因为如果它不起作用,StockX就不会有利润,也不会赢得买家和卖家的青睐。
如何在StockX上正确卖鞋
在StockX上卖出是一个简单的过程。在StockX上销售有两种选择。你可以。
投标。
像其他市场一样,你对一个项目出价,买家也出价。出价最高的人获胜,平台会告诉你类似物品以什么价格出售。
现在出售
如果你不想等待,在物品页面选择 "立即出售",就可以立即以你想要的价格出售物品,你已经准备好以这个价格出售物品。
一旦你的物品被发货并经StockX验证,你就会收到付款。要在StockX上销售,你需要遵循特定的步骤。
创建一个账户。有四种方法可以在StockX上创建一个账户。这些方法是
传统的电子邮件注册
脸书账户注册
谷歌账户注册
苹果ID注册。
注册过程中,你需要添加你的基本信息、地点和支付方式。你将需要确认你的电子邮件地址以开始工作。
产品放置。这涉及到添加你的产品的质量,包括名称和型号。要做到这一点。
使用屏幕上方的搜索栏,输入运动鞋品牌和型号。
从现有的选项中选择你的运动鞋,并输入你要销售的尺寸。
然后你可以选择你想要的销售方式:直接购买或竞价。
你要把物品送去鉴定。买方支付运输费用,售出的物品必须首先被运去认证。在您购买后,您将收到一个UPS运输标签。请安全地包装物品,把运输标签放在里面,并附上。StockX会验证物品的真实性,并将其交付给买家。
在StockX上的支付是如何进行的
在StockX上的支付是如何进行的
卖家在物品被运出认证后收到付款。你可以通过贝宝(PayPal)、电汇到你的银行账户,或借记来接收付款。因为网站仔细监测交易质量,而且没有欺诈行为--如果你已经购买了,要取消订单是很难的。
如果你的物品不符合条款,是假货,与描述不符,或没有按时发货,你将不会收到付款。你将被收取15美元的罚款或交易金额的15%的费用。
三星QN85B与QN90B与QN95B比较
今天,电视制造商之间存在着相当多的竞争。市场上最受欢迎的制造商之一仍然是三星。
然而,情况是这样的,今天有数百个品牌和数十种三星的电视型号,许多用户需要帮助决定他们需要哪种电视。不同的型号有不同的特点,有时甚至是独特的特点。此外,电视的规格也会因销售地区的不同而有所不同。
三星电视有一系列采用量子点屏幕的电视,如QN85B、QN90B或QN95B。它们是相似的,所以许多用户经常想知道有什么区别,以及这些电视中哪一个是最好的购买选择。
在QN85B与QN90B与QN95B之间选择什么电视?
QLED电视三星Neo 2022包括一个型号QN95B,但这个型号只在欧洲提供。在北美市场,还没有发现是否会有QN95B型号。你应该知道,许多电视型号只在欧洲生产;例如,QN90B、QN92B、QN93B、QN94B和QN95B系列将在德国的商店中出售。
型号之间的差异在于设计和技术特点,也有必要考虑电视型号的区域性。有针对欧洲的电视型号,包括整个欧盟和个别国家;这些电视有一些特点。例如,它们可能预装了某个国家的一些流行服务。此外,一些电视端口可能是不同的;例如,欧洲电视型号有一个RF In(卫星输入)端口,而美国型号没有。
三星Neo QLED 2022系列的特点
你可以在文章末尾看到这些电视型号的详细技术规格。2022系列电视有一个更新的Tizen 6.5软件版本。另外,在2022年的电视中安装了,支持5.2标准的新蓝牙模块。这使你可以使用支持这一标准的现代音频设备。Neo QLED系列是高端电视阵容的一部分,其主要优势在于显示屏。显示器采用高纯度材料制成,尺寸最小。由于采用了新材料,这些电视具有非常高的图像质量。
这个电视系列为其用户提供基于量子点技术的电视屏幕。这些是当今市场上最先进的电视屏幕。它们能提供高度细致、高质量的画面,具有出色的色彩再现和完美的暗色和黑色。
这一切都很好,但三星Neo系列电视的不同型号究竟有什么区别呢?
QN85B与QN90B与QN95B的比较和区别
QN85B - 具有更简化的2.2.2格式声学和软件层面的限制;例如,未宣布支持Office 365和Google Duo。
QN90B--除了支持上述服务外还拥有一个更好的内置4.2.2格式的扬声器,功率同样为60瓦。
QN95B - 因为这个型号是为欧洲设计的,三星使用了一些不适用于美国和加拿大的参数。
一个例子是PQI(图片质量指数)。这个模型的指数是4700单位。但说实话,你需要帮助找到这个指数是如何计算的。你应该知道,这个指数就是。三星使用PQI/指数对其欧洲的电视进行排名。
有一个HDR(高动态范围)指数。但你应该知道,HDR质量取决于几个因素,包括处理器、支持的标准和显示质量。在这种情况下,这些参数是相对的。
QN95B的与众不同之处在于改进了声音,4.2.2格式,功率为70瓦。以及对144赫兹的支持。这台电视可以变成一个大型显示器,但对于工作来说有更好的解决方案。你还应该知道,电视QN95B是由两部分组成的。这个电视型号有一个独立的One Connect盒子。电视机是显示器,而电视的 "大脑"、主板和所有端口都在显示器旁边的一个独立盒子里。
总的来说,我们可以说QN90B和QN95B是相似的,但为不同地区设计。
QN85B与QN90B与QN95B的详细技术规范
三星QN85B与QN90B与QN95B之间最显著的区别是什么?
因此,如果我们谈论的是明显的差异,那么在一大串技术规格中,你可以注意到这些电视型号之间的几个技术差异。首先值得注意的是,它们有不同的HDR版本,在所有情况下,我们谈论的是HDR的特殊版本--量子HDR。只有当你有一个量子点技术的屏幕时,你才可以选择这个选项。
在这种情况下,三星电视QN85B有量子HDR 24x,QN90B有量子HDR 32x,QN95B有量子HDR 2000。
除了颜色上的差异外,还有音响设备上的差异,所以在电视上QN85B和QN90B配备了60W的扬声器,而QN95B配备了70W的扬声器。
这些电视的软件也存在重大差异,因此只有QN90B和QN95B支持Office 365和Google Duo,而QN85B不能使用这些服务。
同时,一些只有在美国才有的功能将只在QN85B和QN90B上提供,同时QN95B更多的是针对欧洲市场,因此缺少一些功能,如V-Chip。
这些电视是否适用于游戏?
在其他方面,用户经常想知道这些电视是否适用于游戏?随着新一代PS5和Xbox系列S/X游戏机的发展,越来越多的游戏开始有了更高的帧率,并扩展到4K,所以这些天拥有一台好的4K电视来满足你的控制台。然而,QN85B , QN90B和QN95B是否适用于此?
事实上,所有这些电视都没有特殊的游戏模式。然而,QN85B和QN90B的屏幕刷新率为120赫兹,这是游戏的理想选择,因为现代游戏机在性能模式下可以提供每秒120帧的画面。此外,QN95B的刷新率为100赫兹,这对于舒适的游戏来说也是相当足够的。
然而,这些电视最重要的特点是支持FreeSync Premium Pro技术。这项技术有助于稳定屏幕上的帧率。因此,你可以获得更流畅的画面,反应良好,质量损失最小。
选择哪种电视更好
你应该看的第一件事是你的位置和你的预算。如果你想获得最好的功能,而且你打算在美国使用你的电视,那么你的选择应该是QN90B,但如果你打算带着它搬到欧洲,或者你只是在德国购买,那么把钱花在QN95B这个型号上会更好。
然而,如果你的目标是省钱并获得同样的高质量,除了一些小众功能,那么你最好关注QN85B。你可以直接在三星官方网页上找到价格和更详细的技术描述。
首先,在选择电视时,你应该回答自己的问题,你需要一台电视的目的是什么,你愿意花多少钱?并利用有关其差异的信息,你将能够找到最适合你的选择。
QN90B与QN90A三星电视短评
2022年,三星发布了一个新的电视型号QN90B,它将取代2021年的型号QN90A。由于电视是电子产品中一个相当紧俏的部分,因此每年都会公布新的电视型号。按照惯例,2022年的新电视将在4月开始销售。另外,在2022年,三星计划出售其在中国的QLED显示屏工厂。
三星QN90B电视的技术特点
如今,制造商很难在电视方面开发新东西。因此,QN90B电视与之前的电视型号相似。是的,这款电视只得到了一些小的变化和改进,我现在要告诉你。
操作系统是Tizen 6.5;以前的型号使用Tizen 6.0。新机型在软件方面有了小的改进;从新的方面,我们可以注意到对智能家居设备IoT Hub的支持,支持通过Google Duo拨打电话,多屏幕允许你显示两个独立图像。
如果我们考虑技术特点,QN90B有一个新的5.2版本的蓝牙模块;它允许消费者使用新设备从电视输出声音,如耳机或外部音响。
购买哪种电视更好,QN90A或QN90
如果你买电视是为了看视频,或者打算用作游戏显示器,QN90A相当适合这些用途。你应该知道,在新的电视型号发布后,以前的型号会变得更便宜,所以你可以买到更便宜的2021年型号,并节省约500-1000美元(取决于电视屏幕的大小)。软件的改进对画质的影响也会很小。而且鉴于三星已经停止开发QLED显示屏。QN90A和QN90B电视的差异很小。
QN90A / 三星
QN90B / 三星
amzn_assoc_placement = "adunit0";
amzn_assoc_search_bar = "true";
amzn_assoc_tracking_id = "tabtvcom-20";
amzn_assoc_search_bar_position = "bottom";
amzn_assoc_ad_mode = "search";
amzn_assoc_ad_type = "smart";
amzn_assoc_marketplace = "amazon";
amzn_assoc_region =...
充电类型PD(Power Delivery)、QC(Quick Charge)是什么意思,请解释。
送电和快充是充电器(智能手机充电器、笔记本电脑充电器、电源银行)和设备本身之间交换信息的标准。接受电源的设备告诉提供电源的设备它需要什么电压来充电。
稍微说一下什么是电力传输和快速充电,当第一个USB被发明时,它只有四个针脚,被设计用来向连接到USB的设备传输信息和电力。USB在最初的规范中支持电流0,5A和电压5V;在随后的电流中负载开始增加,你可以找到电流为1A甚至2A的端口。
但手机和电脑的制造商改进了设备,出现了为手机或笔记本电脑快速充电的能力。但5V的USB无法提供快速充电。由于电压低,而电流非常大,端口会因大电流而融化。
很明显,增加充电电压,减少电流是必要的。
让我们以您的手机能够从18W充电器快速充电为例。在5伏的充电电压下,流经电线的电流将是3.6A。但如果你的手机支持12V快速充电,电流将只有1.5A。因此,笔记本电脑主要用20-48伏的电压充电。但你如何确定用哪种电压给手机充电,5V还是12V?这里是苹果公司新推出的USB type C和Lightning端口,开始支持将信息传输到充电器需要提供的电压。这就是向设备传输电力的标准--电力传输和快速充电--的由来。
电力传输与快速充电
Power Delivery和Quick Charge仅在通信协议和充电算法上有所不同。而从Quick Charge 4开始,它们就与Power Delivery兼容。
Power Delivery是USB标准的制定者--USB实施者论坛的一项发展。
快速充电--高通公司的一项发展
在2010年初,快速充电小工具的技术发展不仅涉及高通公司,而且其他公司也试图在这一领域占据领先地位。也有这样的协议。
联发科Pump Express
三星自适应快速充电
OPPO超级VOOC闪充,在OnePlus设备上也称为Dash Charge或Warp Charge,在Realme设备上称为Dart Charge。
华为超级充电
Anker PowerIQ
谷歌快速充电
摩托罗拉TurboPower
但这些协议并没有被广泛使用。最受欢迎的是Power Delivery,许多设备都支持它,包括一些苹果设备。快速充电也主要用于一些采用高通处理器的设备和中国制造商的充电器。与Power Delivery协议的兼容扩大了快速充电的使用范围。
电力传输和快速充电如何工作
正如我之前所说,通过PD或QC协议接收电源的设备告诉给电的设备需要什么电压来充电。最新的协议有很多功能,包括快速充电和定制充电算法的能力。例如,为了延长电池寿命,在达到电池容量的80%之前进行快速充电,而一旦达到80%就进行标准充电。设备通过专用于充电的电线进行充电;控制器通过单独的信号线控制充电电压。如果你参考USB C规格,一个全功能的电缆有一个相当复杂的结构。不幸的是,USB Type C电缆制造商为了省钱,专门为某些需求制作电缆。
哪些电缆支持电力传输和快速充电
你应该知道,只有USB C to USB C电缆支持快速充电,因为它们有携带控制信号的导线。你会说,"但我看到出售的USB A至USB...
StockX如何运作:你需要知道的一切
服务StockX早已获得很多粉丝。每天都有越来越多的人选择电子商务而不是购物。这就是为什么StockX被如此多的人所关注。这是因为,据统计,网上购物的数量逐年增加。这是有道理的,因为人们重视他们的时间。
我更愿意把工作中的空闲时间花在更有必要的和令人兴奋的事情上。StockX出现在网络销售市场的时间并不长。尽管如此,StockX仍被认为是一个创新的拍卖类型的平台,用于购买和销售运动鞋、衣服和配件。
什么是StockX
StockX是一个在线拍卖和转售各种物品的交易所。目前,这个平台的范围是运动鞋,服装,和配件。运动鞋经常在这个平台上被购买,尽管还有许多其他原创品牌商品。除了有收藏价值的鞋子,你还可以找到Supreme、KITH和BAPE等品牌的服装,G-Shock、劳力士和欧米茄的手表。
此外,还有古奇、路易威登和香奈儿的设计师包。许多人喜欢这项服务,并一直忠实于购买运动鞋。这项服务的原理是,这个拍卖型平台可以将特定型号的运动鞋、服装、配件和其他收藏品的卖家和买家集中到一起。
每个产品的价格是由供求关系形成的。这项服务不仅仅是销售新产品;你可以找到一双多年前你梦想的但买不到的运动鞋。这适用于各种产品类别。
一般来说,如果你逐点分析这项服务的工作,这个平台的工作是完美的,形成一个订单通常不是一个问题。为了帮助您快速了解下单的步骤,请在下单前仔细阅读如何在StockX上购买的帖子。
StockX是如何运作的,交易的阶段是什么?
StockX的建立更像是一个股票市场,而不是一个拍卖网站。三个基本原则使市场成功运作:匿名性、透明度和真实性。StockX处理各方之间产生的所有问题。
一般来说,这项服务和客户完成交易的算法足够简单。如果你考虑到每个参与者的步骤,我们可以有把握地说,这些步骤只需要三个步骤就可以完成与StockX服务的交易,从每一方。
如果您购买StockX上展示的任何物品,您首先需要选择该物品,使用 "立即购买 "按钮或参与竞标。然后,StockX将收到该物品进行认证,并将其发送给您。
如果商品售出,卖家确认销售,然后将商品发送到StockX进行验证,并收到你的钱。同样轻松的订购方式让其客户的Wish应用程序感到惊讶。如果你想使用这项服务的功能,并有更多的时间做必要的事情,你可以阅读如何从Wish App购买产品。
StockX是如何创建的
根据公开的信息,StockX的故事开始于2015年。几年前,明显较少的销售服务对StockX的出现起到了作用。投资者丹-吉尔伯特(Dan Gilbert)看着他的儿子试图在eBay上出售一双运动鞋,这个想法就这样诞生了。运动鞋定价专家乔希-卢伯(Josh Luber)和他一起介入。
他希望转售行业更加简单和透明。然后,与商人格雷格-施瓦茨一起,他们创立了StockX。这项服务之所以出名,主要是因为其可靠性和便利性。此外,如果你继续成为eBay的活跃用户,你可能有兴趣了解如何在eBay应用程序上看到已售出的物品。
StockX如何保护客户免受假货之害
StockX向客户保证,任何通过购买这项服务而得到的产品无疑都是原创的。这不可能发生,因为在购买的东西落入买方手中之前,它的真实性会被检查。也就是说,当销售结束后,他不会把东西发给买方。
卖家必须把它送到有关部门进行验证服务StockX,只有在StockX将东西送到买家手中。每只鞋都会收到一个标有'验证过的真品'的防伪绿色印章。因此,卖家和买家都不能欺骗任何人。如果买方声称收到假货,将由平台而不是卖方来处理这个问题。
如何在StockX上正确无误地订购?
事实上,由于StockX对自己的定位是使用服务很直接,一般来说,它是这样的。你不需要到不同的页面去下订单,只需要点击几下就可以了。因此,要下一个订单,StockX遵循这些步骤。
下订单的第一步,你需要在目录中选择你想买的东西。
之后,点击它。
然后当产品页面在你面前打开时,选择你需要的所有配置。在这种情况下,选择鞋的尺寸。
接下来,如果你想投标,你需要点击 "出价"。
之后,你将打开一个窗口,在其中你将看到关于当前拍卖的所有信息。仔细阅读,分析并提出你的价格。
你也可以反其道而行之。点击'立即购买'。这样你就不会参与竞价,并立即购买这个东西。
一旦你做出选择,你需要点击'下一步'按钮。
在下一个窗口,你需要选择一个支付方式。点击适合你的选项。
在新的窗口中,你需要指定支付卡、姓名号码、送货地址和其他送货信息的细节。之后,在底部确认该行动。
在订购过程中没有任何问题。这是因为该服务是用简单的语言和最少的动作创建的。然而,当人们需要取消在StockX服务上的订单时,他们可能会陷入一种情况。要取消StockX上的订单,你不需要做任何复杂的动作,你可以在文章中了解这些信息,以便更快地理解它。
如何限制谷歌广告的显示
你可能遇到过这样的情况,当你打开一个网站,有很多广告,或者在YouTube上观看视频时,在视频最精彩的地方开始有广告。你可以在浏览器或手机中使用广告屏蔽程序。
但你应该知道,这并不总是一件好事;一些网站可能无法正常工作,因为必要的信息可能被封锁为广告,而你在生活的某些方面不知不觉地限制了自己。
例如,当你的地区开了一家新的商店或任何服务,以吸引客户,他们为前100名客户提供大量的折扣,如90%。该公司决定通过互联网宣布此事,运行针对你所在城市的广告(这些广告只会在你所在的城市看到)。但如果你安装了广告拦截器,你就不会知道任何事情,也会错过这些好处。但还有另一个解决办法。你可以限制广告的显示,使其数量降到最低,但你会知道所有的新闻。此外,这种广告限制将在你通过其登录谷歌账户的所有设备上发挥作用。我是最近才知道的,因为信息量很大,我没有足够的时间去研究它。
谷歌广告出现的地方
谷歌广告分三个部分显示。
搜索--这些是你在谷歌上搜索时显示给你的广告;目前,你查询的几个答案都在结果页的开头,并标记为广告。
YouTube - 这些是视频托管网站上的广告,观看时的广告,以及观看时在开始和视频结束时的视频。
网络 - 这些是你在用浏览器浏览网站时看到的广告。它还包括应用程序(手机游戏等)中的广告。
将谷歌广告限制在一个设备或浏览器上
现在是关于限制广告的问题。如果你想设置限制某些广告,你需要通过登录你的谷歌账户进行设置;如果你没有登录你的账户,你可以只对特定设备或浏览器启用或禁用个性化广告,但它不会限制广告的显示。
进入广告设置https://adssettings.google.com/;在这个页面上,你可以为你选择设置广告的设备或浏览器进行设置。在这个页面上,你可以登录到你的谷歌账户。这个设置对限制广告没有用,但如果你登录到你的谷歌账户,你会得到更高级别的设置。
限制谷歌广告在所有设备上的显示
如果你登录到你的账户,你将被带到广告显示设置,网址是https://myadcenter.google.com/。在这里你可以配置你的广告显示设置。进入广告设置,你将有三个设置可用。
主题 - 这是按类别进行的广告设置;你可以减少对某一主题的兴趣或增加它-如果你想表明你对这一主题不感兴趣就按减号。如果你对该主题感兴趣,就按加号;有60个类别可供管理,以进行定制。
品牌 - 你可以在这个设置中显示你对某个品牌的兴趣。
敏感广告 - 这是一个设置,你可以完全禁用敏感广告。这是一个完美的设置,可以限制你的孩子接触不良广告。可用于禁用以下类别的广告。
约会
赌博
怀孕和育儿
减肥
设置显示广告(个性化设置)后,显示给你的广告数量将大大减少。例如,如果你对网页设计和开发或网络托管不感兴趣,并告诉谷歌,为什么要显示WIX网站建设者或GoDaddy等广告。
你账户中的设置适用于所有设备,包括YouTube,但记得要登录你的账户。比如我,检查了它的工作原理,如果我用登录的账户看YouTube,我在4-5个片段中显示一个广告。而如果我以隐身身份进入,我在一个视频中就会显示两到三个广告。