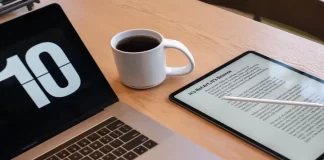Tag: Adobe
如何改变Adobe Reader中的高亮颜色
你想在Adobe Acrobat Reader中用不同的颜色突出显示文本和文本框吗?也许你的文档中的背景或文本与默认颜色相匹配。如果是这样,你可以轻松地改变选择颜色。
为什么Adobe Acrobat Reader是编辑文本文件最有用的应用程序之一?
对于每天使用电脑工作的办公人员来说,处理文件已经成为一个不可缺少的部分。例如,正在准备一个合作项目的学生也需要知道如何处理文件。
为了这些目的,已经创建了许多不同的办公程序。其中一些适用于阅读DOC格式的普通文件,而另一些则是为了正确显示和处理表格而设计。
然而,也有一个专门的程序用于处理Pdf文件。Pdf是一种流行的文件格式,大多数情况下不能直接进行编辑。你可以用编辑的方式复制它,但原件将保持创建者的样子。
Adobe Acrobat Reader DC非常适用于处理这种类型的文件。它有很多功能,可以分散你的注意力,使你无法集中精力做真正有用的事情。然而,即使是有用的功能也并不总是像它们最初出现时那样方便。
例如,如果你决定使用文本高亮功能,你可能很难在第一时间理解你可以改变你所高亮的东西的颜色。
如何改变Adobe Reader中高亮部分的颜色
在Adobe Acrobat中,你可以用很多方法来改变选定文本的颜色。你还可以在做高亮显示之前和之后都改变颜色。
然而,每个人都有不同的偏好,默认的选择颜色可能不符合每个人的喜好。在Adobe Acrobat Reader中,有很多方法可以改变选区的颜色,虽然事实上,这个功能几乎是找不到的。别担心,这篇文章也会告诉你的!下面是在Adobe Acrobat Reader中改变选区颜色的几种方法。
第一个也是最基本的是在文本被选中后改变颜色。
这是很容易做到的。
你需要在文本的选定部分上点击右键。
然后选择属性。
然后将打开一个 "突出显示属性 "对话框。
切换到外观选项卡,你可以使用选色器选择你想要的颜色。还有一个滑块可以设置颜色的透明度。
你也可以在这里设置默认颜色。在选择了所需的色调后,勾选 "使属性默认 "框。
当你准备好了,只需点击确定,文本的颜色就会改变。
还有其他几种方法可以调整高光色。然而,这种方法是最快的。
如何使用高亮工具属性改变颜色
当涉及到实时选择颜色时,上面描述的方式并不是最方便的。有一种更有效的方法来改变高光的颜色。
你只需按下Ctrl+E。这将弹出高亮显示工具属性面板。如果工具栏没有打开,你需要点击高光图标,然后再次执行组合键。
工具栏会一直存在,直到你取消点击它。它可以被移动到屏幕的任何部分。它由一个调色板组成,你可以事先轻松地选择高光的颜色。还有一个下拉菜单,你可以调整颜色的不透明度。这真的是一个非常方便的工具。
它还允许你在任何时候选择高亮工具。如果你需要快速选择PDF文档中的某些内容,这就非常方便了。
这个工具中的不透明度菜单将包含5个预设位置。它不能提供与高光属性对话框相同的精确度。然而,它使用起来会更快。
一旦你选择了一种颜色,它就会自动成为默认的高亮颜色,即使你完全关闭程序并再次运行它。鉴于打开和关闭工具栏是如此简单,改变颜色很快就变得非常容易。
如何在评论模式下改变颜色
还有一种方法可以改变颜色,但要这样做,你必须切换到谈话者模式。你会因为工具栏和侧边栏(可以隐藏)而失去屏幕空间。
激活这种模式相当容易。
在菜单栏上,点击查看。
之后,选择 "工具"。
然后你将需要一个评论按钮。
在最后按 "打开"。
一旦你进入评论模式,只需使用新面板上的颜色选择器。然后选择高亮工具,高亮你想要的文件部分。所选的颜色将是默认的颜色,直到你选择另一种颜色。
你也可以通过简单地点击图钉来保持高亮工具的选择。你还会发现这里有一个不透明度滑块,可以更细致地调整颜色。
当你完成后,点击工具栏右边的关闭按钮,退出评论员模式。
请记住,你可以通过在评论模式下改变Adobe Acrobat中选择的颜色,但这种方法可能不适合每个人作为侧边栏使用。另外,额外的工具栏也会占用大量的屏幕空间。
如何在iOS上改变应用程序的高亮颜色
如果是安卓上的Adobe Acrobat Reader DC应用程序,你将能够在用户界面上选择高亮的颜色。iOS的版本有点不同,在这里改变颜色可能更困难。然而,如果你知道该怎么做,你可以轻松做到。
要做到这一点,你需要。
点击突出显示的文本。
在出现的菜单中,点击颜色,你应该打开一个颜色选择窗口。
选择你想要的颜色,它将取代现有的颜色,成为未来高光的默认颜色。
在这里你也可以改变颜色的不透明度设置,只要点击不透明度选项。不透明度水平也将保持默认。
如果你需要定期改变颜色,这不是最方便的方法,但在iOS应用程序中,这是唯一可行的方法。
Adobe...