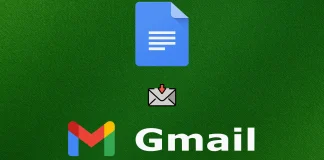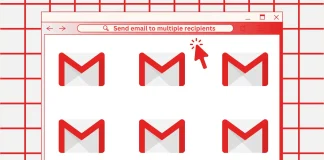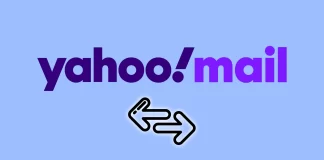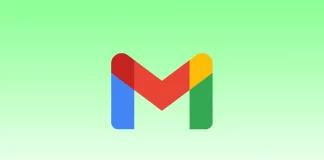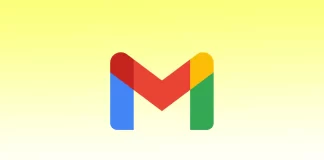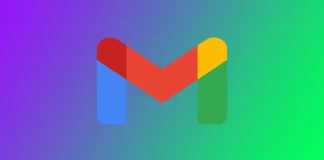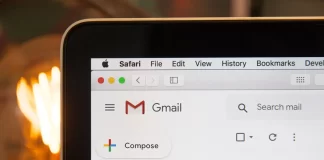Tag: Gmail
一个电话号码可以注册多少个 Gmail 帐户?
大多数人只有一个或两个 Gmail 账户,通常注册在同一个电话号码上。但如果你需要更多的 Google 电子邮件地址,下面是你应该考虑的问题:
虽然谷歌官方并不限制与一个电话号码绑定的账户数量,但还是有实际限制的。根据用户评论,通常一个电话号码最多可以绑定四到五个 Gmail 账户。但是,有些人发现他们无法链接更多账户。在本文中,我们将解释为什么会有这样的限制。
为什么谷歌限制每个电话号码的帐户数量?
当你创建一个 Gmail 帐户时,你实际上就创建了一个单一的 Google 帐户,可以使用所有 Google 服务,包括 15GB 的云存储空间。为了防止滥用电子邮件地址和公司资源,谷歌限制了单个电话号码可绑定的账户数量。这是一项合理的措施--很少有人需要几十个电子邮件地址供个人使用。如果你出于专业目的需要更多账户,建议你使用企业账户。
为什么会出现 “此电话号码无法用于验证 ”的信息
您可能会遇到此消息有几个原因:
已达到帐户限额: 您的电话号码已被用于注册多个 Google 账户。有时,如果前一个电话号码的所有者用它注册了账户,系统会记住这一点,即使这些账户后来被删除了。
一次性号码 : 使用临时电话号码可能会导致封号,因为此类号码可能会被禁止验证。
可疑活动: 如果您使用的新电话号码曾因可疑活动而被列入黑名单,作为预防措施,验证可能会被阻止。
违反 Google...
如何在 Google 文档中起草发送至 Gmail 的电子邮件
Google 文档因其以用户为中心而受到高度评价,在专业和学术环境中具有无价的价值。一个显着的功能是能够在更改后几秒钟内自动保存文档,从而有效降低使用 Microsoft Word 等传统文字处理程序时经常发生的数据丢失风险。
此外,Google 文档还提供一系列功能来提高生产力和协作。其中之一是能够在平台内创建电子邮件通信模板。 Google 文档还提供了在发送之前在 Gmail 中预览电子邮件草稿的功能。您还可以共享和协作撰写电子邮件或进行调整。
让我们通过探索此过程的步骤来了解在 Google 文档中为 Gmail 创建电子邮件的过程。
如何在 Google 文档中创建电子邮件草稿
如果您想在 Google 文档中创建电子邮件草稿,则必须按照以下步骤操作:
首先,打开 Google 文档网站并登录您的 Google 帐户(如果需要)。
然后,通过单击“空白”页面创建一个新文档。
之后,单击“插入”选项卡,打开“构建块”列表并选择“电子邮件草稿”选项。
在文档顶部键入“@email” ,然后从下拉菜单中选择“电子邮件草稿” 。
无论如何,您可以在“收件人”部分添加收件人。
接下来,输入您的主题和电子邮件内容。
您可以使用不同类型的文本功能,例如,您可以在...
如何在 Gmail 中向多个收件人发送电子邮件
Gmail 有两种向多个收件人发送电子邮件的主要方法:“抄送”抄送和“密件抄送”方法。
“抄送”方法允许您将电子邮件的副本发送给其他收件人,并且所有收件人都能看到对方。当您希望所有收件人都知道该信息并且能够互相看到时,此方法非常有用。例如,您可以将“抄送”用于一般邮件、通知或邀请,其中每个收件人都必须知道电子邮件还发送给了谁。
另一方面,“密件抄送”方法允许您将电子邮件的副本发送给其他收件人,但其他收件人将看不到他们的地址。当您想要对地址保密或想要批量发送电子邮件而不泄露收件人身份时,此方法非常有用。例如,如果您发送工作邀请电子邮件或营销信息,“密件抄送”有助于保护收件人的隐私。
如果您想解决这个问题,请按照我的后续步骤操作。
Gmail 中一次可以发送多少封电子邮件?
当您通过 Gmail 发送电子邮件时,一次可以发送的收件人数量存在一些限制。例如,假设您有一个常规的 Gmail 帐户,而且是免费的。在这种情况下,每天的收件人数量通常限制为500 个。
如果您需要发送更多电子邮件,尤其是出于商业或营销目的,请考虑使用专业电子邮件服务或专门的批量邮件平台,该平台提供更高的限制和附加功能来满足您的需求。
如何使用抄送方式向 Gmail 中的多个收件人发送电子邮件?
在本节中,我将描述 CC 方法。发送电子邮件的 CC(抄送)方法允许您将电子邮件的副本发送给其他收件人。当您将电子邮件地址添加到抄送字段时,所有收件人都会看到彼此并知道电子邮件还发送给了谁。
要向 Gmail 中的多个收件人发送电子邮件,您需要执行以下步骤:
单击“撰写”按钮开始一封新电子邮件。
点击“抄送”
在“收件人”字段中,输入您要包括的收件人的电子邮件地址。
输入电子邮件的主题。
在主体部分撰写您的电子邮件。
如果需要,您可以附加文件,然后单击撰写窗口底部的回形针图标,然后选择要附加的文件。
撰写完电子邮件后,单击“发送”按钮将其发送给所有收件人。
当您希望其他收件人了解电子邮件的内容但不需要他们积极参与或回复时,使用抄送方法发送电子邮件非常有用。
请务必记住,使用抄送方法时,所有收件人都可以看到彼此的地址,因此请注意不要泄露您不想与所有收件人共享的信息。
如何在 Gmail 中使用密件抄送方式发送给多个收件人?
电子邮件中的 BCC(密件抄送)方法允许您将电子邮件副本发送给其他收件人,而无需向其他收件人透露他们的电子邮件地址。当您使用密件抄送字段时,“收件人”和“抄送”字段中的收件人无法看到其他人收到了该电子邮件。
以下是如何在 Gmail 中使用密件抄送方法发送给多个收件人:
单击“撰写”按钮开始一封新电子邮件。
单击“密件抄送”。
在“收件人”字段中,输入您要包括的收件人的电子邮件地址。
输入电子邮件的主题。
在主体部分撰写您的电子邮件。
撰写完电子邮件后,单击“发送”按钮。
当您想要保护其他收件人的隐私或在批量邮件中收件人不应看到彼此的电子邮件地址时,这非常有用。
在Gmail中使用BCC方式有什么困难吗?
不幸的是,您在使用密件抄送时可能会遇到一些不便。
使用密件抄送时遇到的最常见问题是任何收件人可能会错误地使用“全部回复”选项而不是“回复”选项来回复电子邮件。如果发生这种情况,回复将发送到电子邮件链中的所有地址,这可能会导致无意且令人尴尬的隐私侵犯。
您的批量电子邮件可能会被 ISP 归类为垃圾邮件。问题是,许多 ISP 将包含一长串隐藏收件人的邮件视为垃圾邮件。您的...
如何将旧雅虎邮箱转移到新邮箱
切换到新的电子邮件帐户可能看起来很棘手,尤其是在从旧帐户传输有价值的邮件、联系人和附件时。幸运的是,雅虎有一个内置程序可以将旧电子邮件转移到新电子邮件。此外,您还可以对您的雅虎联系人执行相同的操作。
反过来,如果您想将雅虎电子邮件移至 Gmail,则可以使用后者的导入功能来实现。其他电子邮件服务可能也有类似的选项。但我将以 Gmail 为例向您展示如何执行此操作。
如何将电子邮件从雅虎转移到另一个帐户
首先,您应该知道电子邮件转发并非在所有区域设置中都可用。因此,如果您在雅虎帐户中没有看到它,则说明它现在在您所在的国家/地区不可用。此外,只有订阅了Yahoo Mail才能使用此功能。否则,不幸的是,您将无法将电子邮件从一个雅虎帐户转移到另一个雅虎帐户。
以下是要遵循的步骤:
登录您的旧雅虎邮箱并点击“设置” 。
然后选择更多设置。
接下来,单击主邮箱帐户,然后在转发下输入转发地址(您的新电子邮件)。
最后,点击验证。
现在,您需要登录新的电子邮件帐户并按照那里发送的说明进行操作。
如何将电子邮件从 Yahoo 导入到 Gmail
让我们以 Gmail 为例,看看如何轻松导入 Yahoo Mail。这是你应该做的:
转到您的Gmail帐户并单击齿轮图标。
选择查看所有设置。
然后,点击“帐户和导入”选项卡中的“导入邮件和联系人” 。
在打开的窗口中,输入您要从中导入的帐户的电子邮件。单击继续。
登录您的雅虎电子邮件帐户以确认邮件和联系人的导入。
单击继续。
在弹出的窗口中,点击“同意” 。关上窗户。
返回第一个弹出窗口,然后选中联系人和邮件旁边的框。
单击开始导入。
最后,单击“确定”进行确认。
完成这些步骤后,您的消息和联系人将被导入。然而,正如谷歌所说,从雅虎导入的邮件可能需要几个小时甚至几天的时间才会出现在您的 Gmail 中。所以记住这一点。
如何在雅虎邮箱中转发电子邮件文件夹
雅虎的便利功能之一是文件夹。此外,您可以在文件夹内创建文件夹,即所谓的子文件夹。这样,您可以有效地构建电子邮件并将其分类。
是否可以将它们移至邮箱内?答案是肯定的。方法如下:
转到您的 Yahoo 收件箱并将鼠标悬停在您要转发的文件夹上。
单击箭头打开选项下拉列表,然后选择“移动文件夹” 。
然后选择该文件夹并单击“确定” 。
子文件夹将被移动。如果您所说的转发是指将电子邮件文件夹移动到另一个帐户,则这是不可能的。雅虎没有这样的功能。您唯一能做的就是使用上述方法一次性移动所有电子邮件。
如何将文件夹从一个雅虎电子邮件帐户转移到另一个帐户
不幸的是,雅虎邮箱不提供一种直接方法将文件夹从一个雅虎电子邮件帐户传输到其平台内的另一个帐户。虽然可以使用 IMAP 配置传输单个电子邮件,但 Yahoo...
如何在 Gmail 中创建规则
Gmail 提供了强大的“规则”功能,可帮助您重新获得控制权并优化您的电子邮件管理。当您在 Gmail 中创建规则时,您可以自动对传入邮件进行组织、分类和执行操作。
在本指南中,我将引导您使用 Gmail 中的特定功能从头开始在 Gmail 中创建规则的简单步骤。以及如何编辑或删除过滤器。
Gmail 规则如何运作?
Gmail 提供了一项名为“过滤器和阻止地址”的功能,可让您自动创建规则来管理收到的电子邮件。这些规则(也称为过滤器)可帮助您对电子邮件进行组织、确定优先级以及执行特定操作。此外,此功能仅在桌面上可用,因此您无法使用移动应用程序设置过滤器。
在过滤器创建表单中,您可以指定 Gmail 用于应用规则的条件。您可以选择各种选项,例如发件人的电子邮件地址、电子邮件主题或正文中的特定单词、收件人、附件存在等。您还可以组合多个条件来创建更复杂的过滤器。
Gmail 按照过滤器在“过滤器和阻止的地址”设置中出现的顺序应用过滤器。如果多个过滤器与传入电子邮件匹配,Gmail 将应用第一个匹配的过滤器的操作,并且不会针对该特定电子邮件处理后续过滤器。
例如,您可以设置过滤器,它会自动将来自特定发件人的所有电子邮件放入单独的文件夹中。如果您有一个朋友总是通过电子邮件向您发送有趣的文章,那么这很好。当您的朋友向您发送符合您的过滤器的电子邮件时,该电子邮件会自动移至“有趣的文章”文件夹。您可以为不同的发件人或其他条件创建许多规则,以简化您的电子邮件组织。
如何从头开始在 Gmail 中创建规则?
在 Gmail 中“从头开始”创建规则意味着从空白开始,并根据您的特定需求配置过滤器和操作。这使您可以根据自己的喜好定制规则,确保 Gmail 根据您所需的标准和操作自动处理传入的电子邮件。
从头开始在 Gmail 中创建规则意味着启动该流程并根据您的具体要求设置规则。您需要执行以下操作才能在 Gmail 中创建规则:
打开...
如何在 Gmail 中计划发送电子邮件
如果你使用的是 Gmail,你就可以利用它的日程安排功能,在某个时间发送电子邮件给收件人。最棒的是,你可以通过 Gmail 移动应用程序和浏览器来安排电子邮件的发送时间。
如果您喜欢使用基于浏览器的 Gmail 版本,您可以轻松地安排电子邮件的发送时间,同时更改发送时间。浏览器版本可以灵活地编辑发送时间,让你对计划好的邮件进行必要的修改。
Gmail 移动应用程序只允许您取消预定的电子邮件和创建新邮件。
如何使用浏览器稍后在 Gmail 中发送电子邮件?
要在 Gmail 中使用浏览器安排稍后发送电子邮件,可以使用 "安排发送 "功能。请按照以下步骤操作:
打开浏览器,进入 Gmail 网站。
输入电子邮件地址和密码登录 Gmail 帐户。
点击 "撰写 "按钮,开始撰写新邮件。
输入收件人的电子邮件地址、主题,然后像平常一样撰写电子邮件内容。
写完邮件后,点击旁边的小箭头图标,而不是点击 "发送 "按钮。
在下拉菜单中,你会看到一个名为 "计划发送 "的选项。点击它。
系统将显示建议的发送时间列表,您也可以点击 "选择日期和时间...
如何重置 Gmail 密码
Gmail 是全球最受欢迎的电子邮件服务之一,它深知密码安全的重要性,因此在需要时为用户提供了重置密码的简单程序。无论你是忘记了 Gmail 密码还是怀疑有人未经授权访问,都可以使用电脑或移动设备重置密码。
与所有其他服务一样,谷歌也有一个 "忘记密码?"按钮。有了它,即使你记不起密码,也可以更改密码。你还应该知道,Gmail 和其他 Google 服务的密码都会被更改。换句话说,整个谷歌账户的密码都会被更改。
让我们来详细了解一下它是如何工作的。
如何在电脑上重置 Gmail 密码
我们来看两种情况。
您知道密码
如果您记得密码,但出于安全或其他原因想重置密码,可以按照以下步骤操作:
在电脑上打开网络浏览器,访问 google.com。
然后点击右上角的个人资料图标,选择 "管理 Google 账户"。
然后,导航至 "安全 "选项卡,向下滚动并单击 "密码"。
输入当前密码,确认是您本人,然后单击 "下一步"。
现在,输入新密码并确认。
最后,单击 "更改密码 "并确认此操作。
输入一个强大、独特的密码。尽量使用大小写字母、数字和符号的组合,以提高 Gmail 账户的安全性。避免使用姓名、生日或常用短语等容易猜到的信息。
你忘了密码
如果您不记得 Google 密码,甚至无法输入您的账户,请执行以下操作:
访问...
如何删除 Gmail 中的文件夹
在 Gmail 中,你可以与文件夹和快捷方式进行交互。Gmail 中的文件夹默认是存储电子邮件的地方。默认文件夹包括收件箱、发件箱、垃圾邮件、重要邮件和计划文件夹。在 Gmail 中,你可以与文件夹和快捷方式进行交互。Gmail 中的默认文件夹是存储电子邮件的地方。默认文件夹包括收件箱、发件箱、垃圾邮件、重要邮件和计划文件夹。此外,Gmail 还允许你创建自己的文件夹,称为 "标签"。在 Gmail 中无法删除默认文件夹。不过,您手动创建的标签可以直接删除。
如何使用浏览器删除 Gmail 中的标签?
我们建议删除未使用和不必要的标签。虽然标签是一个很好的整理工具,但过多的标签会使左窗格菜单变得杂乱无章,也会拖慢 Gmail 的运行速度。删除过程本身简单快捷。你需要通过浏览器进入 Gmail 并使用本指南:
在电脑上启动网络浏览器,打开 Gmail。如果尚未登录,请登录您的账户。
在 Gmail 的主界面左侧边栏中,找到要删除的标签。
然后将鼠标悬停在该文件夹上,点击三个点。
在点击三点后打开的菜单中选择 "删除标签"。
在 "删除标签 "提示下,点击 "删除"。
请记住,删除...
如何在Gmail中设置办公时间外的回复
随着越来越多的人远程工作,在你的电子邮件中设置办公室外的回复是很重要的,这样人们就能知道你什么时候离开了你的电脑。当你在度假或长时间不在办公室时,这一功能尤其有帮助。幸运的是,Gmail使设置办公室外回复变得简单。然而,具体步骤取决于你是使用移动应用程序还是桌面版Gmail。
如何在Gmail桌面上设置假期回复者的回复
在桌面版中,你会发现一个假期回复者,而不是办公室外的回复功能。这些功能的工作原理类似,因此你可以设置一个假期回复者。在Gmail桌面上设置休假应答器是一个简单的过程,只需要几分钟时间。按照这些步骤来设置你的办公室外回复:
登录到你的Gmail账户。
点击屏幕右上角的齿轮图标。
从下拉菜单中选择 "查看所有设置"。
点击设置页面顶部的 "常规 "标签。
向下滚动到 "假期响应者 "部分。
点击 "假期应答器开启 "旁边的单选按钮。这将激活度假响应器。
在提供的字段中定制您的办公室外信息。你可以设置你的办公室外回复的主题行和信息正文。
您可以选择其他设置,如向您的联系人发送回复或仅在特定时间内发送回复。你还可以选择是否向你的组织以外的人发送回复,或者只向组织内的人发送。
点击 "保存更改 "按钮,激活您的办公室外回复。
一旦你的办公室外回复被激活,任何给你发邮件的人都会自动收到你的定制回复。重要的是,一旦你回到办公室,要记得关闭你的办公室外回复,以便人们知道你是可用的。只需回到你的Gmail设置中,关闭假期回复的切换开关。你的办公室外回复将不再被发送至人们。
如何在移动应用的Gmail中设置办公时间外的自动回复
在移动应用的Gmail中设置办公室外自动回复是一种方便的方式,可以让人们知道你无法回复邮件。以下是需要遵循的步骤:
在你的移动设备上打开Gmail应用程序。
点击屏幕左上角的汉堡包菜单图标。
向下滚动并点击 "设置"。
之后,向下滚动并点击 "办公室外的自动回复"。
拨动 "办公室外自动回复 "的开关。
为你的假期设置 "第一天 "和 "最后一天 "的日期。你还可以设置你所在地区的时区。
在 "信息 "栏中定制你的办公场所外自动回复信息。如果你想只向你的联系人发送自动回复,请拨动 "只向我的联系人发送 "开关。
点屏幕右上角的 "保存 "按钮来保存你的设置。
一旦你完成这些步骤,你的办公室外自动回复将被设置和激活。任何在指定日期内向你发送电子邮件的人都会收到你定制的信息,让他们知道你不在。
创建办公室外信息的提示
创建一个办公室外的信息可能很棘手,特别是如果你想在信息和专业之间取得适当的平衡。这里有一些提示,在制作你的办公室外信息时要牢记:
简明扼要:你的办公室外信息应该简明扼要,易于阅读。记住,收到信息的人很可能很忙,所以不要让他们涉足不必要的信息。
提供有用的信息:确保你的信息包括关于你何时离开办公室和何时回来的细节,以及在你离开时需要帮助的人的任何相关联系信息。
清楚地说明你的可用性:如果你不在办公室时偶尔检查你的电子邮件,让人们知道。或者,如果你完全不检查你的电子邮件,也要表明这一点。
使用专业的语气:即使你不在办公室,你也要在你的信息中保持专业的语气。避免使用俚语或过于随意的语言,并确保你的信息没有错别字和语法错误。
定制你的信息:考虑根据你要发送的特定受众来定制你的办公室外信息。例如,如果你不在办公室参加会议,你可能想包括有关会议或其地点的信息。
测试你的信息:在激活你的办公室外信息之前,向你自己或同事发送一封测试邮件,以确保一切看起来和听起来都符合你的要求。
设定预期:让人们知道他们何时能收到你的回信。这将有助于管理他们的期望,并减少你收到的后续电子邮件的数量。
记住,你的办公室外信息反映了你的专业性和你的组织。通过遵循这些提示,你可以创建一个信息,提供人们所需要的信息,同时保持专业的语气。
如何在Gmail邮件中添加一个表格
今天的电子邮件服务已经变得尽可能的方便和用户友好。这包括其功能的扩展。例如,你可以从谷歌表格中插入一个表格到你的电子邮件中。然而,许多Gmail用户仍然不知道如何在他们的电子邮件中添加表格。事实上,它可以相当快速和容易地完成。
在Gmail邮件中添加一个表格需要什么?
现代用户不断在互联网上进行交流。例如,这可以是各种论坛上的信息,出版商,社交网络上的视频,或Instagram上的图片。来自世界不同地区的人之间的沟通从未如此简单。你只需打开你的设备,无论是个人电脑、笔记本电脑还是智能手机,你在世界各地的所有朋友只需点击几下就可以了。
此外,互联网的出现使许多公司内部不同员工之间的沟通变得更加容易。在今天的商业世界中,越来越多的公司开始采用外包技术。这意味着,从事不同项目的相当一部分人可以在另一个城市甚至另一个国家。在互联网的帮助下,不同员工和部门之间建立业务沟通是可能的。
如果说在非正式交流中,人们更喜欢使用各种信使和社交网络,那么在商业世界中,电子邮件则更受欢迎。它们既可以是正式的也可以是非正式的。
这是一种相当方便的方式,以结构化的方式将所有信息传递给另一个人。电子邮件可以容纳大量的信息,附加各种文件,以及更多。它是最受欢迎的商业通信格式。
然而,当涉及到结构化信息时,特别是在处理数字时,许多用户想知道他们如何能够嵌入一个表格,例如?在最流行的电子邮件服务之一Gmail中是否可以做到这一点?
是否可以使用Gmail服务在电子邮件中添加一个表格
Gmail没有官方的能力来为你的邮件添加表格。你不能使用内置的网站工具创建一个表格。然而,你有机会做一个小技巧,用谷歌表格在你的电子邮件中制作一个表格。
由于没有办法在Gmail的电子邮件编辑屏幕上添加或创建表格,所以只有一个办法。你可以在谷歌表格中创建它,然后复制它,将其添加到你的Gmail邮件中。只要按照你的需要创建这样一个表格并复制它就足够了。Gmail也会复制格式,你不需要再编辑其他东西。表格在表单中和在Gmail邮件中应该是一样的。
你可以用同样的方法从Microsoft Excel或Google Docs或类似程序中添加表格。所有这些程序都应该得到Gmail服务的支持,并可用于从它们那里添加表格。
如何使用网站从谷歌表格向Gmail添加表格
对于这种方法,你将需要你的PC或Mac。这将是很容易做到的。它也绝对可以从任何有浏览器的设备上完成。要做到这一点,你将需要一个。
在你的PC或Mac上打开你最喜欢的浏览器,并登录到你的谷歌账户。
然后你需要进入谷歌表格的网页。
然后你需要创建一个新的电子表格或直接打开一个现有的电子表格。
点击 "空白 "按钮,创建一个新的表格。
如果你已经创建了一个新的表格,在那里输入所有你需要的数据。
接下来,你需要选择你想插入到电子邮件中的整个数据区域。最好的方法是使用鼠标和键盘上的方向键。
现在你需要将选定的区域复制到剪贴板上。要做到这一点,请按 "编辑">"复制 "菜单栏中的表格。或者,在Windows上按Ctrl + C或在Mac上按Command + C来复制该表。
然后你需要把它粘贴到Gmail服务的电子邮件中。
在你的网络浏览器中打开一个新标签,并启动Gmail网站。在左上角,选择 "撰写 "按钮,写一封新邮件。
你会看到一个 "新信息 "窗口。在这个窗口中,右击白色背景,从列表中选择 "粘贴"。
你也可以按Ctrl + V(Windows)或Command + V(Mac)。
你的电子邮件现在将包含来自谷歌表的表格。你可以发送它,你的接收者可以查看这个表格。
你将需要在新的电子邮件窗口中填写其余的字段,以完成电子邮件的发送。你将需要指定收件人和电子邮件的主题。然后,你可以看到你的表格将显示在已发邮件部分。在那里你可以查看你的电子邮件。
如何使用移动应用程序插入一个表格
如果你需要发送带有表格的信件,而手头只有iPhone、iPad或安卓智能手机,那么知道如何使用移动应用程序制作表格也很有用。要做到这一点,你需要下载并安装谷歌应用程序和谷歌表格。这些程序的工作方式与它们的网络版本完全一样。为了做到这一点,你只需要 。
在手机上启动谷歌表格应用,如有需要,请登录谷歌账户。
在应用程序中,点击你已经创建的表格,如果你有的话。
如果你需要制作一个新的,只需点击应用程序右下角的 "+"。
如果你要创建一个新的电子表格,你需要手动输入电子表格的所有数据。
在你把所有的栏目都填上你想要的信息后,点击最左边的栏目,然后开始把你的手指拖到电子表格的右下角。这样你就可以突出你的电子表格。
然后你需要把它复制到剪贴板上。要做到这一点,点击它并按住它,直到你看到一个菜单弹出。
选择复制。
现在你需要打开Gmail应用程序。
之后,在右下角点击 "撰写"。
在下一个屏幕上,点击并按住 "撰写电子邮件...