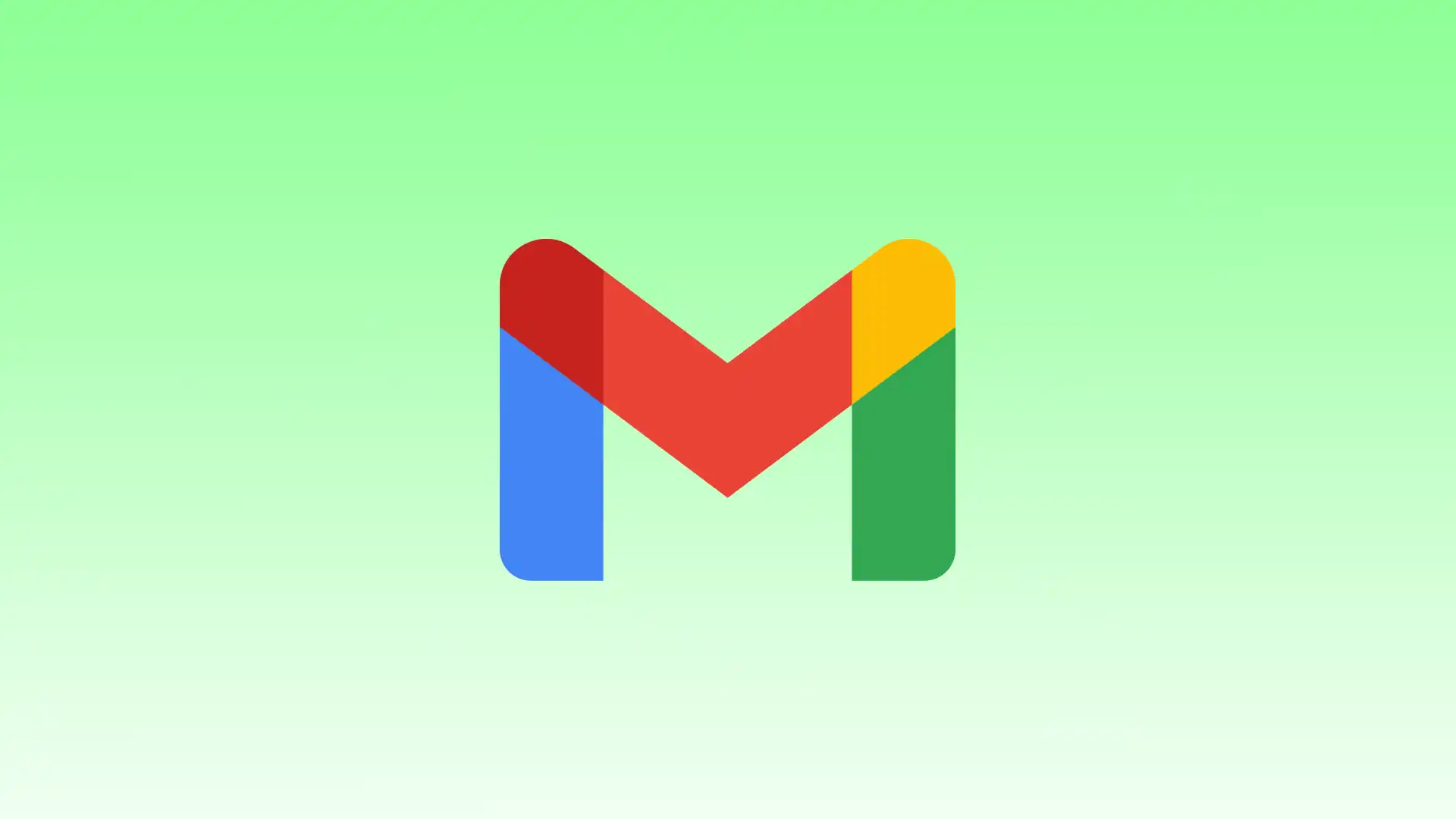Gmail 提供了强大的“规则”功能,可帮助您重新获得控制权并优化您的电子邮件管理。当您在 Gmail 中创建规则时,您可以自动对传入邮件进行组织、分类和执行操作。
在本指南中,我将引导您使用 Gmail 中的特定功能从头开始在 Gmail 中创建规则的简单步骤。以及如何编辑或删除过滤器。
Gmail 规则如何运作?
Gmail 提供了一项名为“过滤器和阻止地址”的功能,可让您自动创建规则来管理收到的电子邮件。这些规则(也称为过滤器)可帮助您对电子邮件进行组织、确定优先级以及执行特定操作。此外,此功能仅在桌面上可用,因此您无法使用移动应用程序设置过滤器。
在过滤器创建表单中,您可以指定 Gmail 用于应用规则的条件。您可以选择各种选项,例如发件人的电子邮件地址、电子邮件主题或正文中的特定单词、收件人、附件存在等。您还可以组合多个条件来创建更复杂的过滤器。
Gmail 按照过滤器在“过滤器和阻止的地址”设置中出现的顺序应用过滤器。如果多个过滤器与传入电子邮件匹配,Gmail 将应用第一个匹配的过滤器的操作,并且不会针对该特定电子邮件处理后续过滤器。
例如,您可以设置过滤器,它会自动将来自特定发件人的所有电子邮件放入单独的文件夹中。如果您有一个朋友总是通过电子邮件向您发送有趣的文章,那么这很好。当您的朋友向您发送符合您的过滤器的电子邮件时,该电子邮件会自动移至“有趣的文章”文件夹。您可以为不同的发件人或其他条件创建许多规则,以简化您的电子邮件组织。
如何从头开始在 Gmail 中创建规则?
在 Gmail 中“从头开始”创建规则意味着从空白开始,并根据您的特定需求配置过滤器和操作。这使您可以根据自己的喜好定制规则,确保 Gmail 根据您所需的标准和操作自动处理传入的电子邮件。
从头开始在 Gmail 中创建规则意味着启动该流程并根据您的具体要求设置规则。您需要执行以下操作才能在 Gmail 中创建规则:
- 打开 首先是 Gmail 。
- 然后在顶部的搜索框中,单击“显示搜索选项” 。
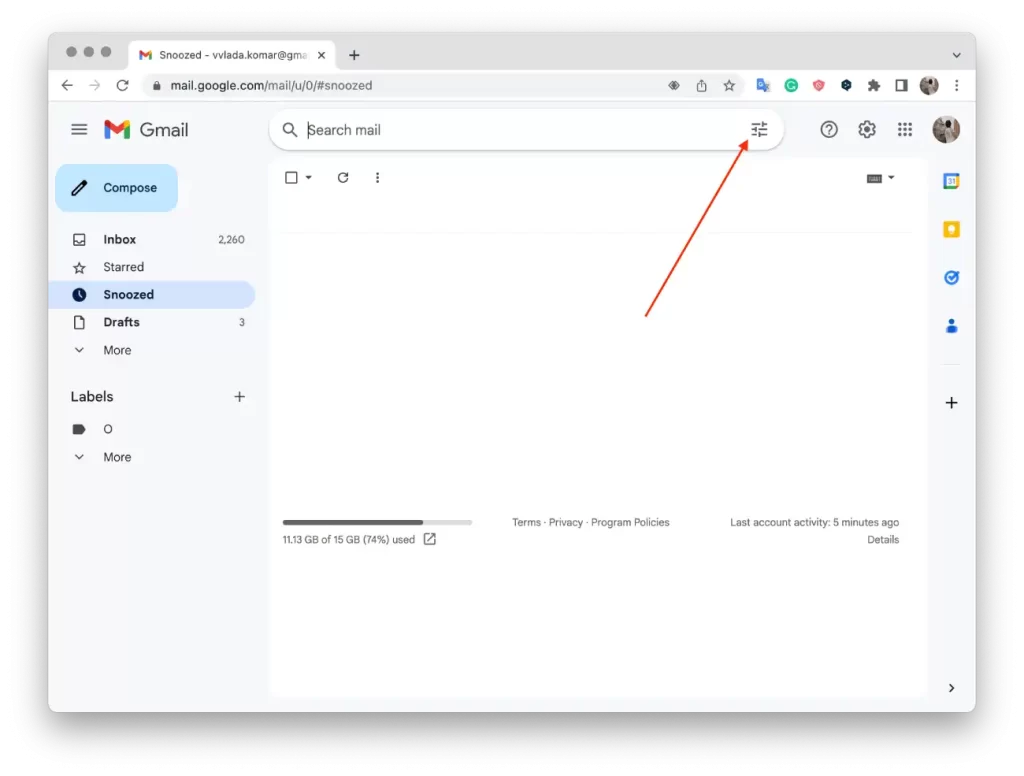
- 接下来,输入搜索条件,例如发件人地址或关键字。
- 在搜索框底部,单击“创建过滤器”。
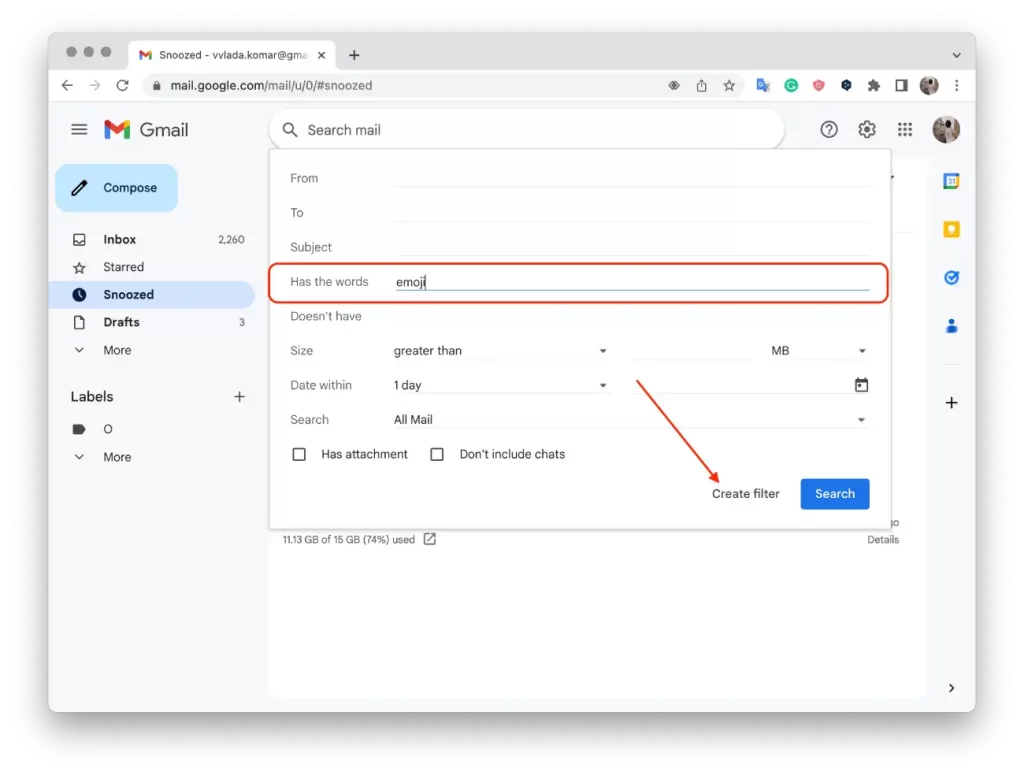
- 选择您希望过滤器执行的操作,例如用特定颜色标记电子邮件或将其移动到文件夹。
- 单击“创建过滤器”即可完成规则。
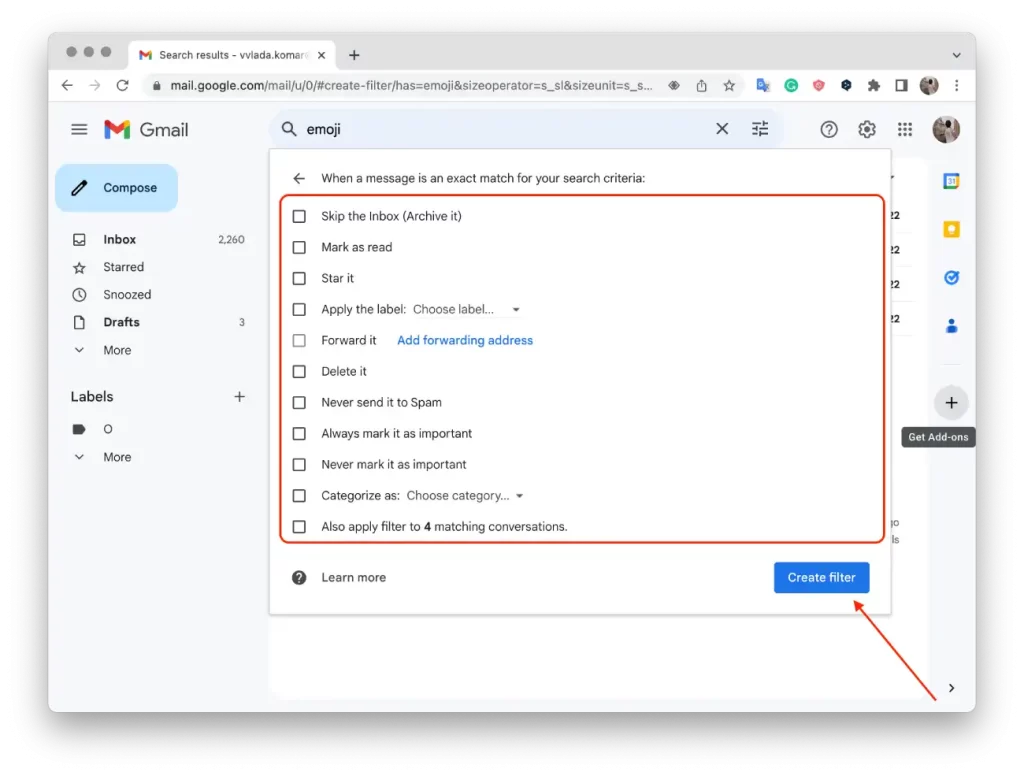
这样,您就可以在 Gmail 中创建简单的规则,以根据您的偏好自动管理您的邮件。
如何使用 Gmail 中的特定内容创建过滤器?
如果您在 Gmail 中创建特定于发件人的过滤器,则可以自动组织和处理来自该发件人的电子邮件。例如,您可以让 Gmail 自动将特定标签应用于来自该发件人的电子邮件或将其转发到其他地址。
这将帮助您优化电子邮件管理并轻松访问重要消息或对它们进行相应的排序。过滤器将持续监控传入的电子邮件,每当电子邮件与指定的发件人匹配时,就会自动应用所选的操作。
要使用 Gmail 中的特定发件人创建过滤器,请按照以下步骤操作:
- 打开 首先是 Gmail 。
- 然后单击您想要的电子邮件旁边的复选框。
- 之后,单击三个点。
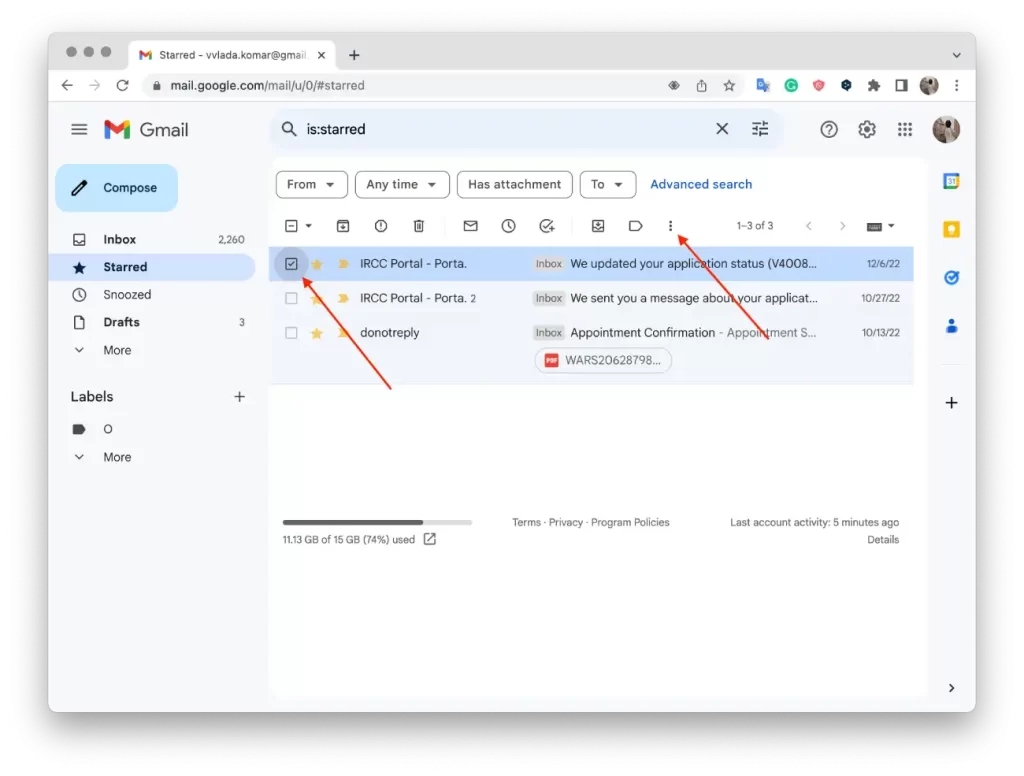
- 接下来,单击“过滤此类消息”。
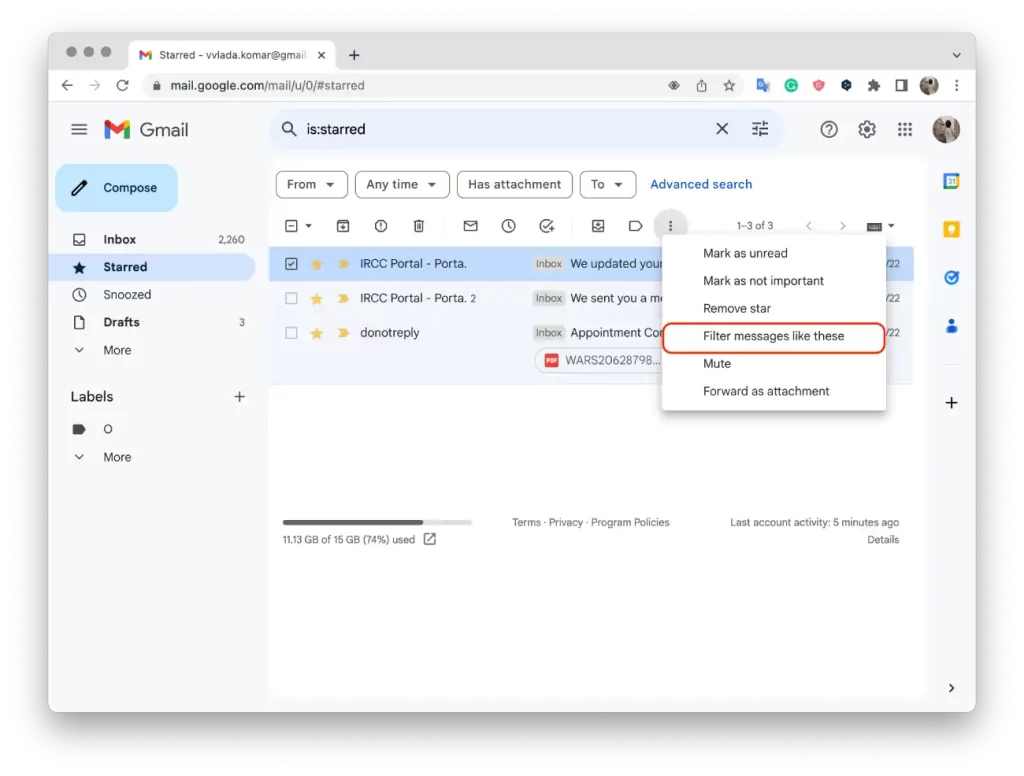
- 然后输入您的过滤条件。
- 单击“创建过滤器”。
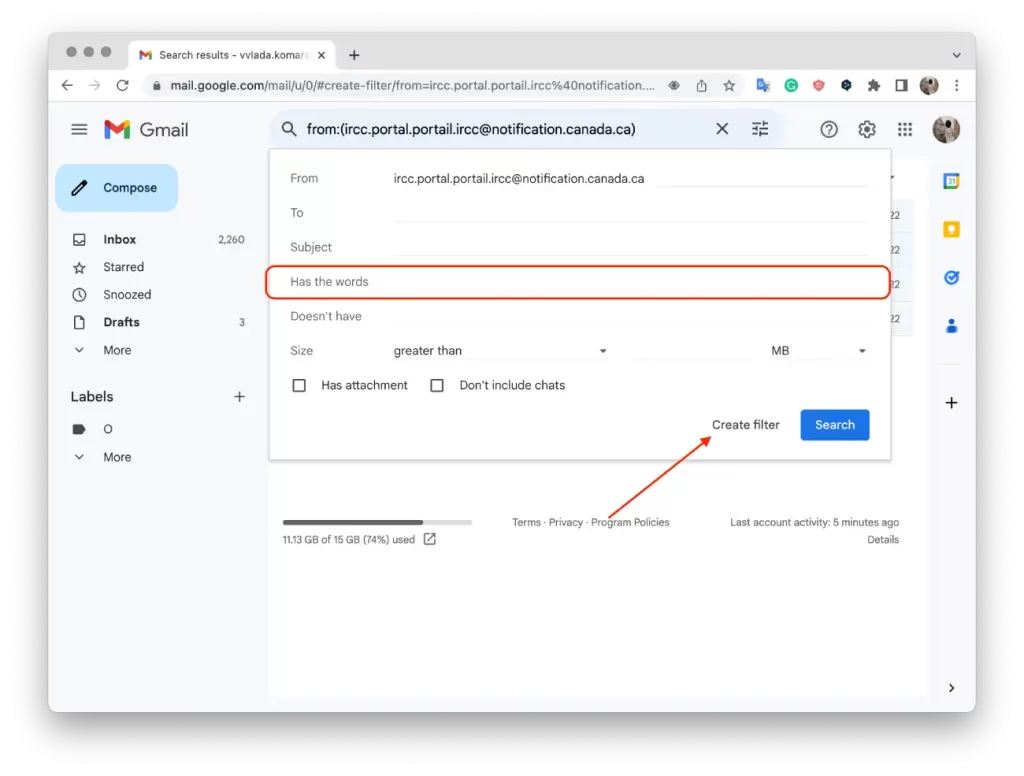
- 选择您希望过滤器执行的操作,例如通过将电子邮件移动到文件夹来标记电子邮件。
- 单击“创建过滤器”即可完成规则。
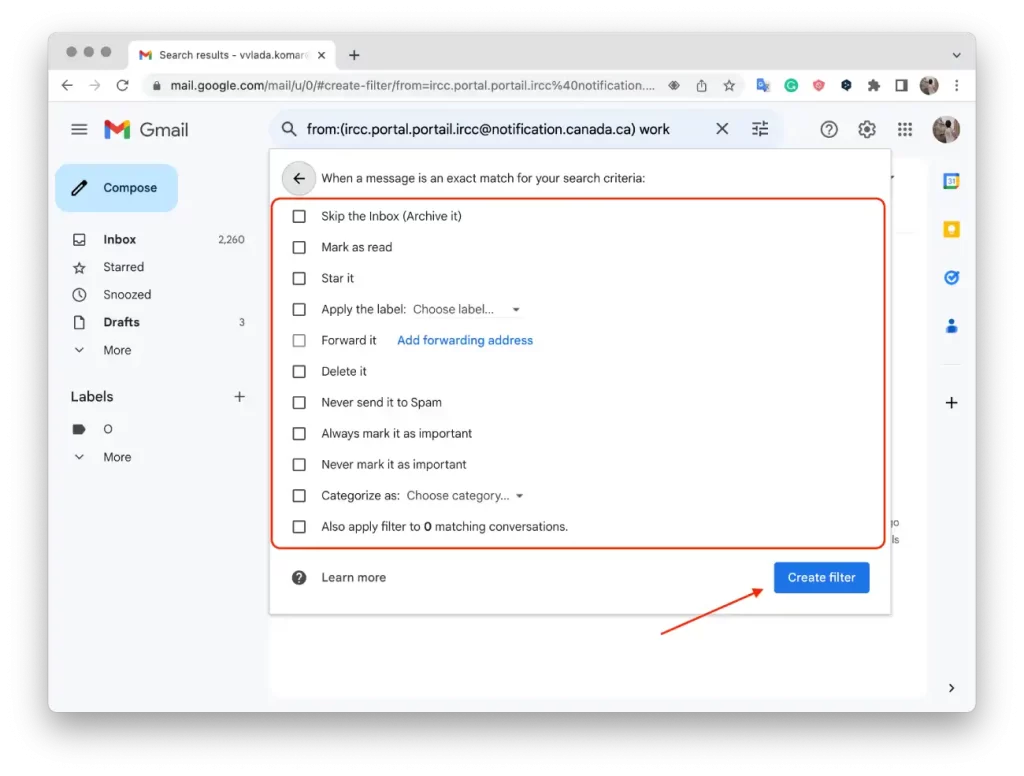
执行这些步骤后,Gmail 将根据您创建的过滤器自动处理来自指定发件人的邮件。这可以包括标记、分类、移动到特定文件夹、标记为已读或未读、转发或删除电子邮件。您将获得一个更有条理的邮箱,其中来自特定发件人的电子邮件将根据您的过滤器设置自动处理。
如何编辑或删除过滤器?
要编辑或删除 Gmail 中的过滤器,请按照以下步骤操作:
- 打开 首先是 Gmail 。
- 单击“设置”并选择“查看所有设置” 。
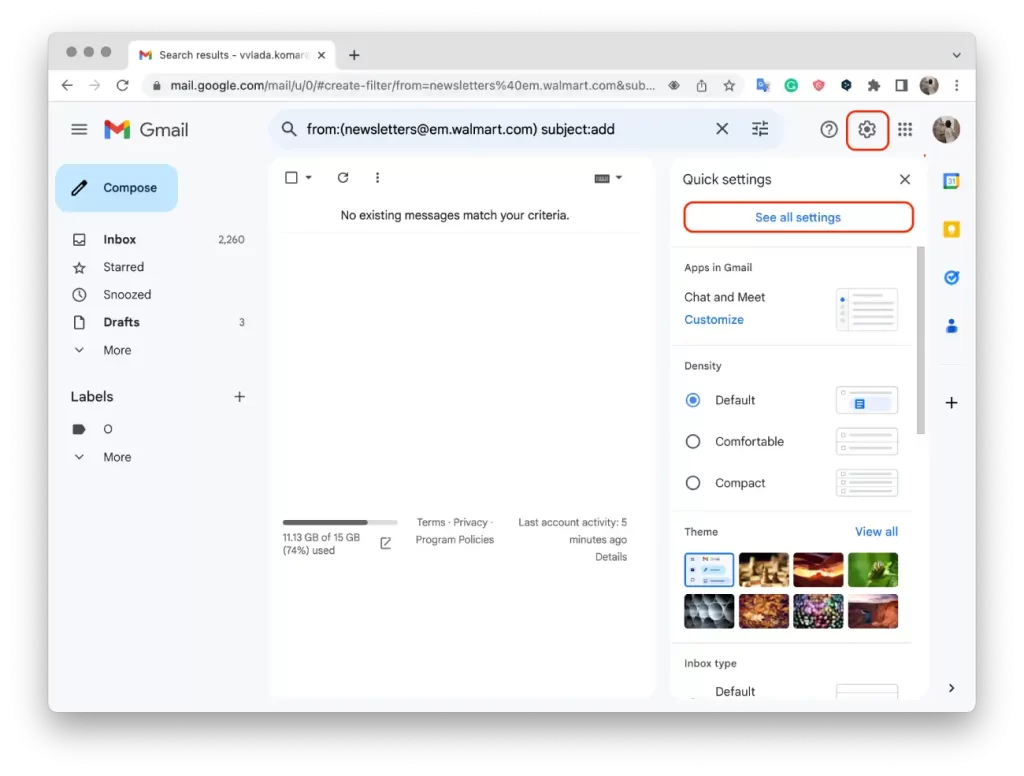
- 然后单击过滤器和阻止的地址。
- 之后,您需要找到要更改或删除的过滤器。
- 单击“编辑”或“删除” 。

- 如果您单击“编辑”,请在完成编辑后单击“继续” 。
- 然后单击更新过滤器。
完成这些步骤后,编辑的过滤器将反映更新的条件或操作,而删除的过滤器将不再处于活动状态。编辑过滤器允许您细化或更改应用于特定电子邮件的条件和操作。删除过滤器会将其完全删除,之前与已删除过滤器匹配的任何电子邮件将不再应用关联的操作。