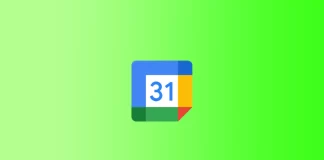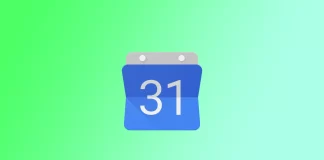Tag: Google Calendar
如何打印谷歌日历
谷歌日历是一项在线服务,使你可以轻松地计划和管理你的日程安排,创建提醒,并邀请他人参加活动。谷歌日历有一个方便的打印功能,允许你将日程表打印在纸上,并随时带着它。当你无法访问互联网或移动设备,但又需要知道你某一天或某一段时间的日程安排时,这可能很有用。
虽然谷歌日历是一项在线服务,但在Windows和MacOS PC上的打印会略有不同。在Mac和Windows上打印谷歌日历的基本步骤是相似的。然而,在Mac和Windows上打印日历时,信息的显示方式和可用的设置可能有差异。
怎样才能在macOS上打印谷歌日历?
要在MacOS上打印谷歌日历,你需要遵循几个简单的步骤:
打开你的谷歌日历,选择你要打印的时间段。
点击右上角的设置图标,选择打印。
指定时间间隔和另一个选项,然后点击 "打印"。
点击保存按钮,选择一个文件夹。
然后打开所选文件夹中保存的照片。
点击顶部的 "文件"。
从下拉列表中选择 "打印"。
配置打印选项,包括页面格式、方向、缩放,以及你想在打印页面上显示的信息,然后点击 "打印"。
在macOS和Windows上打印谷歌日历的区别在于,macOS没有直接从谷歌日历中提供的 "打印 "功能。相反,在macOS中,你可以将日历保存为PDF格式,并随时打印。
将谷歌日历保存为PDF格式有其优势和劣势。首先,它很方便,因为你可以把日历保存在电脑上,随时打印出来。它还允许你为将来保存一份日历的副本,如果你想以后再回来看。
另一方面,将日历保存为PDF格式可能不如直接打印方便。你可能不得不花时间保存和搜索文件,并打开它进行打印。
怎样才能在Windows上打印谷歌日历?
要在Windows中打印谷歌日历,请遵循以下步骤:
在你的浏览器中打开谷歌日历。
点击右上角的设置图标,选择 "打印"。
选择你想打印的时间段,然后点击 "打印"。
配置选项,选择你想要的打印机,然后点击 "打印"。
在Windows和macOS上打印谷歌日历的区别是,在Windows中,你可以直接从谷歌日历中打印日历,而不像macOS那样将其保存为PDF。要做到这一点,在设置菜单中选择 "打印 "选项,并选择一台打印机来打印。
打印谷歌日历而不必将其保存为PDF文件要方便得多,因为它减少了打印的步骤和时间。此外,将文件保存为PDF文件可能需要你以后搜索它,这将花费额外的时间和精力。
谷歌日历的打印功能有哪些?
谷歌日历提供了几个打印选项,允许用户根据自己的需要定制输出。谷歌日历中的一些基本打印选项包括:
打印日、周或月
假设你想打印下周的时间表。选择所需的日期范围,进入打印菜单。你可以选择 "日程表 "选项,这将只打印所选时间段内日历上的事件信息。你还可以选择页面格式、方向和缩放比例,使打印页面上的信息看起来尽可能的容易阅读。
另一个例子是你想打印下个月的活动清单。选择所需的月份并进入打印菜单。你可以选择 "列表 "选项,这将以列表的形式打印你所选月份的日历事件。你还可以自定义打印选项,从列表中删除不必要的信息,如事件描述或地点。
打印格式设置
你可以配置许多打印格式选项,使你的日程表以你希望的方式出现在页面上。你可以选择页面格式、方向和纸张大小,并调整缩放比例,使你的事件在页面上可见。例如,如果你要打印一个挂在墙上的日历,你可以选择一个大的纸张尺寸和纵向方向,以便从远处很容易地阅读日历。
能够打印详细的事件信息
此外,你将在打印的页面上显示诸如活动名称、地点、时间、参与者等信息。如果你为一个商业会议打印日历,而与会者需要关于活动的详细信息,这一点特别有用。如果你把它添加到你的日历上,这些信息将默认出现。
总的来说,《谷歌日历》中的打印选项使日历打印过程更加个性化和方便,允许你选择最适合你需求和偏好的设置。
如何在谷歌日历中设置工作时间
在《谷歌日历》中设置工作时间对任何想更有效地管理自己的时间和避免日程安排冲突的人来说都很有用。谷歌日历允许你根据你的日程安排设置工作时间,这些时间在你的日历上显示为蓝色时间段。默认情况下,谷歌日历假设你的工作时间为周一至周五上午9点至下午5点。然而,你可以很容易地调整你的工作时间。
除此以外,还有其他选项可以优化谷歌日历的日程安排。你可以在谷歌日历中设置你不在办公室时的时间。这样,你就不会因为工作事务而被打扰。
如何在谷歌日历中开启工作时间?
在谷歌日历中设置工作时间之前,你必须确保你的账户是在工作或学校的组织中创建的。也就是说,你的账户必须是为工作或业务而设。对于个人的谷歌账户,这个功能是不可用的。要在谷歌日历中开启工作时间,你需要遵循以下步骤:
打开谷歌日历。
点击屏幕右上角的齿轮图标。
从下拉菜单中选择 "设置"。
向下滚动到 "工作时间 "部分。
选择你每周工作的日子。
指定每一天的开始和结束时间。
一旦你选择了它,所有的改变都将被应用。在谷歌日历中启用工作时间后,与你的工作时间相对应的时间段将在你的日历中显示为蓝色块。
当你不在办公室时,你如何在谷歌日历中显示出来?
谷歌日历中的 "不在办公室 "或 "休假 "事件功能对于向他人表明你在某段时间内将无法工作非常有用。如果你在团队中工作或与客户合作,这一点尤其有用,因为它可以防止别人在你不在的时候安排会议或任务。如果你设置一个 "不在办公室 "或 "休假 "的事件,你可以让其他人知道你届时将无法工作,避免混乱或错过最后期限。要做到这一点,你需要遵循这些步骤:
打开谷歌日历。
点击你计划不在办公室的那一天。
点击 "+创建 "按钮,创建一个新的事件。
选择 "不在办公室 "部分。
选择你的活动的开始和结束时间。
在 "事件详情 "部分,你可以添加任何有关你缺席的额外信息,例如你缺席的原因或联系对象。
点击 "保存 "以创建该事件。
在这些步骤之后,这些变化将被自动应用。因此,这个功能可以帮助你更有效地管理你的时间,让你在休息时不必担心与工作有关的任务或休息。
为什么不能在谷歌日历中设置工作时间?
在谷歌日历中设置工作时间可能对个人用户不起作用,因为这项功能只适用于拥有谷歌工作区账户(以前称为G套件)的用户。Google Workspace是一项付费服务,为企业提供商业和生产力工具,包括Gmail、Google Drive和Google Calendar。
谷歌日历中的工作区功能是专门为企业用户设计的,以帮助他们管理自己的日程安排,防止与其他团队成员发生日程冲突。
虽然个人用户仍然可以使用谷歌日历来管理他们的日程安排和创建事件,但工作时间功能对他们是不可用的。
如果你需要管理你的日程安排或为自己设定时间限制,你仍然可以在谷歌日历中创建事件,并将其标记为 "忙",以表明你在该时间段没有时间。