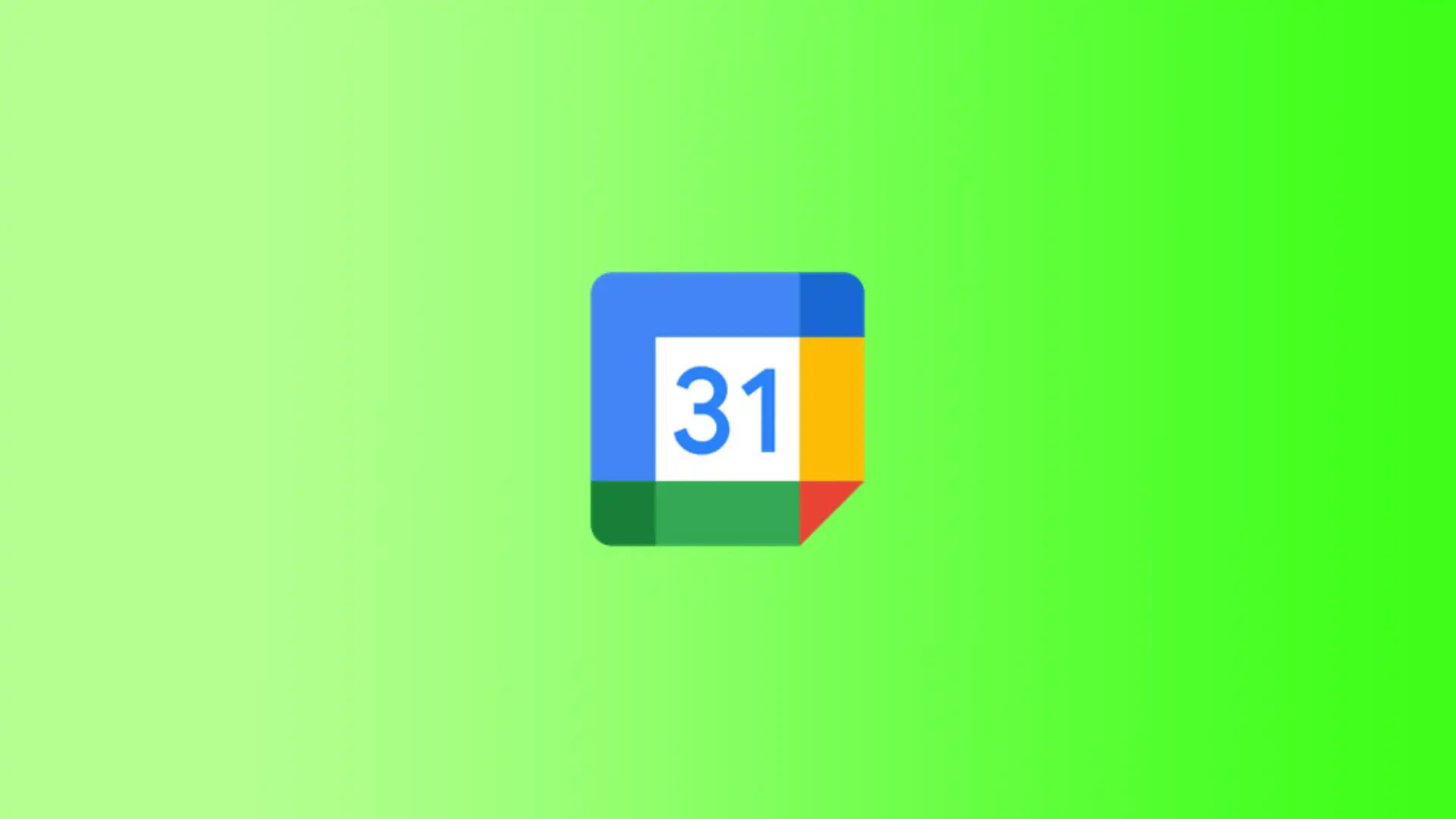谷歌日历是一项在线服务,使你可以轻松地计划和管理你的日程安排,创建提醒,并邀请他人参加活动。谷歌日历有一个方便的打印功能,允许你将日程表打印在纸上,并随时带着它。当你无法访问互联网或移动设备,但又需要知道你某一天或某一段时间的日程安排时,这可能很有用。
虽然谷歌日历是一项在线服务,但在Windows和MacOS PC上的打印会略有不同。在Mac和Windows上打印谷歌日历的基本步骤是相似的。然而,在Mac和Windows上打印日历时,信息的显示方式和可用的设置可能有差异。
怎样才能在macOS上打印谷歌日历?
要在MacOS上打印谷歌日历,你需要遵循几个简单的步骤:
- 打开你的谷歌日历,选择你要打印的时间段。
- 点击右上角的设置图标,选择打印。
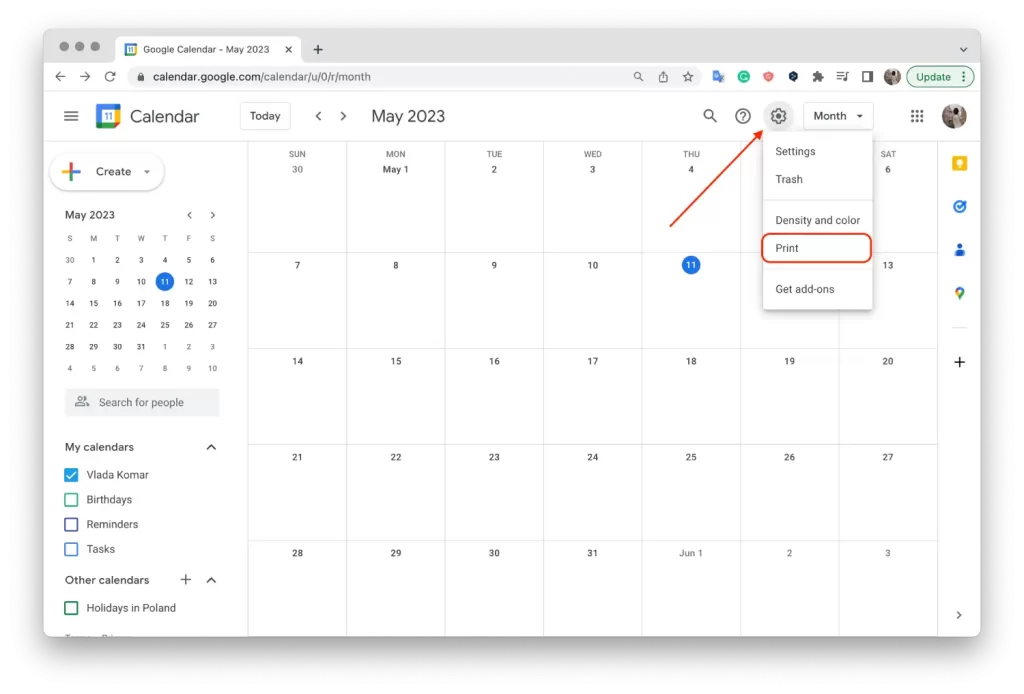
- 指定时间间隔和另一个选项,然后点击 “打印“。
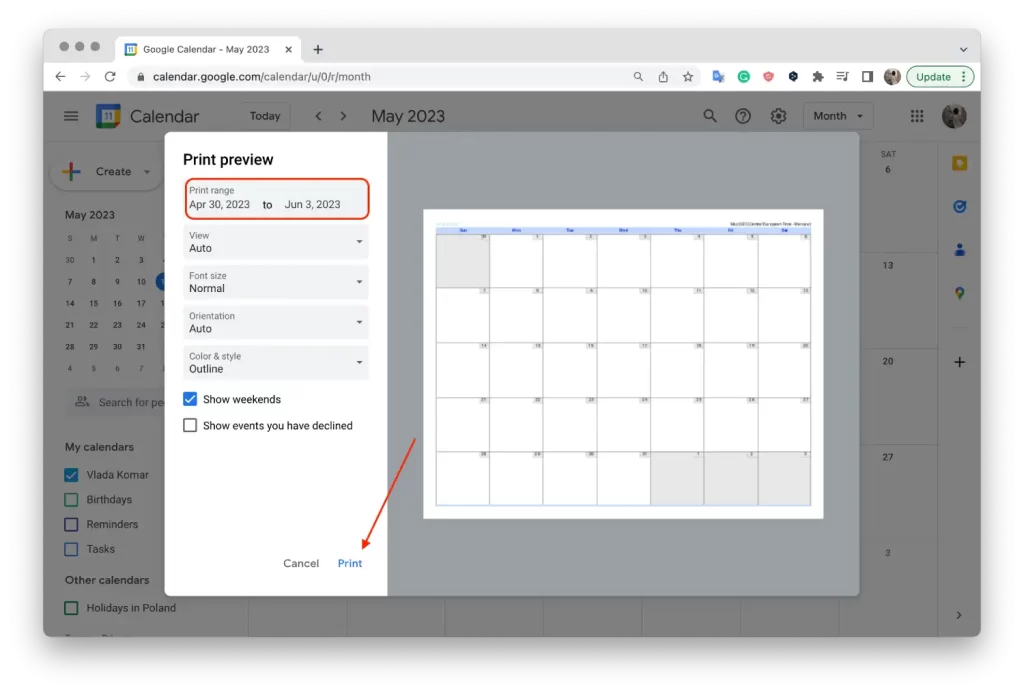
- 点击保存按钮,选择一个文件夹。
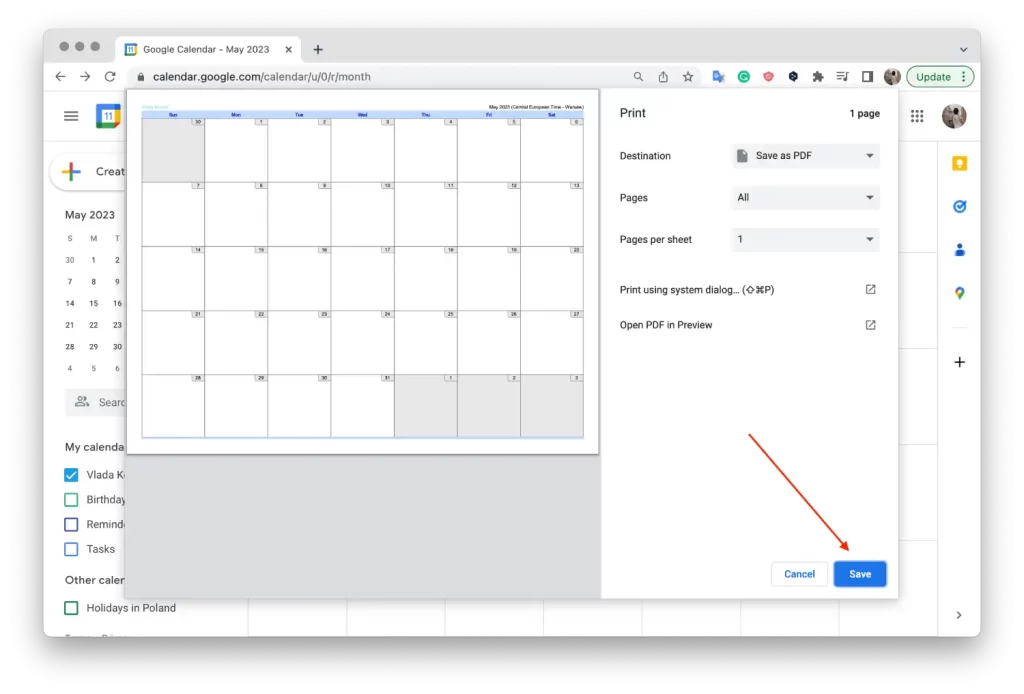
- 然后打开所选文件夹中保存的照片。
- 点击顶部的 “文件“。
- 从下拉列表中选择 “打印”。
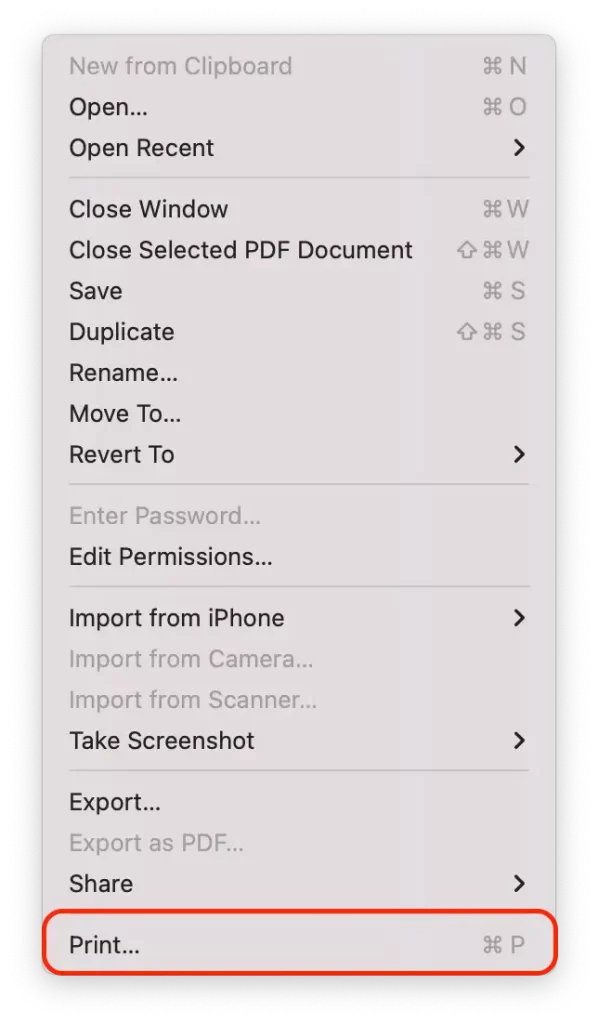
- 配置打印选项,包括页面格式、方向、缩放,以及你想在打印页面上显示的信息,然后点击 “打印”。
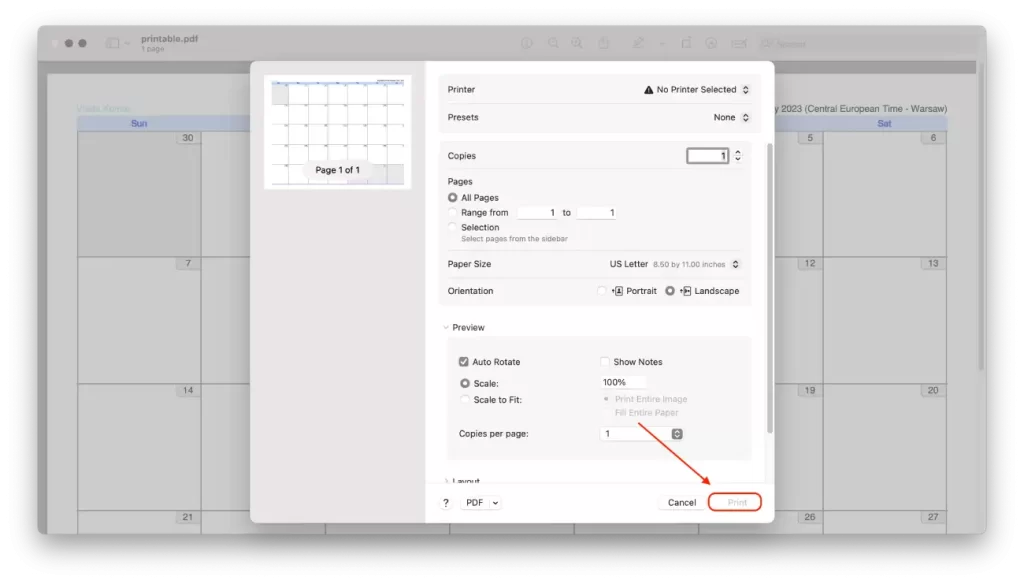
在macOS和Windows上打印谷歌日历的区别在于,macOS没有直接从谷歌日历中提供的 “打印 “功能。相反,在macOS中,你可以将日历保存为PDF格式,并随时打印。
将谷歌日历保存为PDF格式有其优势和劣势。首先,它很方便,因为你可以把日历保存在电脑上,随时打印出来。它还允许你为将来保存一份日历的副本,如果你想以后再回来看。
另一方面,将日历保存为PDF格式可能不如直接打印方便。你可能不得不花时间保存和搜索文件,并打开它进行打印。
怎样才能在Windows上打印谷歌日历?
要在Windows中打印谷歌日历,请遵循以下步骤:
- 在你的浏览器中打开谷歌日历。
- 点击右上角的设置图标,选择 “打印“。
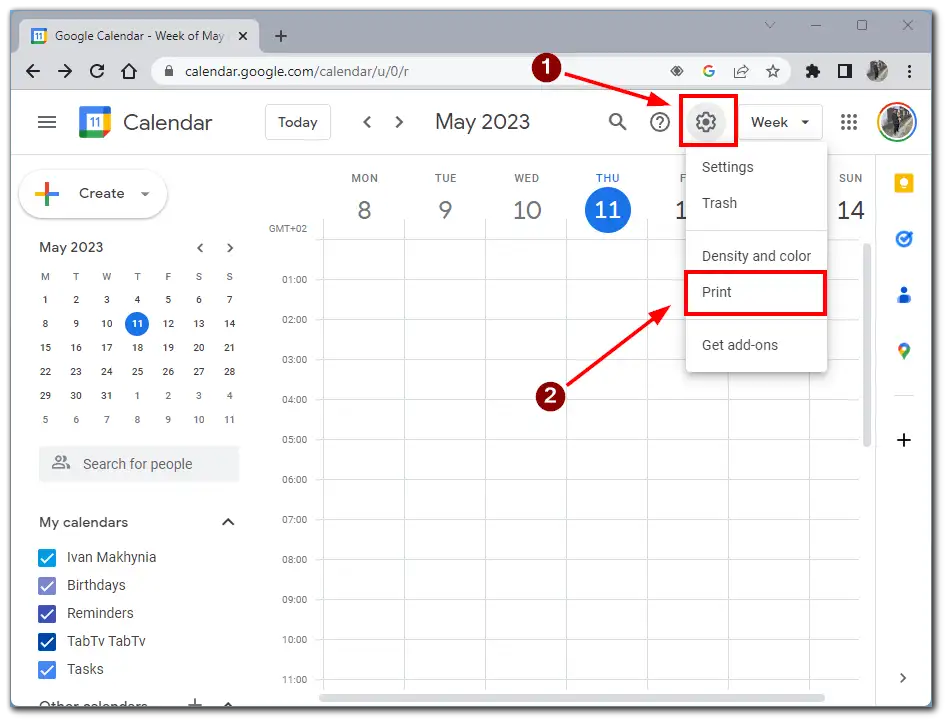
- 选择你想打印的时间段,然后点击 “打印“。
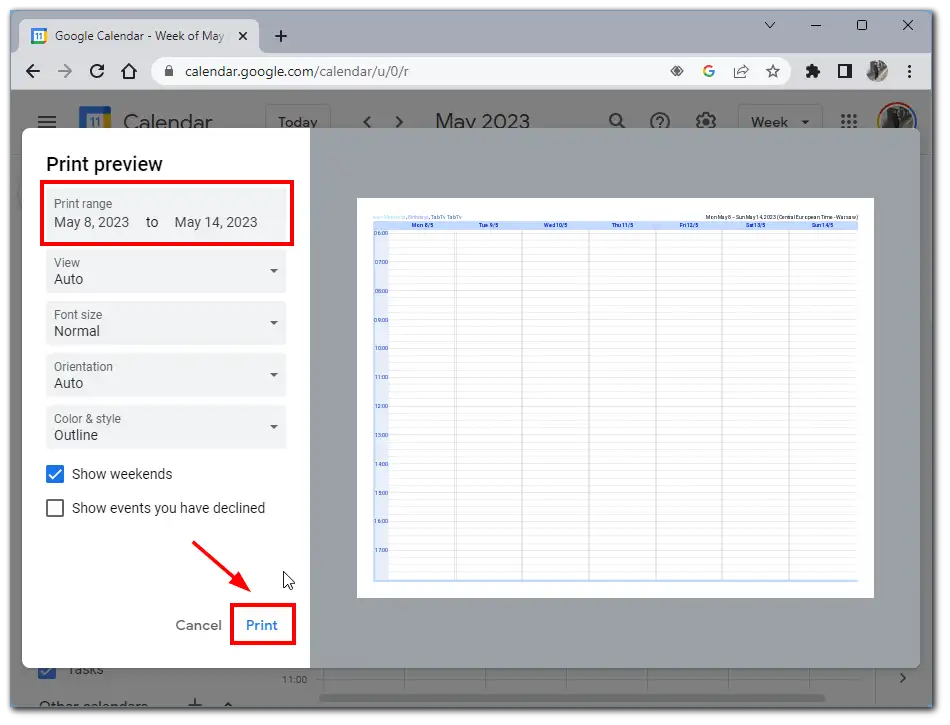
- 配置选项,选择你想要的打印机,然后点击 “打印“。
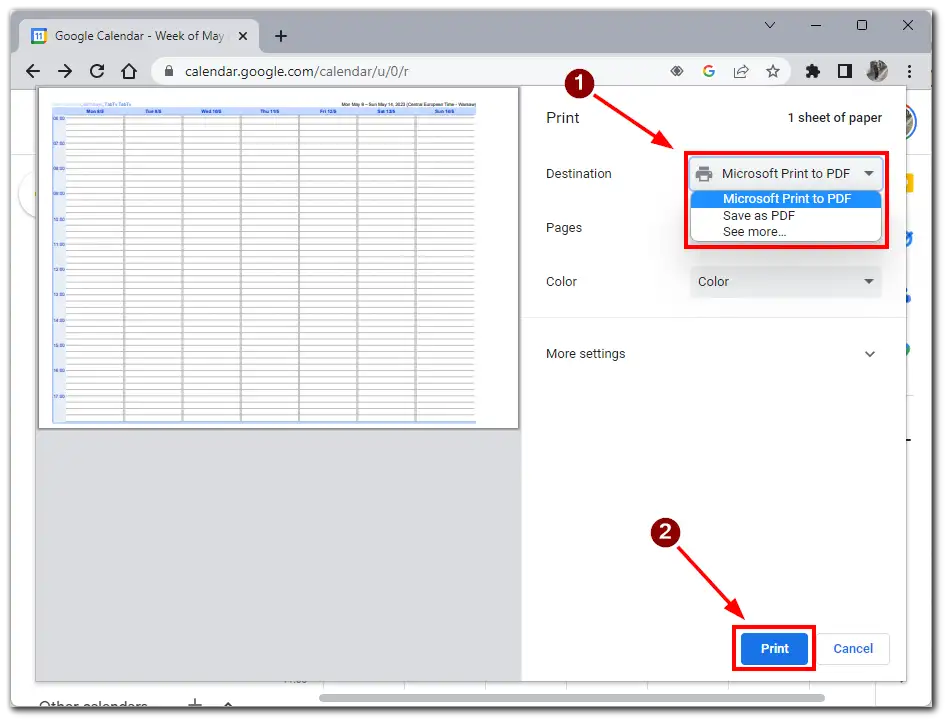
在Windows和macOS上打印谷歌日历的区别是,在Windows中,你可以直接从谷歌日历中打印日历,而不像macOS那样将其保存为PDF。要做到这一点,在设置菜单中选择 “打印 “选项,并选择一台打印机来打印。
打印谷歌日历而不必将其保存为PDF文件要方便得多,因为它减少了打印的步骤和时间。此外,将文件保存为PDF文件可能需要你以后搜索它,这将花费额外的时间和精力。
谷歌日历的打印功能有哪些?
谷歌日历提供了几个打印选项,允许用户根据自己的需要定制输出。谷歌日历中的一些基本打印选项包括:
打印日、周或月
假设你想打印下周的时间表。选择所需的日期范围,进入打印菜单。你可以选择 “日程表 “选项,这将只打印所选时间段内日历上的事件信息。你还可以选择页面格式、方向和缩放比例,使打印页面上的信息看起来尽可能的容易阅读。
另一个例子是你想打印下个月的活动清单。选择所需的月份并进入打印菜单。你可以选择 “列表 “选项,这将以列表的形式打印你所选月份的日历事件。你还可以自定义打印选项,从列表中删除不必要的信息,如事件描述或地点。
打印格式设置
你可以配置许多打印格式选项,使你的日程表以你希望的方式出现在页面上。你可以选择页面格式、方向和纸张大小,并调整缩放比例,使你的事件在页面上可见。例如,如果你要打印一个挂在墙上的日历,你可以选择一个大的纸张尺寸和纵向方向,以便从远处很容易地阅读日历。
能够打印详细的事件信息
此外,你将在打印的页面上显示诸如活动名称、地点、时间、参与者等信息。如果你为一个商业会议打印日历,而与会者需要关于活动的详细信息,这一点特别有用。如果你把它添加到你的日历上,这些信息将默认出现。
总的来说,《谷歌日历》中的打印选项使日历打印过程更加个性化和方便,允许你选择最适合你需求和偏好的设置。