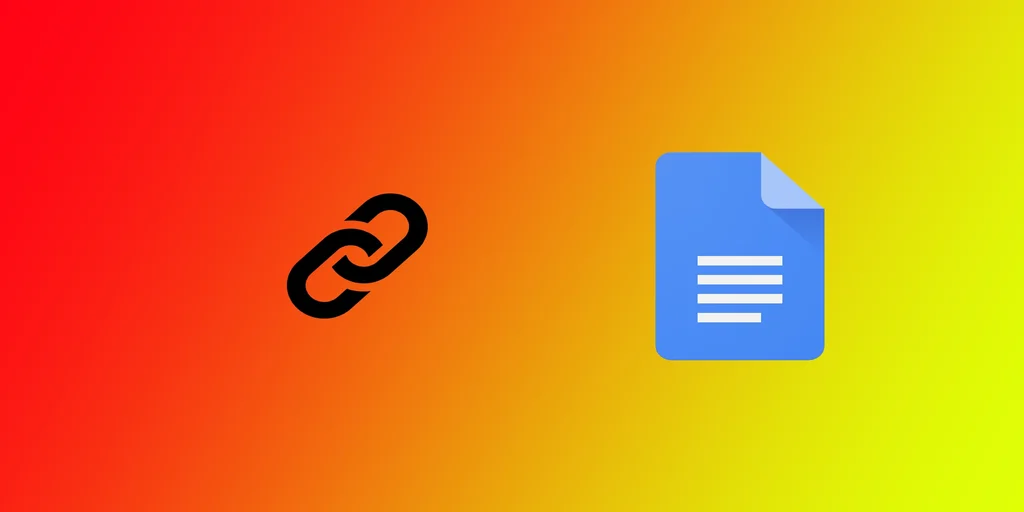作为一名作家、研究人员或学生,你可能熟悉在你的文件中添加超链接,以提供来源、参考资料或其他信息。Google Docs提供了一个方便的平台来编写、编辑和协作你的文件,并允许你轻松地超链接你的文本。你可以在移动的Google Docks应用和桌面的网页版中这样做。
如何在谷歌文档中为文本添加超链接
由于我们大多数人都使用桌面版的Google Docs工作,我们就从那里开始吧。你可以在你有权编辑的任何文本中添加超链接。要做到这一点,你需要
- 在Google Docs中打开所需的文件。
- 突出显示你要插入超链接的文本。要做到这一点,将光标放在一个词或句子的开头,然后左键单击并将光标拖到所需文本的结尾。
- 选定文本后,点击工具栏上的插入链接按钮(在下面的截图中,你可以在第2号下找到它)。
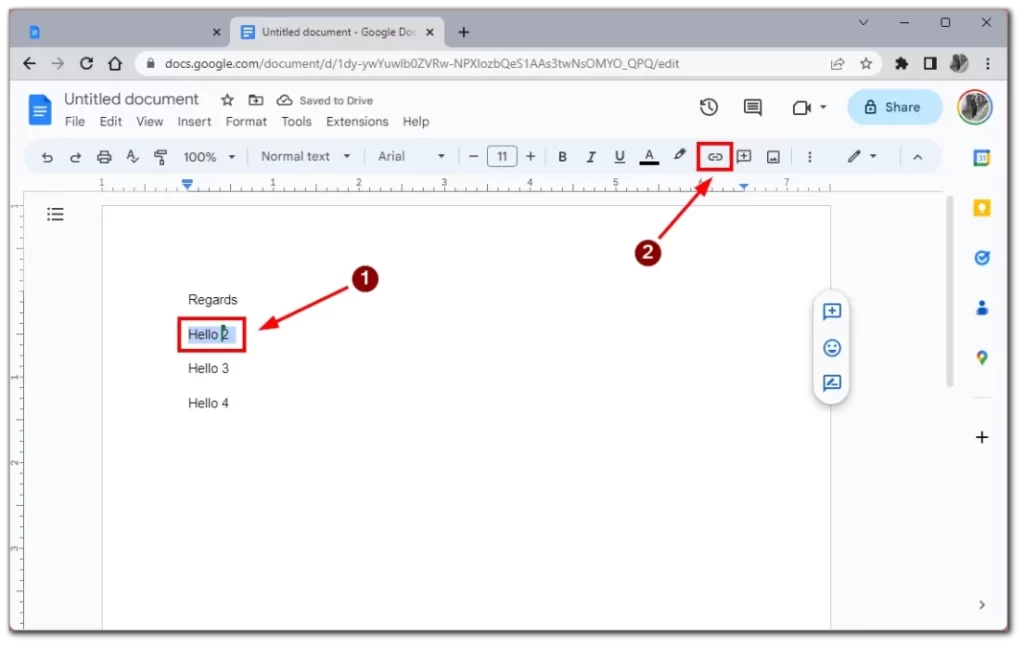
- 在 “插入链接 “框中,输入或粘贴你要链接的网页URL或资源。你也可以通过选择 “标题 “选项卡并选择你想链接的部分来链接到文件中的不同部分。
- 最后,点击 “应用”,将超链接添加到你选择的文本中。现在,该文本将以蓝色下划线表示超链接。
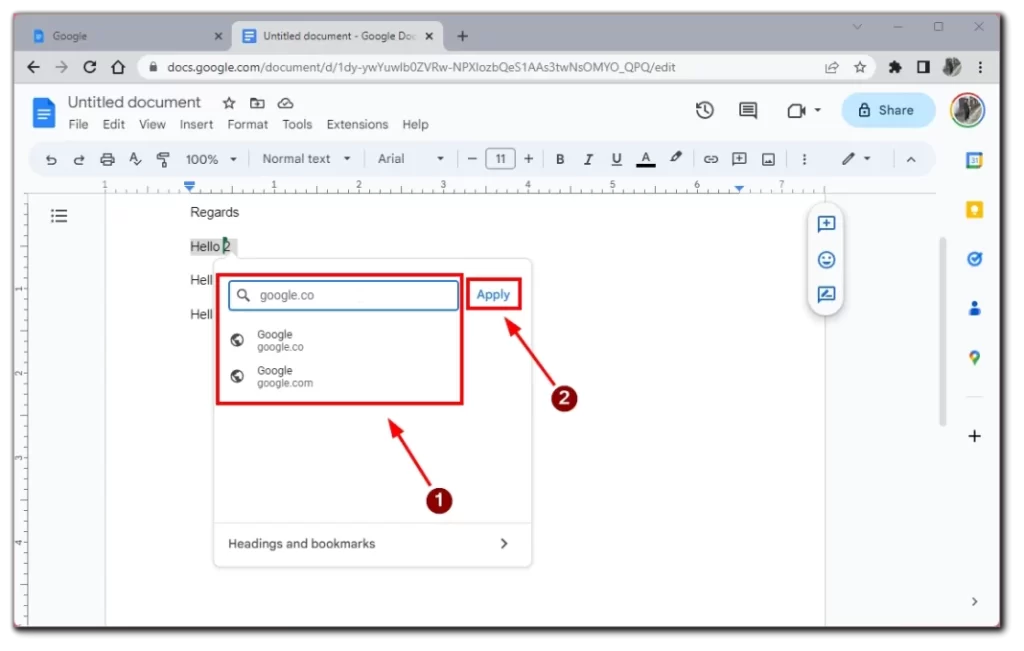
之后,链接将被自动添加。你放置超链接的文本部分将默认变为蓝色,并有下划线。你可以简单地将鼠标悬停在超链接的文本上,以检查一切是否成功。你会看到一个弹出的窗口,上面有链接所指向的页面名称。
如何在Google Docs移动应用中添加超链接
经常有这样的情况:你没有时间做一些事情,或者你的工作的编辑在最后一刻才出现。或者,你只是喜欢用iPad处理文件?在这种情况下,你需要知道如何在移动应用程序Google Docs中为文本添加超链接。要做到这一点,你需要以下条件:
- 第一步是选择你要超链接的文本。你可以通过点击并按住文本直到它被突出显示。
- 一旦你选择了你想要的超链接的文本,点击出现在你突出显示的文本上的上下文菜单中的 “插入链接 “按钮。
- 在 “插入链接 “框中,输入或粘贴你要链接的网页URL或资源。
- 一旦你输入了URL,点击右上方的复选标记,将超链接添加到你选择的文本中。现在该文本将以蓝色下划线表示超链接。
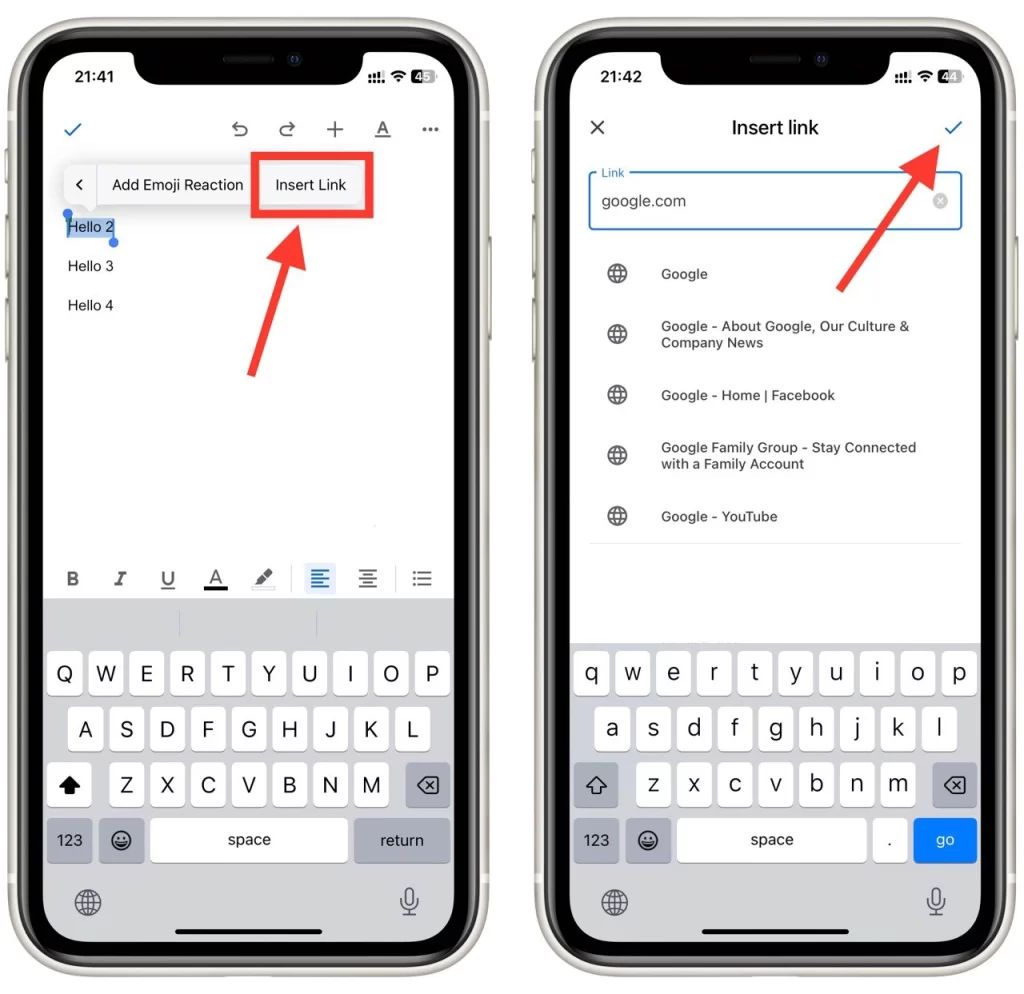
在Google Docs移动应用中为文本添加超链接,对于需要在旅途中工作的人来说是必不可少的。按照这些简单的步骤,你可以向你的文本添加超链接,为你的读者提供额外的背景和资源。
如何在Google Docs评论中添加链接
评论是提供反馈和与合作者沟通的好方法。然而,有时你可能想在评论中添加一个链接,以提供额外的背景或资源。要做到这一点,你需要做以下工作:
- 第一步是打开你想添加评论的谷歌文档,并附上链接。
- 接下来,选择你想插入评论的文本。你可以通过用你的光标突出显示该文本来做到这一点。
- 一旦你选择了文本,点击工具栏上的 “评论 “图标。评论框将出现在屏幕的右侧。
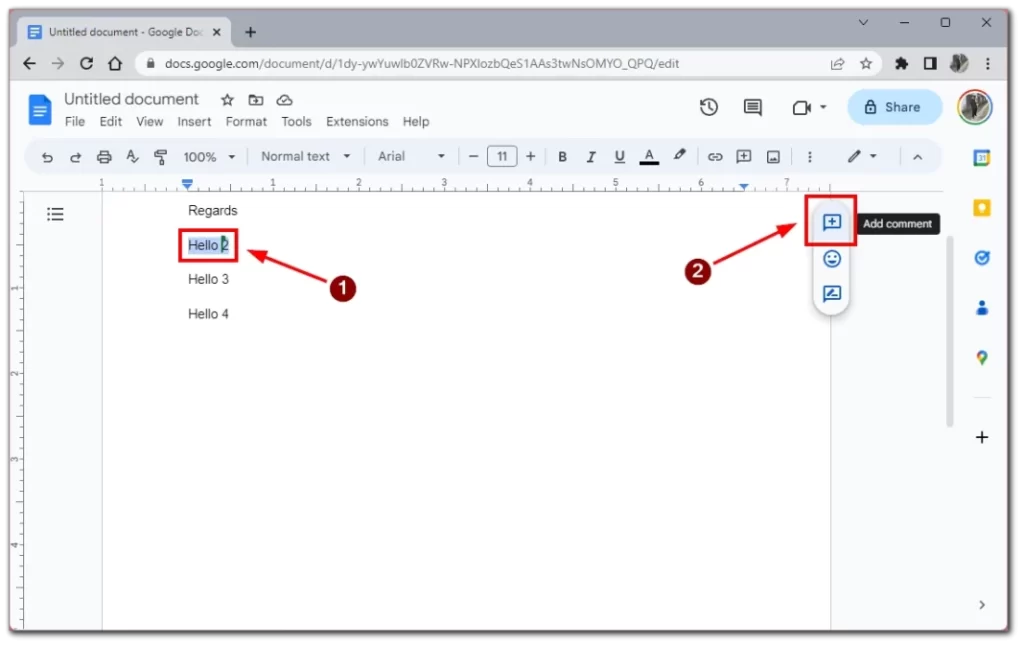
- 在评论框中,键入你想包含在评论中的文字,如 “请看此链接获取更多信息”,然后是链接本身。复制并粘贴URL到评论框中以添加链接。
- 在你插入链接后,点击 “评论 “来发表评论。评论将出现在文件中,并突出显示链接的文本。
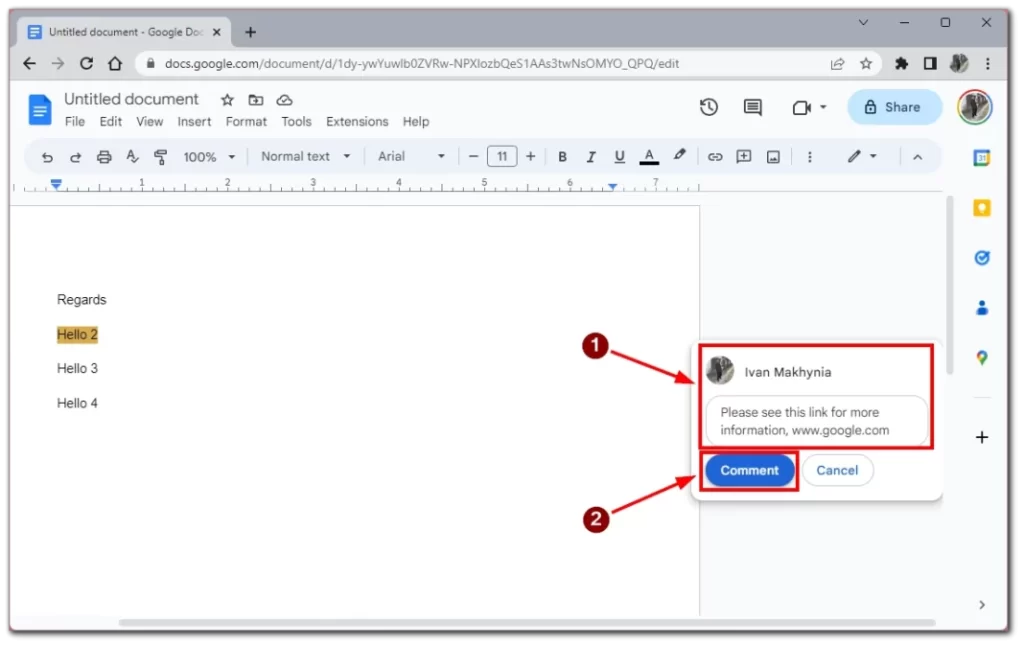
当然,在评论中添加链接不像使用超链接那样方便,但如果你需要在链接中添加额外的文字,或者不想在视觉上改变文字,评论是最好的选择。你可以从评论中打开链接,就像普通的超链接一样,点击它,它将在下一个标签页中打开。
如何在谷歌文档中编辑或删除超链接
在文本中添加超链接后,你可能需要编辑或删除它。在Google Docs中,这是很容易做到的,但当我第一次开始使用它时,我在各种功能上遇到了问题,我没有立即理解如何编辑超链接。为此,你需要以下条件:
- 点击插入超链接的文本。
- 你会看到你的文本上方有一个框,里面有编辑超链接的工具。点击被划掉的链条图标,就可以从文本中完全删除超链接。

- 如果你点击铅笔图标,你会看到你面前的超链接编辑框。在这里你可以改变超链接本身或将其改为其他内容。做完修改后,点击 “应用 “来保存它们。
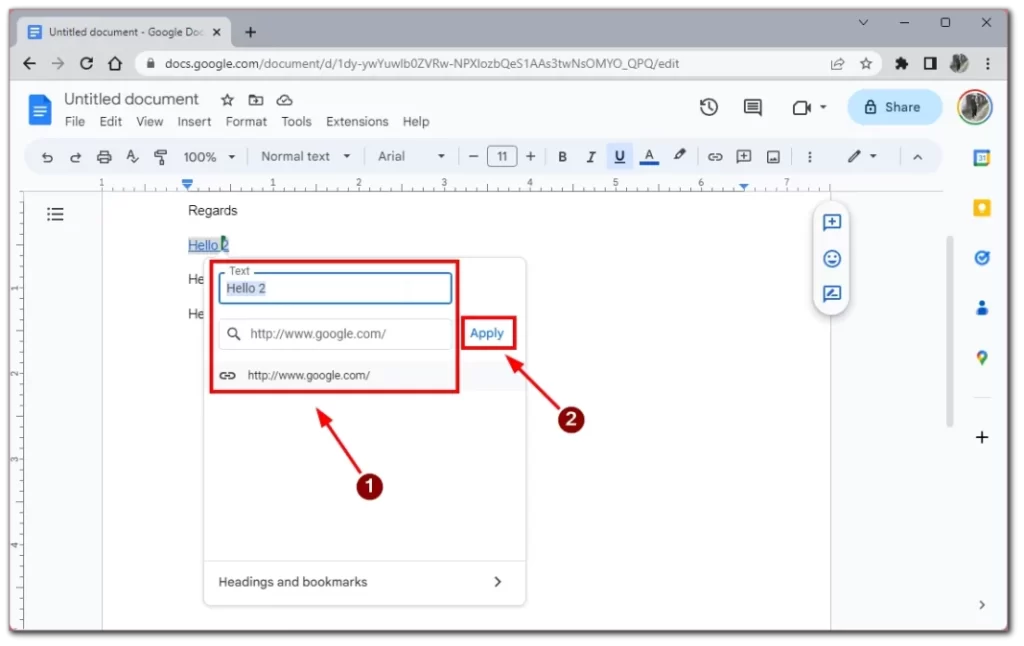
请注意,在你点击 “应用 “后,更改将自动保存。如果你犯了一个错误,你可以点击工具栏上的后退箭头来取消你的操作,或者按 “Ctrl + Z “来取消最后的操作。