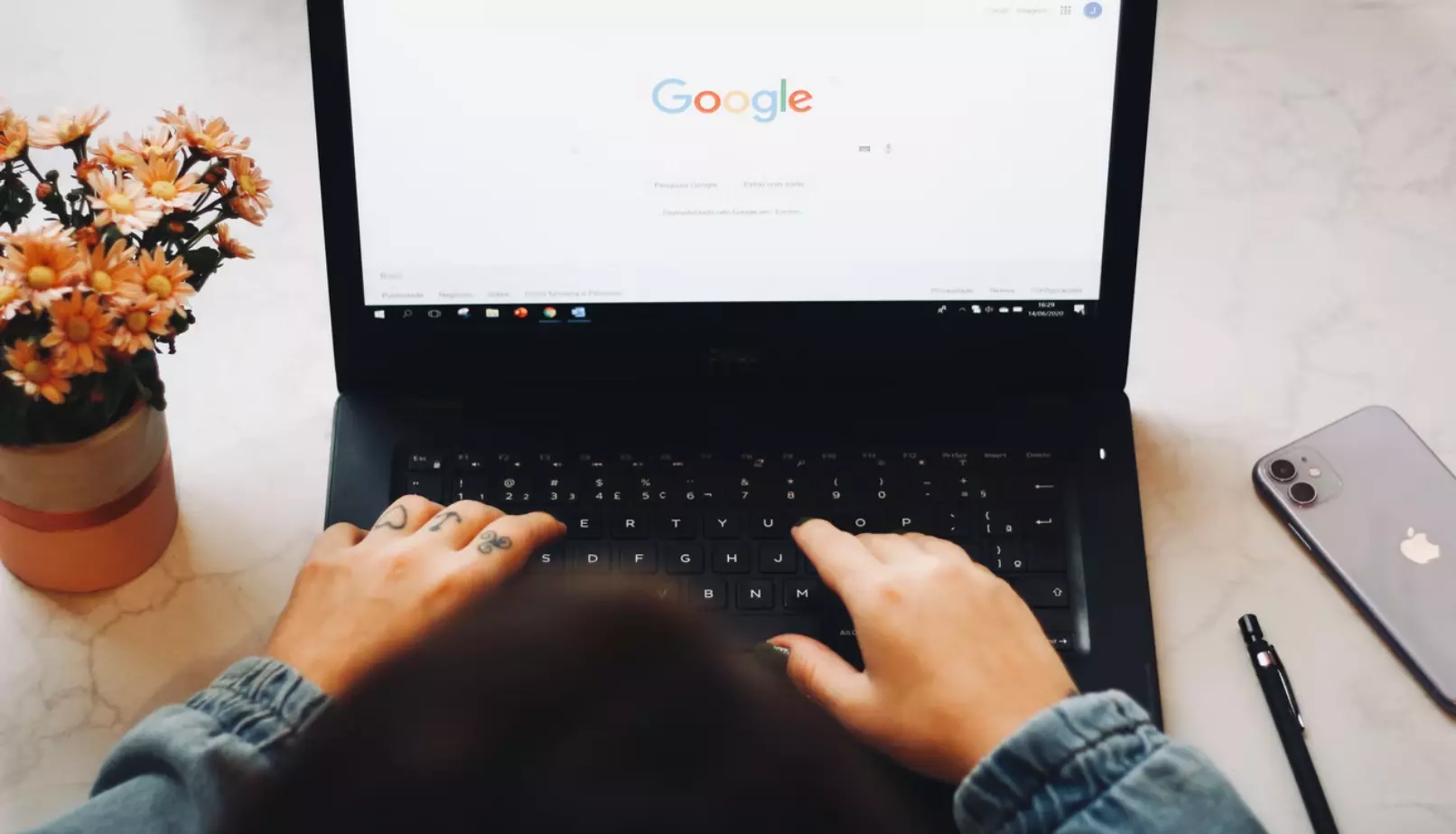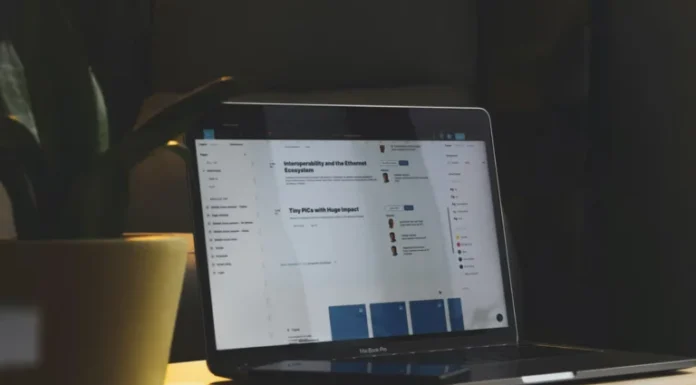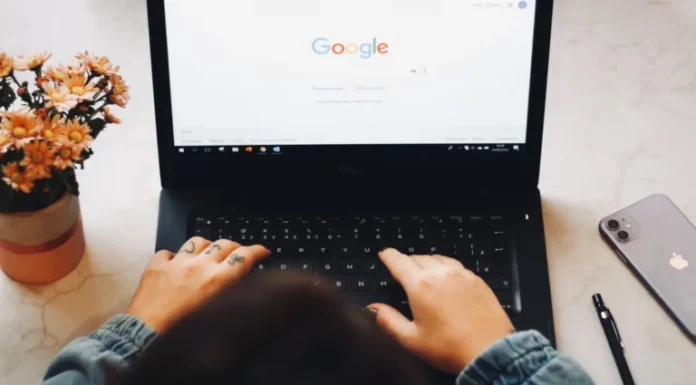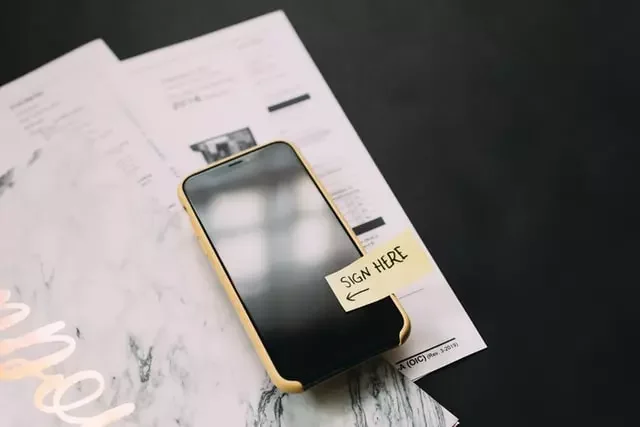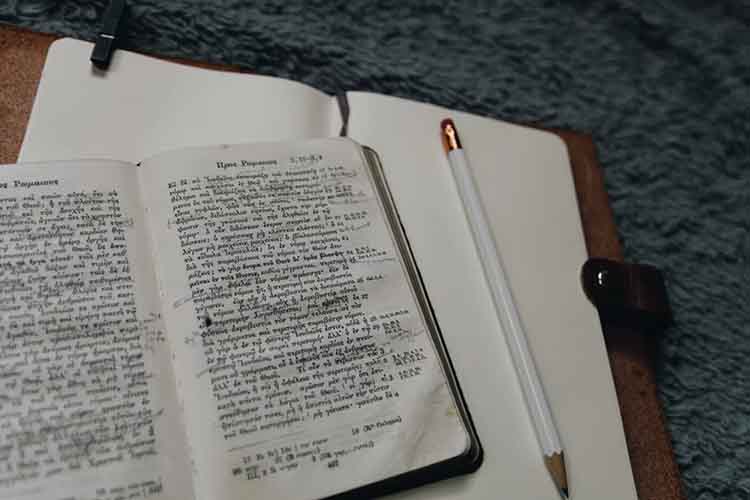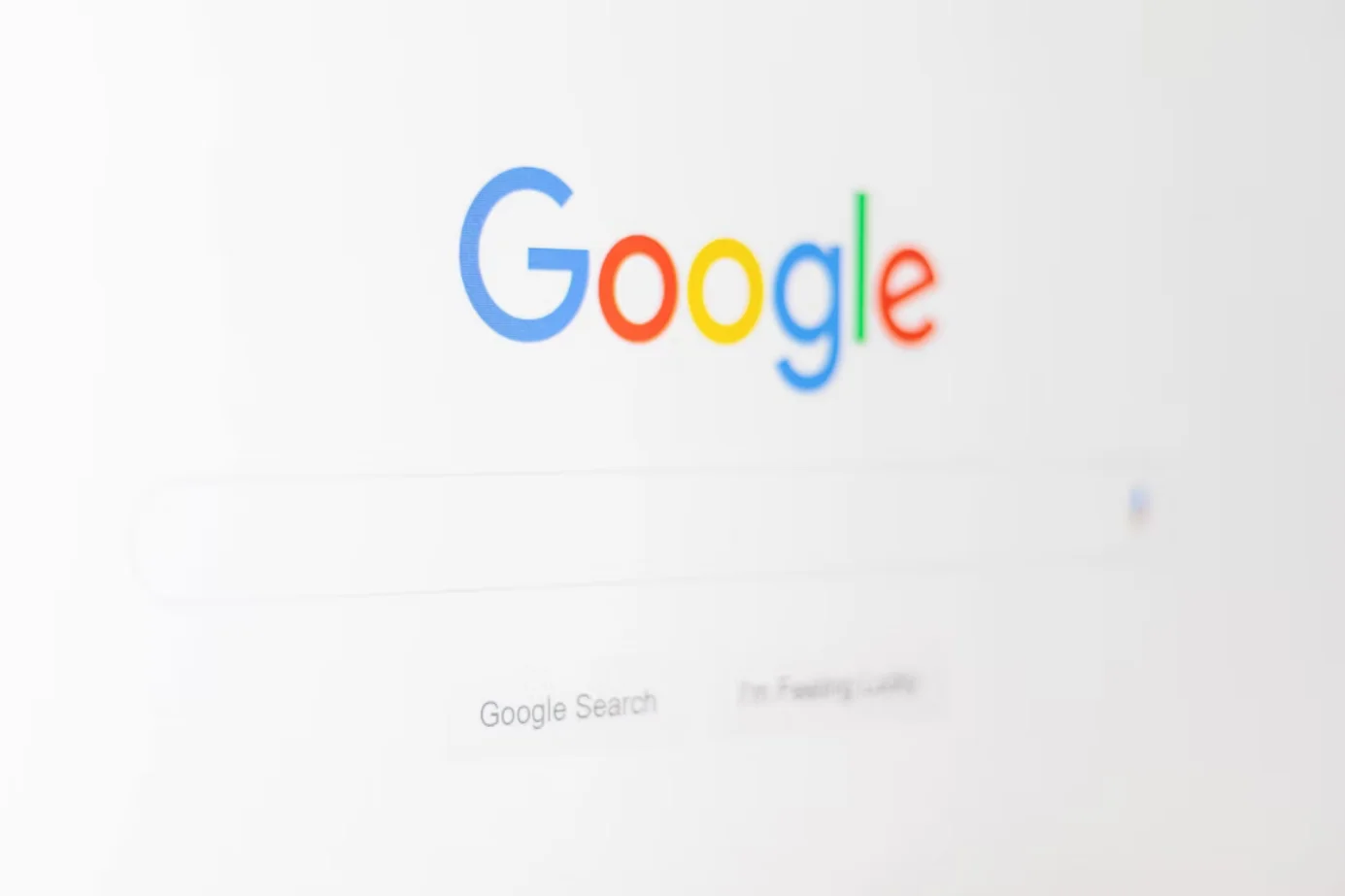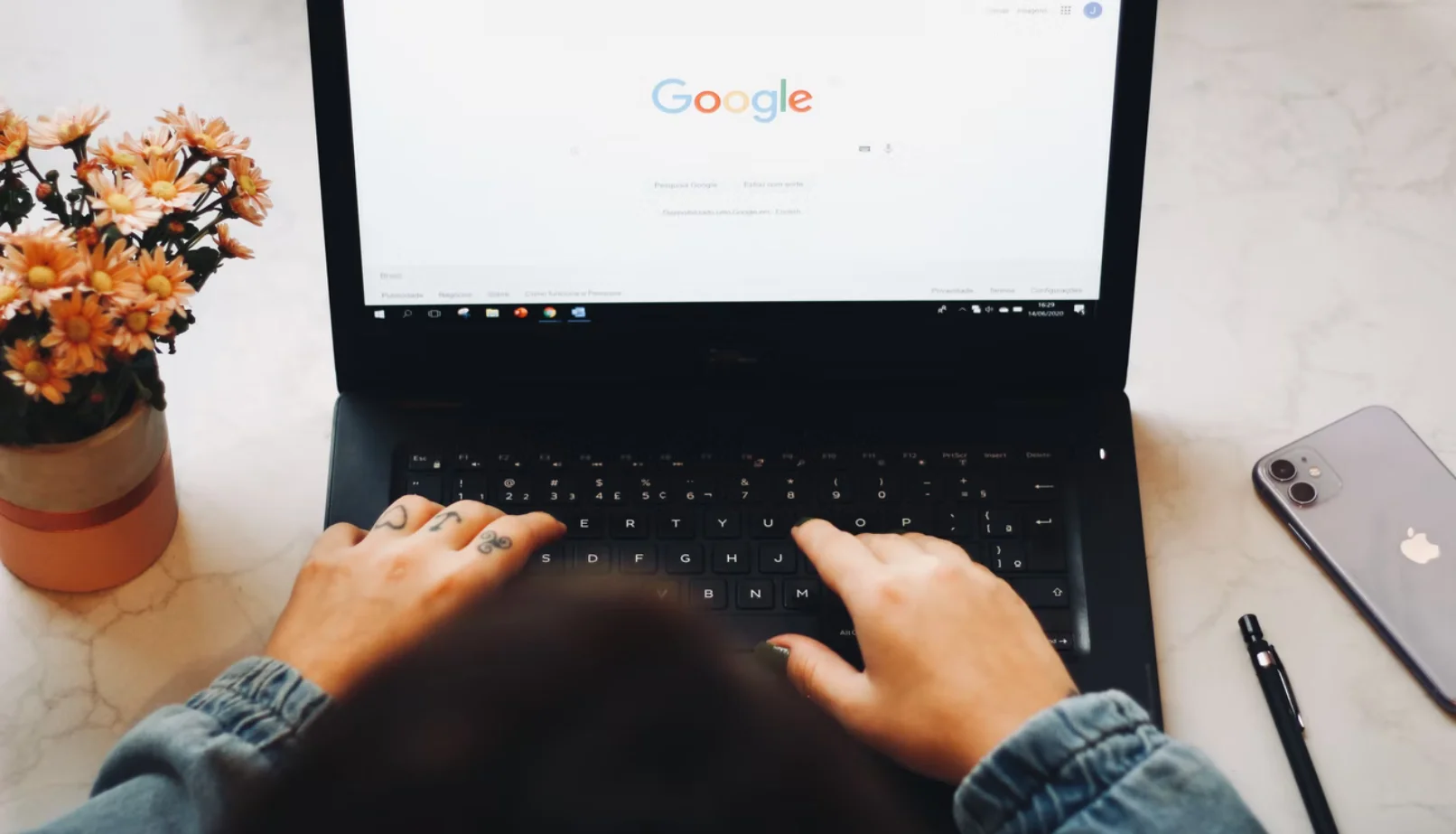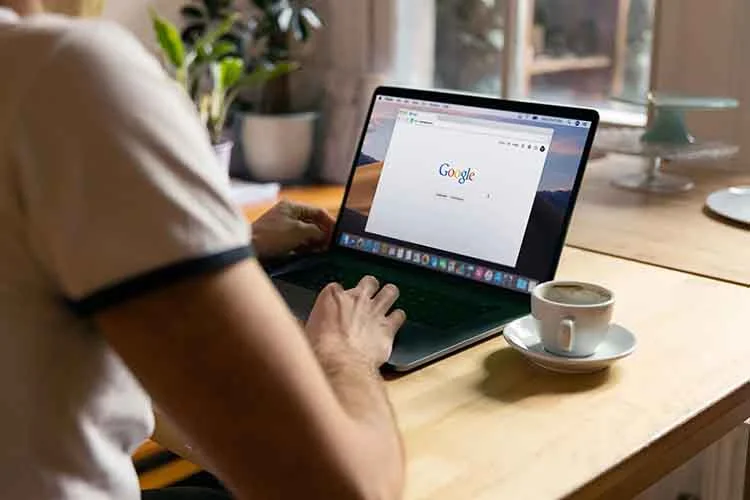Tag: Google Docs
如何跟踪谷歌文档中的变化
当你跟踪谷歌电子表格中的更改时,你可以看到哪些更改是在何时、由谁做出的。然而,在Google Docs中,没有一个简单的方法来跟踪更改,所以你可以使用几种不同的方法。
你需要什么来跟踪谷歌文档中的变化?
谷歌已经成功地创建了一个用于处理不同种类文件的整个平台。这个平台包括纯文本文件、表格、演示文稿等等。新用户肯定会惊讶于所有这些服务的使用是如此简单和实用。
Google Docs就是这样一个方便的服务。它是一个与同事合作工作的有用工具,因为它允许每个人在同一时间查看文件,并实时看到编辑情况。以前,你必须保存和分享同一文件的多个版本。但现在,有了Google Docs,每个人都可以看到最新的版本。
如果你喜欢使用Microsoft Word中的修改跟踪功能,Google Docs也有一个类似的功能,叫做建议模式。建议模式的好处是,编辑可以实时看到提议的修改,并更顺利和有效地接受或拒绝它们。
好吧,如果你想跟踪谷歌文档中的变化,这里是你可以做到的。
如何使用网站跟踪谷歌文档中的变化
如果你想用网站来跟踪Google Docs中的变化,你必须遵循这些步骤。
首先,在桌面上的网络浏览器中打开Google Docs网站,如果需要,请登录你的Google账户。
之后,进入你想检查的Google Docs文档。
然后,打开这个文件,点击铅笔("编辑")图标。
现在,选择 "建议 "模式。
接下来,你可以在你的文件中添加、重新排列或删除文本。你的建议将以绿色高亮显示,你建议的修改细节将在右边的空白处以时间戳显示。
如果你有能力编辑,请点击复选标记图标接受建议的修改,或点击 "X "图标拒绝这些修改。
一旦你完成了这些步骤,你将能够使用网站追踪谷歌文档中的变化。
如何使用移动应用程序跟踪谷歌文档中的变化
如果你想使用移动应用程序跟踪谷歌文档中的变化,你必须遵循这些步骤。
首先,在你的iOS或Android设备上打开Google Docs应用程序。
然后,点击屏幕右上角的 "三点 "图标。
之后,在下拉菜单中启用 "建议修改 "选项。
最后,你可以对文件进行修改,并点击屏幕左上角的复选标记来保存文件。
一旦你完成了这些步骤,你将能够使用智能手机上的移动应用程序跟踪谷歌文档中的变化。
如何在谷歌文档中接受或拒绝建议
如果有人在你的文件中提出了建议,就由你来接受或拒绝这些修改。要做到这一点非常容易。对你的文件所做的每一个改动都会被单独跟踪,你可以在窗口的右侧看到这些信息。
要接受改变,选择复选框。要拒绝该建议,请按 "X"。或者,如果你需要该变化的额外背景,你可以留下评论。
什么是谷歌文档中的模板库
Google Docs有针对不同任务的文件模板:处方、报告和会议计划。在图库中,它们被分为几类:简历、信件、个人、工作和教育。模板不多,但如果你需要快速勾勒一个正式的文件,又不想重新发明轮子,那么采取一个有风格和结构的模板就很方便。此外,你可以用你自己的颜色、字体和插图来替换。
如果你经常需要创建具有相同设计和结构的文件,你可以创建自己的模板文件夹,把内容计划、技术任务和检查表的副本放在那里。
如何在谷歌文档中删除线的解释
如果你还没有尝试过谷歌文档中文本文档的删除线功能,你应该知道,这个选项真的很有用。至少你可以向你的学生指出一个错误(如果你是教授的话)。在任何情况下,它肯定会使你关于任何主题的文件多样化。
在Google Docs上划线需要什么?
Google Docs让你有能力对你的文本进行任何修改。有了Google Docs,你可以以任何方式修改你的文件,这样它们不仅在你的PC或移动设备上阅读时令人愉快,在打印时也是如此。在Google Docs中,有许多属性是你可以定制的。其中一个属性就是删除线。
删除线的使用,如果你想强调一个错误的词或几个词,在你的文件中会特别方便。在文字处理器中,这是一个作为编辑选项一部分的功能。它主要用于划掉文本中的某些单词或短语,但同时又让读者看到它们。例如,如果你是一名教师,你可以使用删除线来告诉你的学生他或她在作业中哪里做错了。在这样做的时候,最好用方括号表示正确的答案。
你可以肯定,在你的谷歌文档中添加删除线并不困难。因此,这里是如何在你的Google Doc文档中删除线的文本。
如何使用删除线
如果你从来没有通过编辑谷歌文档来使用删除线,你必须意识到有不同的使用方法。
这些是使用删除线的几种方法。
作为编辑过程的一部分,提出删除文本的建议。发表无礼或冷嘲热讽的言论。把要做的事情或要添加的项目列成清单,任务完成后再把它们划掉。特别是在法律文件或文件的历史背景下,删除线对于理解所做的修改数量非常重要。
可以说,跟踪对某一特定文件所做的修改可以用跟踪修改选项来查看。这个选项通常在几乎所有的文字处理程序中都可以免费使用。这是一个负担得起的选项,可以考虑,但它也很费时,因为在大多数情况下,你必须接受或拒绝对文件的修改。
鉴于你必须贯穿整个文件接受或拒绝修改,这需要几次点击。如果你使用删除线选项,它不仅可以节省时间,还可以让你更好地跟踪你所做的所有调整。
如何使用工具栏在Google Docs网站上添加删除线
如果你想在你的Google Docs文档中使用工具栏添加删除线,你必须遵循这些步骤。
首先,打开你要编辑的Google Docs文档。然后,突出显示你想删除的文本。
之后,点击工具栏上的 "格式 "部分。
最后,选择 "文本 "并点击 "删除线"。
一旦你完成了这些步骤,文本将保持被选中,但它将有一条线穿过它。
如果你正在编辑一个大的文件,并且不得不不断重复这个过程,这可能会很耗费时间。然而,有一个更简单的方法。
如何在谷歌文档网站上使用键盘快捷键添加删除线
如果你想在你的谷歌文档中使用键盘快捷键添加删除线,你必须遵循这些步骤。
首先,打开你要编辑的Google Docs文档。然后,突出显示你想删除的文本。之后,在Windows和Linux下按 "Alt + Shift + 5 "组合键,在Mac下按 "Command + Shift...
如何在谷歌文档中开启黑暗模式
在谷歌文档中编辑文本时感觉不舒服?也许,你应该改变你的工作空间的外观--或者说,把主题改为黑暗模式。
如何在谷歌文档中切换到黑暗模式
正如你已经知道的,谷歌的G套件在计划或创建项目时总是很有帮助。大多数应用程序都有相当多的选项来定制工作界面。Google Docs也不例外。
什么是黑暗模式或黑暗主题?这是一种在浏览器或设备上工作或阅读网页的视觉模式。在浅色主题下,页面的背景通常具有标准的白色或浅色,而在深色主题下,背景是黑色或深灰色。
为什么你需要黑暗模式?因为许多电脑和设备用户大部分时间都在显示器和屏幕前工作,因此,在明亮的白色面前花费6-8个小时或更多时间,会使他们的眼睛和神经系统变得紧张。
出于这个原因,许多人喜欢将应用程序的对比度设置为较低的设置或黑暗模式。在这里,你会发现一些关于如何改善你的Google Docs体验的提示。
如何通过浏览器打开谷歌文档的黑暗模式
不幸的是,由于Google Docs的巨大功能,仅在应用程序内改变模式--将是不可能的。也就是说,将模式从浅色改为深色的功能是存在的,但它对Chrome中的所有网页都有效。重点是,为了改变你在谷歌文档中的工作空间,你必须使用一个实验性的标志。这样做很简单。
打开谷歌浏览器,在新标签中粘贴以下地址:chrome://flags
你会看到一个和下面一样的标签
在搜索栏中,输入Auto Dark Mode,你将得到的结果是Auto Dark Mode for Web 内容在这里,右键单击 "默认 "选项。选择已启用
现在点击重新启动
当Chrome重新启动时,你会看到以下结果当Chrome浏览器重新打开时,访问Google Docs网站。你会发现它现在是深色的了
如果你想在谷歌文档中禁用黑暗模式,只需进入Chrome的旗帜屏幕,在上面选择启用的菜单中选择禁用。
还有一种可能,如果你使用不同的浏览器,Google Docs会有一个默认的视图。也就是--一个浅色的主题。这是因为主题设置与你的Chrome浏览器有关系。
如何通过移动设备打开谷歌文档的黑暗模式
如果你的手机最初有一个黑暗模式,即你的系统界面是黑暗的,那么谷歌文档也将被适应 - 黑暗。然而,如果你有一个浅色主题,那么智能手机和平板电脑的主人--是幸运的。这里的模式转换功能非常方便,与桌面版不同。以下是如何做到这一点。
在你的移动设备上打开Google Docs应用程序点击左上角的 "文件 "菜单(三条横线)。
从出现的菜单中选择设置
在设置屏幕上,点击顶部的选择主题
从你的选项中选择深色该应用程序将迅速关闭灯光,变得更加黑暗
还有一种可能性是禁用黑暗模式。为此,你应该进入同样的 "选择主题 "菜单,从主题列表中选择 "光"。
对于那些需要以默认格式,即以浅色主题检查他们的文件的人来说--你在谷歌文档移动应用中得到,这样你就可以在浅色主题中预览你的文件,而应用仍然使用深色模式。要使用这个选项。
在手机上的Google Docs应用程序中打开一个文档在文档屏幕上,点击右上角的三点式菜单选择在灯光下查看主题选项
现在,你知道如何保护你的视力,使你的工作环境更加舒适。除了这些,你还可以通过定期使用这种模式轻松地节省你的设备的电池电量。另外,别忘了,黑暗主题可以保护你的屏幕和显示器免受烧毁事故的影响。照顾好你的健康和你的设备!
如何改变谷歌文档的边距解释
如果你想让你的文档看起来更漂亮,在谷歌文档中改变页边距可以是一个非常有用的行动。你应该知道,你可以在所有拥有该应用程序的设备上或在你可以进入Google Docs网站的地方进行这一操作。
在谷歌文档上改变页边距需要什么?
Google Docs让你有能力对文本进行各种修改。有了Google Docs,你可以以任何方式修改你的文件,这样它们不仅在你的PC或移动设备上阅读时令人愉快,在打印时也是如此。在Google Docs中,有许多属性是你可以定制的。其中一个属性是页边距。
页边距是围绕着你的Google Docs文件的空隙。边距不包含图像或文本,允许你防止文本与文件的边缘发生碰撞,并能正确打印。因此,文件的美学外观得到了改善,因为边距可以防止文本延伸得太远,而且不会使人难以阅读文件。此外,为所有类型的印刷文件安装装订,可能需要你将页边距调整到一定的尺寸,以便装订时不会干扰文本。
值得注意的是,页边距和缩进是不同的东西。缩进是指页边距和段落首行之间的距离。另一个重要区别是,你可以在同一个文件中设置几个不同的缩进,而页边距只能设置一次。
因此,如果你想在Google Docs上改变文档的边距,这里有不同的方法。
如何在桌面上改变Google Docs的页边距
如果你想在桌面上对Google Docs的页边距进行修改,你应该知道有几种方法可以进行这种调整。
你在Google Docs上改变页边距的第一个方法是使用标尺。要做到这一点,你必须遵循这些步骤。
首先,打开你的Google Docs文件,确保标尺在你的桌面上是可见的。要做到这一点,选择 "查看 "选项并点击 "显示标尺"。
之后,你可以从你的文件的左边空白处开始。将光标放在屏幕上标尺左侧的程序灰色区域内的任何地方。这样,你会看到标尺的指针变成了一个双向的箭头。
然后,с点击并拖动灰色区域到工作区的右侧,以扩大边距。否则,将指针向左移动以获得较小的边距。
接下来,你可以尝试对顶部、右侧和底部的边距进行同样的处理。在边距的末端,你会看到一个向下的三角形和一个蓝色的矩形。这些图标分别标志着左缩进和第一行缩进。你还必须对这些缩进进行定位,因为缩进图标会随着页边距移动。该文件默认没有缩进。然而,你可以通过将第一行缩进到文档的右边拖动约半英寸来改变这一点。
在桌面上改变Google Docs页边距的另一个方法是 "页面设置 "选项。如果你想这样做,你必须遵循这些步骤。
首先,打开你的Google Docs文件。然后,导航到菜单中的 "文件 "选项,点击 "页面设置 "选项。
之后,在 "页边距 "部分下的方框中输入左、右、上、下页边距的大小。
最后,点击...
如何在谷歌文档中插入手写签名
电子签名是确认文件合法性的一种方便方式,或者仅仅是为了保持责任。你不需要去任何地方,一切都可以非常迅速和容易地完成。
在谷歌文档中是否有一个选项可以创建手写签名
自从传统的邮票和签名被淘汰以来,已经过去了很长时间--现在电子或数字签名已经取代了它们的位置。后者是加密的,这对每个用户来说都是独一无二的,就像一个虚拟的指纹。它还能验证和保护文件中包含的任何信息。
数字签名可以有不同的外观--它们相当于传统的手写签名。从字面上看,甚至程序也是一样的--你只需要像往常一样,使用电脑鼠标、手写笔,甚至只是在触摸屏上刷一下手指,就可以完成签名。
而且,尽管电子签名更方便,因为你甚至不必离开你的家/办公室来签署一份文件,但其合法性是由特定国家的规则决定的。然而,许多现代公司已经支持法律上承认的文件认证形式。
如何在谷歌文档中放置签名
在Google Docs中,一切都在计算之中,在这种情况下,开发者已经内置了一个添加签名的选项。你所要做的就是要有一个能用的电脑鼠标或手写笔。当然,从笔记本电脑上也可以,但签名就不方便了。
打开你的谷歌文档文件将你的光标移到你需要签署文件的地方
在上面的菜单栏中,打开 "插入 "部分
从下拉菜单中选择 "绘图",然后点击 "新建"。
一个新的 "绘图 "窗口将出现。在屏幕的顶部,你会看到可用的工具和功能。点击 "线条",打开一个下拉菜单从选项列表中选择 "涂鸦"。使用你的鼠标,在文件中写下你的签名
当你完成后,点击 "保存并关闭"
如果你需要调整你的电子签名,只需阅读以下指南。
通过点击选择图像蓝色轮廓下会出现一个小条。点击 "编辑 "来调整你的签名如果你想做一些更高级的改变,请点击右侧的三个小点你会看到一个有三个部分的下拉菜单。要调整图像的高度和宽度,选择 "尺寸和旋转"。要改变签名在文本中的位置,选择 "文本包装"。要把签名移到文档中的不同位置,选择 "位置"
为了从谷歌文档中删除签名,请使用此指南。
通过点击选择签名在文件上方的菜单中打开 "编辑 "部分从下拉菜单中选择 "切割"。这将是一个更快速的方法,就是使用你的键盘来做。按住 "CTRL + X "或按下 "删除...
如何在谷歌文档中翻转图片
不幸的是,Google Docs没有直接翻转图片的功能,但你可以将照片插入绘图工具,然后水平或垂直地翻转它们。
在谷歌文档中翻转图片需要什么?
Google Docs是一个可在任何平台上使用的免费服务程序,它能满足你的生产力需求的所有条件。它的使用超出了文字处理能力,如在线创建和编辑文件,因为它还为用户提供了与其他认识的人分享和协作文件的能力。
作为一个现代文字处理器,在Google Docs中,你不仅可以添加各种格式的文本、电子表格和图表,还可以添加和编辑图片。
因此,如果你想在你的Google Docs文档中翻转图片,这里是你如何做到的。
如何在你的谷歌文档文件中翻转一个图像
你可以垂直或水平地翻转图像。在第一种情况下,你将底部和顶部对调。另一方面,当你水平翻转时,左右两边的位置互换。
如果你想在Google Docs中翻转图片,你必须遵循这些步骤。
首先,打开你的Google Docs文档。然后,点击 "插入 "标签,选择 "绘图"。
之后,点击 "新建"。出现一个新的窗口。点击 "图片 "图标,上传你的图片。
接下来,一旦你上传了你的图片,选择它并点击 "行动 "标签。现在,点击 "旋转 "选项,选择 "水平翻转 "或 "垂直翻转"。
如果你想翻转的图像已经存在于文档中,你将需要剪切或复制它到剪贴板上。要做到这一点,点击你要翻转的图像,右击它并选择 "剪切 "或 "复制"。
如果你创建了一个图像的副本,你可能不得不在其副本被翻转后删除原始图像。
如何在Google Docs移动应用中翻转图片
如果你通常使用智能手机上的Google...
如何在谷歌文档中添加脚注
在创建文本文件的过程中,你可能需要使用脚注来解释某些词或术语的含义。Google Docs也为你提供了这个伟大的功能。
在谷歌文档中添加脚注需要什么?
谷歌文档在文字处理用户中流行了很长时间,很可能很快就会超过微软Word。Google Docs的主要优势是这项服务非常容易使用,而且也完全免费,尽管它拥有与Word相同的所有功能。
唯一的缺点是,你不断需要互联网来处理文件,这样才有机会自动保存到云端。然而,这不太可能是一个问题,因为现在几乎每个人都有一个不间断的全球网络连接。此外,你可以随时将完成的文件保存到你的PC、笔记本电脑或移动设备的内存中。更重要的是,你可以用任何你喜欢的格式来做,包括PDF和DOCX。
当你在创建一个文本文件时,你可能需要使用脚注来解释某些词或术语的含义。在写论文、报告、研究报告或毕业论文时,尤其经常需要脚注。
它们可以帮助你为你想要表达的内容提供有用的背景,并通过让读者接触和了解你花在研究和整理各种复杂信息上的时间来展示你的工作。
不过,你应该知道,添加脚注并不难,你也不应该害怕,因为文本看起来真的很有趣。一般来说,最有用的脚注不只是表明文本中的信息来自哪里,而且还提供一个链接,以便快速访问。
好吧,如果你想在你的Google Docs文档中添加脚注,这里是你可以做到的。
如何在Google Docs网络版中添加脚注
如果你想在Google Docs网络版中添加脚注,你必须遵循这些步骤。
首先,打开你要编辑的Google Docs文档。然后,将你的光标放在文件中你想添加脚注的地方。之后,点击 "插入 "标签,选择 "脚注"。你也可以使用Windows上的 "Ctrl + Alt + F "组合键或Mac上的 "Command + Option + F "来添加脚注。
文件会在你放置光标的地方自动添加一个上标数字,并在页面底部与尾注行一起添加一个脚注。
最后,只需在脚注中输入你想要的文本,并在必要时对其进行格式化。
一旦你完成了这些步骤,你将在你的Google Docs文档中添加一个脚注。
如何在谷歌文档移动应用中添加脚注
如果你想在移动设备上的Google Docs文档中添加脚注,你必须遵循这些步骤。
首先,在你的移动设备上打开Google...
如何在谷歌文档中把文字包在图片周围
有时,许多Google Docs用户可能需要适当地编辑文本和图像,使它们和谐地融合在一起。Google Docs的文本包覆功能可以帮助解决这个问题。
在谷歌文档中,你需要什么来包裹图片周围的文字?
如果你想在Google Docs中像在报纸上看到的那样将文本包裹在图片周围,你必须知道,当你需要用简单的图片和大段的文字来定制一个文档时,这很有用。供你参考,你不需要安装一个插件或使用任何第三方服务。
谷歌文档是微软Word的一个功能丰富的替代品,让你几乎可以做所有你在桌面应用程序中可以做的事情。如果你正在创建一个文档,需要添加几张图片,有几种方法可以做到。可以将图片显示在左边或右边,而不是页面的中间。然而,还有一种技术,你可以用它来显示图像周围的文字。它看起来很不一样,经过打扮,类似报纸。
在你开始之前,你应该知道,图像的尺寸会比较小。因为你要把文字包在图像周围,你可能不想使用分辨率较大的图像和旁边的文字。
总之,这里是如何在Google Docs中把文字包在图片周围。
如何在谷歌文档中把文字包在图片周围
如果你想在Google Docs中把文字包在图片周围,你必须遵循这些步骤。
首先,打开你要编辑的Google Docs文档。然后,在你的文件中添加一张图片。之后,选择图像并点击弹出菜单中的 "三点 "图标。现在,选择 "所有图像选项"。
展开 "文本包装 "部分,选择你要使用的样式。
现在你需要选择图片,并按住它,把它移到你想去的地方。你可以把它显示在段落的开头或中间,或任何你想要的地方。之后,调整图像的大小以适应你的需要和你的文件的外观。在选择图像后,将鼠标悬停在角落里,使用双面箭头图标来做。
如何在谷歌文档中处理图纸
绘图是一个工具,可以用来创建清晰的图表和解释性思维导图,为图片添加标题和箭头。它是谷歌文档内的一个小型图形编辑器。
要创建一个新的对象,打开 "插入 "标签并选择 "绘图"。然后,点击 "新建"。
在打开的窗口中,你可以画出形状,书写文字和添加图像。要使用这一功能,你需要知道一些功能。
选择。允许你选择对象来移动、编辑和删除它们。线条。绘制直线和弧线、箭头和分隔线。如果你选择了一条已经画好的线,你可以改变它的粗细、颜色、样式(实线、虚线),在两端添加标记(如箭头)。形状。绘制几何图形、箭头、呼号和数学符号。有很多的空白。大多数形状里面都会自动创建一个文本框,你可以在里面写些东西。文本框。创建一个可以写入文本的区域。文本参数在 "高级 "选项卡中设置。图片。上传一张图片到编辑器。你可以使用你的电脑或Google Drive中的图片,从网络摄像头中拍摄图片,指定一个URL,或使用搜索引擎。行动。一个带有有用工具的标签:分组、对齐、旋转、保存。
还有一个WordArt工具,它可以创建带有填充和轮廓的文本。
顺便说一下,Google Docs设置为Impact字体。这意味着你可以在几次点击中创建备忘录,使无聊的内容变得生动。上传一张图片,添加WordArt文本,然后保存。这非常方便。
如果你想把图纸保存在你的本地磁盘上,打开 "行动",点击 "下载 "并选择所需的格式。
如果你需要文件本身的图片,点击右上角的 "保存并关闭...
如何在谷歌文档中添加图片
许多用户可能需要在他们的文档中添加图片。这就是为什么谷歌使在谷歌文档中这样做非常容易。
在谷歌文档中添加图片需要什么?
Google Docs不仅仅是一个创建文本文件的平台。你可以在你的Google Docs文件中添加照片、视频、甚至GIF文件。图片使文本具有视觉吸引力,并为你的文件增加额外的细节。
谷歌文档有许多你会在微软Word中发现的常见功能。其中一个功能是可以在文档中添加图片。图片可以从你的电脑上的文件或互联网上的其他地方添加。
截图、照片、信息图表和图形是你可以添加到谷歌文档中的一些图片类型。
好吧,如果你想在你的Google Docs文档中添加图片,这里是你可以做到的。
如何在谷歌文档中添加图片
有四种方法可以在你的PC或笔记本电脑上向Google Docs添加图片。你可以简单地拖放图片,复制和粘贴,使用粘贴选项,以及将图片作为注释图片添加。那么,下面就详细介绍一下这些方法。
拖放
向谷歌文档添加图片的最简单方法之一是使用拖放方法。如果你想这样做,你必须遵循这些步骤。
首先,打开你的Google Docs文档,将光标放在你想插入图片的地方。然后,只需从其他应用程序,从你的PC存储或从其他网站拖放一张图片到你的Google Docs文档。
一旦你完成了这些步骤,你将在你的谷歌文件中添加一张图片。
复制和粘贴
与上面的方法一样,你可以使用传统的复制和粘贴的概念,将图片添加到谷歌文档中。如果你想这样做,你必须遵循这些步骤。
一开始,去网站或截图,复制一张你想添加到Google Docs文档中的图片。之后,按 "Ctrl + V "组合键将图片粘贴到你的文档中。
一旦你完成了这些步骤,你将在你的谷歌文件中添加一张图片。
插入选项
如果以上两种方法对你不起作用,你也可以试试这个方法。你必须做以下工作。
打开你的Google Docs文档,把光标放在你想插入图片的地方。接下来,点击屏幕上方的 "插入 "标签,选择 "图像"。
现在,你可以看到选项的列表。你可以从你的PC或笔记本电脑上传图片,在网上搜索,从谷歌驱动器、照片上传,通过使用URL添加图片,或用网络摄像头拍摄图片。最后,只需选择其中一个选项,将你的图片添加到Google Docs文档中。
将图片作为注解图片加入
如果你想在Google Docs中直接添加直线、圆圈、箭头等形状,或者想在图片上输入文字,你应该把你的图片添加为图画。如果你想这样做,你必须遵循这些步骤。
打开你要编辑的Google Docs文档。然后,点击顶部的 "插入 "标签,选择 "绘图"。
接下来,点击 "新建"。在 "绘图...
如何改变谷歌文档的背景颜色
使用Google Docs网络应用程序改变文档的背景颜色简单得令人难以置信。你可以对新的和现有的文件都这样做。
改变Google Docs的背景颜色需要什么?
Google Docs是一个非常方便的在线平台,用于创建各种文本文件,存储这些文件,并通过链接提供访问权限与人分享。Google Docs界面的标准主题是蓝色,文本本身是在白色背景上。
总的来说,它为工作创造了一个愉快的氛围,不会刺激眼睛。由于高质量的图片和友好的界面,在没有离线版Word的情况下,选择一个文本编辑器的问题就会自行消失。
然而,随着时间的推移,许多人想用其他的东西来取代即使是最令人愉快和有趣的颜色,更原始的,也许是明亮的,或者反过来说,更暗的,一切都取决于你的品味。
好吧,这里是如何改变你的谷歌文档的背景颜色。
如何在Google Docs中为文档设置新的背景颜色
如上所述,Google Docs是一个非常流行的在线文字处理工具。顾名思义,这项服务是由谷歌创建和维护的。通过Google Docs,你可以在线创建、编辑和分享文档。
使用的唯一要求是互联网接入和一个谷歌账户,因为该服务完全是在线的。如果你的互联网连接不好,或者你在使用时失去了它,你将无法保存对文件的修改并与他人分享。
事实上,如果没有互联网,你甚至无法进入谷歌文档。然而,这些信息对有经验的用户来说几乎不新鲜。大多数人不知道的是,如何在这项服务中改变界面主题。
要改变Google Docs页面的背景颜色,你需要遵循以下步骤。
首先,打开Google Docs,唱入你的Google账户。如果你不这样做,你的修改将不会被保存。之后,在Google Docs中创建或打开一个已经创建的文档,你要为其改变背景。在顶部的导航栏中,选择 "文件"。一旦菜单出现,点击 "页面设置 "选项。
在你的屏幕中间会出现一个窗口。在那里,你需要选择一种颜色。找到 "页面颜色 "选项并点击它。
现在,你会看到所有可用的颜色。你可以从已经存在的颜色中选择一种颜色,或者通过点击这个窗口底部的加号创建你自己的色调。点击它,通过在可用色调的调色板上移动圆圈,定义适合你的颜色。
最后,通过点击 "确定 "确认你的选择。
你的背景将被改成你选择的颜色,但只适用于一个文件。
如果你想让选定的颜色自动应用于新的文件,你可以点击
"设置为默认 "按钮。这不会影响旧的文件。如果有必要,你可以手动改变每个人的颜色。
如果你想回到常规颜色设置,你必须回到 "页面设置 "面板,打开调色板,然后设置白色(在右上角)。如果你设置了一个不同的默认颜色,你想把它带回来,别忘了点击 "设置为默认 "按钮。
如何在移动设备上为Google Docs的文档设置新的背景颜色
安卓和iOS的谷歌文档移动应用允许你使用多种预设来改变文档的背景颜色。然而,与网络应用不同,它不允许你微调选择或使用HEX颜色代码。它也不允许你为新文档设置默认颜色。
如果你想在移动设备上为Google...