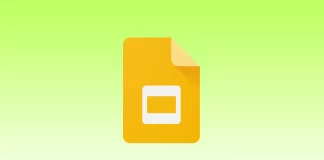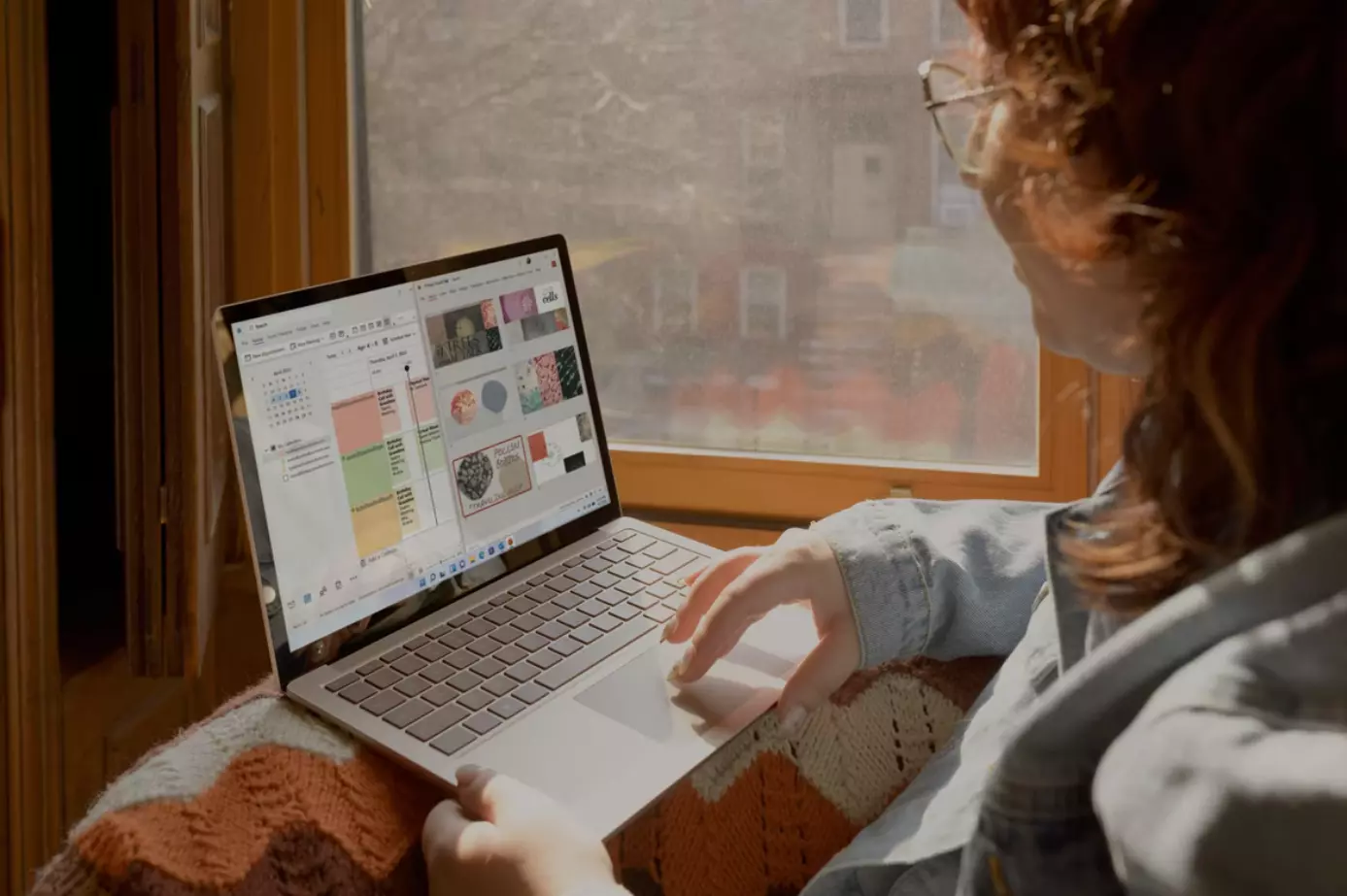Tag: Google slides
如何调整 Google 幻灯片大小
为了使您的演示文稿真正令人印象深刻,优化幻灯片大小以适合观众的观看设备并确保内容正确显示非常重要。无论您需要切换到宽屏格式、调整幻灯片以进行打印,还是调整其尺寸,了解如何调整 Google 幻灯片的尺寸都是至关重要的。
我将在本文中描述调整 Google 幻灯片大小的步骤。我还将介绍为您的演示文稿推荐的 Google 幻灯片尺寸和默认尺寸。了解为什么 Google 幻灯片大小很重要也很重要。
如何更改桌面上的幻灯片大小?
要更改 Google 幻灯片中幻灯片的大小,您可以按照以下步骤操作:
打开您的 Google 幻灯片演示文稿。
单击左上角的“文件”菜单。
从下拉菜单中选择“页面设置”。
在“页面设置”对话框中,您将看到幻灯片大小的各种选项。
选择所需的尺寸,例如 4:3、16:9 或 16:10。
如果您想要自定义尺寸,请选择“自定义”并输入您需要的具体尺寸。
单击“应用”确认更改。
完成这些步骤后,您可以根据自己的喜好或特定要求调整 Google 幻灯片中幻灯片的大小。
可以在移动设备上更改幻灯片大小吗?
目前不支持在 Google 幻灯片移动应用程序中更改幻灯片的大小。要调整幻灯片大小,您需要使用安装了浏览器的 PC 或笔记本电脑,并通过 PC 上的网络版本打开...
如何在 Google 幻灯片中添加页码
虽然 Google 幻灯片提供了许多功能,但其中要求最多的功能之一是添加页码。页码是演示文稿的一个重要元素,因为它可以帮助观众高效地浏览幻灯片。问题是,许多用户不知道可以自动添加页码,而是手动设置页码。让我告诉你如何在创建下一个演示文稿时节省时间。
如何在 Google 幻灯片中添加页码
在 Google Slides 演示文稿中添加页码是一个简单直接的过程。不过,我要提醒你的是,你只能在桌面版的 Google Slides 上进行添加。这意味着你必须在 PC 或 Mac 上的任何浏览器中打开该服务。下面是详细的操作步骤:
你可以在 Google Slides 界面的顶部找到菜单选项。点击 "插入 "菜单。
点击 "插入 "后,从下拉菜单中向下滚动并选择 "幻灯片编号"。
屏幕上将出现一个对话框,允许您打开或关闭幻灯片编号。
选中 "开启...
如何从另一个演示文稿中导入幻灯片到谷歌幻灯片中
长期以来,演讲已经深入到世界各地人们的生活中。有许多服务允许人们进行演示。谷歌幻灯片就是其中之一。
从另一个演示文稿中导入幻灯片到谷歌幻灯片,你需要什么?
大多数用户主要将 "谷歌 "这个名字与互联网搜索联系起来。然而,除了作为最大的搜索引擎和最受欢迎的浏览器之外,谷歌还开发并发布了许多其他产品。这些产品之一是谷歌幻灯片。
说到演示文稿,PowerPoint和Keynote得到了所有媒体的关注。Google Docs经常被提到是Word的一个很好的替代品,而且有很多关于使用Google Sheets的独特方法的提示,但是Google Slides却几乎没有被提到。这很奇怪,因为它实际上是一个非常好的演示工具,而且是免费提供的。
由于谷歌幻灯片是一个免费的网络应用,它不像微软PowerPoint和Keynote等桌面应用那样功能齐全。然而,它弥补了美学功能的不足,因为它拥有非常强大的协作能力--即使不是最好的。
有时,在一个经常与大量演示文稿打交道的人的生活中,可能会出现需要转移幻灯片的情况,例如从微软PowerPoint到谷歌幻灯片。起初,这似乎是不可能的,但实际上没有那么复杂。
因此,这里介绍如何通过几个简单的步骤将幻灯片从另一个演示文稿导入到谷歌幻灯片。
什么是谷歌幻灯片
谷歌幻灯片是一项在线服务,允许你创建演示文稿并支持与其他用户的协作功能。该应用程序的功能很简单,因此创建演示文稿不需要特殊技能。界面很直观,即使是新手也能轻松找到所有必要的功能和工具。
你可以在你的演示文稿中添加文本、图像、音频和视频、形状、表格、Word Art对象、图表和线条,以及特殊符号和动画。文本格式由几个选项表示:对齐、缩进、行距和列表格式。对于图像,也有几个编辑功能:修正、颜色和尺寸的改变。该应用程序有一个小的几何形状集合,不同类型的箭头、标签和数学公式的标志。几个对象可以组合成一个组,以方便格式化。
文本、图像和其他对象可以通过坐标在幻灯片上进行旋转和定位,并可以应用阴影和反射效果。谷歌演示文稿提供了指南和网格,用于在幻灯片上放置对象:你可以扣住这些元素来保持对象的整齐排列。你还可以选择不同的排序方法。
动画可以应用于幻灯片上的对象(例如,各种出现和消失的效果,旋转,褪色,调整大小等)。幻灯片也有动画效果。有相当简单的--下一张幻灯片在左边或右边出现,涌入和淡出,也有更复杂的--卡片翻转,旋转立方体,或画廊。
如何从PowerPoint导入幻灯片到谷歌幻灯片
如果你想从你的PowerPoint演示文稿导入幻灯片到谷歌幻灯片,你必须遵循这些步骤。
首先,打开你的Google Drive(如果需要的话,登录你的Google账户)。之后,点击菜单图标,选择 "幻灯片"。
然后,点击 "空白 "来创建一个新的演示文稿。
现在,点击 "文件 "并选择 "导入幻灯片 "选项。
上传你的PowerPoint文件。
最后,选择新转换的幻灯片即可。
一旦你完成了这些步骤,你就可以从你的PowerPoint演示文稿中导入幻灯片到谷歌幻灯片。
如何将旧的谷歌幻灯片演示文稿中的幻灯片添加到新的幻灯片中
如果你想把旧的谷歌幻灯片演示文稿中的幻灯片添加到新的幻灯片中,你必须遵循这些步骤。
首先,进入谷歌幻灯片网页(如有必要,登录你的谷歌账户)。然后,打开你正在创建的演示文稿。接下来,点击 "文件 "并从列表中选择 "导入幻灯片 "选项。
在出现的窗口中,找到并选择你想导出幻灯片的演示文稿。
最后,点击 "选择 "按钮。
一旦你完成了这些步骤,你就可以将旧的谷歌幻灯片演示文稿中的幻灯片添加到新的幻灯片中。