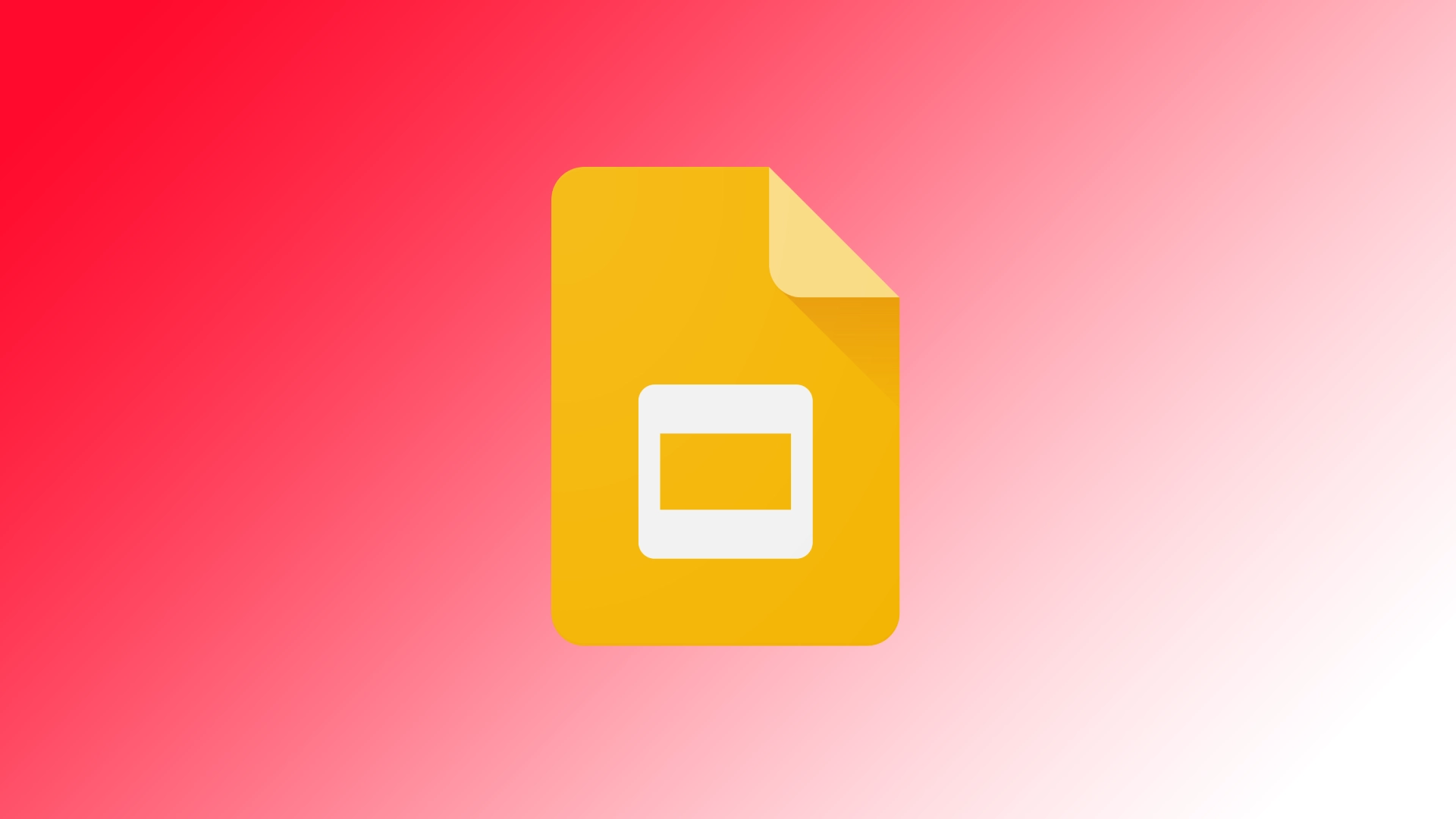虽然 Google 幻灯片提供了许多功能,但其中要求最多的功能之一是添加页码。页码是演示文稿的一个重要元素,因为它可以帮助观众高效地浏览幻灯片。问题是,许多用户不知道可以自动添加页码,而是手动设置页码。让我告诉你如何在创建下一个演示文稿时节省时间。
如何在 Google 幻灯片中添加页码
在 Google Slides 演示文稿中添加页码是一个简单直接的过程。不过,我要提醒你的是,你只能在桌面版的 Google Slides 上进行添加。这意味着你必须在 PC 或 Mac 上的任何浏览器中打开该服务。下面是详细的操作步骤:
- 你可以在 Google Slides 界面的顶部找到菜单选项。点击 “插入 “菜单。
- 点击 “插入 “后,从下拉菜单中向下滚动并选择 “幻灯片编号”。
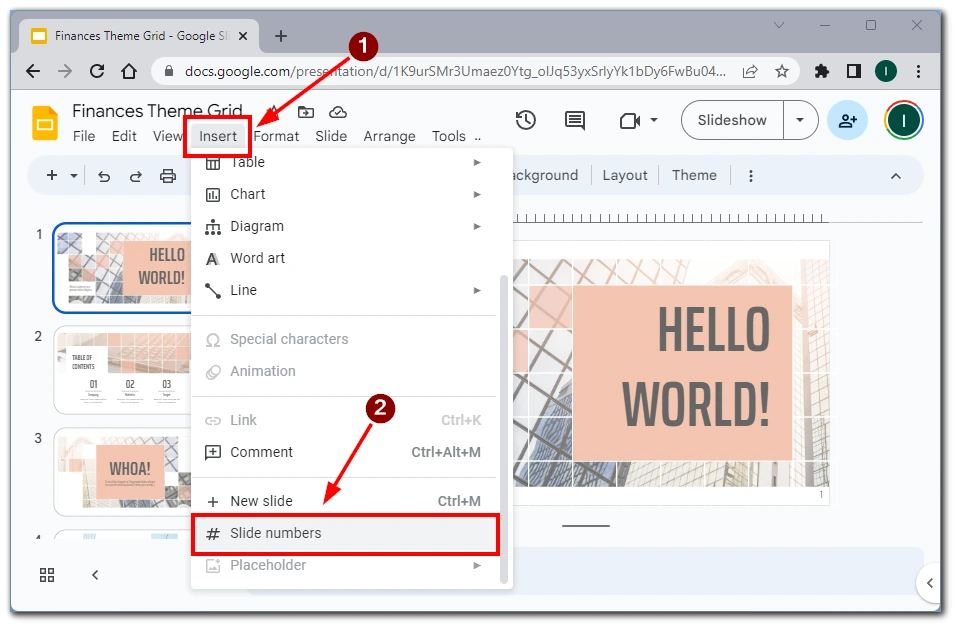
- 屏幕上将出现一个对话框,允许您打开或关闭幻灯片编号。
- 选中 “开启 “旁的复选框,然后点击 “应用”。
- 或者,在点击 “插入 “和使用 “应用到选定 “按钮之前,可以选中多张幻灯片。页码现在就会出现在选定的幻灯片上。
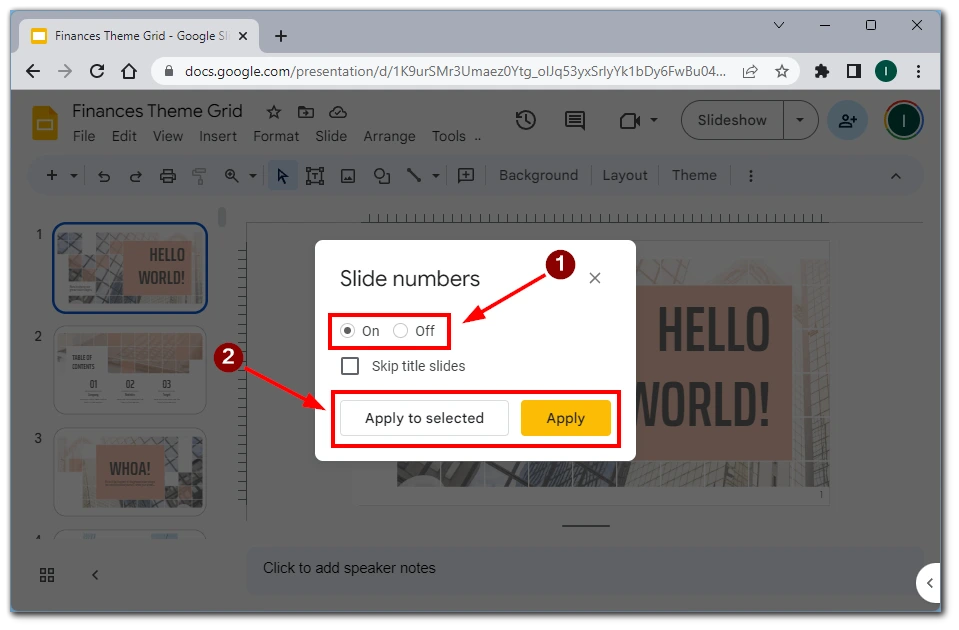
如果需要更新或删除幻灯片的页码,可以重新访问 “幻灯片编号 “对话框。要更新页码,请在对话框中进行必要的更改(例如选择不同的幻灯片),然后再次单击 “应用”。在 “幻灯片编号 “对话框中选择 “关闭 “选项以删除页码。
按照这些详细步骤,你可以轻松地为 Google Slides 演示添加页码。自定义页码设置和位置可让您创建专业而有条理的演示文稿,有效地引导观众浏览内容。
能否在 Google Slides 移动应用程序中添加页码?
使用移动应用程序为 Google 幻灯片添加页码目前还没有内置功能。不过,您可以使用其他方法在移动设备上实现所需的效果。
一种方法是通过移动浏览器访问 Google 幻灯片,而不是使用移动应用程序。在移动设备上打开网页浏览器,导航到 “slides.google.com”。如有必要,请登录 Google 账户,然后打开要添加页码的演示文稿。在那里,你可以按照上一节所述的步骤,使用移动设备的网页版 Google Slides 添加页码。
另一种方法是使用文本框在每张幻灯片上手动放置页码。虽然这种方法需要花费更多精力,但仍然有效。在每张幻灯片上插入一个文本框,然后输入相应的页码。根据需要调整文本框的格式和位置。对演示文稿中的每张幻灯片重复这一过程。
虽然这些替代方案可能无法提供移动应用程序内自动页码功能的便利性,但它们仍然可以让你在使用移动设备时在 Google Slides 演示文稿中加入页码。
为什么需要在 Google 幻灯片中插入页码?
在 Google 幻灯片演示文稿中加入页码有几个重要目的。让我们深入了解添加页码的好处:
- 轻松导航:页码为演讲者和听众提供了一种清晰有效的方式来浏览演示文稿。当您在演示过程中提到特定幻灯片时,提及页码会让大家更容易找到并跟上。
- 结构组织:页码有助于演示文稿的整体结构和组织。它们建立了逻辑流程和顺序,使听众更容易理解和保留信息。通过提供视觉路线图,页码有助于传达内容的叙述和进展。
- 受众参与:包括页码可鼓励受众积极参与。他们可以根据页码轻松查阅之前的幻灯片或预测即将出现的幻灯片。这有助于保持注意力和理解力,确保听众在整个演示过程中保持专注。
- 修订和协作:与他人合作演示时,页码非常方便。通过页码,可以精确地引用特定的幻灯片,从而促进交流和反馈。在审阅或提供意见时,同事们可以参考页码,以了解清晰度和上下文。
- 讲义和参考资料:如果您分发讲义或与他人分享演示文稿,页码可以方便接收者参考特定的幻灯片。它简化了讨论,让每个人都能通过指定的页码轻松找到并讨论相关内容。
- 专业性和清晰度:包括页码可为您的演示文稿增添专业色彩。它体现了对细节的关注、条理清晰,以及向听众提供精炼、连贯的体验的承诺。页码有助于提升幻灯片的整体美感和专业性。
总之,在 Google 幻灯片演示文稿中添加页码可以增强导航、组织、观众参与和协作能力。它提供了一个方便的参考系统,可提高内容的整体理解力和影响力。添加页码有助于打造专业、精致的演示文稿,确保演示者和观众都能获得完美的体验。