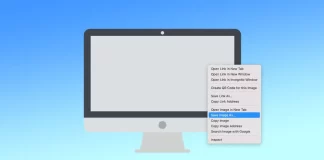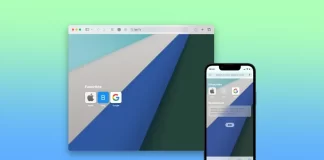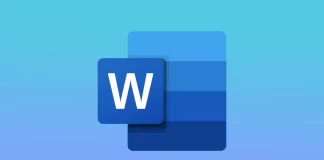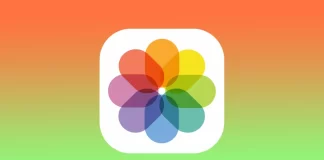Tag: Mac
如何改变Mac上的锁屏
Mac上的锁屏是你在唤醒Mac时或在它不活动一段时间后看到的第一件事。它是一项安全功能,需要你输入密码或使用Touch ID来访问你的账户。虽然Mac锁屏的默认图像是功能性的,但你可以将其个性化。你可以使用备忘录、表情符号、单字、相机中的图片或照片库作为资料图片。
怎样才能改变Mac的登录屏幕图像?
要改变Mac上的登录屏幕图像,请遵循以下步骤:
你需要点击苹果图标。
之后,选择系统设置。
然后点击 "用户和组"。
你需要在顶部选择用户账户。
然后点击用户图标进行编辑。
然后从你的相机或照片库中设置一个备忘录、表情符号、字母图案或图片作为个人资料图像。
点击 "保存 "以确认你的行动。
经过这些步骤,新的锁屏会自动应用。你可以检查新的锁屏是否与你的墙纸匹配。并在必要时进行更改。此外,请注意,你不能为此启用预览。你可以为此锁定屏幕或关闭你的MacBook。
怎么做才能改变你的锁屏墙纸?
为了改变你的锁屏墙纸,你必须首先指定正确的尺寸和格式。然后给它起个名字。之后,你可以改变你的锁屏壁纸。要做到这一点,请遵循以下步骤:
首先,点击苹果图标,选择 "关于这台Mac"。
然后你需要点击更多信息。
你会看到你需要的决议。
然后在必要时使用预览应用程序调整其大小。
然后在你的图片上点击右键,悬停在Open With上,并点击Preview应用程序。
然后点击工具,选择调整大小。
然后改变你的图像的分辨率。
你需要点击文件并选择保存或命令+S。
将图片的名称改为lockscreen.png。
你需要在Finder中选择,然后选择Go。
然后从列表中选择 "转到文件夹"。
接下来,在弹出的窗口中输入/Library/Caches,然后点击Go。
然后把你为新锁屏选择的图片拖到缓存文件夹中。
您的锁屏壁纸已经改为您选择的图片。在你下次唤醒Mac时,或在它停止活动一段时间后,将显示新的锁屏墙纸。
如何改变Mac上的墙纸?
要改变Mac上的墙纸,请遵循以下步骤:
打开图片所在的文件夹。
然后在图片上点击右键。
从下拉列表中选择 "设置桌面图片"。
新墙纸将立即显示。你不需要重新启动你的Mac来做这件事。
Mac上的锁屏和墙纸的图像应该有哪些设置?
Mac上的锁屏和墙纸图像应满足某些设置和标准,以确保最佳的显示和性能。这里有一些关于两者的推荐设置的更多细节:
锁定屏幕
文件格式
JPEG或PNG
决议
它应该与你的Mac显示器的分辨率相匹配,以获得最佳质量。你可以在 "关于Mac "下查看你的显示器的要求。
文件大小
一般来说,文件大小越小越好,以确保快速加载时间,并避免减慢你的Mac性能。争取使文件大小在5MB左右或更小。
墙纸
文件格式
JPEG, PNG, 或 HEIC
决议
它应该与你的Mac显示器的分辨率相匹配,以获得最佳质量。如前所述,分辨率将取决于你的具体Mac型号。你可以在 "关于Mac "下查看你的显示器的要求。
文件大小
较大的文件大小对于壁纸来说是可以接受的,因为它们只被下载一次,然后被缓存。然而,为了避免可能的性能问题,文件大小不应超过10MB。
除了上述设置外,还建议使用具有良好色彩平衡和对比度的高质量图像。你可以尝试使用不同的图像和设置,以找到最有效的方法。最后,请记住,Mac上的锁屏和墙纸图像是分开的,所以你需要按照前面答案中的步骤来改变两者。
如何在Mac上选择全部
如果你复制和粘贴一大块文本,将几个文件移动到一个新的位置,或一次删除几个文件,选择所有的东西可以为你节省很多时间。对于所有这些操作,你将需要使用命令和控制键的不同组合。
命令键,也被称为 "苹果 "键,是位于Mac键盘上的一个键。它与其他键结合使用,以执行某些功能。命令键是你用来选择Mac上所有东西的键。
控制键是位于Mac键盘上的另一个键。它还与其他键结合使用以执行某些功能。Control键与Command键结合使用,可以选择Mac上的一切。
如何在Mac上选择所有照片?
如果你需要快速移动、删除或编辑大量图片,在Mac上选择所有照片可能会很有用。以下是如何通过几个简单的步骤在Mac上选择所有照片:
在你的Mac上打开照片应用程序。
点击侧边栏的 "照片 "选项卡,查看你的所有照片。
同时按Command和A键,选择资料库中的所有照片。
另外,你也可以通过点击你要选择的第一张照片,按住Shift键,并点击该范围内的最后一张照片,来选择特定范围的照片。
一旦你选择了所有你想处理的照片,你可以执行各种操作,如将它们移动到一个新的相册,删除它们,或编辑它们。
如何在Mac上选择一个窗口中的所有文件?
如果你想在Mac上选择一个窗口中的所有文件,你可以用键盘快捷键来实现。下面是方法:
打开包含你要选择的文件的Finder窗口。
点击窗口中的一个文件来选择它。
同时按命令和A键。
这将选择窗口中的所有文件。
经过这些步骤,你将能够对你的文件进行必要的操作。
如何在Mac上选择多个不相邻的文件?
如果你想在Mac上选择多个不相邻的文件,你可以用键盘快捷键来实现。下面是方法:
打开包含你要选择的文件的Finder窗口。
点击你想选择的第一个文件以突出显示它。
按住键盘上的命令键。
当仍然按住Command键时,点击你想要选择的其他文件。
你可以根据你的需要选择许多不相邻的文件。
一旦你选择了你要处理的所有文件,你可以执行各种操作,如将它们移到一个新的位置,删除它们,或压缩它们。
如何在Mac上选择所有文本?
如果你需要快速复制或格式化一大块文本,在Mac上选择所有文本会很有用。要在Mac上选择所有文本,请遵循以下步骤:
打开包含你要选择的文本的文档或应用程序。
在你要选择的文本的开头点击。
按住键盘上的Shift键。
在按住Shift键的同时,在你要选择的文本末尾点击。
这将突出显示开头和结尾点之间的所有文本。一旦你选择了所有你想处理的文本,你就可以执行各种操作,如复制、剪切或格式化它。
如何在Mac上取消全部选择?
如果你在Mac上选择了多个项目,并想取消所有项目的选择,你可以通过键盘快捷键来实现。要做到这一点,你需要遵循以下步骤:
点击所选项目以外的任何地方来取消选择。
你也可以使用键盘快捷键来取消选择所有项目:
按住键盘上的命令键。
在按住命令键的同时,点击任何被选中的项目。这将取消对之前选择的所有项目的选择。因此,如果你犯了一个错误,选择了错误的文件、照片或文本,你可以在Mac上轻松地取消所有选择。
如何在Mac上保存图像
在Mac上保存图像是一项简单但重要的任务,用户经常需要为各种目的而执行。最常见的是,用户需要从浏览器的网页中保存图像。在这种情况下,你可以保存一张单独的照片,也可以做屏幕捕捉。如果你需要从Gmail或苹果邮件中保存图片,你需要遵循完全不同的步骤。
如何在Mac上从网站上保存图像?
无论你使用哪个浏览器,接下来的步骤都是一样的。这种方法对任何可以保存图像的网页都有效。要在Mac上从网站上保存图像,你需要遵循这些步骤:
导航到网站,找到你想保存的图片。
一旦你找到了图片,用鼠标或触控板右键点击它。
从下拉菜单中,选择 "图片另存为..."。
在你的Mac上选择你要保存图像的位置。你也可以创建一个新的文件夹来保存图像。为此,点击 "新文件夹 "按钮。
如果需要的话,重命名该文件。
С点击 "保存 "按钮,将图像保存到你的Mac上。
你也可以从下拉列表中选择 "保存到下载"。所有新文件、图片和截图都默认保存在下载文件夹中。如果你不需要这个图片在特定的文件夹中,使用选项 "将图片保存为下载"。
如何使用屏幕捕捉工具在Mac上保存图像?
MacOS配备了一个内置的屏幕捕捉工具。使用它,你可以拍摄不同大小的屏幕截图,整个窗口的图片,或选择一个特定的窗口。要使用屏幕捕捉工具在Mac上保存图像,请遵循以下步骤:
你需要按键盘上的Shift + Command + 5。
选择你想拍摄的屏幕截图的类型。你可以捕获整个屏幕,选定的窗口,或选定的屏幕部分。要选择一个屏幕捕捉类型,请点击屏幕底部的一个选项。
然后按回车键,进行截图。
默认情况下,屏幕截图将被保存到下载文件夹中。如果你想让你的进一步截图保存在不同的文件夹中,你可以这样设置。在你按下Shift + Command + 5后,点击选项并选择一个文件夹。
如何在Mac上从Gmail保存图片?
要在Mac上从Gmail保存图片,可以使用以下步骤:
打开Gmail,找到包含你想保存的图片的电子邮件。
点击图片,打开它。
点击右上角的下载按钮。
经过这些步骤,图片将被下载到你的Mac上。你也可以在图片上点击右键,选择 "另存为"。
如何在Mac上从Apple Mail保存图片?
要在Mac上从Apple Mail保存图片,可以使用以下步骤:
打开苹果邮件,选择带有你想保存的照片的邮件。
将鼠标悬停在标题信息下的横线上,就会出现一个行动栏。
在列表中,你需要选择回形针这个图标。
从下拉列表中选择 "全部保存"。
选择一个文件夹,把照片放在里面,并根据需要改变名称。
另外,你也可以把电子邮件中的图片拖放到你的桌面或Mac上的任何其他位置。要做到这一点,在电子邮件中的图像上点击并按住鼠标按钮,然后将其拖到你想在Mac上保存的位置。
如何改变Mac上的Safari浏览器背景
Safari中的背景图像是出现在网页内容后面的图像,例如,当你在浏览器中打开一个新标签或窗口时。它本质上是你浏览体验的视觉背景,你可以根据自己的喜好进行定制。定制Safari浏览器的背景图像可以帮助使网络体验更加愉快和个性化。
Safari 可让你选择 Mac 上的任何图像作为背景,因此你可以选择一张你喜欢的个人照片或图片。Safari 中的背景图像只影响浏览器的外观,不影响你访问的网页。此外,改变 Safari 的背景图像不会影响你 Mac 上其他应用程序或窗口的背景,因为这是 Safari 浏览器特有的设置。同样的设置会在同一iCloud下授权的所有设备上同步进行。例如,在Mac上设置后,同样的背景会在iPhone上显示。
如何使用Mac改变Safari浏览器的背景图片?
要改变使用Mac的Safari浏览器的背景图片,你将需要遵循以下步骤:
在你的Mac上打开Safari浏览器。
然后打开开始页。要做到这一点,只需打开一个新标签。
然后点击设置图标。
检查 "背景图像 "部分。
向右滑动选择一张照片,或点击 "+"图标从Mac的文件夹中下载一张照片。
你可以使用像Photoshop或Canva这样的编辑器来为Safari创建你自己的设计。然后点击 "+"图标,从一个文件夹中添加。标准的背景图片看起来没有变化,而且选择范围相当狭窄。所以要做实验,添加你的背景图片。
如何改变你的iPhone上的Safari浏览器背景?
要改变你的iPhone上的Safari浏览器的背景,你可以按照这些简单的步骤:
在你的iPhone上打开Safari浏览器。
然后创建一个新窗口并点击 "编辑"。
拖动 "背景图像 "部分的滑块,使其成为绿色。
然后点击 "+"图标,从图库中选择一张照片或选择一个建议的图像。
你的Safari浏览器的背景现在将用你选择的图片进行定制。你在Safari中设置的背景图片只会影响浏览器的外观,而不会影响主屏幕或iPhone上的其他应用程序。
如何用Mac删除Safari浏览器的背景图片?
要删除Mac上的Safari背景图片,你可以按照以下简单的步骤进行:
在你的Mac上打开Safari浏览器。
然后打开开始页。要做到这一点,只需打开一个新标签。
然后点击设置图标。
取消勾选 "背景图像 "部分。
在这些步骤之后,你的Safari浏览器背景现在将恢复到其默认外观。这也将同步到你的其他设备。
如何用iPhone删除Safari浏览器的背景图片?
要删除你的iPhone上的Safari背景图片,你可以按照这些简单的步骤:
在你的iPhone上打开Safari浏览器。
然后创建一个新窗口并点击 "编辑"。
拖动 "背景图像 "下的滑块可以将其关闭。
在这些步骤之后,背景将再次变成白色。你可以根据你的心情定期以这种方式改变图片。
哪里可以得到Safari的背景图片?
内置Safari浏览器背景的选择相当狭窄。你只能从9张图片中选择一个新的Safari背景。在我看来,这些图片并不是最好的。因此,最好从第三方来源下载一张图片。特别是这很容易做到,只要在选择Safari浏览器背景时点击+图标就可以了。
有几个服务和平台,你可以找到图片作为你的Safari浏览器背景:
幻灯片
Unsplash是一个流行的免费高质量图片平台。你可以浏览该网站庞大的图片集,并下载任何你喜欢的图片。Unsplash还提供了一个...
如何在Mac上更新Microsoft Word
像任何软件应用一样,Microsoft Word需要定期更新,以确保正常运行和最大的可用性。在Mac上,你可以通过几种方式更新Microsoft Word。
你可以打开该应用程序检查微软Word的更新,并在Mac上安装它。这个选项在App Store上也有。
如何在Mac上检查Microsoft Word的更新并安装它?
你可以通过以下步骤在你的Mac上检查和安装Microsoft Word的更新:
在你的Mac上打开Microsoft Word。
点击屏幕上方菜单栏中的 "帮助 "菜单。
从下拉菜单中选择 "检查更新"。
Microsoft AutoUpdate窗口将出现,它将检查Microsoft Word的任何可用更新。
如果有更新,点击 "更新 "按钮,下载并安装它。
一旦你完成了这些步骤,你就可以用最新的功能、安全更新和错误修复来改进Mac上的Microsoft Word。
如何从Mac App Store更新Office?
如果你在Mac上从Mac App Store安装了Microsoft Office,你可以通过App Store使用以下步骤进行更新:
在你的Mac上打开App Store。
点击窗口顶部工具栏上的 "更新 "标签。
如果Microsoft...
如何使VLC成为Mac上的默认播放器
Mac上的默认媒体播放器是QuickTime Player。QuickTime Player是一个内置的媒体播放器,预装在所有Mac电脑上。它能够播放各种音频和视频格式,包括MP3、MP4、MOV和许多其他格式。然而,你可能要考虑用不同的媒体播放器(如VLC)取代QuickTime Player,这有几个原因。
虽然QuickTime Player可以处理许多常见的文件格式,但它不支持一些不太常见的格式或编解码器。QuickTime Player不提供更高级的编辑选项,如添加效果、转场或标题。因此,你可以将QuickTime Player改为另一个媒体播放器,如VLC。
怎样才能使VLC成为Mac上的默认播放器?
要使VLC成为你的Mac上的默认媒体播放器,请遵循以下步骤:
首先,你应该在Mac上安装VLC播放器。一旦你按照链接,点击 "下载"。
然后将VLC图标拖入该文件夹。
一旦下载完成,右键点击你想打开的视频。
接下来,选择 "获取信息"。
点击 "与之打开"。
从下拉列表中,选择VLC播放器。
一旦你完成了这些步骤,你双击的任何媒体文件将自动在VLC中打开。如果你想把默认的媒体播放器改回原来的播放器,你可以重复这些步骤,取消勾选 "使用VLC作为默认播放器 "的选项。
在为你的Mac选择视频播放器时,你应该考虑什么?
在为你的Mac选择视频播放器时,你应该考虑以下因素:
支持的文件格式
不同的视频播放器支持不同的文件格式。你应该选择一个支持你需要播放的文件格式的播放器。
播放功能
视频播放器可以提供广泛的播放功能,如调整播放速度,应用视频过滤器,或添加字幕。考虑哪些功能对你很重要,并选择一个提供这些功能的播放器。
定制选项
一些视频播放器允许定制用户界面或播放设置。如果你喜欢个性化你的媒体播放器,请选择一个提供定制选项的播放器。
价格
虽然有许多免费的视频播放器,但有些可能需要付费订阅,或提供额外的功能,需要付费。考虑你的预算,并选择一个符合预算的播放器。
总的来说,你选择的视频播放器应基于你的具体需求和偏好,你可能需要在找到最适合你的选项之前尝试几个不同的选项。
为什么在Mac上选择VLC默认播放器?
你可能想选择VLC作为你的Mac上的默认媒体播放器,有几个原因:
支持广泛的文件格式
VLC以能够播放各种媒体文件格式而闻名,包括MP4、AVI和MKV等流行格式,以及其他媒体播放器可能不支持的不太常见的格式。如果你经常遇到其他播放器无法处理的媒体文件,这可能特别有用。
可定制的播放选项
VLC为播放提供了一系列可定制的选项,如调整播放速度,改变长宽比,以及应用视频过滤器。这可以让你根据自己的喜好微调你的播放体验。
免费和开放源代码
VLC是一个免费的开源媒体播放器,这意味着它可以被下载和使用,不需要任何费用,而且其源代码可供任何人检查和修改。
高级功能
VLC提供先进的功能,如转换文件、通过网络流媒体和记录桌面活动的能力。
总的来说,选择VLC作为你的Mac上的默认媒体播放器可以提供广泛的好处,从它对文件格式的广泛支持到它的高级功能和跨平台兼容性。虽然QuickTime Player是一个可靠的媒体播放器,可以满足基本的播放需求,但对于有更多高级多媒体需求的用户或重视灵活性和自定义选项的用户来说,VLC可能是一个更好的选择。
Mac上的VLC播放器的缺点是什么?
虽然VLC是一个受欢迎的多功能媒体播放器,但在我看来,在Mac上使用它时,有几个缺点需要考虑。
当你开始使用它时,界面看起来相当复杂。因为有大量的选项和按钮。另外,当我制作大型视频时,它有点迟钝,但不是关键。
VLC可能不像QuickTime Player那样与其他苹果应用程序(如iTunes或Apple TV应用程序)整合得那么好。
为了方便使用,VLC会给你提供你需要的一切。但说实话,评价这个媒体播放器并不完美,但仍然不坏。
如何在你的浏览器中打开阅读器模式
阅读模式是许多现代网络浏览器中的一项功能。阅读模式的目的是提供一个更愉快的阅读体验,同时消除你正在浏览的网页上的杂乱和干扰因素。这使你更容易专注于你想要阅读的内容,并允许你根据自己的喜好定制字体大小、字体类型和背景颜色。
在大多数流行的浏览器中,如Mozilla Firefox、Microsoft Edge和Opera,你的电脑的阅读模式也是类似地启用。你需要点击地址栏上的按钮。谷歌浏览器没有内置的阅读模式功能。你需要按照几个步骤来添加一个阅读模式按钮。Safari浏览器也相当容易管理。此外,读者模式也可以在你的iPhone或iPad上使用。它是流行的浏览器中唯一具有移动应用阅读模式功能的浏览器。
如何在使用Mac的Safari浏览器中启用阅读器模式?
要在使用Mac的Safari浏览器中启用读者模式,你需要遵循以下步骤:
在你的Mac上打开Safari浏览器。
导航到你想要阅读的网站。
在顶部,选择 "查看 "部分。
然后从列表中选择 "显示阅读器"。
你也可以使用地址栏中的读者模式按钮。
然而,这个按钮只有在你使用过几次 "读者模式 "后才会显示。你也可以使用键盘快捷键来启用读者模式。按 "Command + Shift + R "来切换读者模式的开启和关闭。
你必须按照同样的步骤来关闭使用Mac的Safari浏览器的阅读器模式。在 "视图 "下,你可以选择 "隐藏阅读器",之后你将返回到常规视图。
如何使用iPhone或iPad在Safari浏览器中启用阅读器模式?
你可以在你的iPhone或iPad上的Safari浏览器中启用阅读器模式。为此,你需要遵循以下步骤:
在你的iPhone或iPad上打开Safari浏览器。
导航到你想要阅读的网站。
一旦网站加载完毕,在地址栏中寻找 "aA "按钮。
然后从列表中选择 "显示阅读器 "选项。
一旦你启用了阅读器模式,你可以为自己定制这种模式。你可以选择字体和屏幕颜色,你可以选择白色、米色、灰色或黑色。
要关闭阅读器模式,你需要点击地址栏中的 "aA "按钮并选择 "隐藏阅读器"。
如何在谷歌浏览器中启用阅读器模式?
要在使用Mac的谷歌浏览器中启用阅读器模式,请遵循以下步骤:
你需要在Chrome的地址栏中输入...
如何解决Mac显示空间不足的问题?
Mac上的磁盘空间存储着各种类型的数据,包括操作系统、应用程序、文档、媒体文件和其他用户数据。如果你的磁盘空间用完了,你可能会遇到一些问题,如性能缓慢,系统崩溃,或无法保存新文件。
如果你的磁盘没有空间,有很多方法可以解决。但如果你的Mac在有空间的情况下说没有足够的空间,你需要遵循其他方法。
当你的Mac说磁盘已满时,这意味着什么?
当你的Mac说磁盘已满时,你的许多操作都会受到限制。另外,由于磁盘空间不足,一些应用程序可能无法正常工作或失败。
你的Mac必须至少有10%的磁盘空闲,才能使Mac OS工作。如果少于这个比例,将出现一个通知,进一步的使用将受到限制。
但是,问题往往出现在Mac说没有足够的空间,而实际上有足够的空间。在这种情况下,可以归结为 "可清除 "空间。这意味着不必要的文件占用了该空间。而你可以清除并将其转换为自由存储。
如何检查Mac上的磁盘空间?
在采取任何行动和删除或移动文件之前,你应该检查Mac上的磁盘空间。你可以准确地看到什么东西占用了最多的空间。要检查Mac上的磁盘空间,你需要。
点击苹果图标。
选择系统设置。
然后点击 "常规"。
选择 "存储 "部分。
检查你的磁盘空间可以帮助你识别占用大量空间的文件和应用程序,如果不再需要,就把它们删除。这可以帮助你整理文件,优化你的Mac上的存储。
如果Mac说没有足够的磁盘空间该怎么办?
如果你的Mac说没有足够的空间时,你应该释放你正在清除的空间 - 禁用iCloud磁盘优化。在这种情况下,这是你应该做的第一件事。之后,我将介绍其他建议,以帮助你清理空间。
如何禁用iCloud硬盘优化?
禁用iCloud磁盘优化是释放清理空间的一种方法。iCloud备份是Mac上这种 "不可见 "空间的一部分。要做到这一点,你需要遵循这些步骤。
点击苹果图标。
选择系统设置。
点击苹果ID。
然后选择iCloud部分。
勾选iCloud Drive并选择选项。
你需要把它关掉。
如何取出垃圾?
取出Mac上的垃圾桶是指永久删除你之前移到垃圾桶的文件的过程。这可以释放你的Mac上的存储空间,并有助于保持你的系统顺利运行。要取出Mac上的垃圾桶,请遵循以下步骤。
点击 "垃圾桶 "图标。
选择 "清空 "按钮。
确认你的行动。
一旦你清空了垃圾桶,文件就无法恢复了。
如何删除缓存应用程序?
缓存是由Mac上的应用程序存储的临时文件,以帮助它们更快速有效地运行。虽然缓存可以提高性能,但随着时间的推移,它们也会占用你的Mac上的宝贵存储空间。要删除Mac上特定应用程序的缓存文件,请遵循以下步骤。
打开Finder,点击菜单栏中的 "Go "菜单。
选择 "转到文件夹"。
键入~/Library/Caches,然后点击Enter。
找到你想删除缓存的应用程序的文件夹,并将其拖到垃圾桶。
清空垃圾箱以永久删除缓存文件。
删除一个应用程序的缓存文件有时会导致该应用程序在你第一次打开时暂时运行缓慢,因为该应用程序需要重建其缓存文件。然而,随着时间的推移,该应用程序将再次建立其缓存,并应再次顺利运行。
如何在Mac上检查你的macOS版本
在Mac上检查你的macOS版本很重要,可以确保与软件和更新的兼容性,通过安全补丁保持保护,获得新的特性和功能,并获得苹果的支持和更新。这就是为什么值得了解如何在Mac上获得你的macOS版本。同时,哪一个macOS版本对你的设备来说是最新的。
为什么你需要知道操作系统的版本和构建号?
大多数不在Mac上安装很多应用程序的用户很少对这个问题感兴趣。但你可能想知道操作系统的版本和构建号,有几个原因。
最常见的原因是安装支持某些macOS版本的软件,比如说。
这一信息对于测试人员来说也是至关重要的,他们需要检查设备上安装的是哪一个测试版的操作系统版本。在填写错误报告表时,包括macOS版本和构建号,以便苹果专家能够重现该问题。
怎样才能在Mac上检查你的macOS版本?
如果你想检查你的设备运行的是什么版本的macOS,你应该按照下面一节中提到的步骤来做。
首先,你应该前往苹果菜单,它可以在你的屏幕角落找到。
之后,你应该点击 "关于这台Mac"。
完成上一步后,将显示一个带有macOS名称的窗口,如macOS Monterey或macOS Big Sur,然后是其版本号。
如果你需要知道版本号,点击版本号就可以看到。
完成这些步骤后,你会看到一个窗口,里面有这台Mac的所有系统信息。
你的设备的最新macOS版本是哪个?
随着改变macOS版本号的更新变得可用,下面你会看到你的设备的最新版本的信息。如果后来的版本与你的Mac兼容,你可以建立最拖欠的苹果软件更新来获得它。
macOS Ventura: 13
macOS Monterey: 12.2.1
macOS大苏尔11.6.4
macOS Catalina: 10.15.7
macOS Mojave10.14.6
macOS High Sierra: 10.13.6
macOS Sierra: 10.12.6
OS X El Capitan: 10.11.6
OS X Yosemite: 10.10.5
OS...
如何在Mac上使用照片中的相册
在Mac上的照片中,相册是一种以自定义方式组织和分组您的照片和视频的方法。相册允许你将你想保留的特定照片和视频分组,无论它们在照片库中位于何处。
你可以根据你选择的标准,如日期、地点、人物或主题,创建相册来组织你的照片和视频。Mac上的照片还包括预定义的相册,如收藏、最近删除、复制和导入,这些相册会根据你在该应用程序中的活动自动更新。
如何在Mac上的照片中创建一个相册?
要在Mac上的照片中创建一个相册,你需要遵循以下步骤。
在你的Mac上打开照片应用程序。
在左边的侧栏,点击 "文件"。
从下拉菜单中选择 "新相册"。
给你的新专辑起个名字。
照片中的相册并不创建你的照片或视频的副本,它只是组织你的图书馆中现有的照片和视频。因此,如果你从相册中删除一张照片,它仍然可以在你的图书馆的其他位置,如所有照片或时刻视图中使用。
在Mac上的照片应用程序中,相册、智能相册和文件夹之间有什么区别?
当你按照步骤在Mac上的照片中创建一个相册时,你会看到三个选项:相册、智能相册和文件夹。在Mac上的照片应用程序中,相册、智能相册和文件夹是组织照片和视频的不同方式。
相册是你手动添加的照片和视频的集合。你可以创建任意多的相册,并将同一张照片添加到多个相册中,而不会造成照片的重复。相册是根据特定事件、人物或主题来组织照片的好方法。
智能相册是根据您定义的特定标准自动添加到其中的照片和视频的集合。例如,您可以创建一个智能相册,其中包括在特定地点拍摄的所有照片或包括特定人物的照片。每当您的资料库中的新照片或视频符合智能相册的标准时,它将被自动添加到该相册。
因此,如果你不想创建一个典型的相册,而是一个智能相册,你可以按照同样的步骤。然后选择匹配以下条件。
文件夹是一种将多个相册和智能相册组织到一个容器中的方式。你可以创建一个文件夹来分组相关的相册和精彩的相册,如与某次旅行或事件有关的相册。文件夹不包含任何照片或视频。它提供了一种组织和分组多个相册和智能相册的方法。
总之,相册是手动创建的照片集,智能相册是根据特定标准自动生成的,而文件夹是组织多个相册和智能相册的容器。
如何在Mac上添加照片到相册?
要在Mac上的 "照片 "应用程序中添加照片到相册,请遵循以下步骤。
打开照片应用程序。
然后进入 "图书馆"。
在所需的照片上点击右键。
选择 "添加到 "选项。
在专辑的下拉列表中,选择所需的专辑。
一旦你把照片添加到一个相册,它仍然可以在你的照片库的其他部分使用。
如何从Mac上的相册中删除照片?
要从Mac上的 "照片 "应用程序的相册中删除照片,请遵循以下步骤。
打开照片应用程序。
然后选择左侧的相册。
在所需的照片上点击右键。
选择 "从相册中删除照片 "选项。
你也可以把照片从一个相册拖到另一个相册。这个动作将删除相册中的照片,并在另一个相册中显示。以同样的方式,这些照片仍然可以在您的主照片库中使用。
如何在Mac上删除相册中的照片?
要从Mac上的 "照片 "应用程序中删除相册中的照片,请遵循以下步骤。
打开照片应用程序。
然后选择左侧的相册。
在所需的照片上点击右键。
选择 "删除照片 "选项。
这样你就可以清除相册中不必要的照片。这张照片将从你所有设备上的iCloud照片中删除。
如何在Mac上删除一个相册?
要在Mac上的照片应用程序中删除一个相册,请按照以下步骤进行。
打开照片应用程序。
在左边,你会看到你的所有相册。
右键单击您要删除的相册。
然后从下拉列表中选择 "删除相册"。
该相册中的项目仍将在你的照片库和包含它们的其他相册中可见。这个相册将从你所有设备上的iCloud照片中删除。