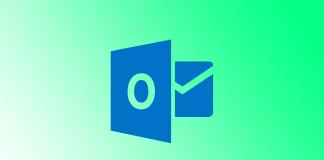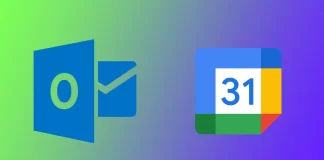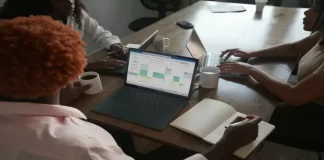Tag: Outlook
如何在 Outlook 中安排电子邮件
想象一下:您坐在办公桌前,喝着早晨的咖啡,突然想起一封必须在当天晚些时候发送的重要电子邮件。但是等等,您不想冒忘记或过早发送的风险。这就是 Outlook 中安排电子邮件的用武之地。
无论您是 Windows、Mac、Web 还是移动应用程序上的 Outlook 用户,我们都能满足您的需求。我们了解每个平台可能都有独特的界面和功能,因此我们将引导您完成针对您的设备量身定制的分步说明。
如何在 Windows 版 Outlook 中延迟发送电子邮件
Windows 上的 Outlook 提供了一项方便的功能,可让您延迟电子邮件的发送。如果您想一次撰写一封电子邮件但在稍后更合适的时间发送它,这会特别有用。您可以这样做:
在 Windows 计算机上打开 Outlook,然后单击“新电子邮件”按钮撰写新邮件。
像平常一样编写电子邮件,包括收件人的电子邮件地址、主题和正文。
撰写完电子邮件后,单击顶部功能区中的“选项”选项卡。
单击三点按钮打开“更多选项”组。
在“更多选项”组中,单击“延迟交付”按钮。
在“属性”对话框中,选中“在此之前不发送”旁边的框,然后选择所需的日期和时间。
单击“关闭”保存设置。
最后,单击“发送”按钮安排电子邮件在指定时间发送。
通过执行以下步骤,您可以轻松地在 Windows 版 Outlook 中延迟电子邮件的发送,确保您的邮件在最合适的时间送达收件人。
如何在 Mac 版 Outlook...
如何在Outlook中发送一个日历邀请
在Outlook中创建一个会议
正如它发生的,Outlook已经成为一个工作应用程序,广泛用于公司的工作。让我们面对它,而Outlook已经成为公司的一个应用程序。此外,该电子邮件客户端还允许你创建集会邀请或为员工创建提醒。如果你在一个小公司工作,每个人都在本地工作,你就不会使用Outlook。不过,如果是一个有不同地点的大公司,那么这个程序对于管理公司所有员工的日程安排是不可缺少的。
日历是Outlook的一个组成部分;日历是你如何使你的日程安排工作。例如,假设你,作为经理之一,想邀请另一个部门的人参加会议。在这种情况下,你可以使用日程安排助理,查看与会者的日程安排。你可以查看这个人在你选择的时候是否有空。
如果你是Outlook的新手,或者你需要温习一下关于发送会议邀请的记忆,你被高管指派去创建一个会议,而你需要帮助;你会在本文中找到如何做到这一点。
如何在Outlook桌面应用程序中创建会议并发送邀请?
由于Outlook是微软Office应用程序的一部分,并且最常在电脑上的桌面应用程序中使用,所以我们首先看看这个平台的步骤:
打开Outlook并导航到 "日历 "标签。点击Outlook窗口左侧的日历图标。
一旦你进入日历视图,点击屏幕上方的新会议图标。这将打开一个新的会议窗口。
在收件人栏中,添加你想邀请的人的电子邮件地址。你也可以从你的联系人或地址簿中添加他们。你可以通过用分号分隔他们的电子邮件地址来添加多个与会者。创建列表并提前分组是非常方便的。
接下来,你需要添加关于该事件的细节。这包括主题、地点、开始和结束时间,以及额外的注释或议程项目。你还可以为该事件设置一个提醒。
然后选择一个适合所有人的时间。
一旦你添加了所有必要的细节,单击 "发送 "按钮,将日历邀请发送给与会者。
与会者将收到一封电子邮件,其中包括活动的细节,并可以选择接受、拒绝或提出新的活动时间。如果你需要在日历邀请中附加文件或文档,你可以在附件标签下进行。这对于分享与活动有关的重要信息或文件很有用。
如何在Outlook网络版中发送会议邀请
Outlook Web是一个基于网络的流行的电子邮件和日历应用程序的版本,允许你从任何有互联网连接的设备上访问你的电子邮件和日历。还值得注意的是,由于网络版的Outlook可以与任何浏览器一起使用,其界面在你运行Outlook Web的任何操作系统上都是一样的。要在Outlook网络应用程序中发送日历邀请,你需要: 1:
在任何浏览器中打开Outlook网页,并导航到Outlook网页窗口左角的日历图标。
接下来,点击屏幕左上角的 "新事件 "按钮。
要邀请与会者参加活动,在 "邀请与会者 "栏中输入他们的电子邮件地址。你应该打印他们的名字或电子邮件,并从下拉列表中选择合适的人。
填写活动细节,如活动名称、地点、开始时间和结束时间。如果有必要,你还可以添加额外的注释或议程项目。
在你为日历邀请添加了所有需要的细节后,你可以点击保存按钮将其发送给与会者。与会者将收到一封电子邮件,其中包含所有的活动细节,包括活动名称、日期、时间、地点以及任何额外的说明或附件。
在Outlook网络应用程序中发送日历邀请是一个简单而有效的方法来安排会议、约会和活动。无论你是一个新用户还是一个经验丰富的专家,Outlook的日历邀请功能是一个有价值的工具,可以管理你的日程安排,并保持在你的专业和个人承诺之上。
如何在Outlook移动应用中发送集会邀请?
如果你在旅途中,需要使用Outlook移动应用程序发送日历邀请,这是一个快速而简单的过程。以下是在Outlook移动应用中发送日历邀请的分步指南:
在你的移动设备上打开Outlook应用程序,点击屏幕底部的日历图标。
点击屏幕右下角的加号(+)图标,创建一个新的事件。
输入事件的细节,包括标题、日期、时间、地点,以及你想包括的任何注释或附件。
然后找到并点击 "人员 "按钮。它将把你带到与会者名单上。
要添加一个新的与会者,请输入他们的电子邮件地址并点击回车。
一旦你添加了所有必要的细节,点击屏幕右上角的 "保存 "按钮(复选标记)。你的日历邀请现在将被发送给所有与会者,你可以通过检查Outlook日历中的事件细节来跟踪他们的回应。
使用Outlook移动应用程序发送日历邀请是一种方便的方式,可以在旅途中管理你的日程。请注意,Android和iOS的应用程序具有相同的设计和功能。因此,本指南将适用于任何移动操作系统。
通过Outlook创建日历邀请的一些额外提示
使用Outlook创建日历邀请可以是一个很好的方式来轻松地安排事件、会议和约会。这里有一些额外的提示,以帮助你使用Outlook创建有效和专业的日历邀请:
使用描述性和明确的事件标题:当创建一个日历邀请时,使用一个描述性和清晰的活动标题。这将有助于与会者迅速了解该活动,以及他们对参加活动的期望。
包括所有相关的事件细节:一定要包括所有相关的活动细节,包括日期、时间、地点,以及任何额外的说明或附件。这将有助于与会者为活动做准备,确保他们拥有所有必要的信息。
添加出席者并允许回复:在你的日历邀请中添加与会者,对于确保每个人都知道这个活动并能参加是至关重要的。要确保允许回应,如接受、拒绝或提出新的活动时间。
发送提醒函:向与会者发送提醒是一个很好的方法,以确保每个人都知道这个活动并被提醒参加。为自己设置提醒,这样你就不会忘记这个活动。
定制邀请函:添加一个标志,改变背景颜色,或添加一个自定义信息。这将有助于使邀请函脱颖而出,看起来更加专业。
检查是否有冲突:在发送邀请之前,检查是否有任何日程安排上的冲突。这将确保该活动不与其他约会或活动冲突。
活动后的跟进:对与会者进行跟进,感谢他们的参与并获得任何反馈。这将有助于你在未来改进你的活动。
通过遵循这些提示,你可以使用Outlook创建有效和专业的日历邀请。凭借其用户友好的界面和强大的功能,Outlook可以轻松地安排和管理事件、会议和约会。
如何关闭Outlook上的预测性文本
许多用户认为Outlook的一个功能是预测性文本,它可以在你输入时提示单词或短语,使你更快、更容易地撰写信息。然而,一些用户可能出于各种原因喜欢关闭这个功能。你可以在任何可以使用Outlook的设备上这样做。
如何禁用Outlook桌面应用程序上的预测性文本
如果你在你的电脑上使用Outlook,无论你的电脑是Windows PC还是Mac,你可能使用一个属于微软办公应用程序的桌面应用程序。在这种情况下,在Mac和Windows上禁用该应用程序的文本预测的说明将略有不同:
在Windows PC上
登录Outlook应用程序,点击新建电子邮件。
在撰写新邮件的同时,点击工具栏上方的 "文件 "按钮。
然后在侧面菜单上,选择 "选项"。
在出现的窗口中,点击邮件。
找到并关闭列表中的 "输入时显示文本预测 "选项。(取消勾选它)。
在Mac上
在你的Mac上启动Outlook。
然后点击苹果菜单上的偏好。
在出现的窗口中,选择自动更正。
接下来,你需要点击 "文本完成"。
取消勾选 "输入时显示文本预测"。
请注意,如果你经常使用Outlook并写了很多邮件,就会出现这个功能。系统会从你的邮件中学习,并学习如何进行自动文字续写。因此,如果你开始使用电子邮件系统,你可能不会在设置中找到这个按钮,因为Outlook还没有教给你足够的知识,还不能建议文本预测。
如何在Office 365网络版的Outlook上禁用预测性文本
许多用户使用的另一个选择是微软365的网络版。 它不需要任何额外的应用程序。你需要使用你所熟悉的浏览器。在这种情况下,任何操作系统的说明都将是相同的。要禁用文本预测,你将需要:
在任何方便的浏览器中打开Outlook。
点击屏幕右上方的齿轮图标。
向下滚动下拉列表,选择查看所有Outlook设置。
然后选择 "邮件 "标签。
继续撰写和回复。
向下滚动并取消勾选 "在我打字时建议单词或短语"。
请注意,无论你是否经常使用Outlook,这个选项都是可用的。如果你想事先禁用它,你可以在使用Outlook的第一分钟起就这样做。
如何禁用Outlook移动应用程序上的预测性文本
当你从智能手机或平板电脑上写邮件时,你可能会使用微软的Outlook移动应用程序。在那里,你也会遇到文本预测。要关闭它,你需要
在该应用程序的主页上,点击屏幕上方的个人资料图标。
在侧面菜单中,使用齿轮图标选择选项。
接下来,你需要点击你的电子邮件账户。
关闭 "文本预测 "选项。
请注意,这个指令将通用于安卓操作系统和iPhone或iPad。Outlook移动应用程序在不同系统上几乎是一样的。
什么是Outlook上的预测性文本?
预测文本,也被称为自动更正或自动完成,是Outlook中的一个功能,在你输入的时候会建议你输入单词或短语。预测文本的目的是通过预测你要输入的内容,并根据你已经输入的内容提供建议,帮助你更快、更准确地输入。
当你开始在Outlook中输入一个单词或短语时,预测性文本功能会分析你所输入的内容,并根据常见的用法和上下文提供建议。例如,如果你输入 "见面 "这个词,Outlook可能会根据你的信息的上下文建议 "会议 "或 "会议"。这可以通过减少你需要进行的击键和纠正你在输入时可能出现的错误来节省你的时间和精力。
Outlook上的预测文本通过使用英语中常用的单词和短语的字典来工作。这本字典不断更新和完善,以包括新的单词和短语,因为它们变得更加广泛使用。Outlook也可以随着时间的推移学习你的打字习惯,并相应地调整其建议。
为什么你可能需要关闭Outlook上的预测性文本?
虽然预测性文本对许多用户来说是一个有用的功能,但有几个原因,你可能需要关闭它或自定义Outlook中的自动更正选项。下面是一些你可能想要禁用预测性文本的情况:
你喜欢手动输入你的信息:一些用户可能喜欢手动输入他们的信息,而不是依赖预测性文本。这可能是因为他们发现这些建议令人分心或不相关,或者习惯于在没有自动更正的情况下打字。如果是这种情况,关闭Outlook中的预测文本可以帮助你专注于用自己的语言输入信息而不受干扰。
这些建议不准确或不恰当:虽然预测性文本的设计是为了根据你的输入提供有用的建议,但它有时会犯错或提供与你的信息背景无关的建议。例如,如果你正在输入一个技术术语或一个不在字典中的名字,Outlook可能会提供不正确或不恰当的建议。在这些情况下,最好关闭预测性文本或自定义自动更正选项,以防止这些错误发生。
你有隐私问题:预测性文本算法可能会收集和存储有关你的打字习惯的数据,以随着时间的推移提高其准确性和相关性。一些用户可能对这种数据收集感到不舒服,宁愿关闭预测性文本以保护其隐私。
你使用了字典中没有的技术术语或行话:如果您经常使用预测性文本字典中没有的技术术语或专业术语,Outlook可能会提供不正确或不相关的建议。在这种情况下,可能需要关闭预测性文本或自定义自动更正选项,以包括这些术语。
你喜欢对你的打字有更多的控制:一些用户可能更喜欢对他们的打字和他们发送的信息进行更多的控制。通过关闭预测性文本或自定义自动更正选项,你可以确保你的信息完全按照你的意图输入。
总的来说,虽然预测性文本可以是Outlook中的一个有用的功能,但有许多原因,你可能需要关闭它或定制自动更正选项。无论是因为你喜欢手动输入,还是有隐私方面的顾虑,或者经常使用技术术语,都有很多方法可以定制你的Outlook体验,以满足你的偏好。
如何将Outlook日历与谷歌日历同步
在今天这个快节奏的世界里,保持有条不紊和跟踪你的日程安排已经变得比以往任何时候都重要。许多人使用多种日历工具来管理约会、会议和任务。一个流行的组合是微软Outlook和谷歌日历。如果你同时使用这两个日历,有几个选项可以让你同步。你可以将事件从一个日历导出到另一个日历,或者将它们连接起来进行在线同步。
如何在不同的设备上设置自动同步Outlook日历和谷歌日历
管理多个日历可能是一件麻烦事,特别是使用不同的平台。然而,同步你的日历可以帮助你保持有序,并避免日程安排的冲突。在不同的平台上,行动会略有不同。事情是这样的,如果是台式电脑,你可以通过网络浏览器来做,如果是智能手机或平板电脑,iOS和Android的说明会有所不同。让我们分别看一下所有的方式。
在桌面上
在任何浏览器中打开Microsoft Office 365,并登录到你的Outlook账户。
在左边的菜单上,选择日历。
然后点击屏幕右上方的齿轮图标。
从下拉菜单中,选择查看所有Outlook设置。
接下来,选择 "日历 "标签,点击 "共享日历"。
向下滚动列表,在选择日历框中选择你的日历。
然后选择底部的 "选择权限 "选项,并在那里指定 "可以查看所有细节"。
点击发布。
之后,将该链接复制到ICS字段中。
然后打开谷歌日历,点击其他日历旁边的+。
在弹出的菜单中,选择来自URL。
粘贴你从Outlook复制的ICS链接,然后点击添加日历。你的日历应该在几分钟内同步。
在iPhone或iPad上
在你的iPad或iPhone上打开设置。
然后从列表中选择日历。
点选 "账户"。
在下面的菜单中,选择添加账户。
逐一添加谷歌和Outlook账户。
几分钟后,你的日历应该自动同步。
在安卓系统上
下载微软Outlook应用程序到你的安卓设备。
打开应用程序并登录到你的Outlook账户。
从下拉菜单中选择选项,将你的账户与其他谷歌账户链接。
一旦你登录了你的谷歌账户,你的日历就会被同步。
一旦你完成了这些步骤,你的Outlook日历和谷歌日历将被同步,你对一个日历所做的任何改变都将自动反映在另一个日历中。然而,你应该记住,两个日历之间的同步可能需要一些时间。这意味着日历可能需要几分钟的时间来从Outlook下载事件到Google日历。
为什么将你的Outlook日历与谷歌日历同步是有帮助的
将你的Outlook日历与谷歌日历同步可以是一种管理你的日程安排和保持有条不紊的有用方法,主要是如果你整天使用多种设备或平台。以下是同步日历的一些主要好处:
从任何地方访问你的日历
通过将你的Outlook日历与谷歌日历同步,你可以从任何可以上网的设备上访问你的日程。例如,你可以在跑腿时从手机上查看你的日历,或者在工作时从电脑上查看。如果你使用一台工作电脑和一台个人设备,这可能特别有帮助,因为你可以从这两个设备上访问同一个日历。
避免日程安排的冲突
当你有多个日历需要管理时,很容易意外地重复预订。通过同步你的日历,你可以在一个地方看到你的事件,避免日程安排的冲突。例如,如果你在Outlook中安排了一个会议,但忘记了医生的预约,你就加入到谷歌日历中。同步过程将确保两个事件都能看到,并防止你同时安排其他事情。
保持最新的信息
通过同步你的日历,你可以确保你对日程安排的任何更新或变化都能在所有设备和平台上得到反映。例如,如果你在Outlook日历中添加一个新事件,它也会自动添加到你的谷歌日历中。这可以帮助确保你不会因为忘记更新你的一个日历而错过一个约会或任务。
自定义您的视图
通过同步你的日历,你可以定制你的视图,只显示与你有关的事件。例如,你可以选择只在工作时间显示你工作日历上的事件,或者只在周末显示你个人日历上的事件。这可以帮助你把注意力集中在对你最重要的事件上,避免因杂乱无章的日历而感到不知所措。
与他人分享你的日历
将你的Outlook日历与谷歌日历同步可以使你更容易与他人分享你的日程安排。例如,如果你和一个团队一起工作,需要安排会议或约会,你可以与你的同事分享你的日历,这样他们就可以看到你什么时候有空。如果你是远程工作或有不同时区的同事,这可能特别有用。
总的来说,将你的Outlook日历与谷歌日历同步,可以成为管理你的日程安排和保持有条不紊的一个有用方法。通过将你的所有事件放在一个地方,并可从任何设备上访问,你可以确保你不会错过任何约会或任务。此外,自定义视图和与他人分享日历的能力可以帮助简化沟通和协作。
在将Outlook日历与Google日历同步的过程中,解决常见的问题
虽然将Outlook日历与谷歌日历同步是一种有助于保持组织和管理日程的方式,但有时会出现问题。以下是一些常见的问题和故障排除技巧:
事件不同步
如果你在Outlook和谷歌日历之间遇到事件不同步的问题,有几件事你可以试试:
检查你的互联网连接:确保你有一个稳定的互联网连接,因为薄弱或不稳定的连接有时会阻止事件的同步。
检查你的日历设置:确保你的日历设置是允许在Outlook和谷歌之间同步的。
等待同步的发生:有时候,事件在日历之间同步可能需要几分钟甚至几小时。试着等待一下,看看最终是否会发生同步。
强制同步:如果等待不起作用,尝试通过手动刷新Outlook和谷歌日历中的日历来强制进行同步。
重复的事件
另一个常见的问题是两个日历中出现重复的事件。如果出现同步错误,或者同一事件被分别添加到两个日历中,就会发生这种情况。下面是如何解决这个问题的方法:
检查是否有重复的事件:检查你的Outlook和Google日历是否有任何重复的事件。如果你发现任何重复,请删除其中一个重复的事件。
检查你的同步设置:确保你启用了正确的同步设置,并且没有将同一个日历同步两次。
检查是否有同步错误:如果你仍然遇到重复的事件,检查两个日历中的同步错误。如果你发现任何错误,尝试解决它们并手动强制同步。
时区问题
如果你在旅行或与不同时区的同事一起工作,你在同步日历时可能会遇到时区问题。这里有一些故障排除技巧:
检查你的时区设置:确保你的时区设置在Outlook和谷歌日历中都是正确的。
调整你的日历视图:如果你和不同时区的同事一起工作,你可能想调整你的日历视图以显示他们当地时区的事件。
使用时区转换器:如果你要去不同的时区旅行,或与不同时区的同事安排活动,你可以使用时区转换器,以确保你在正确的时间安排活动。
认证错误
如果你在同步日历时遇到认证错误,这可能是由于你的登录凭证出现问题。下面是如何解决这个问题的方法:
检查你的登录凭证:确保你在Outlook和谷歌日历上的凭据都是正确的。如果你最近改变了你的密码,请在两个日历上更新它。
检查你的防火墙设置:如果你使用的是防火墙,请确保它没有阻挡对这两个日历服务的访问。
重新授权连接:如果你仍然遇到认证错误,尝试重新授权Outlook和谷歌日历之间的连接。要做到这一点,在两个日历中撤销对你的账户设置的访问,撤销访问,然后重新授权连接。
通过排除这些常见问题,你可以确保你的Outlook日历与谷歌日历同步,并确保你能保持有条不紊,有效地管理你的日程安排。
如何在Microsoft Outlook中创建一个vCard
许多笔记本电脑或Windows PC的普通用户肯定都遇到过MS Office及其应用程序。OutLook是邮件服务之一,允许你组织通信和交换电子邮件。但你知道这项服务允许你创建自己的电子贺卡进行通信吗?
是否有一个选项可以通过MS Outlook制作vCard
微软的产品是非常多样化的。它们分为商业应用、用户的办公应用、互动程序、在互联网上工作的工具、开发工具等。目前,大多数企业客户和私人消费者使用微软产品。
Microsoft Outlook是一个个人信息管理器,具有电子邮件客户端的功能。它是一个完整的组织者,包含日历、任务调度器、地址簿、联系人管理器等功能。
这个程序在Microsoft Office中具有特殊的地位,因为它允许你在工作场所组织整个文件的工作周期。有些用户只把Outlook作为一个电子邮件工具,但它的功能要广泛得多。由于该程序面向企业网络中的使用,它属于 "工作组管理 "的范畴,即它是一个组织小组工作的工具。应该强调的是,只有在Windows操作系统下的网络中工作,并且拥有Microsoft Exchange Server应用程序时,才可能充分使用Outlook的所有功能。
Outlook和Outlook Online中的名片类似于名片,它可以存储联系信息,对交换联系人很有用。名片不只是用于商务。你可以使用vCards来存储你的个人联系人。因此,如果你想在Microsoft Outlook中创建一个vCard,下面是如何做到这一点。
如何在微软Outlook中创建一个vCard
如果你想在Microsoft Outlook中创建一个vCard,你必须遵循这些简单的步骤。
首先,打开Outlook,到导航窗格的底部。
然后,点击 "人 "或 "联系人 "图标。
之后,点击 "主页 "标签,在 "当前视图 "部分选择 "人员"。
接下来,点击 "新联系人 "选项。
在...