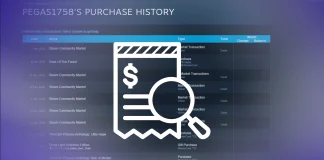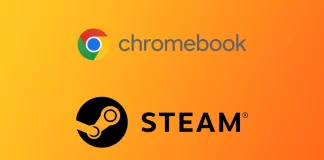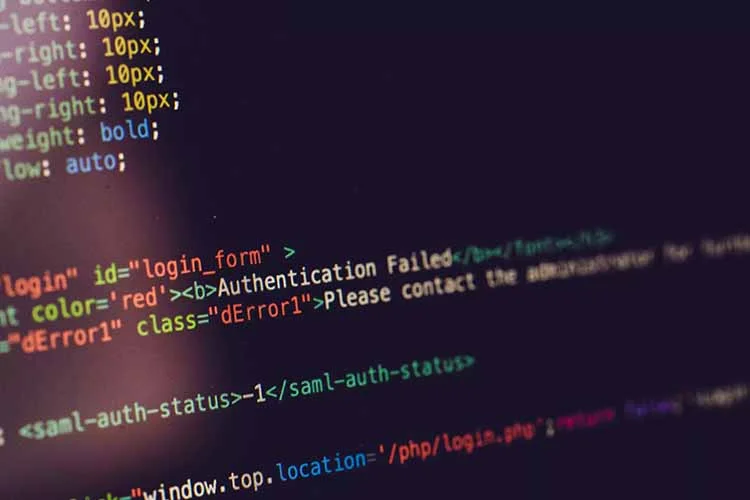Tag: Steam
如何查看您在 Steam 上的购买历史记录
由于 Steam 本质上是一个大型市场,您可以从不同的供应商那里购买不同的产品,因此他们只需要购买历史记录功能。所有已充值钱包或在其帐户上进行过任何购买的用户都可以使用此功能。
要转到购买历史记录,您需要单击屏幕右上角的个人资料图标,然后选择“帐户详细信息”。在帐户详细信息菜单中,您会找到一个“查看购买历史记录”按钮,其中隐藏了您所有的 Steam 购买记录。
让我们通过图片详细了解此过程,以更好地了解您必须做什么。
如何在桌面版 Steam 上访问您的购买历史记录
Steam 的桌面客户端提供用户友好的界面,可轻松访问您的购买历史记录。只需几个简单的步骤,您就可以查看过去的交易,包括日期、购买的商品和价格。让我们研究一下如何在 Steam 桌面客户端上访问您的购买历史记录。
使用您的凭据登录您的 Steam帐户。
单击Steam 客户端右上角的用户名。
从下拉菜单中选择“帐户详细信息”。
在“帐户详细信息”部分中,单击“查看购买历史记录”按钮。
您在 Steam 上购买的所有商品的列表将出现在您的面前。
现在,跟踪您过去的交易比以往任何时候都更容易,让您可以查看您的游戏购买情况并控制您的支出。请注意,某些购买可能不会立即出现在购买历史记录中。该项目可能需要一些时间才会出现在历史记录中。
如何在 Steam 移动应用上查看您的购买历史记录
如果您更喜欢使用移动设备随时随地访问 Steam,请不用担心!您仍然可以使用 Steam 移动应用程序查看您的购买历史记录。按照以下简单步骤即可随时随地访问您的购买历史记录。
点击应用程序右上角的个人资料图片。
从菜单中选择“帐户详细信息”。
向下滚动并点击“帐户详细信息”部分中的“查看购买历史记录” 。
将显示您之前交易的完整列表,包括日期、购买的物品和价格。
请注意,适用于 Android 和 iOS 的...
如何在 Steam 上接受礼物
谁不喜欢礼物?我认为这样的人很少。这就是为什么我们大多数人经常毫不犹豫地接受礼物。在 Steam 上携带它们同样容易。
如您所知,您可以在 Steam 上为自己和朋友购买游戏。毕竟,如果您的朋友是游戏玩家,他们会很高兴为他们提供生日礼物的新射击游戏或策略游戏。
送礼物固然好,但收到礼物更让人开心!
那么让我们仔细看看它在 Steam 上的运作方式。
如何在 Steam 上接收礼物
您首先需要知道您可以通过多种方式在 Steam 上接受礼物。
如果您使用的是 PC 并且 Steam 正在运行,一旦您的朋友向您发送了礼物,您将看到一个标题为“您已收到礼物!”的窗口。在你的屏幕上。您可以立即按接受并添加到我的图书馆。
第二种方法是直接通过Steam接受。为此,您需要:
打开Steam并登录您的帐户。
然后点击顶部的通知按钮并选择1 份新礼物。
之后,您将被重定向到向您提供的礼物页面,您可以在其中单击接受礼物或拒绝礼物。当然,接受它。
最后,单击“添加到我的库” 。
第三种也是最长的方法是使用您的电子邮件接受它。您应该会收到一条来自 Steam 的消息,告知您已收到一份礼物。您还将看到朋友的愿望和“接受礼物”按钮。只需点击它即可。
之后,您将被重定向到提示您打开 Steam 的网页。对了,您可以继续在浏览器中完成礼物激活。但坦率地说,在应用程序上执行此操作要方便得多。
最后,按照上述第二种方法的步骤即可接受礼物。
如何在手机上接受 Steam 礼物
如果您目前无法访问您的 PC,您还可以使用...
如何删除 Steam 账户
Steam 作为领先的视频游戏数字发行平台,一直是全球玩家的中心。然而,当您决定是时候告别自己的 Steam 账户时,可能会出现一些情况。无论您是想转到其他平台,还是想暂别游戏,了解如何删除 Steam 账户及其后果都会对您有所帮助。让我们来看看如何删除。
如何删除 Steam 账户
在进入操作步骤之前,了解删除 Steam 帐户的后果至关重要。一旦账户被删除,您将永久失去对所有已购游戏、游戏进度、成就和与账户绑定的社区功能的访问权限。此外,删除后您将无法恢复账户或任何相关数据。因此,在做出最终决定之前,请谨慎行事并考虑其他替代方案,如暂时停用您的帐户或探索其他选项。
要启动 Steam 帐户删除程序,您需要访问与 Steam 帐户关联的电子邮件地址。在进行下一步操作之前,请确保您已掌握该信息。
在电脑上的 Steam 应用程序中登录 Steam 账户。
登录后,在 Steam 应用程序的顶部菜单中找到您的个人资料图标。点击它即可继续。
在下拉列表中找到 "账户详细信息 "选项。点击该选项即可访问账户详情。
向下滚动页面,直到找到 "删除我的 Steam...
Steam Deck 值得购买吗?
Steam Deck 的发布在全球游戏玩家中引起了热议。凭借其强大的规格、多样的功能和积极的评价,许多人不禁要问,是否值得投资这款手持游戏设备。让我们一起来看看 Steam Deck 的所有优缺点,以便您自己决定是否需要它。
蒸汽甲板的技术规格是什么?
Steam Deck 的规格性能并不出众,但对于如此小巧的设备来说,Steam Deck 仍然相当强大。最重要的优势在于 AMD 与 Valve 共同开发的定制处理器。另一大优势是 Steam OS,不过我们稍后再谈。下面让我向大家展示所有详细规格:
组件规格中央处理器配备四核 Zen 2 CPU 的定制 AMD APUGPUAMD RDNA 2...
如何阻止Steam在开机时打开
如果你是一个游戏玩家,你可能很熟悉Steam,以及每次启动电脑时关闭它的挫败感。问题的关键在于,安装后,Steam被自动配置为在启动时运行。
这反过来又会影响你的电脑性能和整体启动速度。因为你在自动运行的程序越多,系统启动的速度就越慢。此外,Steam中的一些更新也会自动运行,降低了你的网速。
幸运的是,有几种方法可以禁用Steam自动运行。你可以通过Steam设置或任务管理器轻松做到这一点。
因此,这里是如何工作的。
如何在Steam设置中禁用Steam启动功能
如果您想通过客户端设置来防止Steam在启动时打开,您可以按照以下步骤进行:
首先,在你的电脑上启动Steam,如果需要的话,登录你的账户。
然后点击左上角的Steam标签,选择设置。
进入界面部分,禁用 "我的电脑启动时运行Steam"。
最后,单击 "确定 "以确认更改。
一旦你完成了这些步骤,Steam应该不会再在启动时运行。然而,为了确保这种情况不会发生,也值得使用任务管理器禁用Steam自动运行功能。
如何禁用任务管理器中的Steam自动运行功能
Windows任务管理器是一个内置的工具,允许你监控和管理你的电脑上运行的程序和进程。以下是您需要遵循的步骤,以使用任务管理器禁用Steam启动:
按Ctrl + Shift + Esc键,打开任务管理器。
之后,进入 "启动应用程序 "标签。
找到并选择Steam。
点击顶部的 "禁用"。
另外,你也可以右键点击Steam,选择禁用。
这样做,就是告诉Windows不要在你的电脑启动时自动启动Steam。
如何禁用Mac上的Steam启动功能
以下是阻止Steam在Mac上启动时打开的步骤:
点击屏幕左上角的苹果图标。
从下拉菜单中选择系统设置,进入常规。
之后,选择菜单中间的登录项目。
在应用程序列表中找到Steam,并选中它。
点击表格底部的减去"-"符号。
从现在开始,当你启动你的Mac时,Steam将不再自动启动。
为什么从自动运行中删除不必要的程序更好?
从自动运行中删除不必要的程序可以有几个好处,包括:
更快的启动时间:当你启动你的计算机时,它必须加载所有设置为自动运行的程序和进程。从自动运行中删除不必要的程序可以通过减少需要加载的程序数量来帮助加快启动过程。
改善系统性能:一些自动运行的程序会减慢你的电脑性能。从自动运行中删除不必要的程序,可以释放系统资源,提高计算机的整体性能。
提高安全性:一些自动运行的程序如果不定期更新,就会有安全风险。通过从自动运行中删除不必要的程序,你可以减少恶意软件或其他安全威胁的风险。
减少杂乱的桌面:太多自动运行的程序会使你的桌面杂乱无章,使你更难找到需要的程序。通过从自动运行中删除不必要的程序,你可以简化你的桌面,使其更容易浏览。
总的来说,从自动运行中删除不必要的程序可以帮助改善你的计算机性能,提高安全性,并使其更容易使用。
如何在Chromebook上安装Steam
Chromebooks是轻量级和经济实惠的笔记本电脑,运行在Chrome OS上,这是一个由谷歌开发的基于Linux的操作系统。虽然Chromebooks非常适合浏览网页和使用Gmail、Google Drive和Google Docs等谷歌应用程序,但它们通常不用于游戏。
然而,随着Chromebook的日益普及,许多人对在其设备上运行游戏感兴趣。一种方法是安装Steam,这是一个视频游戏的数字发行平台。Steam提供数以千计的游戏,包括像《反恐精英》、《全球攻势》、《Dota2》和《Grand-Strike》等热门游戏。全球攻势》、《Dota 2》和《侠盗猎车手5》等热门游戏。
对于游戏和Chromebook的粉丝来说,不久前来到了一个新时代。自从谷歌确认他们希望Steam来到他们的设备上后 2022年3月,Steam应用程序的测试版被发布。目前,它被一小部分高端设备所支持,但随着时间的推移,支持的Chromebook名单只会扩大。如果你的设备不符合Steam测试版应用程序的要求,仍然有古老的、经过测试的方法,包括使用Linux和安卓Steam链接。让我们仔细看看这些方法中的每一个。
哪些Chromebook支持Steam测试版应用
对于Chromebook上的Steam应用,目前还没有确切的最低要求。有一个单独的支持它的设备列表。这个列表显示,大概的要求是英特尔酷睿i3或Ryzen 3处理器。你还需要至少8GB的内存。在现在可以运行Steam应用程序测试版的Chromebook中,你可以找到。
Acer Chromebook 514 (CB514-1W)
Acer Chromebook 515 (CB515-1W)
Acer Chromebook 516 GE
宏碁Chromebook Spin 514 (CP514-3H, CP514-3HH, CP514-3WH)
Acer Chromebook Spin 713...
如何修复Steam磁盘写入错误
Steam是世界上最受欢迎的游戏平台之一,拥有庞大的游戏库。在这个平台上,你可以购买、下载和玩你喜欢的游戏。
然而,当你下载你想要的游戏时,你可能会遇到一个磁盘写入错误。这发生在你试图下载一个新游戏或试图更新一个现有游戏时。
错误信息显示。安装 "游戏标题 "时发生错误(磁盘写入错误)。这个错误很常见,你不应该太担心。
唯一的问题是,有许多原因会导致这个错误,我们将在下面谈论它们。
造成磁盘错误的原因是什么
在Steam中出现磁盘写入错误的原因有很多。当Steam在更新或新的安装过程中无法将游戏数据加载和保存到你的电脑驱动器时,就会出现这种错误。如果在驱动器上启用了写保护,该错误可能是因为游戏文件被损坏,或者是因为下载缓存被损坏。
错误的罪魁祸首可能是第三方杀毒软件或防火墙,它们会阻止活动文件以保护游戏的许可证。有时可能是Steam客户端设置的配置出现了问题。
正如你所看到的,可能有许多原因,但有一些普遍的方法来解决这个问题,我们将在下面谈论它们。
如何修复Steam磁盘写入错误
最简单、最有效的方法是重置你的Steam和电脑。大多数时候,大多数问题都可以通过这种方式解决。重启你的电脑后,尝试再次更新或加载游戏。如果这样还不行,你可能会发现下面的方法很有帮助。
以管理员身份运行Steam
尝试以管理员权限运行Stim。这将给予额外的权限,可能会解决很多奇怪的问题。要以管理员身份运行,你需要
右键点击Steam图标选择 "以管理员身份运行"
如何验证游戏文件的完整性
这个错误可能是由损坏的游戏文件引起的。在这种情况下,你需要检查Steam中游戏文件的完整性。要做到这一点,你需要执行以下操作。
启动Steam并进入图书馆右键单击出现磁盘写入错误的游戏,并选择 "属性"。
然后进入 "本地文件 "标签,点击 "验证游戏文件的完整性"
之后,Steam会开始检查你的游戏文件,这将需要大约20分钟时间
如何改变下载的区域
有时,这个错误是由地区冲突引起的,你可以通过在Steam的设置中改变你的地区来解决这个问题。为了做到这一点,你需要。
在左上角的客户端菜单中点击 "Steam"。
选择 "设置"
进入 "下载 "并点击 "下载区域"。
选择任何其他下载区域,按确定,然后重新启动客户端
你也可以通过点击以下按钮清除下载缓存
如何改变文件夹的安全性以防止这个错误?
为你的Steam文件夹设置写/读规则也会有帮助。要改变写/读规则,你需要。
右键点击Steam文件夹,选择 "属性"。在底部,找到 "属性 "栏,取消对 "只读 "的勾选。
如何检查丢失和损坏的文件
损坏和丢失的文件也会导致向Steam硬盘写入的问题。正因为如此,你需要识别这些文件,并重新下载它们。要做到这一点,你需要
首先,你需要进入你的Steam文件夹和日志文件夹找到workshop_log.txt文件并打开它在文件的最后发现一个AppiD形式的错误,注释是(磁盘写入失败)。写入失败的文件的路径也将被列出进入该路径并删除该文件
如何检查您安装Steam的磁盘?
磁盘上损坏的扇区可能不允许写入信息,导致在Steam中安装游戏时出现磁盘写入失败。默认情况下,这是C:驱动器,在我的情况下,是D驱动器。要检查该驱动器,你需要。
在安装Steam游戏的本地驱动器上点击右键,选择 "属性"
进入工具栏,在 "错误检查 "旁边点击 "检查"。
如果上述所有方法都不能帮助你,那么也许你应该联系Steam支持。