如果你是一个游戏玩家,你可能很熟悉Steam,以及每次启动电脑时关闭它的挫败感。问题的关键在于,安装后,Steam被自动配置为在启动时运行。
这反过来又会影响你的电脑性能和整体启动速度。因为你在自动运行的程序越多,系统启动的速度就越慢。此外,Steam中的一些更新也会自动运行,降低了你的网速。
幸运的是,有几种方法可以禁用Steam自动运行。你可以通过Steam设置或任务管理器轻松做到这一点。
因此,这里是如何工作的。
如何在Steam设置中禁用Steam启动功能
如果您想通过客户端设置来防止Steam在启动时打开,您可以按照以下步骤进行:
- 首先,在你的电脑上启动Steam,如果需要的话,登录你的账户。
- 然后点击左上角的Steam标签,选择设置。
- 进入界面部分,禁用 “我的电脑启动时运行Steam”。
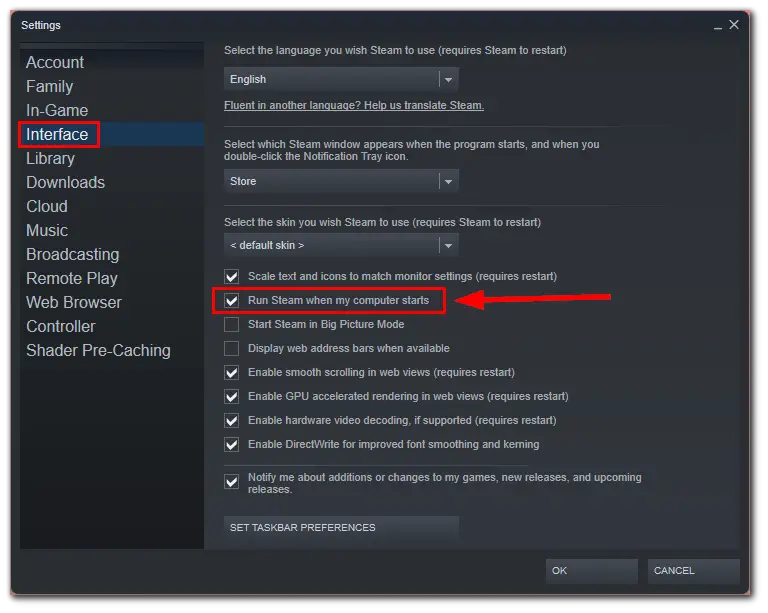
- 最后,单击 “确定 “以确认更改。
一旦你完成了这些步骤,Steam应该不会再在启动时运行。然而,为了确保这种情况不会发生,也值得使用任务管理器禁用Steam自动运行功能。
如何禁用任务管理器中的Steam自动运行功能
Windows任务管理器是一个内置的工具,允许你监控和管理你的电脑上运行的程序和进程。以下是您需要遵循的步骤,以使用任务管理器禁用Steam启动:
- 按Ctrl + Shift + Esc键,打开任务管理器。
- 之后,进入 “启动应用程序 “标签。
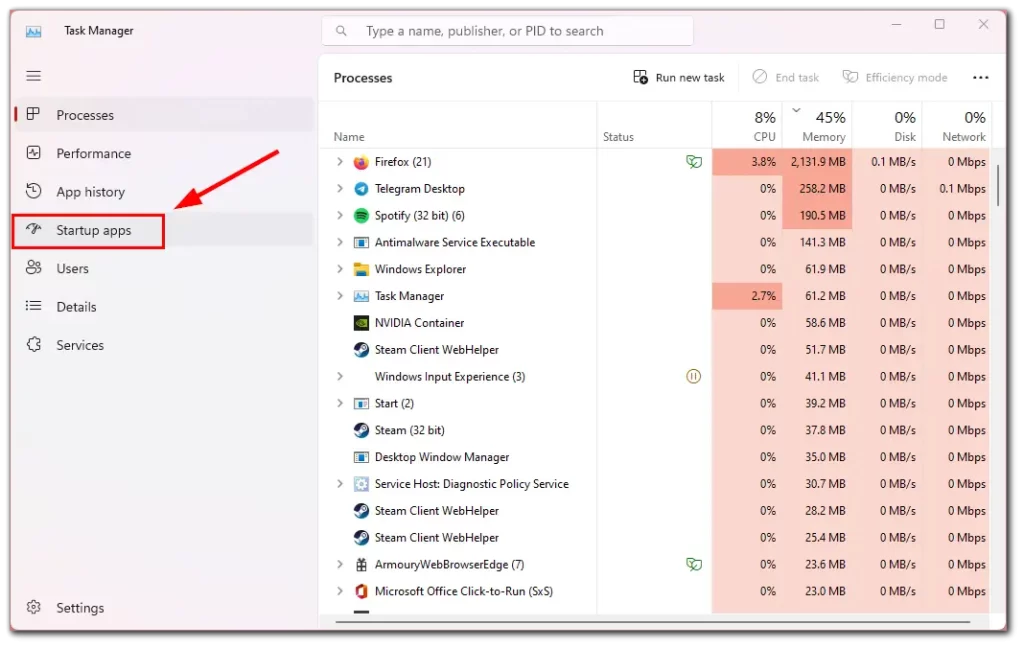
- 找到并选择Steam。
- 点击顶部的 “禁用”。
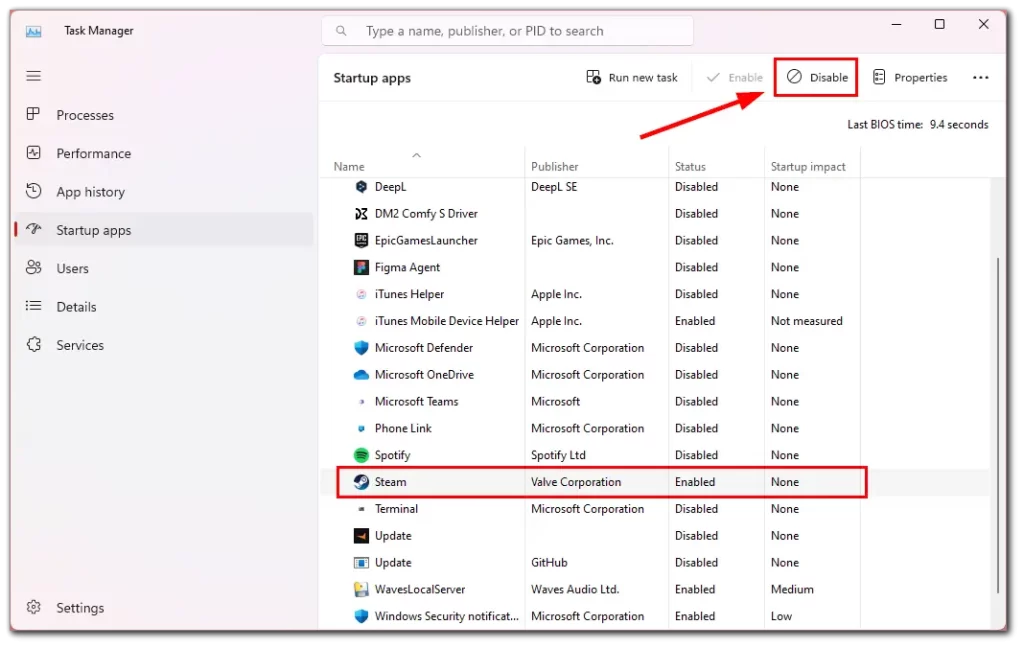
- 另外,你也可以右键点击Steam,选择禁用。
这样做,就是告诉Windows不要在你的电脑启动时自动启动Steam。
如何禁用Mac上的Steam启动功能
以下是阻止Steam在Mac上启动时打开的步骤:
- 点击屏幕左上角的苹果图标。
- 从下拉菜单中选择系统设置,进入常规。
- 之后,选择菜单中间的登录项目。
- 在应用程序列表中找到Steam,并选中它。
- 点击表格底部的减去”-“符号。
从现在开始,当你启动你的Mac时,Steam将不再自动启动。
为什么从自动运行中删除不必要的程序更好?
从自动运行中删除不必要的程序可以有几个好处,包括:
- 更快的启动时间:当你启动你的计算机时,它必须加载所有设置为自动运行的程序和进程。从自动运行中删除不必要的程序可以通过减少需要加载的程序数量来帮助加快启动过程。
- 改善系统性能:一些自动运行的程序会减慢你的电脑性能。从自动运行中删除不必要的程序,可以释放系统资源,提高计算机的整体性能。
- 提高安全性:一些自动运行的程序如果不定期更新,就会有安全风险。通过从自动运行中删除不必要的程序,你可以减少恶意软件或其他安全威胁的风险。
- 减少杂乱的桌面:太多自动运行的程序会使你的桌面杂乱无章,使你更难找到需要的程序。通过从自动运行中删除不必要的程序,你可以简化你的桌面,使其更容易浏览。
总的来说,从自动运行中删除不必要的程序可以帮助改善你的计算机性能,提高安全性,并使其更容易使用。









