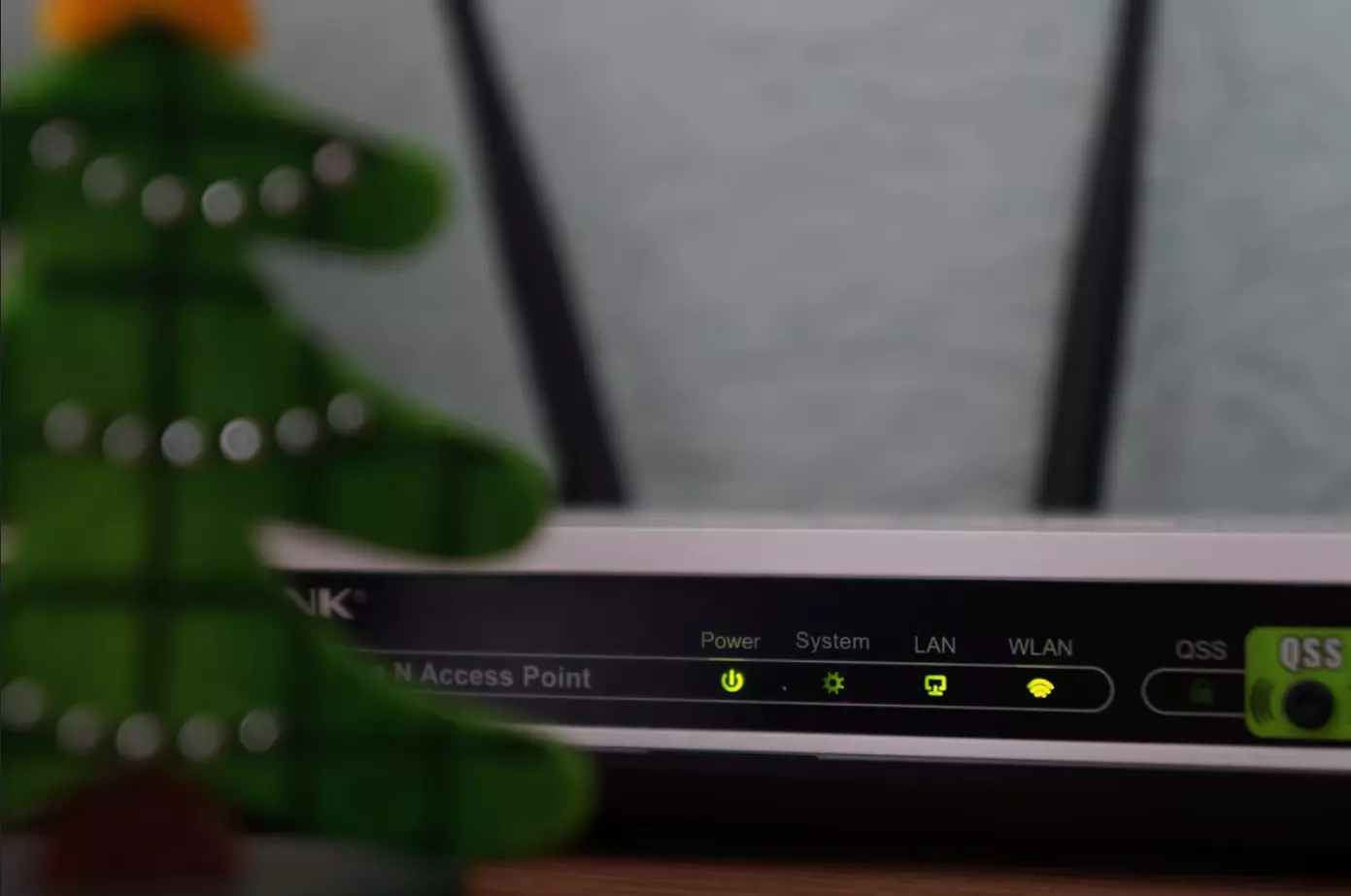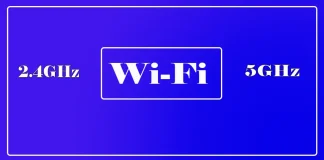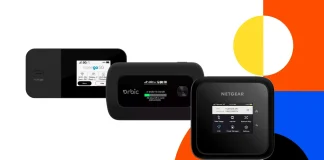Tag: WiFi
如何提高Wi-Fi性能
如果您的互联网速度较慢或间歇性断开连接,这不一定是Wi-Fi的问题。可能的原因有故障的设备或网络拥堵。然而,弱的Wi-Fi信号也可能导致这些问题,因此值得检查一下。
有专门的智能手机和计算机应用程序可以诊断信号强度,但这个过程可能需要一些时间。更快捷的方法是自行检查一些关键因素。
如何提高Wi-Fi性能
路由器放置位置: 路由器的位置会影响信号质量,但大多数情况下,路由器会被放置在有电源插座和互联网连接的地方,这样就很难移动。如果可能,尽量将路由器放在房屋的中心,并远离可能的干扰源。
网络设置: 如果您的路由器支持,切换到5 GHz频段可以提高速度,但请注意,这种频段的覆盖范围较小。更改Wi-Fi频道或更新固件通常不会带来显著效果,通常不值得花费精力。
提升Wi-Fi的有效方法
为了获得更稳定的Wi-Fi连接,可能需要额外的设备。Wi-Fi中继器可以帮助扩大特定区域(如车库)的覆盖范围。然而,如果您需要在整个家中,尤其是在一个有许多障碍物的大空间内获得可靠的互联网连接,最佳的解决方案是Mesh系统,它可以在所有房间提供一致和无缝的覆盖。
实践表明,Wi-Fi速度主要取决于设备的质量。更昂贵的路由器使用更现代的芯片和新的协议,运行更稳定和快速。正确放置中继器或使用Mesh系统也能显著提高互联网速度。我建议在设置网络时特别关注这些因素。
更改路由器信道:现代现实
Wi-Fi速度慢、连接中断或延迟常常促使人们寻找解决方案,其中一个常见的建议是更改路由器的信道。这种方法曾在文章和论坛中被广泛推荐,但如今已经不再适用。这是为什么呢?
Wi-Fi信道的工作原理
Wi-Fi使用有限数量信道的频段:2.4 GHz频段最多有14个信道,5 GHz频段最多有48个信道,6 GHz频段最多有59个信道。然而,可用信道的数量可能因国家而异。
过去,当Wi-Fi设备刚开始普及时,信道选择非常重要。设备在连接时会固定信道,如果同一信道上运行着许多网络或设备,就会导致速度下降。
随着MIMO等技术的出现、通过聚合多个信道来提高速度以及运行过程中自动切换信道的功能,情况发生了变化。现代路由器可以自动分析负载,并切换到负载最少的信道。这使得手动更改设置变得不必要,甚至可能适得其反。如果您手动设置信道,即使该信道已被过度占用,设备仍会使用它,从而降低整个网络的性能。
此外,在办公场所或人口密集的地区,自动选择效果更好,因为网络能够持续适应变化。如果您觉得Wi-Fi速度慢,重启路由器比尝试手动更改信道要有效得多。
如果您仍想尝试更改信道的操作步骤
如果您决定尝试,您可以通过在网页浏览器中输入路由器的IP地址(通常标注在设备上)进入路由器设置。登录管理界面后,找到**“无线设置”(Wireless Settings)部分,然后找到“信道”**(Channel)选项。选择您想要的信道,保存更改并重启设备。
4o
可能干扰您路由器 Wi-Fi 信号的因素
Wi-Fi 在两个主要频率上运行:2.4 GHz 和 5 GHz。现代路由器通常使用这两个频率,并具有两个独立的发射器。当您连接到网络时,您可能会注意到两个独立的 SSID(网络名称):例如,(路由器名称) 用于 2.4 GHz 频段,(路由器名称_5G) 用于 5 GHz 频段。
2.4 GHz 频段提供大约两倍于 5 GHz 的覆盖范围,非常适合覆盖大区域。然而,它的速度限制约为 100 Mbps。相比之下,5 GHz 频段提供更快的速度,具体速度可能因您路由器中使用的特定芯片而异,并且可以达到数个...
Wi-Fi配置的理解:2×2、3×3 和 4×4
Wi-Fi 2×2 和 4×4 这些术语是在2009年后出现的,随着第四代Wi-Fi标准的引入和MIMO(多输入多输出)技术的实现。简单来说,MIMO利用多个天线来提高带宽。通过在空间中分离天线或改变信号的极化,可以传输更多数据,从而显著提高速度。例如,Wi-Fi 4 可以通过四个天线实现高达 600 Mbps 的速度,而 Wi-Fi 5 则可以通过 8个 MU-MIMO 天线 达到令人印象深刻的 6.77 Gbps。天线越多,传输速率和网络整体性能越高。
2×2、3×3 和 4×4 的解释
这里就是 2×2、3×3 或...
什么是便携式 Wi-Fi 热点,它们如何工作?
便携式 Wi-Fi 热点是一种允许您创建 Wi-Fi 网络的设备,您可以将笔记本电脑或平板电脑连接到该网络。它使用移动通信模块提供互联网接入。与智能手机中接入点的功能类似。与智能手机不同,便携式 Wi-Fi 热点的功能极少,主要侧重于提供互联网连接。
它使用 4G 或 5G 等蜂窝数据连接到互联网,并将其转换为 Wi-Fi 信号,您可以将设备连接到 Wi-Fi 信号上。此类设备也称为掌上 Wi-Fi、移动无线保真(MiFi)或旅行 Wi-Fi。
便携式 Wi-Fi 热点设备如何工作?
便携式 Wi-Fi 热点内有一个 SIM 卡插槽或嵌入式 eSIM,它不需要...
什么是 Wi-Fi 直连?功能、激活、设置
Wi-Fi Direct,也称为 Wi-Fi P2P(点对点),是一种无线通信标准,允许设备直接连接,而无需使用传统的无线接入点或路由器。 Wi-Fi 联盟是一家全球性非营利组织,致力于推广 Wi-Fi 技术并认证 Wi-Fi 产品,定义并支持该技术。通过声称支持 WiFi Direct,设备可以成为从设备,其他设备可以连接到它。 WiFi Direct 最常见的用途是在手机中。
哪些设备支持 Wi-Fi Direct?
Wi-Fi Direct 受到多种可以接收互联网并通过 Wi-Fi Direct 进行分发的设备或您可以连接的设备(例如用于信息传输或诊断)的支持。
智能手机和平板电脑:大多数运行 Android 和...
如何在电脑上检查 Wi-Fi 信号强度
要想在电脑上获得流畅、不间断的上网体验,强大而稳定的 Wi-Fi 信号至关重要。然而,了解如何检查 Wi-Fi 信号强度对许多用户来说都是一项挑战。如果上网开始出现问题,你就需要了解这一点。在 Windows 中,有几种内置方法可以检查 Wi-Fi 信号强度,你也可以使用其他应用程序。让我们来详细了解一下它是如何工作的。
在电脑上检查 Wi-Fi 信号强度的方法
要想在电脑上获得流畅、不间断的上网体验,确保强大稳定的 Wi-Fi 信号至关重要。通过检查 Wi-Fi 信号强度,您可以发现任何可能影响连接的问题,并采取适当措施加以解决。让我们深入了解一下评估电脑 Wi-Fi 信号强度的不同方法,让您自信地保持连接。
使用任务栏
在快速检查 Wi-Fi 信号强度时,任务栏 Wi-Fi 信号强度指示器是您的首选工具。该功能位于任务栏上,可方便地即时直观显示 Wi-Fi 信号强度。了解如何解释信号条,可以让你毫不费力地评估连接质量。有时它可能会被隐藏起来,所以你必须点击网络图标来显示完整菜单并查看连接强度。
任务栏 Wi-Fi...
如何检查iPhone上的Wi-Fi强度
无论是检查电子邮件、流媒体电影,还是浏览社交媒体,我们都依赖Wi-Fi来提供快速和可靠的互联网连接。然而,你是否曾在你的iPhone上经历过令人沮丧的缓慢网络或连接中断?这可能是由于Wi-Fi信号强度弱。
但是,你怎么能检查呢?有几种工作方法。最简单的方法你可能已经知道,就是看Wi-Fi图标上的条数。如果Wi-Fi信号很强,你会看到三条杠,而较弱的信号显示较少的杠。你也可以在你的iPhone设置中和通过第三方应用程序分析这一信息。
因此,让我们仔细看看如何做到这一点。
如何通过设置检查iPhone上的Wi-Fi强度
如果你想在你的iPhone上检查Wi-Fi信号强度,你可以使用设置应用程序。以下是要遵循的步骤:
在你的iPhone上打开设置应用程序。
转到Wi-Fi。
寻找你所连接的网络,检查其名称旁边的条数。
现在你可以看到所有可用的Wi-Fi网络和它们的信号强度。但如果你需要一个更高级的方法呢?那么你需要安装一个第三方应用程序。
如何使用AirPort Utility检查iPhone上的Wi-Fi强度
App Store上的许多第三方应用程序可以帮助你检查iPhone上的Wi-Fi信号强度。一些流行的选项包括Wi-Fi SweetSpots、Wi-Fi Analyzer和Network Analyzer。这些应用程序提供有关Wi-Fi网络的更详细的信息,如信号强度、信道使用和干扰水平。但我将在我的例子中使用苹果的AirPort Utility。
因此,这里是如何工作的:
首先,从App Store下载并安装AirPort Utility。
打开设置应用程序,进入AirPort Utility。
启用Wi-Fi扫描器选项。
之后,打开AirPort Utility应用程序,点击Wi-Fi扫描。
接下来,点击扫描。
在扫描时,你会看到附近所有的Wi-Fi网络出现。找到你想检查的信号强度的那个。
信号强度将在RSSI值中的网络名称下以分贝显示。
最后,点击 "完成 "退出。
什么是 dBm?
dBm(分贝-毫瓦)是一个测量单位,表示无线通信中的信号强度,包括Wi-Fi。它测量的是相对于一毫瓦功率的信号的功率水平。dBm刻度是一个对数刻度,这意味着dBm的轻微变化代表信号功率的显著变化。
dBm值越高表示信号越强,而dBm值越低表示信号越弱。例如,一个dBm值为-30的信号比一个dBm值为-80的信号强。dBm的范围通常从-100 dBm到0 dBm,其中-100 dBm是最弱的信号,0 dBm是最强的信号。
知道你的Wi-Fi信号的dBm值可以帮助你了解你的连接强度,并做出调整以改善它。例如,如果你的信号很弱,dBm值很低,你可以移近路由器或使用Wi-Fi扩展器来提高信号强度。同样,如果你有一个高dBm值的强信号,你也许可以降低路由器的发射功率,以节省能源而不影响性能。
如何提高Wi-Fi信号强度
有几种方法可以改善Wi-Fi信号强度:
正确定位路由器:你的路由器的位置可以大大影响你的Wi-Fi信号的强度。尽量把路由器放在中心位置,远离障碍物,如墙壁或大件家具。
使用Wi-Fi范围扩展器:如果你的路由器不能覆盖你的整个家庭或办公室,考虑使用一个Wi-Fi范围扩展器。这些设备可以帮助扩大你的Wi-Fi信号的覆盖区域。
升级你的路由器:如果你的路由器是旧的或过时的,考虑升级到一个较新的模型。较新的路由器有更好的天线,其设计可以提供更强的信号。
减少干扰:其他电子设备会干扰你的Wi-Fi信号。让你的路由器远离其他电子设备和电器,以减少干扰。
更新固件:检查看看你的路由器是否有任何可用的固件更新。这些更新可以改善你的路由器的性能,提高你的Wi-Fi信号的强度。
改变频道:你的Wi-Fi信号也可能受到该地区其他Wi-Fi网络的干扰。试着把你的路由器上的频道换成一个不太拥挤的频道,以改善你的Wi-Fi信号强度。
此外,你也可以考虑对需要高带宽活动的设备使用有线连接,如在线游戏或视频流。这可以帮助减轻你的Wi-Fi信号的一些压力。
什么是Wi-Fi路由器的最佳位置
稳固和稳定的WiFi信号对于快速上网至关重要,特别是在流媒体视频时。没有人喜欢视频冻结,他们必须等待视频恢复。然而,许多人都面临着由于WiFi路由器放错地方而导致的WiFi覆盖不佳和网速低下的问题。
通常情况下,互联网服务提供商将互联网带入你的家中并安装其设备,然后你必须建立你的家庭网络。是的,你可以提高WiFi质量,但只是有时;如果你的房子有一个地下室和两层楼,在这种情况下,你永远不可能用一个WiFi路由器建立一个高质量的网络,无论你如何放置它。你的房子里会有一些地方的网络访问不稳定。当然,如果该区域包括你的电视或你工作的地方或喜欢舒适地坐着看视频的地方,这将是极其不能接受的。
提高WiFi质量的方法
下面是一个例子,说明你如何尝试改善你的WiFi网络。
我正在努力阅读建议,把路由器放在一个更好的位置。
如果我买了一个昂贵的WiFi路由器,网络会不会运行得更好?
我可以购买什么额外的设备来使WiFi稳定和快速?
所有这些问题都有答案,这比你想象的要容易得多。让我们看看所有的选择;你可以很容易地选择最佳方案。
如何用正确的路由器位置来改善我的WiFi信号?
你可以将你的WiFi路由器放置在家里的几个地方,以达到最佳的信号强度和覆盖范围。以下是推荐的放置WiFi路由器的首要位置。
你将你的WiFI路由器集中放置在你家的中心。
将你的路由器放在一个集中的位置是必要的,以确保信号到达你家里的所有地方。这个位置应尽可能靠近你家的中心,没有任何重大障碍物阻挡信号。实施起来相当复杂,如果你有一个小房子,它可以工作,但如果你有砖墙和几个楼层,你将需要一个不同的选择。
高度和无遮挡的位置
将路由器放在没有物理障碍物的高处,可以帮助最大限度地扩大信号覆盖范围。这样的放置可以提高信号强度。为了获得最佳的信号强度,可以把它放在一个高的架子上。这将提高信号强度,但这是不必要的;路由器放在桌子上也能正常工作。
避免将路由器放在角落里。
把路由器放在角落里会导致信号变弱,因为信号必须穿过更多的墙壁和障碍物才能到达房子的其他地方。另外,如果路由器放在离墙角太近的地方,可能会造成来自墙壁的干扰。这是可能的,但不切实际;你不会把WiFi路由器放在房间的中心,它仍然会靠近一堵墙。
远离其他电子设备
将你的WiFi路由器放在远离其他可能干扰信号的电子设备的地方,这一点很重要。蓝牙设备、微波炉和其他设备发出的信号会干扰WiFi信号。实际上,只有微波炉会影响WiFi信号;微波炉的功率更大,但如果站在微波炉附近,微波会影响WiFi路由器。超过4英尺(1米)的距离足以让微波炉不影响路由器。
关于正确放置WiFi路由器的总结。如果你的房子很小,你可以尝试放置路由器。如果你的房子有多个楼层或很大,要把路由器放在最佳位置并不容易。你不会把路由器放在房子中央房间的天花板上。
购买一个昂贵的WiFi路由器能使你的网络快速稳定吗?
你应该知道,WiFi信号强度水平是标准化的,这样它们的辐射就不会伤害到人。因此,没有更强大的路由器;所有路由器都有相同的功率。更昂贵的路由器可能有更好的质量和更复杂的噪音消除系统。它们工作在两个频段,2.4 GHz和5 GHz。它们可以支持多个频道合并成一个,并支持网状网络。
amzn_assoc_tracking_id = "tabtvcom-20";
amzn_assoc_ad_mode = "manual";
amzn_assoc_ad_type = "smart";
amzn_assoc_marketplace = "amazon";
amzn_assoc_region = "US";
amzn_assoc_design = "enhanced_links";
amzn_assoc_asins = "B08TH4D3QV";
amzn_assoc_placement = "adunit";
amzn_assoc_linkid = "ad0dd92c5e556c67f939f35a9d928d95";
是的,这样的路由器效果更好,因为即使信号强度低,它们也可以同时参与多个频道,使用不同的频率,从而提高数据传输率。这些路由器支持WiFi 6标准,该标准旨在提高WiFi的质量。这些路由器可以为2500至3500平方英尺(200-300平方米)的家庭提供WiFi。这些路由器的另一个特点是支持网状网络。通过购买额外的WiFi设备,你可以在家里覆盖6000平方英尺(500平方米)的WiFi。
网状WiFi系统,如何在家中放置它们
建立一个Mesh网络,在你的家里建立一个高质量的WiFi网络。有了Mesh系统,你可以用WiFi覆盖任何房间,包括地下室和房子周围的区域,如露台。
网状WiFi系统的设计是为了用一个WiFi网络覆盖大片区域。其原理很简单:有一个连接到互联网的控制器设备,有连接到控制器设备的WiFi卫星。一个单一分支的WiFi网络就形成了。
网状网络的优势。
网络卫星之间的无缝切换,例如,你的设备,如手机,连接到一个WiFi Mesh网络。当你在房子周围移动时,你会自动重新连接到不同的设备而不会失去连接。
各种设计,室内和室外设备。
各种设备、独立的系统和附加设备。
在家中放置网状WiFi
网状WiFi设备放置在电源插座旁边,用WiFi创建一个网络,无需额外布线,也可以通过以太网电缆连接。一个设备在你获取互联网的点旁边(ISP设备)。其他设备在网状网络中任何设备的范围内。
让我给你举个例子。从你的ISP那里,互联网进入房子;例如,它是一个角落的房间。你在ISP设备旁边放一个设备,在房子的中心放第二个设备,这样你就能覆盖整个房子的一楼。如果你在二楼需要WiFi,你就在二楼的设备上面再放一个设备,在一楼的设备上面。现在你在二楼有了WiFi。如果你在地下室需要WiFi,你就在那里放一个设备。
例如,你可以在你的智能电视旁边放置一个WiFi Mesh网络设备--有很多放置选择。
以下是如何改进或在家中建立一个新的快速、稳定的WiFi网络。
LTE是否比Wi-Fi更耗电?
随着技术的进步,智能手机已经成为我们日常生活中不可或缺的一部分。我们将它们用于各种用途,如打电话、发信息、浏览互联网和观看视频。在这个数字时代,保持与互联网的连接已经变得比以往任何时候都更重要。有几种方式可以连接到互联网,如Wi-Fi和LTE。这两种技术都有其优点和缺点,其中一个争论最多的话题是LTE是否比Wi-Fi更耗电。在这篇文章中,我们将详细研究这个问题。
哪种类型的连接在你的手机上消耗更多的能量,LTE(4G)与WiFi
你应该知道,你的手机上有一些破折号,显示来自基站的信号强度。通常情况下,有四个,对应于接收信号的强度。
一个破折号表示信号强度为10%至25%。
如果所有的破折号都被激活,你的手机至少能收到75%的信号。
如果你的手机上所有或至少有三个破折号处于活动状态,那么耗电量将是相同的。我们正在谈论WiFi和LTE。
如果有两个破折号,说明基站离得很远,手机需要更多电量。手机增加信号强度,当然,这需要更多的功率。在这种情况下,LTE的耗电量将比WiFi高2-3倍。
如果手机上只有一个竖线在活动,这意味着信号很弱,手机的耗电量将是WiFi的7-10倍。
在实践中,如果你在城市生活或工作,你不会注意到使用LTE或WiFi时有什么不同。但如果你住在远离基站的农村地区,使用LTE时,你的耗电量会高很多。你的手机电池会消耗得更快。
作为参考,LTE的范围约为5英里(6.8公里)。WiFi在开阔的地形上约为150英尺(50米),在现实世界的条件下最多为100英尺(30米)。
无论哪种方式,WiFi都是最好的,速度更快,功耗稳定,在某些情况下会比LTE低很多。
LTE和Wi-Fi的耗电量有什么区别?
LTE和Wi-Fi的功耗差异主要是由于这些技术的运行方式和它们建立的连接类型。
LTE是一种蜂窝网络技术,需要在你的移动设备和附近的蜂窝塔之间进行持续的数据连接。这需要大量的能源,因为你的设备必须不断地发送和接收数据以维持连接。蜂窝塔使用无线电波向你的设备传输数据。你的设备和信号塔之间的距离会影响信号强度和维持连接所需的能量。
另一方面,Wi-Fi是一种无线技术,允许设备使用无线电波无线连接到互联网。Wi-Fi在未经许可的频率上运行,通常用于将设备连接到局域网(LAN)或互联网上。Wi-Fi比LTE耗电少,因为它使用较短距离的无线电波在路由器和设备之间传输数据。路由器创建一个无线网络,设备可以在特定的范围内连接,通常是100英尺以内。
LTE是否比Wi-Fi更耗电?
在比较LTE和Wi-Fi的功耗时,重要的是要考虑它们不同的基础技术。LTE是一种蜂窝网络,需要在你的设备和附近的蜂窝塔之间进行持续的数据连接。这可能会导致更高的能源消耗,因为你的设备需要频繁地发送和接收数据以维持连接。此外,你的设备和信号塔之间的距离会影响信号强度和维持连接所需的功率。
相反,Wi-Fi使用无线电波,在你的设备和附近的路由器之间无线传输数据。路由器创建一个无线网络,设备可以在特定的范围内连接,通常是100英尺。由于数据传输的距离较短,Wi-Fi的耗电量通常比LTE低。
然而,实际功耗将取决于各种因素,如信号强度、网络拥堵和传输的数据类型。例如,如果你的设备在一个Wi-Fi信号较弱的地区,它可能会消耗更多的电力来维持连接。同样,如果你使用LTE传输高质量的视频,你的设备可能比使用Wi-Fi传输同样的内容消耗更多的电力。
值得注意的是,较新的LTE技术,如LTE-Advanced和LTE-A Pro,在设计上要比旧的LTE技术更省电。这些较新的技术使用了先进的技术,如载波聚合,它允许设备同时使用多个频段来提高数据速度,同时降低功耗。
什么会影响通过LTE或Wi-Fi的耗电量
在使用LTE或Wi-Fi时,有几个因素会影响你的设备的耗电量。了解这些因素可以帮助你优化设备的电源使用,延长其电池寿命。以下是一些可能影响通过LTE或Wi-Fi的功耗的关键因素。
信号强度。在使用LTE或Wi-Fi时,信号的强度会影响功耗。如果你在一个信号很弱的地区,你的设备可能会消耗更多的电力来维持连接。当使用Wi-Fi时,当你远离路由器或在一个有许多干扰信号的障碍物的地区时,可能会发生这种情况。当使用LTE时,如果你远离蜂窝电话塔或在有许多障碍物的地区,可能会出现信号弱的情况。
网络拥堵。网络拥堵也会影响使用LTE或Wi-Fi的耗电量。如果网络拥堵,你的设备可能会消耗更多的电力来传输或接收数据。在使用Wi-Fi时,如果有许多设备连接到同一个网络,或者网络正在经历高流量,就会发生这种情况。使用LTE时,如果许多用户同时访问网络,就会发生网络拥堵。
数据的类型。传输的数据也会影响使用LTE或Wi-Fi的耗电量。一些数据类型,如流媒体视频或音频,可能比其他数据更耗电。使用Wi-Fi时,串流高质量的视频或音频可能比简单地浏览网页或检查电子邮件消耗更多的电力。在使用LTE时,流式传输高质量的内容可能比数据密集型的应用程序(如电子邮件或消息应用程序)消耗更多的电力。
设备设置。你的设备的设置也会影响到LTE或Wi-Fi的耗电量。例如,如果你的设备的屏幕被设置为最大亮度,那么在使用这两种技术时,它可能会消耗更多的电力。同样,假设你的设备不断搜索可用的Wi-Fi网络或LTE连接。在这种情况下,它可能会比只设置为定期搜索的设备消耗更多的电力。
网络类型。不同类型的LTE网络也会影响耗电量。例如,较新的LTE网络,如LTE-Advanced或LTE-A Pro,在设计上要比旧的LTE网络更省电。这些较新的网络使用载波聚合等先进技术,允许设备同时使用多个频段以提高数据速度,同时降低功耗。
总之,在使用LTE或Wi-Fi时,有几个因素会影响耗电量。为了优化你的设备的电力使用,延长其电池寿命,重要的是要考虑这些因素,并相应地调整你的设备的设置和使用。