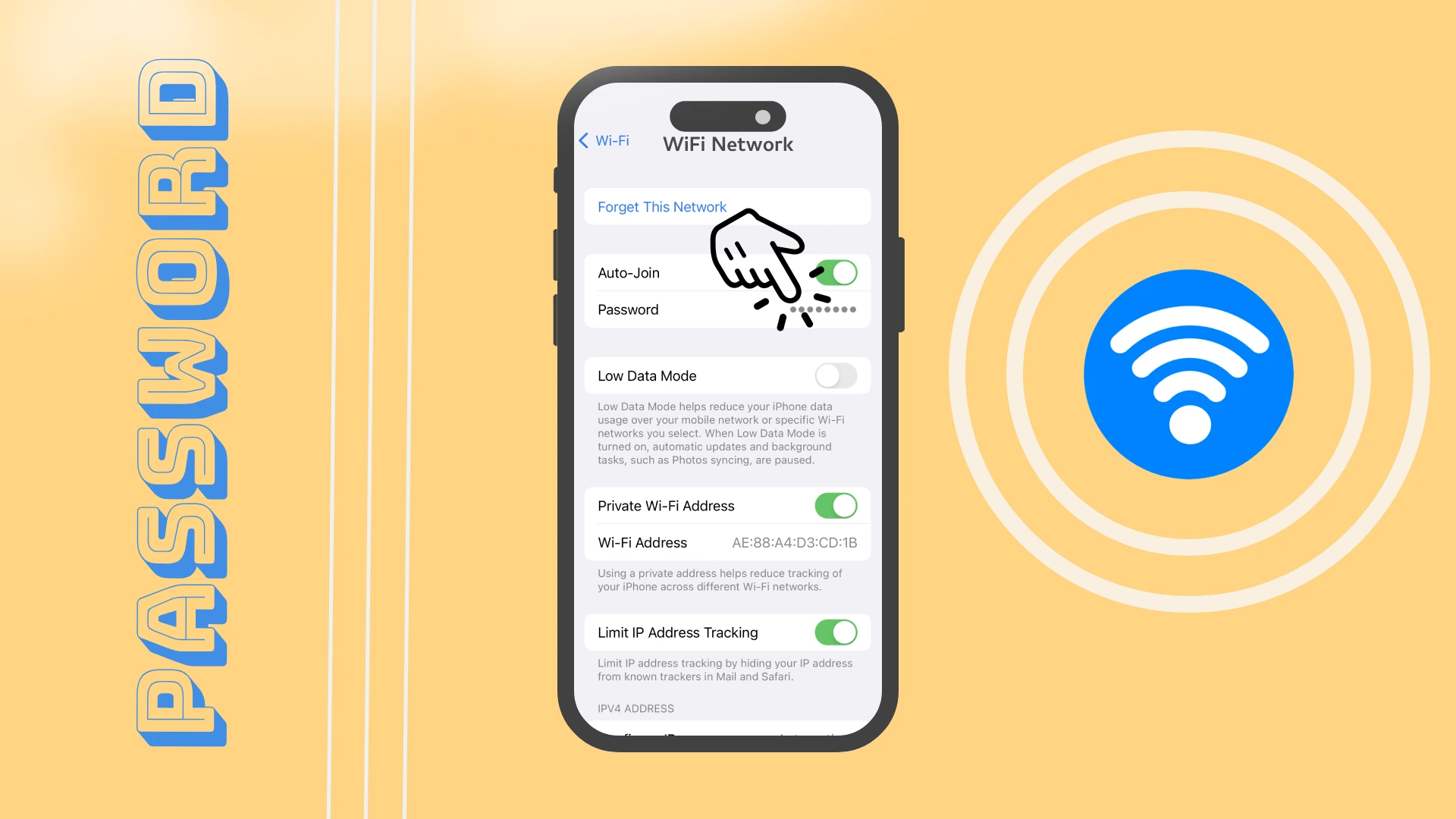iOS 16 和 iPadOS 16 中我最喜欢的改进之一是能够从连接的 Wi-Fi 热点查看密码。它可以让您快速获取所需 Wi-Fi 热点的密码,并且您现在可以快速复制它们并将其发送给您的朋友。通过此更新,我们终于可以通过内置功能在其他 Apple 设备之间共享密码,并手动与其他系统的用户共享密码。
为此,您需要转到“设置”。在这里,选择 Wi-Fi 选项卡并找到您想要的网络。单击所需 WiFi 网络旁边的图标 (I)。在 Wi-Fi 设置菜单中,您将找到密码,默认情况下该密码受您的密码或 Face ID 和 Touch ID 的保护。完成身份验证后,您将看到 Wi-Fi 热点的密码。
让我们通过图片和细节来仔细看看这个过程。
在 iPhone 上查找 Wi-Fi 密码的快速指南
了解如何访问 Wi-Fi 密码对于有效管理 Apple 设备上的 Wi-Fi 连接并排除故障至关重要。如果您将新设备连接到网络或与其他人共享密码,这会特别有用。以下是在 iPhone 或 iPad 上查看 Wi-Fi 密码的快速指南:
- 访问设置:打开设备上的“设置”应用程序。
- 转到 Wi-Fi 设置:点击 Wi-Fi 查看可用网络列表。
- 身份验证:如有必要,请使用 Face ID、Touch ID 或设备密码进行身份验证。
- 点击信息图标:点击您要查看其密码的 Wi-Fi 网络旁边的“i”(信息)图标。
- 查看密码:如果设备已连接到网络并且具有访问密码的必要权限,则密码将在此处显示。
注意:此方法受到 Apple iOS/iPadOS 施加的限制。在某些情况下,由于安全限制,可能无法直接访问 Wi-Fi 密码。替代方法可能需要使用与同一 iCloud 帐户或第三方应用程序同步的 Mac,尽管这些方法有其安全考虑。
如何在 iPhone 上找到我的 Wi-Fi 密码
iOS 16 的众多改进之一是能够查看已保存 Wi-Fi 网络的密码。这个更新已经等待了相当长一段时间了。以前,您必须使用第三方应用程序或进入浏览器设置。为此,您需要以下内容:
- 在“设置”中,转到“Wi-Fi”选项卡。
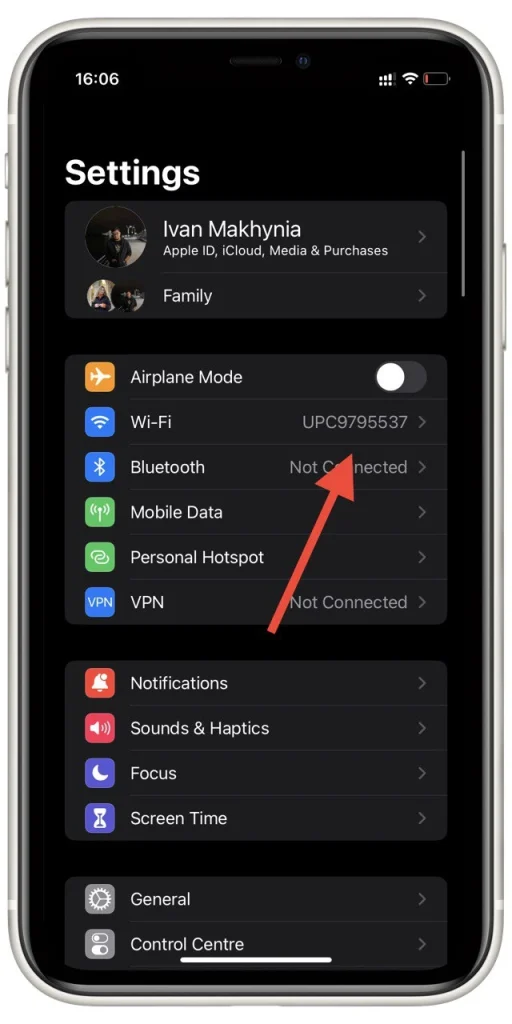
- 在列表中找到所需的 Wi-Fi 网络,然后单击右侧的信息图标。
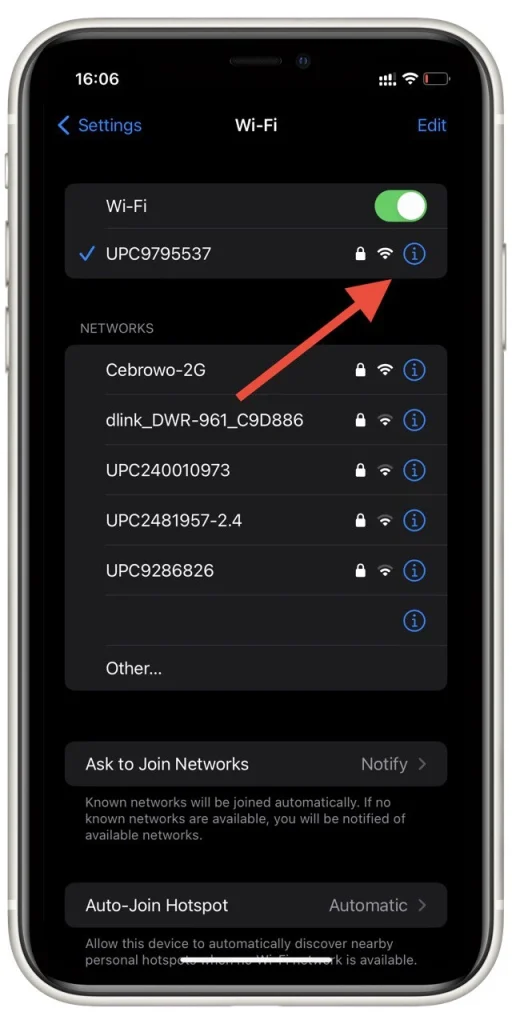
- 您将在此处看到密码字段。您将能够单击它来显示您的真实密码。您必须使用密码、 Face ID或Touch ID解锁。
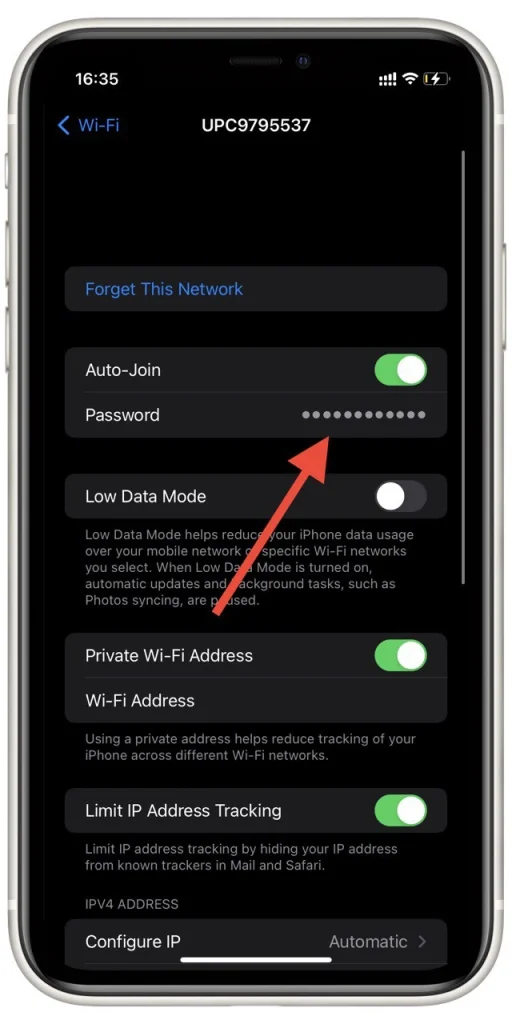
您还可以复制此密码,然后与您的朋友分享。只需单击已打开的密码,然后从弹出菜单中选择“复制”即可。请注意,无法编辑接入点的密码。如果您更改了密码,则必须删除该接入点并使用新密码重新连接。
如何在 iPad 上查看 Wi-Fi 密码
正如我之前提到的,该功能也出现在 iPadOS 16 中。其访问方式与 iPhone 上相同。要在 iPad 上查看 Wi-Fi 密码,您可以按照以下步骤操作:
- 打开iPad 上的“设置”应用。设置应用程序位于主屏幕上,通常由齿轮图标表示。
- 在“设置”菜单中,向下滚动并点击“Wi-Fi” 。这将显示可用的 Wi-Fi 网络。
- 查找您要查看其密码的网络名称 (SSID)。点击网络名称旁边的 (i) 图标。这将显示网络详细信息。
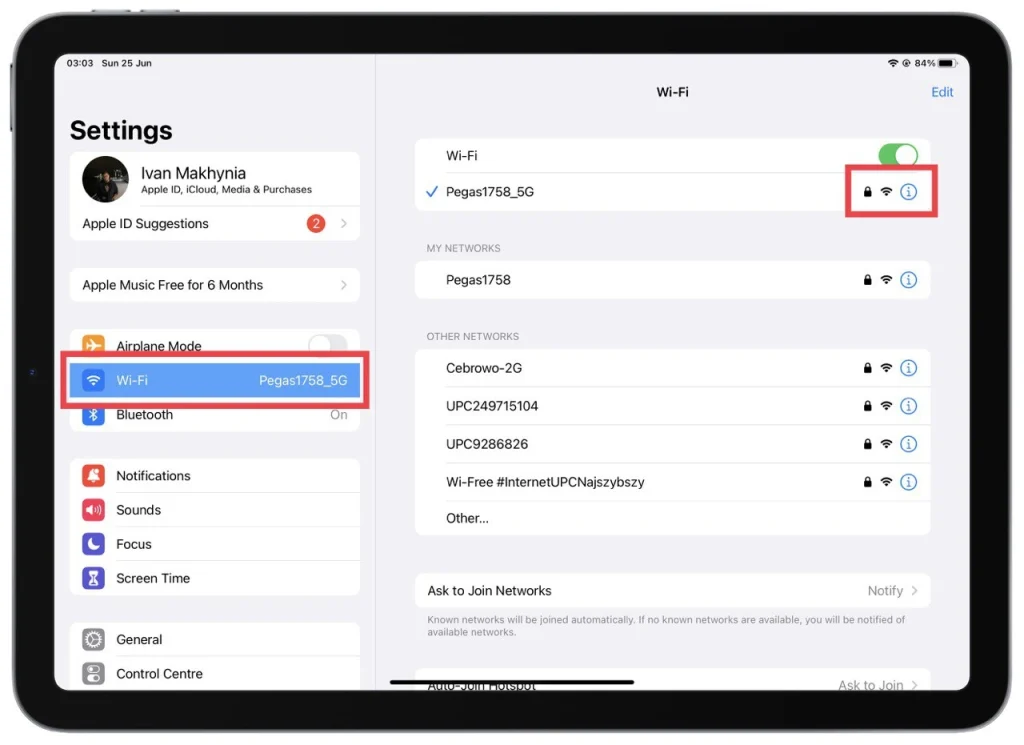
- 在网络详细信息屏幕上,您将看到有关网络的各种信息。查找“密码”字段。默认情况下,出于安全原因,密码字段是隐藏的。
- 点击“密码”字段以显示 Wi-Fi 密码并输入 iPad 的密码。
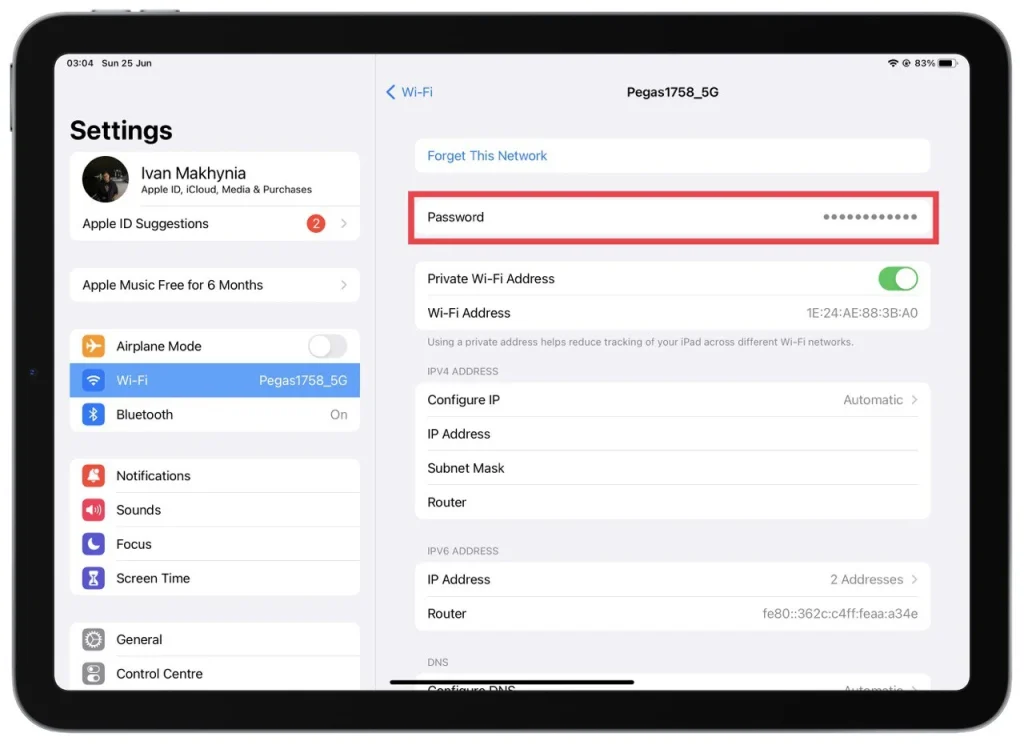
将出现一个带有选项的弹出菜单。从菜单中选择“复制”。这会将 Wi-Fi 密码复制到 iPad 的剪贴板。您可以将密码粘贴到任何文本字段或笔记应用程序中进行查看。要粘贴,请点击并按住所需的文本字段,然后从出现的菜单中选择“粘贴”。
请注意,您需要拥有必要的权限或者是 iPad 的所有者才能访问 Wi-Fi 密码。此外,此方法仅允许您查看连接到或保存在 iPad 上的 Wi-Fi 网络的密码。
如何删除 iPhone 上的 Wi-Fi 网络
此外,您还可以从列表中删除 Wi-Fi 网络。去做这个:
- 在“设置”中选择“Wi-Fi” 。
- 在网络列表中,选择屏幕右上角的编辑。
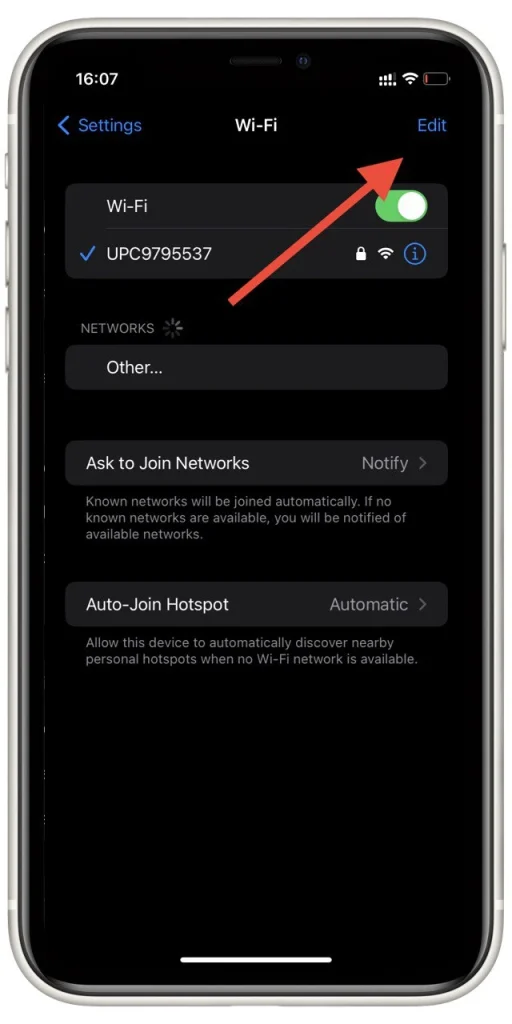
- 在不需要的项目旁边,单击“ – ”将其删除。之后,只需单击“完成” 。
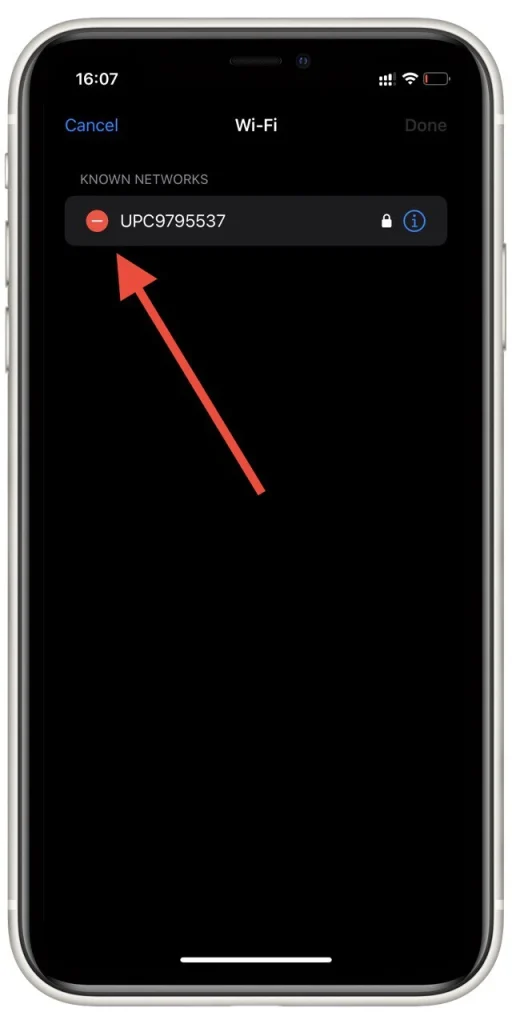
这样,您就可以从智能手机中删除所有已保存的网络。如果您想一次性完成所有操作,还可以使用重置网络设置。但请注意,在这种情况下,所有与无线网络相关的数据都将被删除。
如何从 iPad 上删除 Wi-Fi 网络
如果您想从 iPad 上删除 Wi-Fi 网络,可以按照以下步骤操作:
- 首先访问iPad 上的“设置”应用程序。在主屏幕上找到该应用程序,通常由齿轮图标表示。
- 在“设置”菜单中向下滚动,直到找到“Wi-Fi”选项。点击它即可访问 Wi-Fi 设置。
- 找到您想要从 iPad 的已保存网络列表中删除的网络名称 (SSID)。点击网络名称旁边的 (i) 图标。此操作将显示网络详细信息。
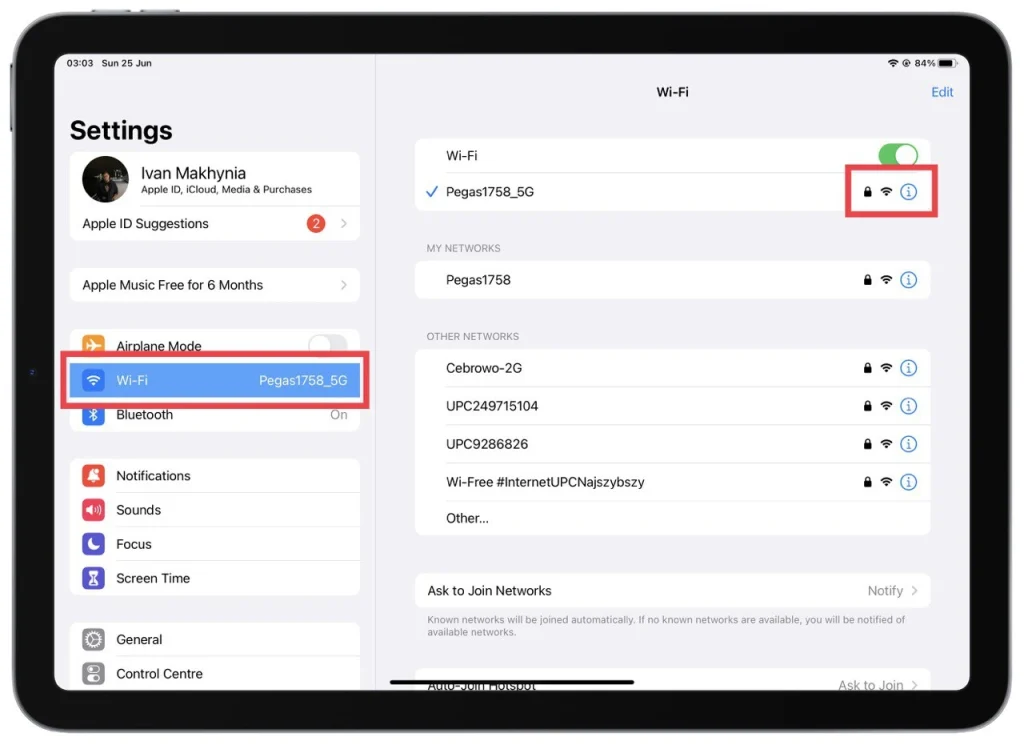
- 在网络详细信息屏幕中,您将找到一个标有“忘记此网络”的选项。点击它继续。屏幕上将出现一条确认消息。
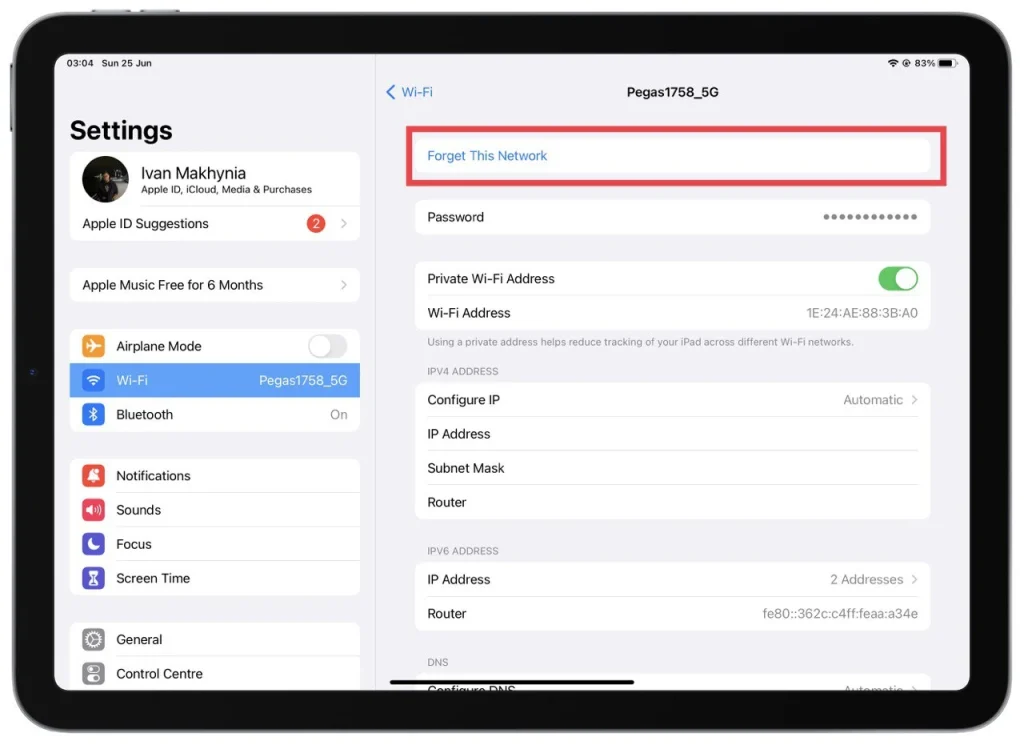
- 要确认删除,请点击确认消息中的“忘记” 。这样做将从您的 iPad 中删除选定的 Wi-Fi 网络。
请务必注意,从 iPad 中删除 Wi-Fi 网络意味着当该网络位于范围内时,它将不再自动连接到该特定网络。如果您希望将来再次连接到该网络,则需要手动输入密码或完成网络设置过程。
如果您不再希望 iPad 连接到特定网络或者想要清除设备上已保存的网络列表,则删除 Wi-Fi 网络可能会很有帮助。
如何与其他 Apple 设备共享 Wi-Fi 密码
与其他 Apple 设备共享 Wi-Fi 密码是一项方便的功能,可让您与受信任的个人安全地共享您的 Wi-Fi 网络凭据。要在 Apple 设备之间共享 Wi-Fi 密码,请按照以下步骤操作:
- 确保两台设备均已打开 Wi-Fi 和蓝牙并且彼此靠近。
- 在想要连接到 Wi-Fi 网络的设备上打开 Wi-Fi 设置。这通常可以在“Wi-Fi”下的“设置”应用程序中找到。
- 从可用网络列表中选择所需的 Wi-Fi 网络。另一台 Apple 设备的屏幕上会出现提示。
- 已保存 Wi-Fi 网络的设备上将出现一条显示 Wi-Fi 网络名称的通知以及共享密码的请求。
- 在已保存 Wi-Fi 网络的设备上点击通知或请求。密码将安全地与其他设备共享。
- 将自动输入密码,并建立连接。
使用此方法,您可以轻松地在 Apple 设备之间共享 Wi-Fi 密码,而无需手动输入或口头透露密码。它简化了流程并确保您的网络凭据的安全。
请注意,两台设备都必须使用 Apple 的 iOS 11 或更高版本,并且与设备关联的 Apple ID 必须位于彼此的联系人列表中,或者将彼此的 Apple ID 电子邮件地址保存在各自的联系人中。此外,两台设备都必须启用 Wi-Fi 和蓝牙,并且必须在共享 Wi-Fi 密码的设备上关闭个人热点。
什么是托管 Wi-Fi 网络?
当您在 iPhone 或 iPad 上编辑网络列表时,您可以找到托管网络列表。许多用户不明白这一点以及为什么这些网络无法删除。事实上,答案很简单——这些是运营商为您提供的无线网络。
这些网络由移动运营商下载到您的设备。通常,它们的名称如下:对于 Verizon,您可能会看到 VerizonWiFiAccess 和 PrivateMobileWiFi,对于 AT&T,您可能会看到 attwifi 和 AT&T Wi-Fi Passport。这些会自动添加到您的 iPhone 中。当您安装不同的配置文件时也可以添加它们。
您应该明白,您无法删除这些网络,因为它们会自动安装在 iPhone 上,并且运营商需要它们来传输某些数据。此外,您无法看到这些网络的密码。一般来说,您只能看到他们的名字。