透過 HDMI 將筆記型電腦連接到電視時沒有聲音是一個常見且相當煩人的問題。您連接所有設備,想舒舒服服地看電影,但到頭來卻只有畫面,沒有聲音。這樣的時刻會讓心情大受打擊,所以這裡教您如何盡可能快速、輕鬆地處理這個問題。
筆記型電腦的 HDMI 音訊輸出如何運作
筆記型電腦通常會連接到電視,但較少連接到螢幕,因為大多數螢幕都沒有內建揚聲器。但如果顯示器有喇叭,則可以將聲音輸出設定到喇叭上。
必須瞭解的是,HDMI 支援聲音傳輸至外部裝置。不過,能否播放取決於筆記型電腦作業系統的設定,它會決定將音訊傳送至何處。因此,聲音可以透過筆記型電腦的內建喇叭、透過藍牙傳送到耳機,或透過音訊插孔傳送到連接的耳機。後一個選項很簡單:只要將耳機插入音訊埠,HDMI 音訊就會停止,因為與插孔的實體連接會啟動自動音訊轉送至耳機。
透過 HDMI 在電視上沒有聲音 – 如何解決
這是一個常見的問題,通常是由於缺乏同步所造成。如果您的筆記型電腦設定為「單螢幕」模式,也就是將筆記型電腦螢幕鏡射至外部顯示器,並將音訊輸出設定為 HDMI,有時候聲音可能會持續透過筆記型電腦播放或完全不播放。在這種情況下,中斷和重新連接 HDMI 纜線就足以解決問題。此解決方案對於較舊的筆記型電腦特別有效,因為舊筆記型電腦的 HDMI 同步較不可靠。新款筆記型電腦的 HDMI 通訊協定有所改善,很少會遇到此問題。
如果重新連接沒有幫助,您可能需要變更音訊輸出設定。只要選擇正確的音訊輸出選項,就能讓音訊透過 HDMI 傳輸,以下是操作方法。
從 Windows 設定聲音輸出至外部裝置
若要從 Windows 設定聲音輸出至外部裝置,例如電視或螢幕,請遵循下列步驟:
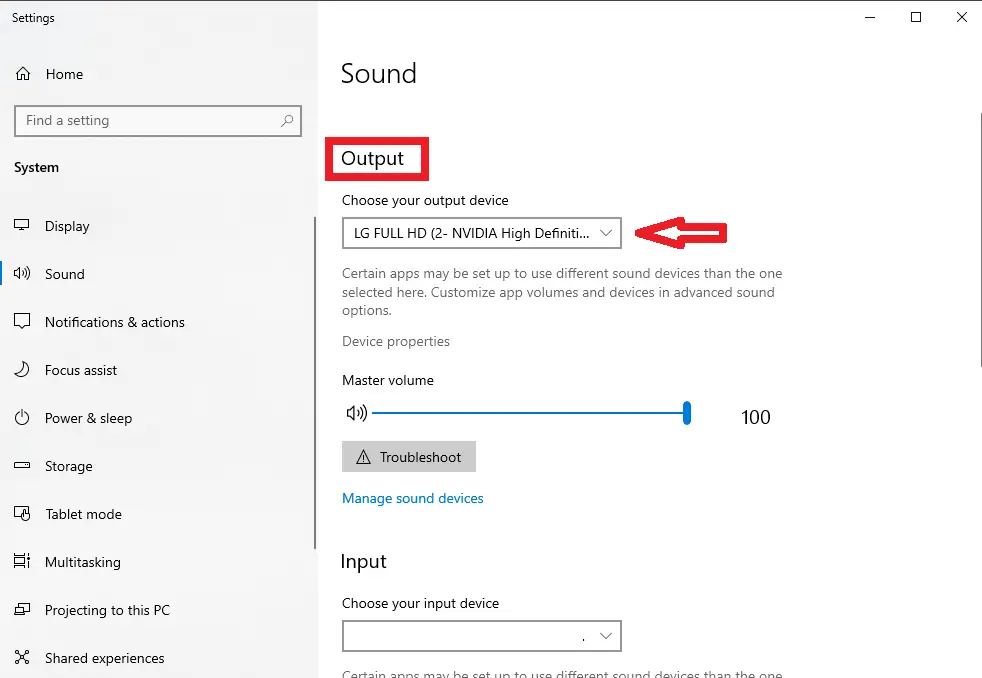
- 連接裝置:將 HDMI 纜線連接到筆記型電腦和電視 (顯示器)。
- 開啟聲音設定 :
- 用滑鼠右鍵按一下螢幕右下角工作列上的聲音圖示。
- 從上下文功能表中選取「聲音設定」,或移至「設定」>「系統」>「聲音」。
- 選擇「輸出裝置」:
- 在「輸出」部分下,按一下標示為「選擇播放聲音的位置」的下拉式功能表 (在某些版本中,可能只是「輸出裝置」)。
- 選擇透過 HDMI 連接的外部裝置名稱。這可能會顯示為電視、螢幕或「數位輸出」的名稱。
- 設定為預設裝置(如果需要):
- 如果裝置沒有自動成為主要輸出,請按一下「Manage sound devices(管理音效裝置)」,並確保已將連接的裝置設定為預設輸出。
- 調整音量並測試音訊 : 確保 PC 和外接裝置的音量都已調整,然後播 放音訊以確認輸出。
設定從 MacBook 到電視或螢幕的聲音輸出
若要設定 Mac 到電視或顯示器的聲音輸出,請遵循下列步驟:
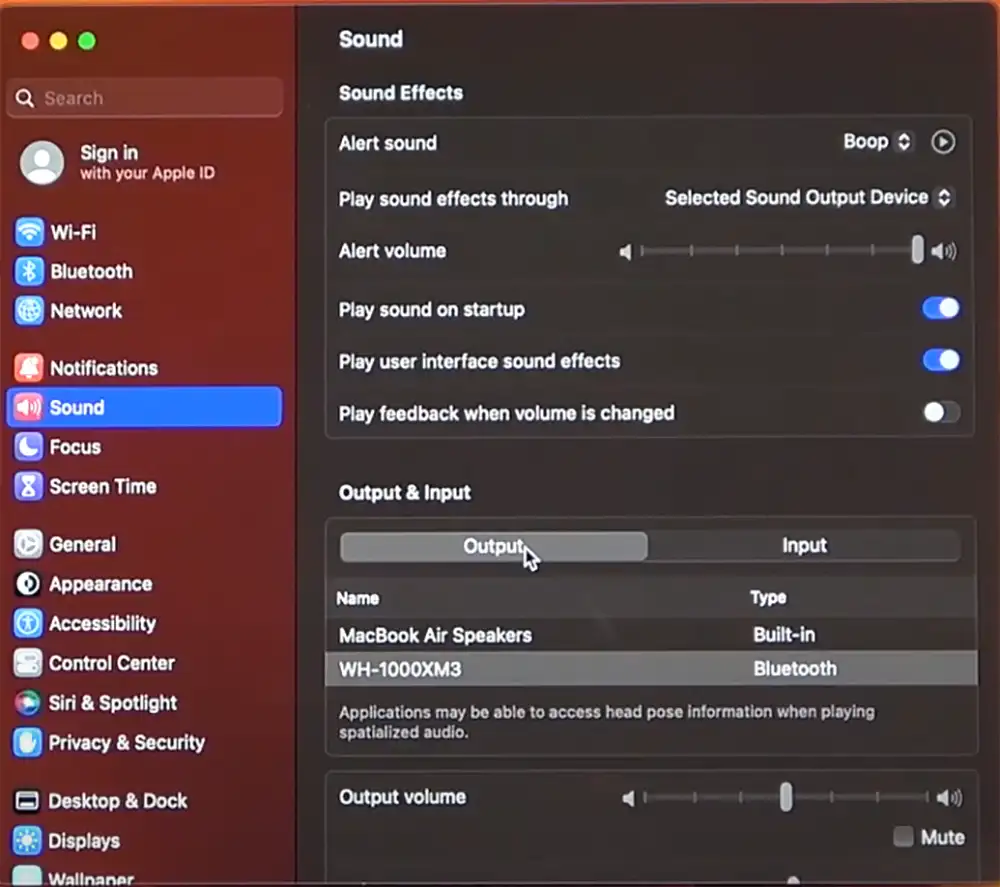
- 使用 HDMI纜線將 Mac 連接到電視或顯示器。
- 開啟「系統設定」: 在 macOS Ventura 及更新版本中,按一下左上角的 Apple 標誌,選擇「系統設定」,然後轉到「聲音」。對於早期版本,請移至 「系統偏好設定」 > 「音效」。
- 選擇 「輸出」 : 在「聲音設定」中,找到「輸出」標籤,並尋找可用音訊裝置清單。
- 選擇 HDMI 裝置 : 從清單中選取透過 HDMI 連接的電視或螢幕。這將把它設定為預設音效輸出。
設定從筆記型電腦到電視或顯示器的音訊輸出的其他提示。
如果您試著調整音效,但似乎沒有任何效果,最簡單的解決方法就是重新開機您的筆記型電腦。這將有助於消除可能導致問題的任何軟體故障。
重新安裝驅動程式或在作業系統設定中移除並重新加入音效裝置等舊建議基本上已經過時。如今,大多數硬體製造商都努力使其驅動程式通用化,並將驅動程式交給作業系統開發人員,讓他們在內建的作業系統驅動程式中執行必要的通訊協定。雖然重新安裝驅動程式在技術上是可行的,但通常是不必要的,而且不太可能有正面的結果。檢查音訊輸出設定。在大多數情況下,這就是您所需要的。









