当你的设备遇到性能问题时,重新启动你的联想笔记本电脑可以是一个有效的故障排除方法。这是一个简单的过程,可以解决各种软件和硬件问题。当你重启你的联想笔记本电脑时,你重新启动系统而不完全关闭,这可以帮助刷新系统,并有可能解决导致问题的任何问题。
了解重启和关闭你的联想笔记本电脑之间的区别是很重要的。关机将完全关闭设备,而重启则是在不关闭设备的情况下重新启动设备。重启通常用于解决系统的故障问题,而关机则更常用于节省电池寿命或完全关闭设备。
如何用Windows重新启动联想笔记本电脑
用Windows重新启动你的联想笔记本电脑很简单,你可以使用几种不同的方法。根据你的情况,一种方法可能比其他方法更方便或有效。在本节中,我们将更详细地讨论每种方法,并提供安全重启联想笔记本电脑的提示。
使用开始菜单重新启动
开始 “菜单是重新启动联想笔记本电脑的最快和最简单的方法。只需点击屏幕左下角的 “开始 “按钮,然后点击电源图标,选择 “重新启动”。这将关闭所有打开的程序并重新启动你的笔记本电脑。
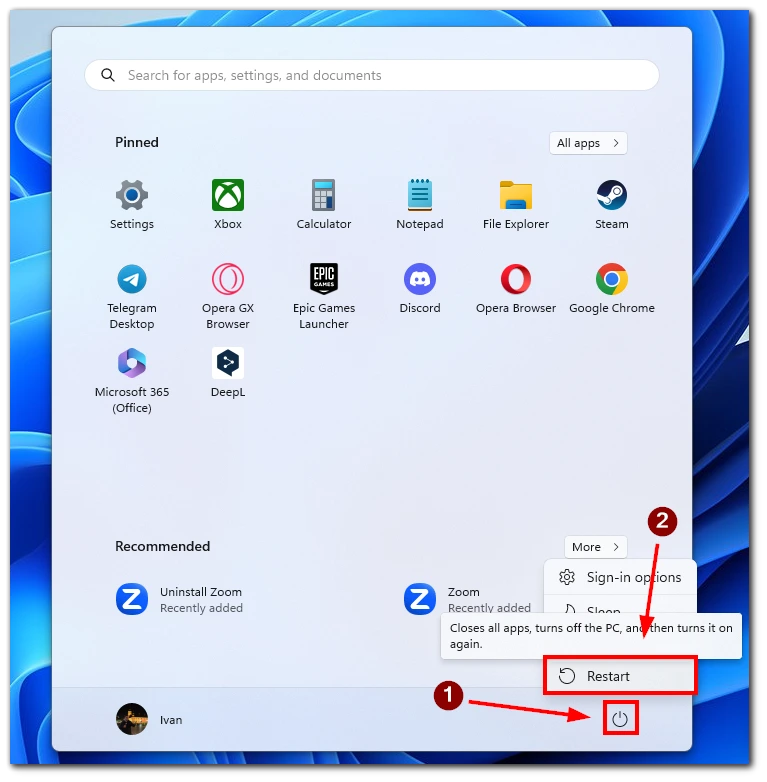
当你点击 “重启 “选项时,Windows将保存你所有打开的工作并关闭任何打开的程序。然后,Windows将继续重新启动系统。这可能需要几分钟时间,取决于你的笔记本电脑的速度和正在安装的更新数量。
使用Alt+F4快捷方式重新启动
Alt+F4快捷键是进入 “关闭Windows “对话框的一个快速方法,它提供了关闭或重新启动笔记本电脑的选项。要使用这种方法,当你在桌面上时,按住 “Alt “键,然后按 “F4 “键。这将弹出 “关闭Windows “对话框,你可以从下拉菜单中选择 “重新启动 “并点击 “确定”。
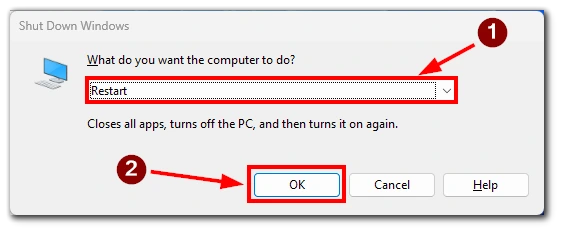
Alt+F4快捷键可以比 “开始 “菜单更快地重新启动你的笔记本电脑,特别是当你有多个窗口打开时。然而,在使用这种方法之前,确保你已经保存了所有的工作并关闭了任何打开的程序是很重要的。
使用Ctrl + Alt + Delete快捷键重新启动
另一种重启联想笔记本电脑的方法是使用键盘快捷方式。按住 “Ctrl “键和 “Alt “键,然后按 “删除 “键。这将弹出Windows安全屏幕,你可以选择 “重启 “选项。
使用命令提示符重新启动
如果你喜欢使用命令提示符,用这个方法重新启动你的联想笔记本电脑。按 “Windows键+R “打开 “运行 “对话框,输入 “cmd “并点击 “Enter”。
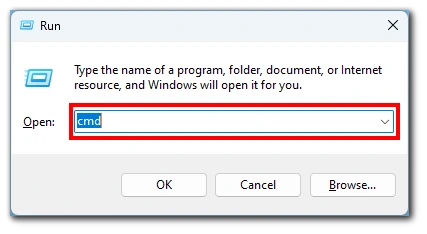
在命令提示符下,输入 “shutdown /r”,然后点击 “Enter”。这将启动重启过程,你的联想笔记本电脑将在几秒钟后重新启动。
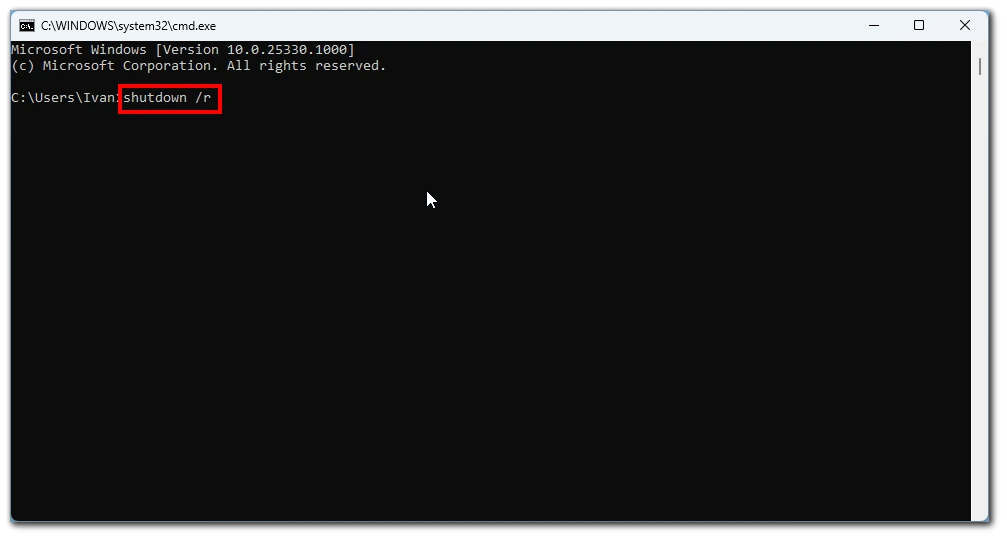
重要的是,在重新启动笔记本电脑之前,确保你已经保存了所有的工作并关闭了任何打开的程序,以避免数据丢失。重启笔记本电脑也可以帮助刷新系统,解决任何导致问题的问题。
如何使用电源按钮重新启动联想笔记本电脑
使用电源按钮重新启动联想笔记本电脑是在笔记本电脑被冻结或没有反应时使用的。需要注意的是,这种方法应作为最后的手段,因为如果你有未保存的工作,它可能导致数据丢失。
要使用电源按钮重新启动你的联想笔记本电脑,请找到笔记本电脑上的电源按钮。它通常位于笔记本电脑的侧面或顶部,也可能集成在键盘上,标有一个电源图标。一旦你找到了电源按钮,按住它大约10秒钟。这将迫使笔记本电脑完全关闭。笔记本电脑关机后,等待几秒钟,然后再按下电源按钮,重新开机。
需要注意的是,电源按钮方法不允许Windows正确保存你的工作和关闭程序,这可能导致数据丢失。因此,建议只有在其他方法不起作用或笔记本电脑完全没有反应的情况下才使用这种方法。
如何对联想笔记本电脑进行出厂重置
如果你的设备遇到持续的问题,将你的联想笔记本电脑重置为出厂默认值可能是一个有用的解决方案。需要注意的是,出厂重置将清除你的所有数据和设置,所以在进行重置之前,备份任何重要文件是至关重要的。以下是将联想笔记本电脑重置为出厂设置的步骤:
- 第一步是完全关闭你的联想笔记本电脑。
- 关掉笔记本电脑后,重新打开,并立即按键盘上的 “F11 “键。继续按,直到你看到恢复屏幕出现。
- 一旦进入恢复屏幕,在恢复屏幕上从提供的选项中选择 “将系统恢复到出厂默认值“。这将启动工厂重置过程。
- 选择 “将系统恢复到出厂默认值 “选项后,按照屏幕上的提示,完成重置过程。在这一过程中,笔记本电脑将多次重启,所以在复位完成之前不要中断它。
完成这些步骤后,你的联想笔记本电脑应该被重置为出厂默认值。如果你在重置过程中遇到任何问题或有进一步的问题,请查阅你的用户手册或联系联想客户支持以寻求帮助。









