有一天,我的主电脑键盘没电了,而且我没有可更换的电池。我决定暂时将 Mac 键盘连接到 Windows PC。让我惊讶的是,这比我想象的要容易得多。
我不必下载第三方软件或 Apple 驱动程序,而是必须像任何其他蓝牙设备一样通过“设置”连接 Apple Magic Keyboard,它会立即像任何其他键盘一样工作。不过,我第一次连接时确实遇到了一个小问题,但我很快就解决了。
让我按照以下顺序详细告诉您。
如何将 Mac 妙控键盘连接到 Windows 11 PC
如果您拥有 Mac 妙控键盘并希望将其与 Windows 11 PC 一起使用,您会很高兴知道该过程非常简单。按照以下步骤,您可以将妙控键盘无缝连接到 Windows 11 电脑,让您享受其卓越的打字体验。
- Windows 11 PC 上的“设置” ,然后选择“蓝牙和设备”。
- 将蓝牙开关切换至“打开”位置。
- 打开妙控键盘并将其靠近 Windows PC。
- 在 Windows 11 电脑上,单击蓝牙设置菜单中的“添加设备”选项。
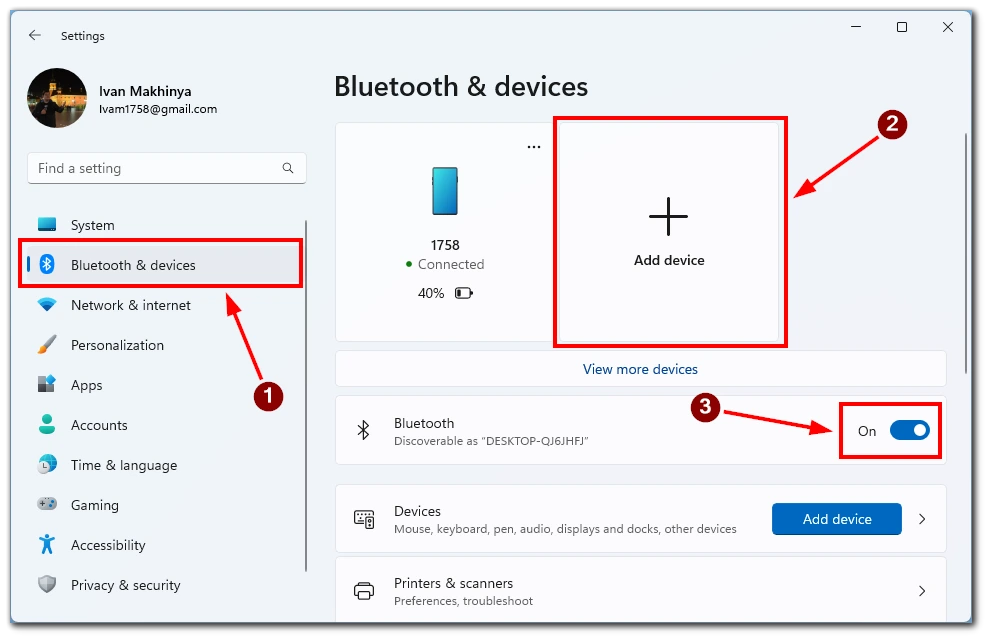
- 选择“蓝牙”并等待妙控键盘出现在可用设备列表中。
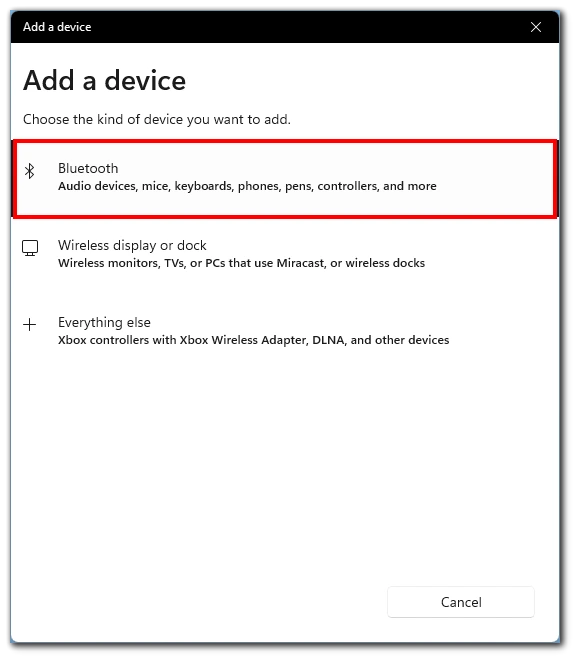
- 单击它开始配对过程。
- 按照屏幕上的说明完成妙控键盘和 Windows 11 电脑之间的配对过程。成功配对后,您可以在 Windows 11 电脑上使用妙控键盘。
恭喜!您已成功将 Mac 妙控键盘连接到 Windows 11 电脑。现在,您可以在使用 Windows 11 操作系统时享受妙控键盘卓越的打字体验和无缝功能。
如何将 Mac 妙控键盘连接到 Windows 10 PC
Windows 10 仍然是许多 PC 用户的热门选择,如果您有 Mac 妙控键盘,您也可以在 Windows 10 PC 上利用其出色的功能。将妙控键盘连接到 Windows 10 只需几个简单的步骤,即可让您享受这款键盘的优雅设计和流畅的打字体验。
- 在 Windows 10 电脑上,转到“开始”,然后导航到“设置”并选择“设备”选项卡。
- 在这里您需要选择“蓝牙和其他设备”。
- 将蓝牙开关切换至“打开”位置。
- 切换妙控键盘上的开关将其打开并将其置于配对模式。
- 在 Windows 10 电脑上,单击“添加蓝牙或其他设备” 。
- 选择“蓝牙” ,然后从可用设备列表中选择妙控键盘。
- 选择妙控键盘后,单击“配对”或“连接”以启动配对过程。按照屏幕上可能出现的提示或说明进行操作。
现在,您可以充分享受卓越的打字体验以及妙控键盘与 Windows 10 操作系统的无缝集成。无论是写作、游戏还是从事其他活动,妙控键盘都将提高您的工作效率并提升您的 Windows 10 体验。
如何使用有线方式在 Windows PC 上连接 Mac 妙控键盘
我问的下一个问题是,是否可以通过电线将妙控键盘连接到 Windows PC?事实证明这是可能的。
您可以在妙控键盘上找到充电端口。就我而言,它是 Lightning,但我知道有一些带有 USB-C 连接器的妙控键盘。您只需将一端连接到键盘,另一端连接到电脑。
Windows 会自动安装必要的驱动程序并将键盘连接到系统。之后,您可以立即开始在 Windows PC 上使用妙控键盘。
妙控键盘上的按键与 Windows 中的按键有何作用?
在 Windows PC 上使用 Mac 妙控键盘时,您可能想知道键盘上的按键在 Windows 操作系统中的功能如何。虽然妙控键盘主要是为 macOS 设计的,但它仍然可以在 Windows PC 上有效使用。但是,某些按键的布局和功能存在一些关键差异。
- Command 键 (⌘) 和 Windows 键 (⊞) :妙控键盘上的 Command 键 (⌘) 相当于 Windows 中的 Windows 键 (⊞)。它充当 macOS 中各种键盘快捷键的修饰键。在 Windows 中,Windows 键 (⊞) 执行类似的作用,激活“开始”菜单并充当 Windows 特定快捷方式的修改键。
- Option/Alt 键 (⌥) 和 Alt 键:妙控键盘上的 Option/Alt 键 (⌥) 相当于 Windows 中的 Alt 键。它允许您访问替代字符并在 macOS 中执行特定功能。在 Windows 中,Alt 键具有类似的用途,使您能够访问替代字符并执行各种快捷方式。
- 控制键 (⌃) 和控制键:妙控键盘上的控制键 (⌃) 在 macOS 和 Windows 中的功能类似。它通常用于在两个操作系统中执行一系列基于控制的快捷方式和命令。
- 功能键 (F1-F12) :妙控键盘上的功能键 (F1-F12) 在 macOS 和 Windows 中具有不同的功能。在 macOS 中,这些按键主要与系统级功能相关,例如调节亮度、控制音量和管理媒体播放。在 Windows 中,功能键保留其传统作用,执行激活菜单栏、刷新屏幕和调整音频设置等任务。
- Command/Windows 键 + C/V/X/Z :在 macOS 中,Command 键 (⌘) 与 C、V、X 和 Z 键组合使用来执行常见编辑命令(复制、粘贴、剪切和撤消)。在妙控键盘上,当使用 Windows 键 (⊞) 而不是 Command 键 (⌘) 时,这些键盘快捷键在 Windows 中的工作方式类似。
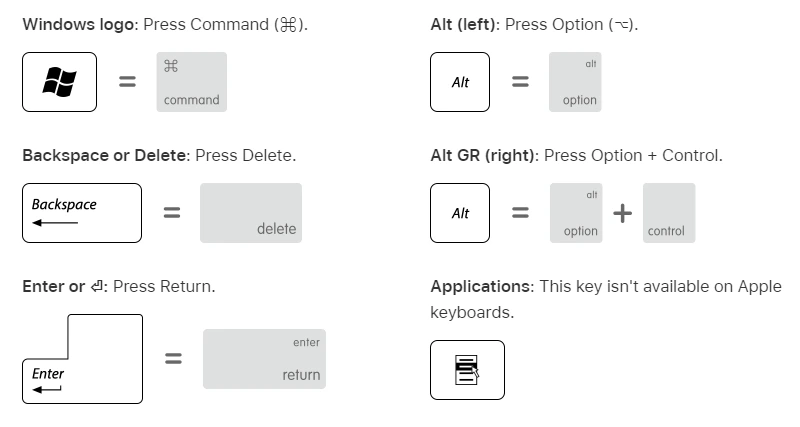
虽然 macOS 和 Windows 之间的关键功能存在一些细微差别,但 Mac 妙控键盘仍然可以在 Windows PC 上有效使用。通过了解妙控键盘上的按键与其 Windows 对应按键之间的等效性,您可以在 Windows 操作系统中无缝导航和利用键盘的功能。无论是执行快捷键、访问替代字符还是执行系统级功能,妙控键盘的按键都将为您的 Windows PC 提供流畅、高效的打字体验。
如何修复 Windows 上的妙控键盘延迟
第一次连接后,我遇到了一个非常不愉快的情况——键盘延迟。这意味着直到我按下键盘上的按钮几秒钟后才输入文本。我找到了一些修复程序来帮助解决这个问题:
重新启动计算机上的蓝牙
键盘延迟的原因可能是由于蓝牙连接问题。要解决此问题,您可以重新启动计算机上的蓝牙。为此,请打开计算机的设置,找到“蓝牙和其他设备”部分,然后禁用蓝牙。等待几秒钟,然后重新打开。这可能有助于建立稳定的连接并消除键盘延迟。
重新启动键盘
有时键盘延迟可能是由于键盘本身的问题造成的。要解决此问题,请断开妙控键盘与计算机的连接并等待几秒钟。然后将键盘重新连接到计算机。重新启动键盘可以帮助解决可能的技术问题并使键盘恢复正常功能。
给键盘充电
妙控键盘键盘延迟也可能与电池电量低有关。确保键盘已充满电或将其插入电源以便正常操作。给键盘充电并给它足够的时间充满电。这可能有助于解决延迟问题。
检查键盘是否连接到其他设备
有时键盘延迟可能是由于键盘连接到其他设备造成的。确保妙控键盘未连接到其他设备。如果已连接,请将其断开。当键盘仅连接到一台设备时,可以帮助消除冲突并提高性能。
断开其他蓝牙设备与计算机的连接
将其他蓝牙设备连接到您的计算机可能会导致冲突并导致妙控键盘延迟。建议暂时断开所有其他蓝牙设备与计算机的连接。这可以帮助在计算机和键盘之间建立稳定的连接,消除可能的外部干扰。
您应该一次尝试一种方法,直到找到一种有帮助的方法。如果这些都没有帮助,我建议您联系 Apple 支持以获取更详细的步骤来解决此问题。









