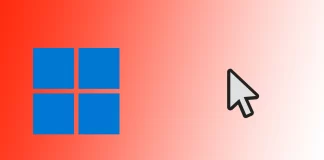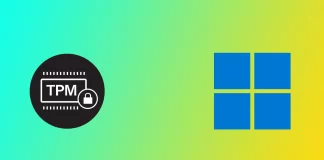Tag: Windows
如何在 Windows PC 上使用 Mac 妙控键盘
有一天,我的主电脑键盘没电了,而且我没有可更换的电池。我决定暂时将 Mac 键盘连接到 Windows PC。让我惊讶的是,这比我想象的要容易得多。
我不必下载第三方软件或 Apple 驱动程序,而是必须像任何其他蓝牙设备一样通过“设置”连接 Apple Magic Keyboard,它会立即像任何其他键盘一样工作。不过,我第一次连接时确实遇到了一个小问题,但我很快就解决了。
让我按照以下顺序详细告诉您。
如何将 Mac 妙控键盘连接到 Windows 11 PC
如果您拥有 Mac 妙控键盘并希望将其与 Windows 11 PC 一起使用,您会很高兴知道该过程非常简单。按照以下步骤,您可以将妙控键盘无缝连接到 Windows 11 电脑,让您享受其卓越的打字体验。
Windows...
如何在 Windows 中使用自定义光标
Windows 作为使用最广泛的操作系统,为用户提供了许多自定义选项,以个性化他们的电脑使用体验。其中包括更改默认光标并用自定义光标取而代之的功能。自定义光标可以让用户发挥创意,为自己的 Windows 环境增添独特的色彩。让我向您演示如何在 Windows 10 和 11 上只需点击几下就能做到这一点。
如何在 Windows 11 中更改光标
在 Windows 11 中更改光标是一个简单的过程,可让您自定义用户界面。请按照以下步骤更改 Windows 11 中的光标:
按 Windows + I 键打开 "设置"。
然后转到辅助功能选项卡。
在这里,您需要找到 "鼠标指针和触摸...
如何解决 “您的计算机的可信平台模块出现故障 “的问题
你的计算机的可信平台模块(TPM)是一个硬件组件,为加密密钥、密码和数字证书等关键数据提供安全存储。TPM是现代计算机的一个重要组成部分。它提供基于硬件的安全功能,以保护你的计算机及其数据免受各种威胁,如黑客攻击、恶意软件和未经授权的访问。然而,有时你可能会遇到 "你的计算机的可信平台模块发生故障 "的错误信息,这可能导致重大的安全问题。
为什么你可能会遇到 "你的计算机的可信平台模块发生故障 "的错误?
你的计算机的可信平台模块发生故障 "的错误信息可能由于几个原因而发生。以下是一些最常见的原因:
固件问题:TPM是一个硬件组件,它依靠固件来运作。如果固件过期或损坏,会导致TPM发生故障。在这种情况下,TPM可能无法提供必要的安全功能,而操作系统可能无法与TPM正确通信。
BIOS问题:TPM通常被集成到计算机的主板上,其功能通过BIOS控制。如果BIOS有问题,如不正确的设置或过时的固件,可能会导致TPM发生故障。
硬件问题:TPM是一个硬件组件,像任何硬件一样,它可能由于各种原因而失效,如物理损坏或制造缺陷。在这种情况下,TPM可能无法正常工作,导致错误信息。
恶意软件或病毒感染:恶意软件或病毒可能会感染TPM并导致其发生故障。在这种情况下,TPM可能无法提供必要的安全功能,而操作系统可能无法与TPM正确通信。
总之,"您的计算机的可信平台模块出现故障 "的错误信息可能是由于各种原因造成的,如固件问题、BIOS问题、硬件问题、恶意软件或病毒感染。确定问题的根本原因以正确解决它是至关重要的。
如何解决 "您的计算机的可信平台模块出现故障 "的问题?
当你从Windows 10升级到Windows 11或尝试激活你的Microsoft 365订阅时,经常会出现 "你的计算机的可信平台模块发生故障 "的错误。出于这个原因,我接下来要告诉你的所有修复方法都与TPM模块和微软服务有关。
重置微软365
如果你在激活或使用你的Microsoft 365订阅时遇到 "你的计算机的受信任平台模块出现故障 "的错误,重置Microsoft 365激活码可能是必要的。以下是你的使用方法:
访问微软网站,下载支持和恢复助手工具。
下载后,运行可执行文件并选择 "安装 "选项。这将启动该工具。
在该工具的主屏幕上,选择 "Office",然后点击 "Next"。如果问题是针对Microsoft Teams或Outlook的,请选择适当的选项。
按照该工具提供的说明,重置Microsoft 365的激活状态。
最后,选择...
如何修复Windows 10激活错误代码0xC004F213
如果你安装或更新了Windows,并导致激活错误0xC004F211,这意味着你的Windows 10计算机上的一些硬件已经改变。你可能最近升级或卸载了旧的硬件,因此Windows无法确定密钥是用在新的计算机上还是用在同一台计算机上。
什么是错误0xC004F213
如果你使用Windows,你可能知道,你需要为这个系统购买一个许可证密钥。如果你的系统没有许可证,它的一些功能将被封锁,一段时间后,你的电脑可能被完全封锁。
通常情况下,如果是工作或学习用的电脑,你公司或学院的系统管理员可以给你激活密钥。然而,激活你的Windows版本有时仍有问题。
通常用户会遇到错误代码0xC004F213。
你的Windows 10中的这个错误表明,系统无法在你的电脑上找到产品密钥。微软表示,这个错误最常发生在更换主板之后。
这是因为在计算机上安装Windows 10后,许可证密钥会自动与主板关联。如果你更换它,你将需要再次激活许可证。
当你把系统升级到Windows 10 Pro时,也可能出现这种错误。有几个主要方法来解决这个问题。你可以在下面找到它们。
如何修复Windows 10中的错误0xC004F213
有几个主要的方法来解决这个问题。所有这些都将涉及到使用你现有的激活密钥来激活你的系统。为此,你将需要。
重新输入你的钥匙
如果你重新输入你的密钥,Windows将能够更新你的许可证信息并修复问题。要做到这一点,你可以:
转到设置。
然后选择更新和安全。
单击 "激活"。
选择改变产品密钥。
在这里,你需要改变你之前使用的密钥。这应该可以解决Windows激活的问题。
用数字许可证激活
除了产品密钥,你还可以选择通过一个特殊的数字许可证来激活Windows。然而,这种方法并不能取代激活密钥。你仍然需要将激活密钥输入到你的Windows系统中。
你可以检查钥匙是否在你的电脑上被激活。要做到这一点,你需要遵循以下说明。
以管理员身份运行命令提示符。
然后输入命令slmgr /xpr并按回车键。
如果你看到钥匙没有被激活,机器也没有完全激活,请尝试以下方法。
以管理员身份运行PowerShell,查看预装的密钥
你可以用这个功能激活你的钥匙。要做到这一点,你需要做到以下几点
输入以下命令:wmic path softwarelicensingservice get OA3xOriginalProductKey。
复制钥匙。
然后进入设置 → 更新和安全 → 激活 → 更改产品密钥。
输入激活的密钥。
运行激活故障排除程序
该故障排除程序还可以帮助你快速解决0xc004f213错误。它只需花费你几分钟的时间。要运行激活故障排除程序,你需要: 1:
转到设置。
然后选择更新和安全。
单击 "激活"。
选择故障排除程序,并运行它来检测和修复任何激活问题。
还要注意的是,如果你设法激活了你的windows钥匙,故障排除器将不可见。
尝试使用一个通用钥匙
用户经常报告说,在升级到Windows 10 Pro后,会出现0xc004f213错误。这是因为计算机上安装的是Windows 10企业版而不是专业版。在这种情况下,你可以使用以下方法。
首先,将你的电脑与互联网断开连接。
之后,进入设置。
在这里,你需要找到更新和安全。
然后点击...
如何转换和打开一个RTF文件
在各种不同的文件格式中,有些用户会遇到RTF。这种格式是用来存储文本文件的。因此,用户有一个问题,就是如何在PC或网上打开一个RTF文件。
你需要什么来转换和打开一个RTF文件
带有RTF扩展名的文件是一个富文本格式文件。它与纯文本文件的不同之处在于,它可以包含诸如粗体和斜体等格式,以及不同的字体、大小和图像。
RTF文件之所以有用,是因为许多程序都支持它们。这意味着你可以在一个特定操作系统的一个程序中创建一个RTF文件,如macOS,然后在Windows或Linux中打开同一个RTF文件,它看起来基本上是一样的。
在Windows中打开RTF文件的最简单方法是使用WordPad,因为它已经预装了。然而,其他文字处理器也能很好地完成工作,如LibreOffice、OpenOffice、Jarte、AbiWord、WPS Office和SoftMaker FreeOffice。
因此,这里是如何转换和打开一个RTF文件。
什么是RTF文件
RTF格式是由微软和Adobe在1982年为文本编辑器Word联合创建的。后来这两家公司分道扬镳,微软独自负责该格式的开发。PostScript语言创建于1985年。该格式规范的最后一次更新是在2006年发布的。
RTF格式有元标签支持,所以它经常被用来保存文件。互联网上有不少以RTF格式保存的文件或电子书。因此,用户有一个问题:如何在PC上打开RTF格式,或在不使用PC上的任何软件的情况下在线打开RTF文件。你需要一个能打开RTF的程序或互联网上能在线打开RTF的服务。
根据打开RTF文件的软件,用户对文件内容的进一步操作的选择会有所不同。所介绍的一些软件支持编辑一个打开的RTF文件,其他打开RTF文件的程序只能起到查看的作用。
要在程序窗口的资源管理器对话框中选择一个RTF文件,除了在应用程序的图形界面中进行必要的操作外,还要使用键盘快捷键 "Ctrl + O"。
如何在WordPad中打开一个RTF文档
这个应用程序内置于操作系统中,是专门为处理RTF文件而设计的,因为它是这个程序的主要格式。在开始菜单的标准程序文件夹中找到WordPad。要在WordPad中打开一个RTF文件,你必须遵循以下步骤。
在你的电脑上运行该程序。
进入 "文件 "菜单,点击上下文菜单中的 "打开"。
在资源管理器的对话框中,选择RTF文件。
一个RTF文档将在WordPad窗口中打开。
WordPad中的文件内容没有分页,也没有阅读模式。有内置的选项用于编辑一个打开的文件。
如何在Word中打开RTF
许多用户有一个流行的办公软件包,即微软Office,其中包括一个叫做Word的文字处理器。MS Word在打开RTF文件方面没有问题,因为该软件来自同一个开发商。
从程序界面或资源管理器的上下文菜单中打开一个RTF文件。如果你勾选了 "总是用这个程序来打开.rtf文件 "的选项,这种格式的文件就会自动在这个文本编辑器中打开。
如何在LibreOffice中打开一个RTF文件
免费办公套件LibreOffice有一个Writer应用程序,支持打开RTF文件。在你的电脑上不仅可以安装Windows,也可以安装其他操作系统。在这两种情况下,LibreOffice都支持打开这种文本格式。如果你想在LibreOffice中打开一个RTF文件,请遵循以下步骤。
在LibreOffice主窗口中,点击 "Document Writer "按钮。
在LibreOffice Writer窗口,从 "文件 "菜单中,点击 "打开"。
从你的设备上传文件。
如果有必要,你可以在LibreOffice Writer中编辑扩展名为".rtf "的文件。
如何在谷歌文档中打开一个RTF文件
所有谷歌邮件(gmail.com)的电子邮件用户都可以使用Google Drive云存储。云端有一个Google Docs工具,用于处理文本、表格和演示文稿。要使用Google Docs的功能,请遵循以下步骤。
在浏览器中打开Google...
如何在Windows上进行netsh winsock重置?
如果你的Windows电脑上有网络问题,你可以恢复网络设置。你所要做的就是在命令行中运行一个简单的命令。
在Windows上执行netsh winsock重置需要什么?
因此,有时奇怪的事情会开始发生在你的电脑上,比如说。
没有按IP地址平移,但按名字可用,反之亦然。在这种情况下,默认设置并没有改变。
从互联网下载文件的速度下降,以及在打开电脑一段时间后完全失去连接。
无法通过IP设置手动连接到网络,而在自动模式下一切都能正常工作。虽然,也可能是相反的情况。
在配置DHCP服务器时,未能获得自动IP地址。
在主动连接到本地网络时,缺乏任何IP地址、网关和子网掩码值。
一般来说,当机器的网络设置开始出现莫名其妙的故障时,netsh winsock reset会帮助我们。正是通过这个命令,你可以将网络设置重置为默认值,让事情重新开始运行。
好吧,下面是如何在Windows上进行netsh winsock重置的方法。
Winsock是什么意思
Winsock(Windows Socket)是一个由Windows使用的术语,用来描述程序用来访问网络的PC上的数据。一个程序要在网络上工作,必须使用Windows Socket。
这个过程也被称为重置Winsock协议栈,几乎总是与重置TCP/IP一起使用。换句话说,负责网络连接的Windows组件被重置。
Netsh重置Winsock是网络问题的一个常见故障排除步骤。对于大多数人来说,重置Winsock不应该引起任何额外的问题,但是在你开始学习Netsh重置Winsock的步骤之前,让我们先看看什么时候和为什么要这样做,以及当你运行这个命令时实际会发生什么。
何时进行Winsock重置
在Windows中重置Winsock的最常见的原因是当你无法访问你以前可能访问过的网站。你的互联网连接可能看起来完全稳定--Wi-Fi工作强劲或电缆连接--但你无法浏览任何网页。
如果你的互联网连接在以下情况下出现问题,重设Winsock也是有用的。
删除恶意软件后。
你看到与网络有关的弹出式错误。
在DNS查询方面存在问题。
你只是卸载了网络相关软件,如防火墙或VPN。
你看到 "有限或无连接 "的错误。
释放和更新IP地址并没有恢复连接。
互联网在同一网络上的其他设备上工作,但在你的Windows电脑上却不工作。
Netsh Winsock重置的实际作用是什么?
简而言之,Winsock重置将撤销在Windows中Winsock目录下所做的配置。网络程序,如网络浏览器或VPN程序,可以进行更改。
重置Winsock使wsock32 DLL文件恢复到其默认设置。当Winsock被重置后,原来使用它并检测到网络错误的程序--如你的网络浏览器或电子邮件客户端--开始从头连接到TCP/IP流量。
换句话说,如果DLL在某种程度上变形了,把它重置为一个干净的版本,也会重置那些网络程序到达互联网的方式,你将重新获得访问权。
因此,如果恶意软件、Windows故障、软件等劫持了这种机制,就会破坏对互联网的访问。因为它是通过使用分层技术将不同的供应商(称为分层服务供应商或LSP)置于彼此之上来工作的,你拥有的供应商越多,问题就越可能发生。
重置Winsock会删除所有这些自定义提供者的层级,并将Winsock目录恢复到默认状态。正因为如此,必须认识到重置Netsh Winsock会破坏一些程序的功能,所以你可能需要重新配置你的一些程序,使它们在重置后重新正常工作。
如何在Windows 10上重置netsh winsock?
如果你想在Windows 10上重置netsh Winsock,你必须遵循这些步骤。
首先,点击 "开始 "按钮并输入 "cmd"。
之后,点击 "以管理员身份运行"。
在出现的命令提示符中,输入 "netsh winsock reset"。
如果成功,你会看到 "成功重置Winsock目录...
什么是Windows 11、Windows 10和Xbox上的DirectStorage?
通过Windows 11,微软为其操作系统引入了相当多不同的新功能。包括Windows 11和Windows 10对DirectStorage的支持。此前,新一代Xbox的所有者可以使用它。然而,许多用户仍然想知道这项技术到底有什么作用,为什么他们可能需要它。
为什么你在Windows 11、Windows 10和Xbox上需要DirectStorage?
随着技术的不断发展,公司必须不断为其产品增加更多的功能,以保持竞争力。出于这个原因,用户可以很经常地观察到当前操作系统的不同新功能的下一个公告。
在这方面,微软与他们的Windows相当相关。该公司不断发布不同的更新,在Windows 10和Windows 11中提高性能并增加新的功能。
在发布Windows 11时,该公司表示,这个操作系统将是游戏玩家的最佳选择。这对许多用户来说相当重要,因为游戏已经是现代文化的一部分,现在已经有很长一段时间了。使用PC进行游戏可以让你在现代硬件上以最高的图形和FPS进行游戏。当然,这只适用于相当强大的系统,能够显示这种结果。
而一些内置于操作系统的功能也可以改善你的游戏体验。这些技术之一是DirectStorage。它是在相当长一段时间前随着新一代Xbox的推出而推出的,最近被添加到Windows 11和Windows 10中。它为能够使用这项技术的用户提供了某些好处。然而,许多人仍然不完全了解为什么DirectStorage可以对他们的游戏体验产生积极影响,以及他们如何在他们的PC上启用它。
DirectStorage到底在做什么
基本上,DirectStorage是一项旨在通过平行处理现代GPU来最大化SSD速度的功能,这是通过其巨大的功率来实现的。该功能与DirectX 12兼容,并在Xbox S系列和X系列游戏机中引入。后来这一功能也在Windows 10或Windows 11 PC中实现。它允许你几乎完全摆脱加载屏幕,加快游戏中的位置加载。
要了解这个功能到底是如何工作的,你可以了解它在PS5中的模拟工作。事情是这样的,PS5中固态硬盘的最大速度是每秒5.5GB,而在PC中你可以把固态硬盘的速度提高到每秒7GB。然而,通过索尼的压缩功能,他们能够实现每秒高达9GB的数据传输速度。
这种方法的实质是压缩后占用的空间要小得多,5.5GB的文件被移出磁盘,然后PS5解压缩,接收9GB的数据。
这种方法需要相当大的功率来解压文件并在视频游戏或应用程序中使用它们。通常情况下,CPU会执行这项任务,但这会严重降低CPU的功率,因为其他任务也需要CPU资源。在PS5的情况下,这个问题通过使用专门的CPU仅用于数据解压而得到解决。然而,在PC中,你不会为这个目的放置一个额外的处理器。
这就是DirectStorage的作用。这项技术允许计算机将压缩的数据直接传输到GPU(图形处理器),并在那里解压。现代GPU的功率对于这些目的来说是相当充足的。这对视频游戏来说是一个很好的解决方案,因为这些数据大部分都会在GPU中以这种或那种方式用于渲染。
因此,这项技术可以让固态硬盘和GPU充分发挥其潜力,并可以将你从漫长的加载屏幕中拯救出来。对于游戏玩家来说,这确实是一个非常有用和重要的功能,它可以让你获得更多的性能,但前提是你有一台足够强大的PC或Xbox。
DirectStorage工作的最低系统要求是什么?
说到DirectStorage工作的系统要求。在个人电脑的情况下,你需要一个容量为1TB或更大的NVMe驱动器。这意味着你需要一个通过合适接口连接的驱动器。
由于NVMe比现在过时的SATA快得多,因此DirectStorage只能与这种接口一起工作。
你还需要有一块支持DirectX 12 Ultimate和Shader Model 6.0的显卡,因为这些是DirectStorage工作的唯一技术。目前,这些卡是Nvidia 2000系列或更高版本,以及AMD的RDNA 2架构的视频卡。
如果我们谈论的是Xbox,你只需要有一个新一代的Xbox S系列或Xbox X系列控制台。这一功能将在它们中默认可用,无需任何额外步骤。
此外,你运行的游戏也应该支持DirectStorage。更多这样的游戏应该在2022年出现。
如何启用DirectStorage
你真的不需要做任何事情来启用它。它将在DirectX...
Windows 10上的SearchIndexer.exe程序是什么?
原始的SearchIndexer.exe文件是由微软公司开发的微软视窗操作系统软件组件之一。然而,这个执行文件并不是一切都很清楚。
关于Windows 10上的SearchIndexer.exe进程,你需要知道什么?
Windows 10是一个相当多样化和完全通用的操作系统。这意味着,它可以用于任何目的。这就是为什么Windows 10操作系统的填料是一个相当复杂的 "机制"。有各种进程和服务,应该有助于提高你的PC或笔记本电脑的性能。
然而,有些服务会在一定程度上干扰你的系统的稳定性。在大多数情况下,这种服务可以被禁用,它们不会影响任何东西。然而,有时在启用或禁用一个特定的服务或进程之前,值得对其进行更多了解。
这篇文章将讨论的进程也是如此。好吧,这里是你应该知道的关于Windows 10上的SearchIndexer.exe进程。
什么是SearchIndexer.exe
如果你已经注意到SearchIndexer.exe进程,这很正常,在Windows 10中,这个进程负责索引文件,就像在其他版本的操作系统一样。索引文件是一个必要的过程。重点是,当你在你的PC或笔记本电脑上搜索东西时,如果这个服务被启用,你会很快看到结果。如果没有启用,你将需要更长时间才能找到它。
这是该进程在任务管理器中的样子。
换句话说,SearchIndexer.exe是一个为Windows搜索处理文件索引的Windows进程,它支持Windows内置的文件搜索机制,该机制支持从开始菜单搜索窗口到Windows资源管理器甚至库功能的一切。
如果你想自己看,你可以按照以下步骤进行。
首先,通过按键盘上的 "Ctrl + Shift + Esc "打开任务管理器窗口。之后,右击 "SearchIndexer.exe "进程并选择 "转到服务 "选项。
你将进入 "服务 "选项卡,在那里你将清楚地看到 "Windows搜索 "项目在列表中被选中。
如果你看一下文件属性,你可以清楚地看到这个特定的可执行文件是一个Windows搜索索引器组件,尽管这个名字可能已经表明了这一点。
不是每个人都会在自己的电脑或笔记本上找东西,但是 SearchIndexer.exe 进程总是挂在任务管理器中。你还应该知道,如果CPU和RAM的负荷很高,SearchIndexer.exe进程会消耗大量的系统资源。
为什么Searchindexer.exe会加载CPU以及如何修复它?
网上有许多用户注意到,Searchindexer.exe进程严重地占用了他们的电脑CPU。此外,这个神秘的进程不仅占用CPU资源,而且还占用大量的内存。在任务管理器中看到这样一个贪婪的进程,大多数用户开始产生严重的恐慌。病毒、电脑黑客、硬件故障--各种各样的事情都会出现在脑海中。
然而,在这种情况下,当然没有必要惊慌失措。毕竟,你肯定可以禁用这个程序,并解决你的PC或笔记本电脑上的问题。
开始时你应该做的第一件事是使用任务管理器检查搜索索引器的CPU负载。要做到这一点,请遵循以下步骤。
通过按键盘上的 "Ctrl...