很难提前预测你什么时候会在电脑上需要一个虚拟键盘。如果你需要重新安装输入设备驱动程序,如果物理键盘不能工作,如果没有其他方法来输入文字,或者键盘上的一些按键有问题,你就不能没有它。
在Windows操作系统中一直有一个屏幕键盘,让它启动和运行从来都不是一个问题。也就是说,在Windows 10中,微软得意忘形,系统有两个可以用鼠标输入的键盘。
屏幕上的键盘是一个带有虚拟字符的区域,类似于传统键盘的布局。通常,在这种键盘的底线上,有一个 “Fn “按钮,可以将上排数字切换到功能键。
好吧,如果你想在Windows 10中启用屏幕键盘,这里是你如何做到的。
为什么你在Windows 10中需要一个屏幕键盘?
可能有几个原因,你可能需要在Windows 10上使用虚拟键盘。
- 无线键盘上的电池没电了,而手头又没有备用电池。
- 健康问题和无法在物理键盘上打字。
- 由于某些原因,你根本就没有输入设备,或者它已经坏了。
- 用于安全输入密码和防止键盘记录器劫持,例如在使用浏览器时。
- 你可以在虚拟机和Nox–Windows的Android模拟器中使用它。
- 你只是想学习如何用鼠标快速打字。
如何在Windows 10中启用屏幕键盘
上面提到,在Windows 10 PC上有2种类型的屏幕键盘。从本质上讲,它们的功能是一样的,但在界面上略有不同。总而言之,在Windows 10中,有5种不同的方式来启动屏幕键盘,每一种方式都很简单,要全部记住并不难。
使用任务栏
首先,有几个最简单的方法来启用Windows 10的屏幕键盘。第一个涉及使用任务栏。
在Windows 10屏幕的右下角,即时钟和其他快捷图标所在的地方,你可以放置 “热键 “来打开屏幕键盘。
要显示它,在任务栏上点击右键,勾选 “显示触摸键盘按钮 “复选框。
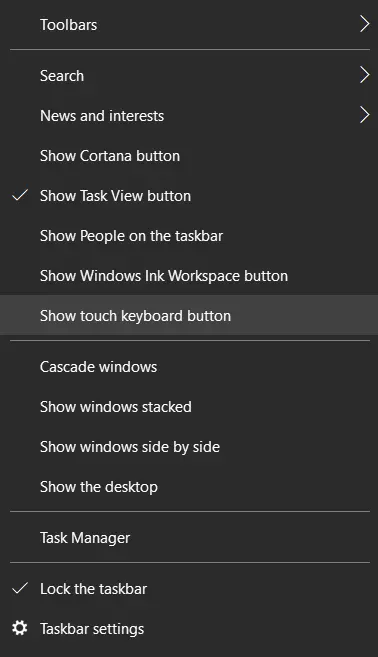
之后,在快速任务栏中就会有一个新的图标。

只要用鼠标左键点击它,就可以启动触摸屏式的虚拟键盘。
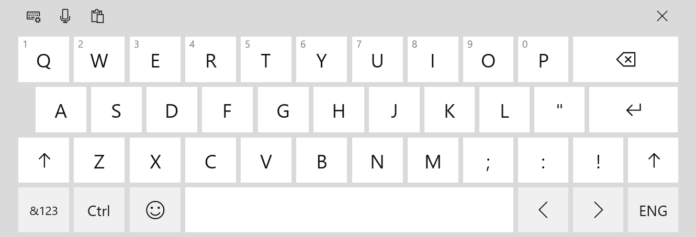
使用搜索
要打开屏幕键盘,点击屏幕左下角的搜索图标,在其中输入 “屏幕键盘”,然后选择你找到的选项。
这种方法的明显缺点是,如果物理键盘不工作,没有什么可以输入的请求,以这种方式启动屏幕键盘将相当困难。
使用 “运行 “命令
要激活 “运行 “工具,按键盘上的 “Win + R “或右击 “开始 “按钮,选择适当的项目。在 “运行 “窗口中输入 “osk”,然后点击 “确定 “或按回车键,屏幕上将出现键盘。
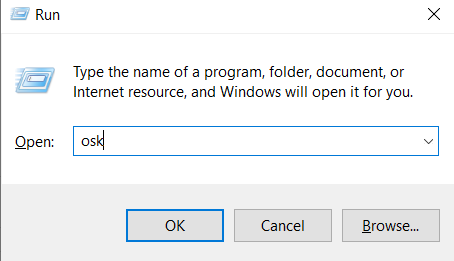
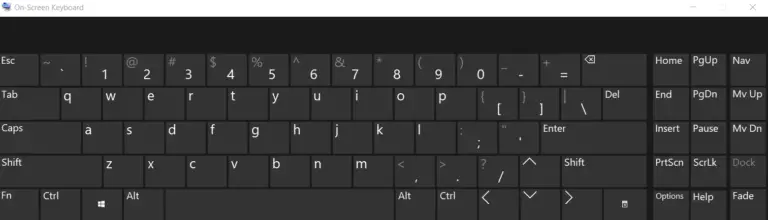
这种方法与上述方法有相同的缺点。它还需要从键盘上输入请求,如果键盘有问题,这就很困难。
使用设置
设置 “中的 “易用性 “允许你启用屏幕键盘。
要做到这一点,右击 “开始 “按钮,从弹出菜单中选择 “设置”。
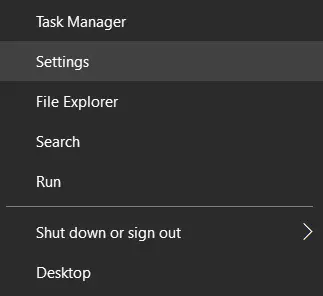
之后,点击 “Ease of Access “图标,进入 “键盘 “部分。
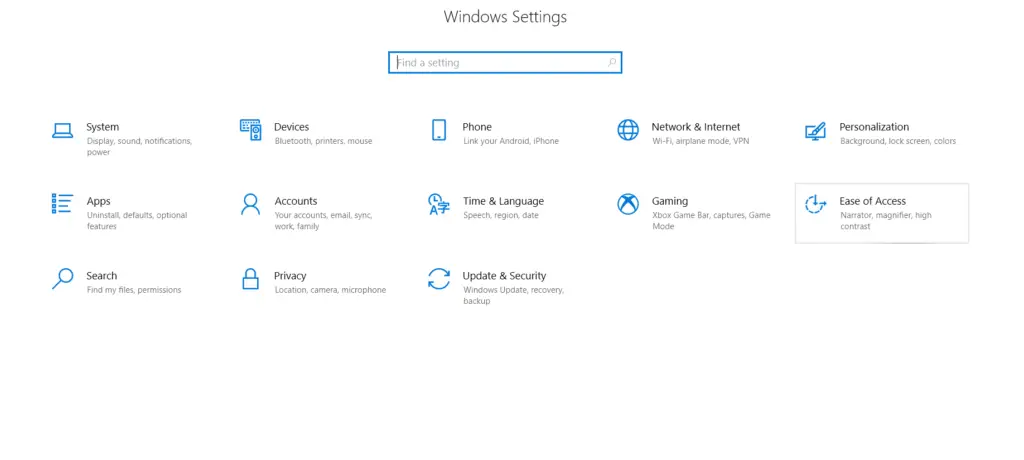
然后,在 “使用没有实体键盘的设备 “下打开 “使用屏幕板 “选项。
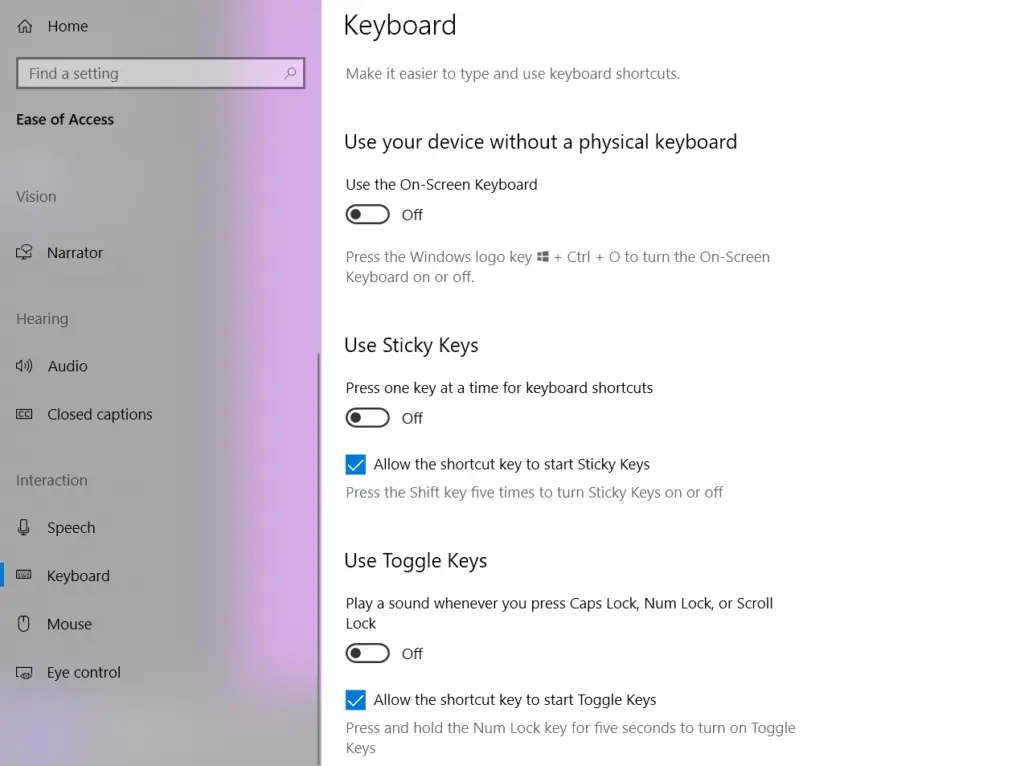
你也可以按 “Win + Ctrl + O “来打开屏幕键盘。
一旦你完成这些步骤,你将能够在Windows 10中打开屏幕键盘。









