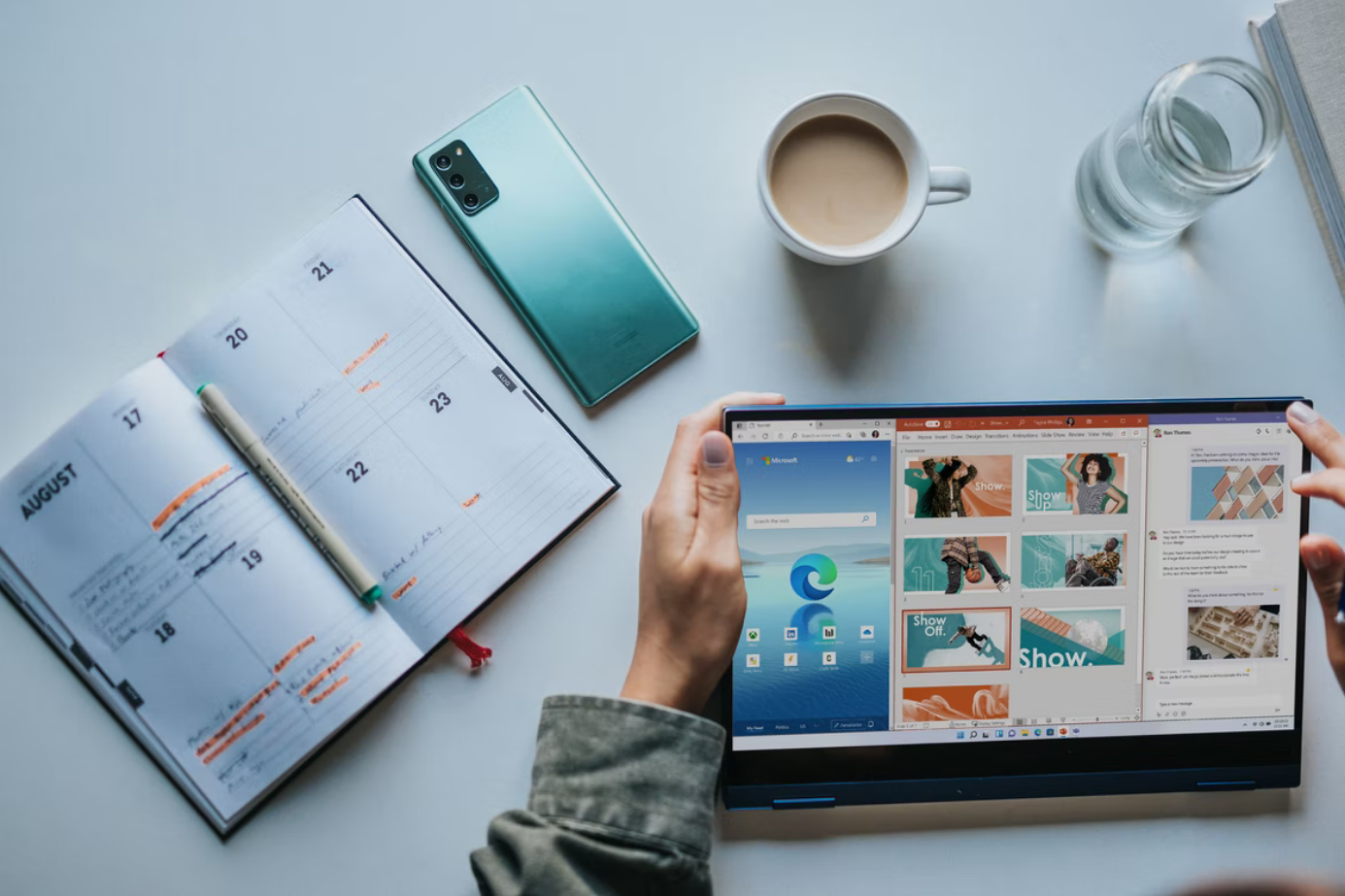虚拟桌面首先出现在Windows 10中。增加这一功能是为了让用户更有效地组织计算机上的活动工作,根据具体任务将其分配到不同的桌面上。
与Windows 10一样,Windows 11桌面的住处是任务展示环境,通过系统托盘上的一个预设按钮或按 “Win + Tab “启动。在Windows 11中,这个环境有更好的可用性,它摆脱了Windows 10中的时间线功能。而在Windows 11的任务视图中,桌面区域已经下移。
在Windows 11中,在桌面之间移动应用程序窗口,就像在Windows 10中一样,你可以简单地拖放到所需的桌子上,或者你可以使用窗口上的上下文菜单调用。在窗口上的上下文菜单中,如果有必要,我们可以设置所需的应用程序在所有桌面上同步显示。而如果是一个多窗口或多视窗的应用程序,如浏览器,你也可以决定是否要让该应用程序在所有桌面上显示其所有标签或窗口。
显然,没有多少人使用这个功能,但如果你习惯了它,它就会很有用,特别是在笔记本电脑小屏幕上处理文件和浏览时。
因此,如果你需要在Windows 11中创建虚拟桌面,以下是你如何做到这一点。
如何在Windows 11中添加和删除虚拟桌面
如果你想在Windows 11中添加一个新的虚拟桌面,你可以使用两种方法。
- 点击任务栏中的 “任务视图 “按钮,然后点击 “新建桌面”。
- 按键盘上的 “Win + Ctrl + D”,其中 “Win “是有Windows标志的那个键。这将自动带你到新创建的虚拟桌面。
要预览不同桌面的内容,只需将鼠标指针移到 “任务视图 “按钮上,当前桌面将在底部被标记出来。
如果你想在Windows 11中删除一个虚拟桌面,你可以按照这些方法。
- 按 “Win + Ctrl + F4”。活动的虚拟桌面将被删除。
- 打开 “任务视图”,将鼠标指针移到所需的桌面上,点击 “X “关闭并删除它。
- 你也可以通过在 “任务视图 “中打开虚拟桌面的上下文菜单来关闭它。
在Windows 11中使用虚拟桌面是非常简单的。
如何在Windows 11中额外定制虚拟桌面
你可以重新命名虚拟桌面。要做到这一点,把鼠标指针移到 “任务视图 “按钮上,或者点击桌面名称来设置一个新的名称,或者右键点击虚拟桌面,选择 “重命名”。
你也可以为每个虚拟桌面设置不同的墙纸。要做到这一点,在 “任务视图 “中右击所需的桌面,从上下文菜单中选择 “选择背景”。一个个性化窗口打开,以定制所选虚拟桌面的背景。
还有第二个方法。你需要切换到所需的虚拟桌面,右击图像文件并选择 “设置为桌面背景”。
如果你想改变桌面的顺序,你可以在 “任务视图 “中用鼠标拖动它们,或者使用虚拟桌面的上下文菜单。
在Windows 11中,有哪些可用的操作和热键可以用来操作虚拟桌面
首先,基本的热键,可以说是很有用的。
- “Win + Tab” – 打开任务视图(Esc退出任务视图)。
- “Win + Ctrl + D” – 创建一个新的虚拟桌面。
- “Win + Ctrl + 左或右箭头” – 切换到上一个或下一个虚拟桌面。
- 在笔记本电脑的触摸板上–四指手势从左到右或反之–在虚拟桌面之间切换(只要触摸板支持这种手势)。
- “Win + Ctrl + F4” – 关闭当前虚拟桌面。
你可以使用以下方法来管理虚拟桌面上的程序窗口。
- 使用任务栏上的按钮或键盘快捷键打开 “任务视图”。
- 在窗口缩略图上点击右键,选择所需项目。
- “移动到 “来移动到所需的虚拟桌面。
- “在所有桌面上显示此窗口 “或 “在所有桌面上显示此应用程序的窗口”,取决于你的需要。
所有创建和配置的桌面都会在你重启Windows 11后保存。而且,如果你在系统设置中配置了自动重启应用程序,你的所有桌面将在你重启、重启或再次开启后自动运行Windows 11之前没有关闭的支持自动重启的应用程序。
与Windows 10相比,Windows 11中的虚拟桌面功能似乎更灵活,反应更灵敏。创建、管理和维护桌面真的很直观。
如果你不打算使用虚拟桌面功能,你可以随时隐藏任务视图按钮。
好了,这就是你要知道的关于如何在Windows 11中创建和定制虚拟桌面的全部内容。