笔记本电脑因其自主性和人体工程学而使你的工作或学习变得容易。然而,这还不是全部。在使用该设备时,你还可以使用双屏幕功能。
在笔记本电脑上使用双屏需要什么?
对于那些不喜欢坐在一个地方工作或学习的人来说,笔记本电脑是一个不错的选择。有了笔记本电脑,你可以去你喜欢的咖啡馆,点你喜欢的咖啡,做你的生意。你可以直接坐在家里的沙发上,以舒适的姿势用笔记本电脑工作。
你可能知道,笔记本电脑并不以其宽大的屏幕而闻名。有时,工作或学习的具体内容涉及使用大屏幕,所以最好能看到各种细节。在这种情况下,你可以连接一个额外的第二屏幕,这将更好地体现图像的细节。
如果你有一台足够强大的笔记本电脑,你还可以连接第二台显示器,以便更方便地与你的朋友玩一些合作的视频游戏。
基本上,如果你连接了多个显示器,这意味着你不再需要在同一屏幕上切换应用程序。例如,你可以在笔记本电脑的本机屏幕上显示你的电子邮件客户端,并在一个大型外部显示器上运行另一个程序。
好吧,这里是如何在你的笔记本电脑上使用双屏幕。
如何在笔记本电脑上把屏幕分成两部分
有些人把一个人同时执行几项任务的愿望看作是一种消极的性格特征,用众所周知的一箭双雕的说法来激励自己的态度。对一些人来说,多任务是一个完整和全面的工作过程的特征。
无论你的笔记本屏幕是否大,成功地同时处理两个项目的关键是在整个桌面上适当分配活动窗口。
当然,你可以简单地使用电脑鼠标的光标或笔记本电脑的触摸板,在屏幕上放置你想要的所有窗口。是的,的确,意义是一样的,但在功能上,它将不如使用内置的 “捕捉辅助 “功能有用。
要检查该功能是否被激活,你必须遵循以下步骤。
- 首先,从开始菜单或按 “Win+I “组合键打开 “设置 “窗口。
- 然后,打开 “系统 “菜单,进入 “多任务 “标签。
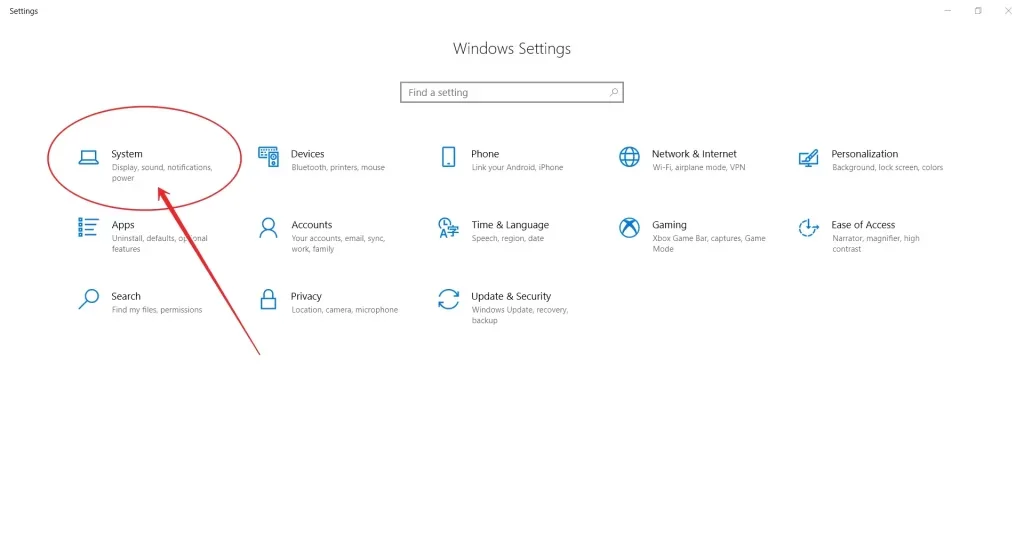
- 之后,激活 “捕捉窗口 “功能并勾选复选框。

- 因此,现在要把屏幕分成两个相等的部分,只需打开所需的窗口并按组合键 “Win+左或右箭头”。
之前选择的活动窗口将移动到选定的一侧,而其他窗口将以缩略图的形式呈现。要把第二个想要的窗口放在桌面的自由半边,只需用鼠标点击它。
一切都很简单,但如果你需要同时处理几个对象,则尽可能地方便。
哪种类型的电缆可以将笔记本电脑连接到第二个屏幕上?
将外部显示器连接到你的笔记本电脑将是非常容易的。首先,你需要知道你需要什么类型的电缆。大多数现代笔记本电脑都有一个HDMI、DisplayPort、迷你DisplayPort或USB Type-C端口。
看看你的笔记本电脑和你想连接的显示器上的输入。之后就选择合适的电线,最常见的是HDMI线。如果你家里没有,你可以在亚马逊或五金店购买。
如何在笔记本电脑上设置双屏
如果你想在Windows 10的笔记本电脑上设置双屏幕,你必须遵循这些步骤。
- 首先,将正确的电缆插入笔记本电脑和显示器。
- 然后,按 “Win+P “键快捷键,打开 “项目 “选项,它出现在你的笔记本电脑屏幕的右侧。
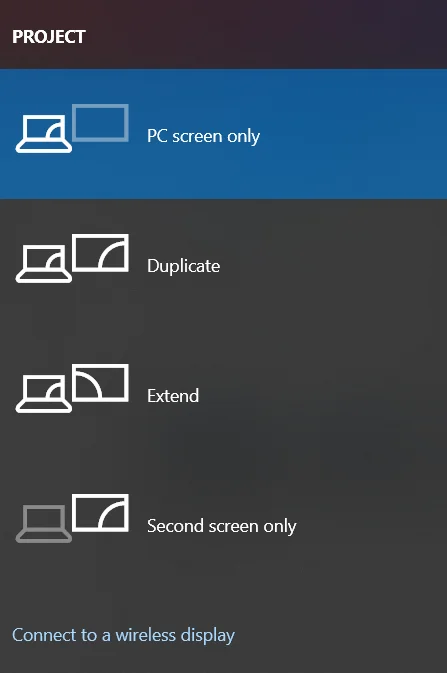
- 之后,从三个选项中选择一个。“复制”(将笔记本电脑上的图像复制到显示器上),“扩展”(将整个桌面分成两个屏幕,并允许你将窗口和其他元素从一个屏幕拖到另一个屏幕)和 “仅第二屏幕”(关闭笔记本电脑屏幕,只留下附加屏幕)。
一旦你完成这些步骤,你将有机会使用你的第二个显示器。
如何改变Windows 10上的多显示器屏幕位置
如果你想在Windows 10上改变多显示器的屏幕位置,你必须遵循这些步骤。
- 首先,点击开始菜单,选择 “设置”。
- 然后,进入 “系统”。
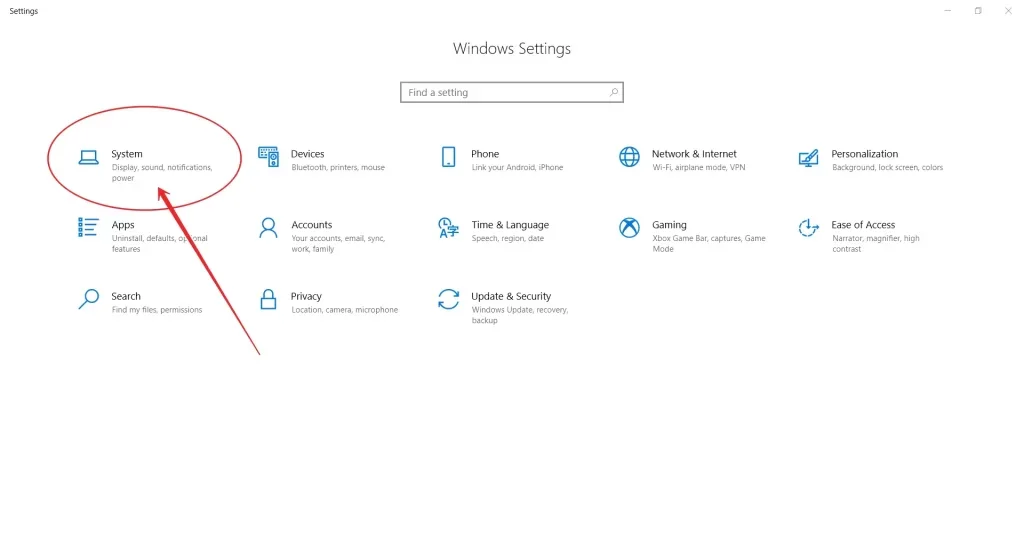
- 在预选的 “显示 “菜单上,点击显示器并将其移动到所需位置。如果它在主屏幕的左边,就把它定位到主屏幕的左边,或者把它移动到主显示器后面的任何地方。
- 最后,关闭 “设置”。
现在,你就可以走了。









