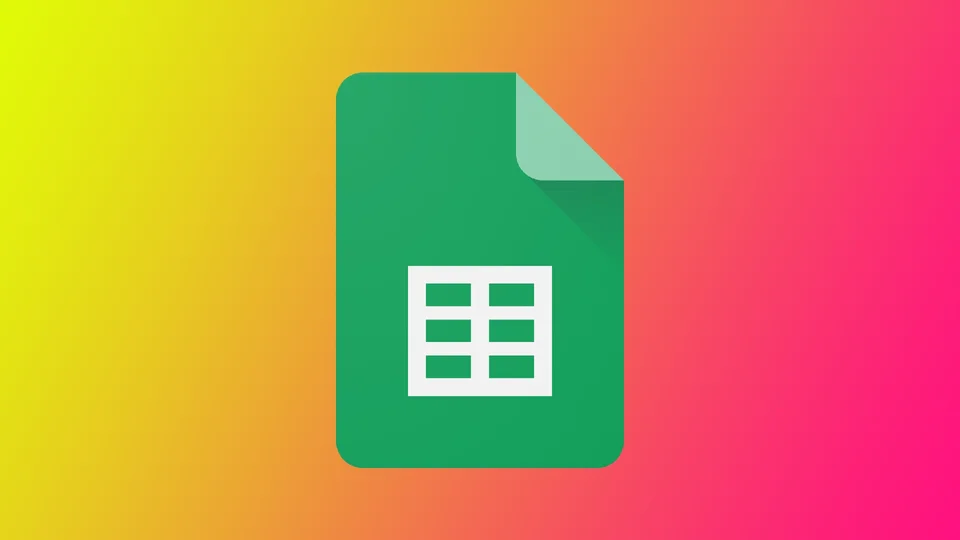谷歌表格提供了许多功能,包括打印电子表格的能力。对于任何从事数据工作的人来说,在谷歌表格中打印电子表格是一项重要的技能,因为它允许你创建工作的硬拷贝,以保存记录或与可能无法访问互联网的其他人分享。
然而,打印电子表格需要的不仅仅是点击一个按钮。重要的是要确保打印出来的版本是你想要的样子,有适当的格式,可读的文字,以及准确的数据。让我们来看看所有可能出现的细微差别。
如何在谷歌表格中打印一个单页
在Google Sheets中打印单个电子表格是一个简单的过程。按照这些步骤,在Google Sheets中打印单个电子表格:
- 在谷歌表格中打开你想打印的电子表格。
- 点击菜单栏中的 “文件”,从下拉菜单中选择 “打印”–或者,在Windows PC上按 “Ctrl+P“,在Mac上按 “Command+P“。
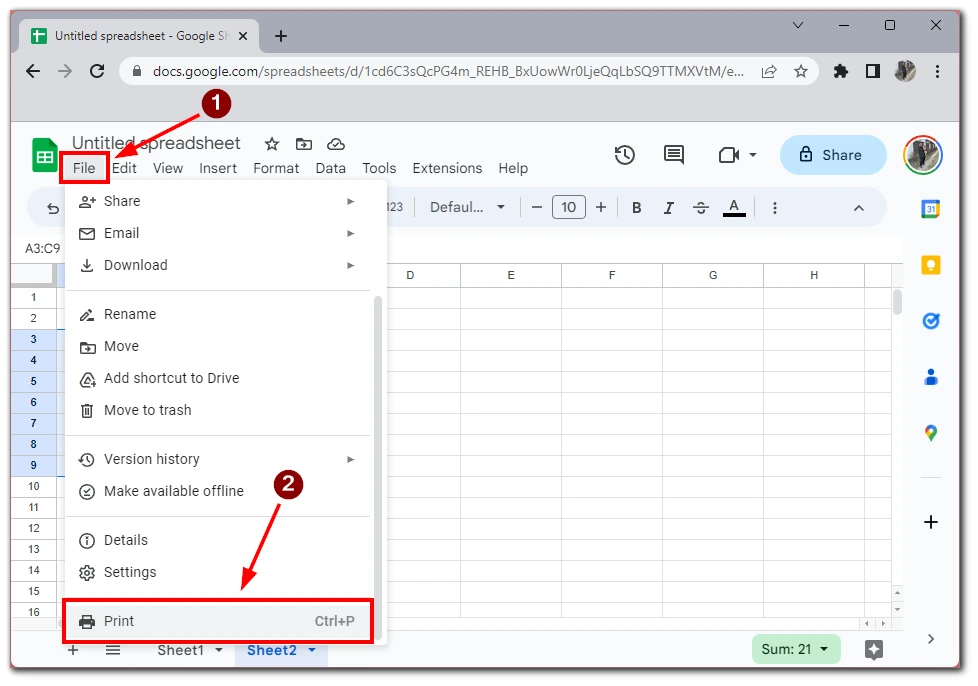
- 打印 “对话框将出现。在这个对话框中,你可以调整打印设置,如页面方向、纸张大小和页边距,或添加格式,如分页符。
- 然后点击 “下一步”。
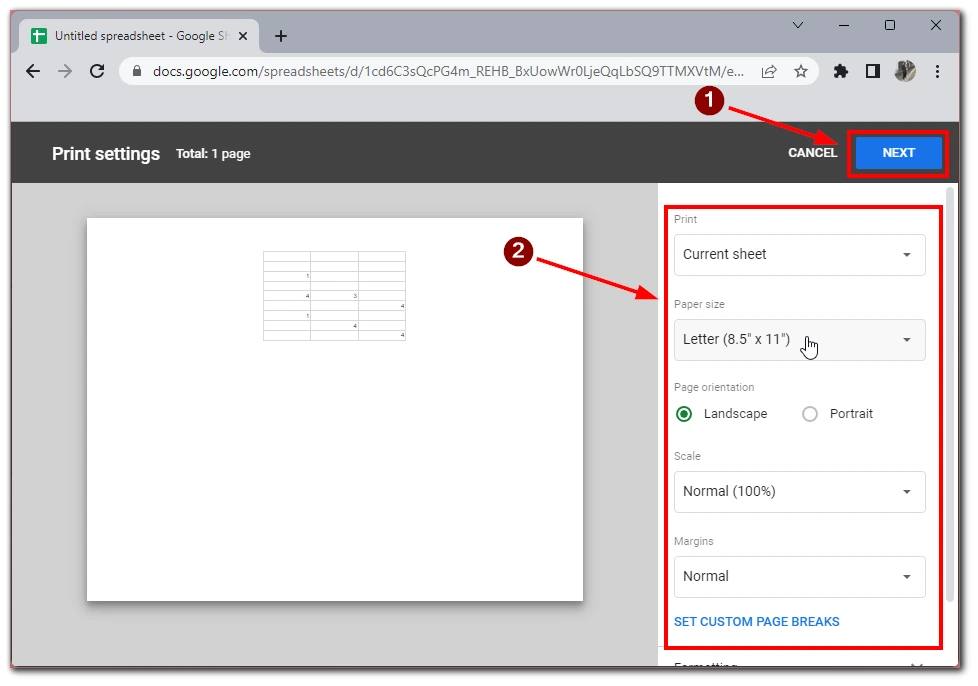
- 你将被带到预览窗口,在那里你可以查看你的文件的外观,并将其发送到连接的打印机,或将其保存为PDF文件以便以后打印。
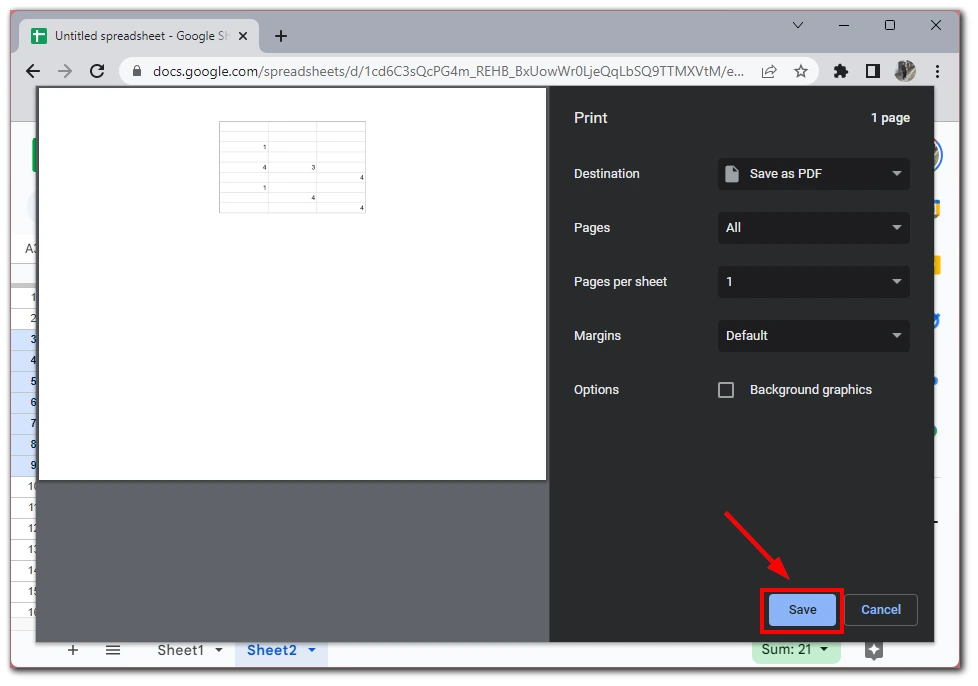
按照这些简单的步骤,你可以轻松地在谷歌表格中打印电子表格。在打印前预览电子表格,并根据需要调整页面设置,对确保打印出来的版本看起来很专业、很有水准很重要。有了这些提示,你可以自信地打印你的电子表格并与他人分享。
如何在谷歌表格中打印多个工作表
在谷歌表格中打印多个工作表比打印单个工作表要复杂一些,但仍然很容易。大部分的步骤与单张表的情况相同。要做到这一点,你将需要以下条件:
- 在谷歌表格中打开你想打印的第一张表。
- 点击菜单栏中的 “文件”,从下拉菜单中选择 “打印”。或者,在Windows电脑上按 “Ctrl+P “或在Mac上按 “Command+P“。
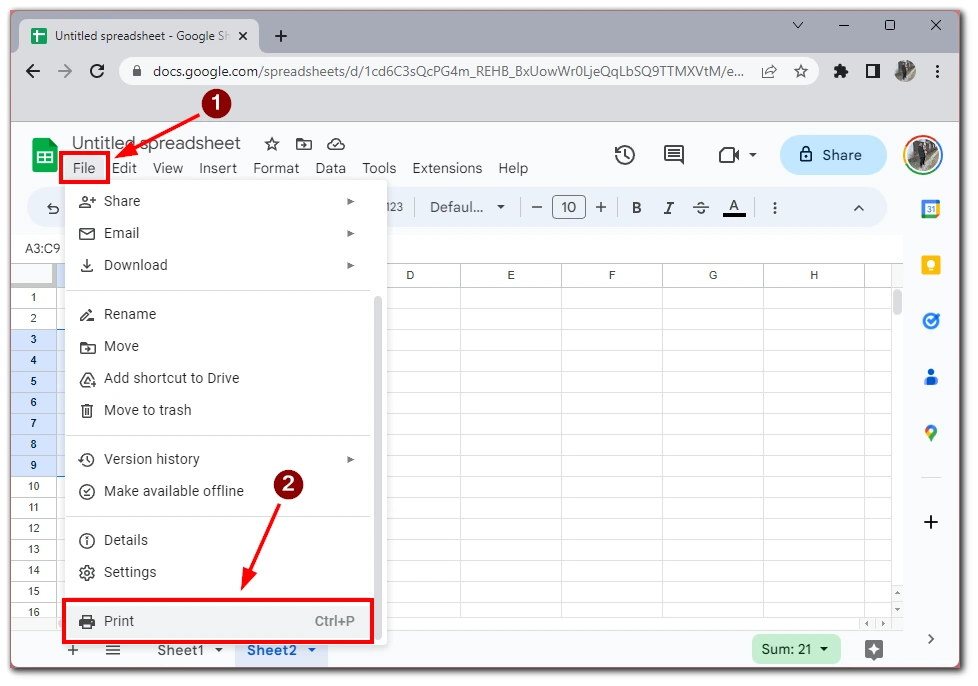
- 之后,你将需要在打印选项下选择工作簿。
- 然后在 “选择 “下,指定你需要打印的纸张。
- 为你未来的文件调整所有设置,然后点击下一步。
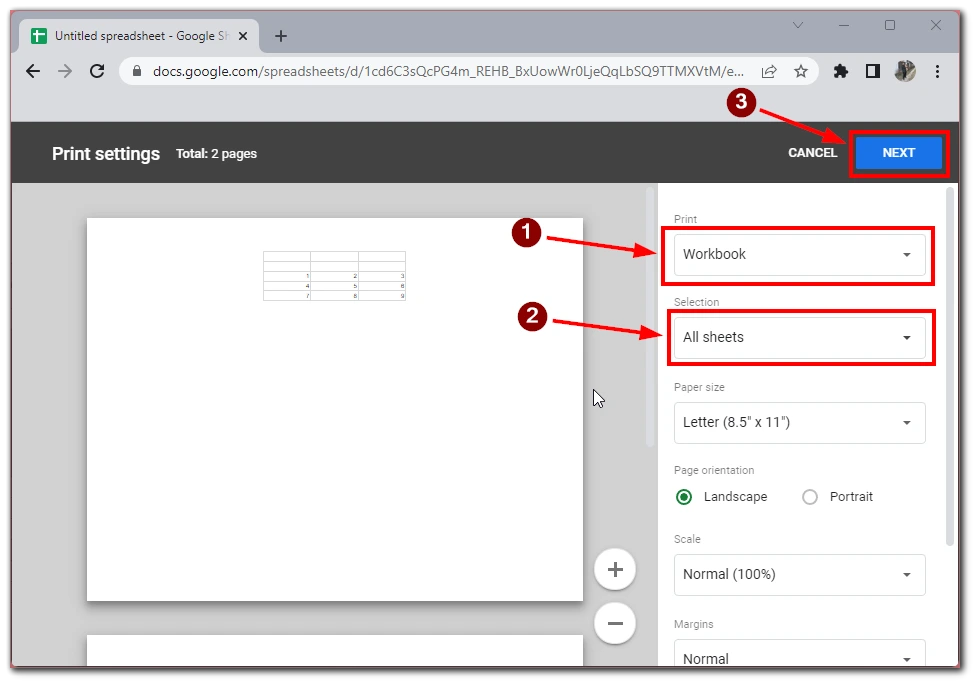
- 你将会被带到你未来文件的预览窗口。选择所需的打印机或将文件保存为PDF文件。
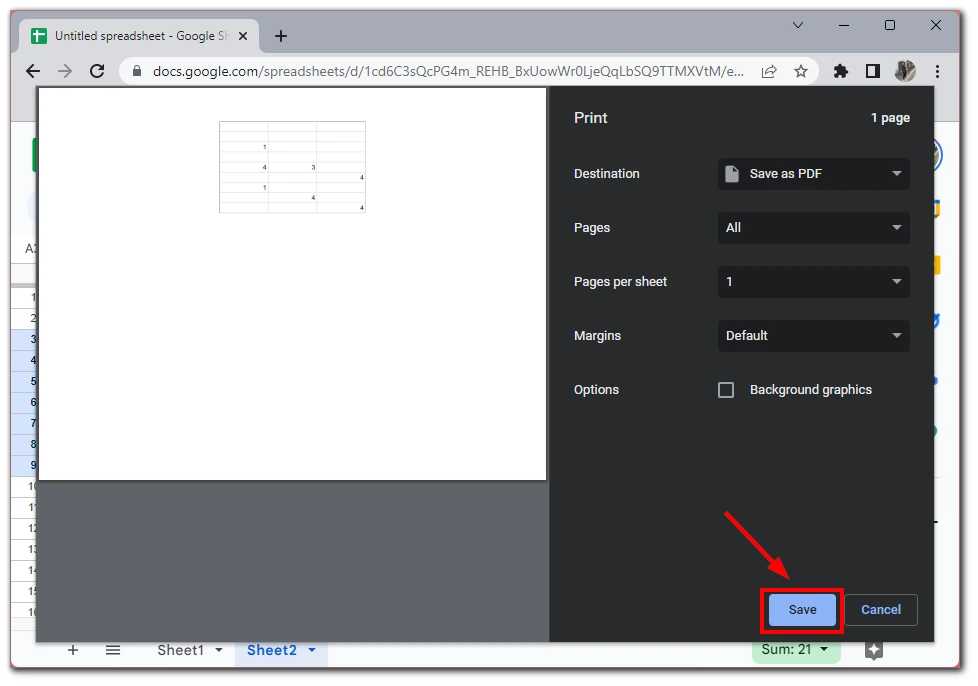
这种方法可以让你同时打印多张纸,节省时间和精力。然而,需要注意的是,如果你需要打印具有不同页面设置的纸张,或者你想为每张纸单独定制打印选项,这种方法可能不是很理想。在这种情况下,你应该把每张纸打印成一排。
如何在谷歌表格中只打印选定的区域
当你不想打印整个工作表,而只想打印其中的一部分时,在谷歌表格中只打印选定的区域是很有用的。下面是如何做到这一点:
- 通过点击和拖动鼠标选择你要打印的单元格。你也可以在点击单元格的同时按住 “Shift “键来选择多个区域。
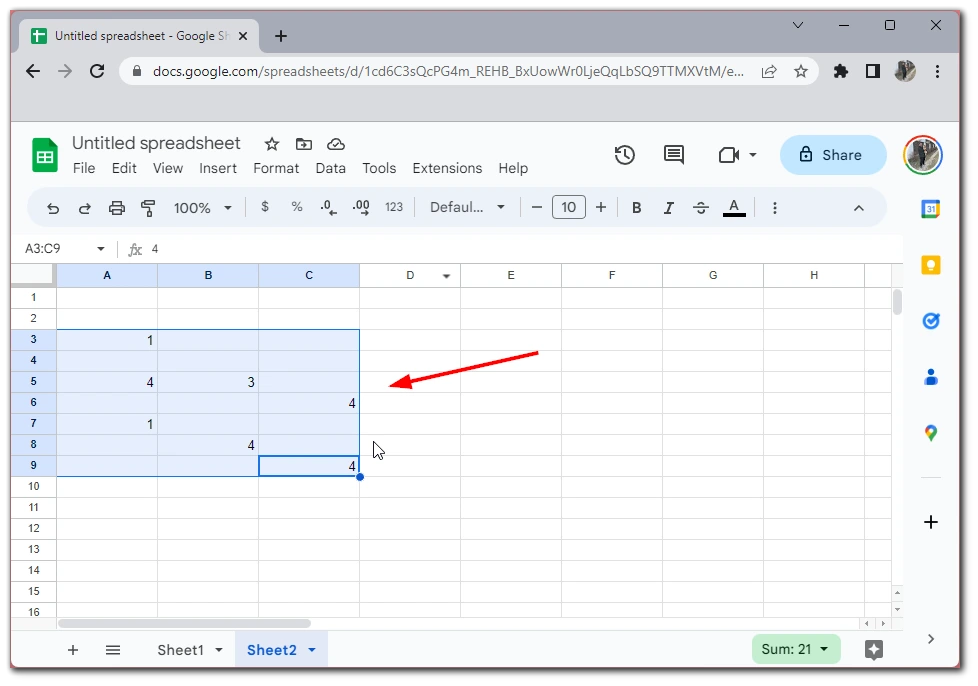
- 点击菜单栏中的文件,从下拉菜单中选择打印。
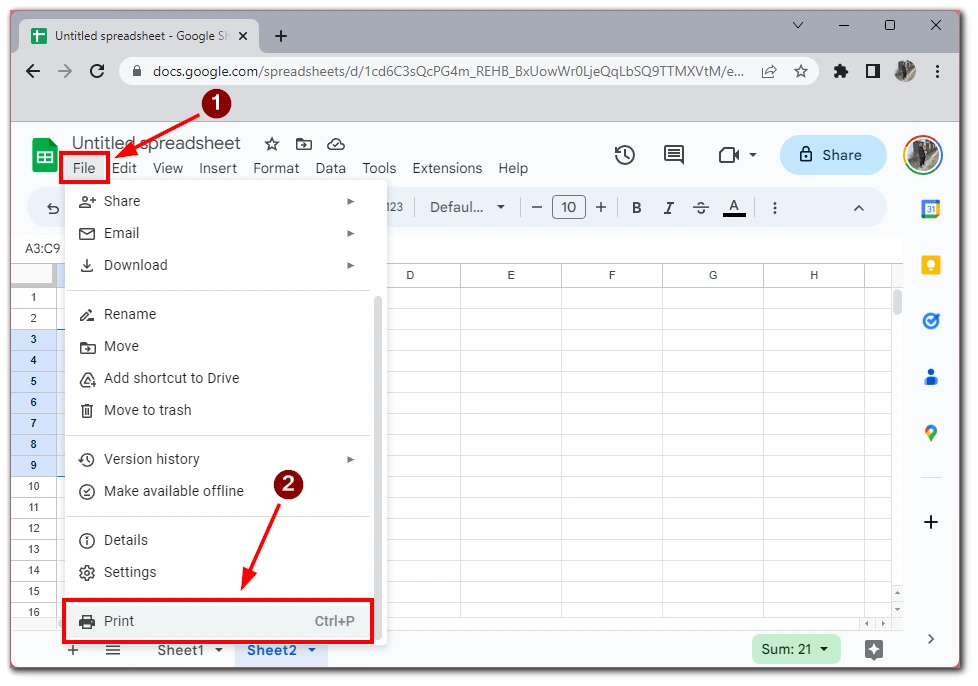
- 在打印对话框中,选择打印部分下的选定单元格。然后调整你的文档的所有设置。
- 点击 “下一步 “按钮来预览你的选择。这将使你能够看到你的选择在打印时的样子。
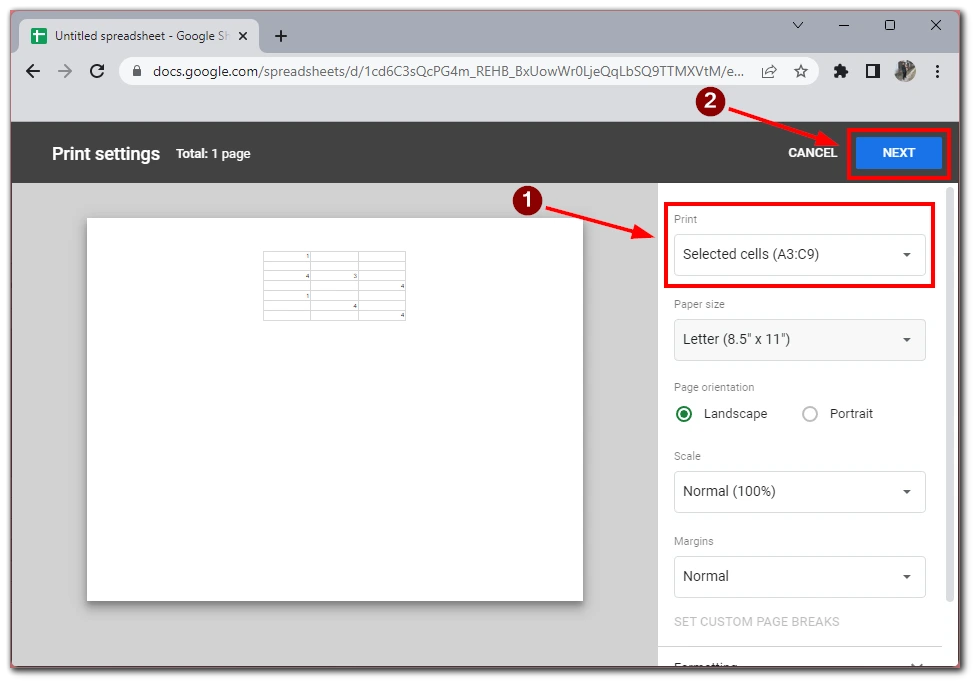
- 根据需要调整打印设置,如副本数量或打印机,然后点击打印来打印你的选择,或点击保存来将文件保存为PDF。
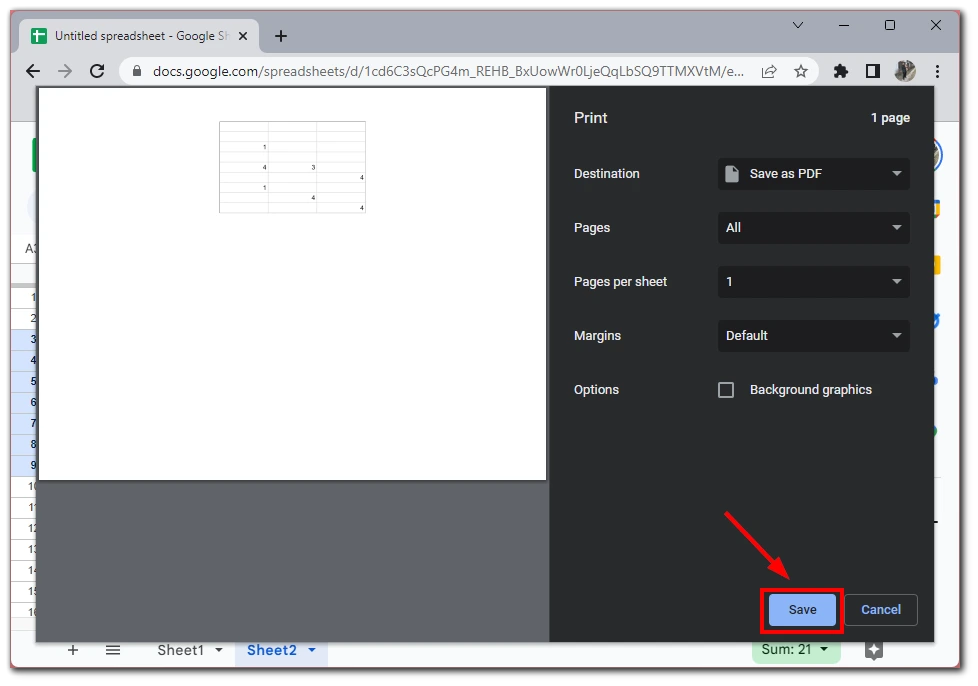
需要注意的是,当你打印选定的单元格时,只有这些单元格会被打印出来,即使它们是一个较大表格的一部分。例如,如果你选择一个表格中间的单元格范围,只有这些单元格会被打印出来,而表格的其他部分不会被包括在打印结果中。
如何在移动应用程序上打印谷歌表格中的电子表格
在移动应用程序上打印谷歌表的电子表格是一个很好的选择,当你在旅途中无法使用电脑时。我还想指出的是,iOS和Android的移动应用程序没有太大区别,打印的说明也是一样的。以下是如何在移动应用程序上打印谷歌表的电子表格:
- 在你的移动设备上打开谷歌表格应用。
- 导航到你想打印的电子表格。
- 点击屏幕右上角的三个圆点图标。
- 在侧面的菜单中,点击分享和导出。
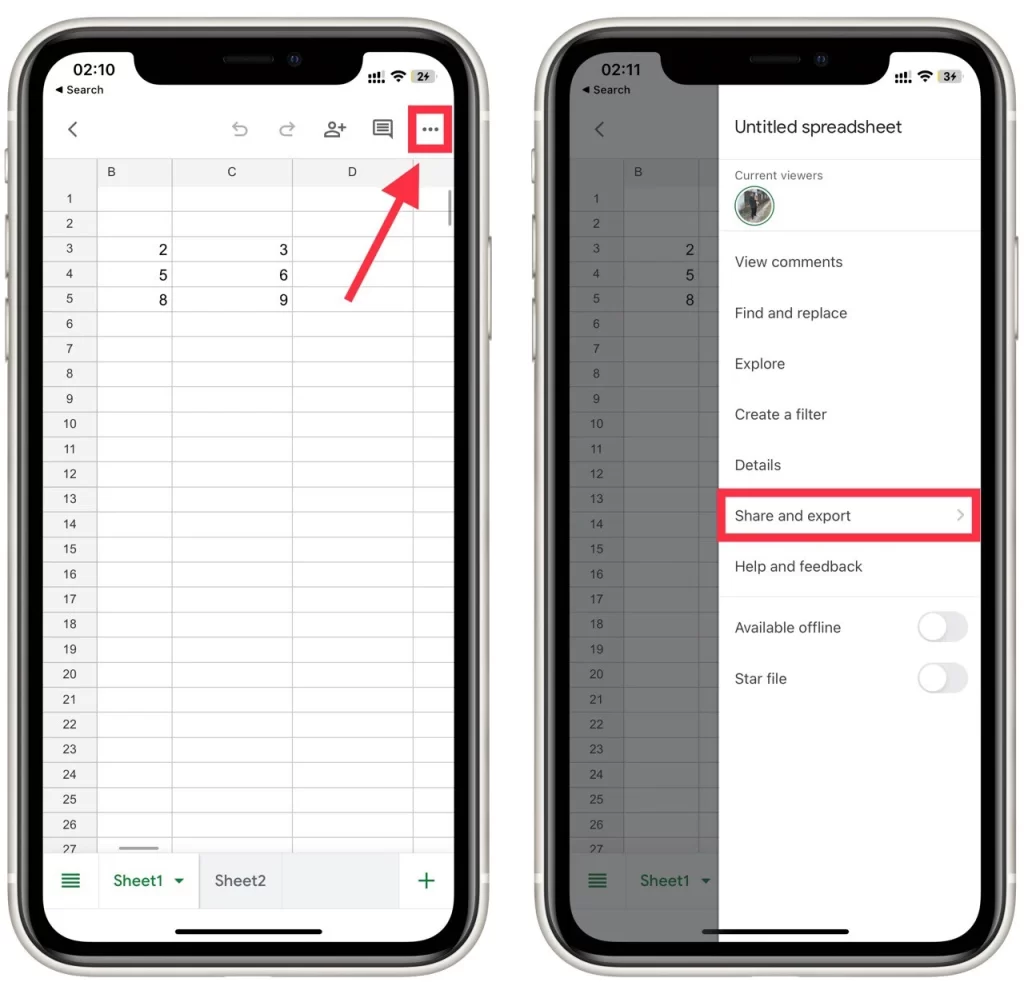
- 从下拉菜单中选择打印。
- 选择你要使用的打印机。
- 选择任何额外的打印选项,如拷贝数量、双面打印或纸张尺寸。
- 点击打印按钮,开始打印。
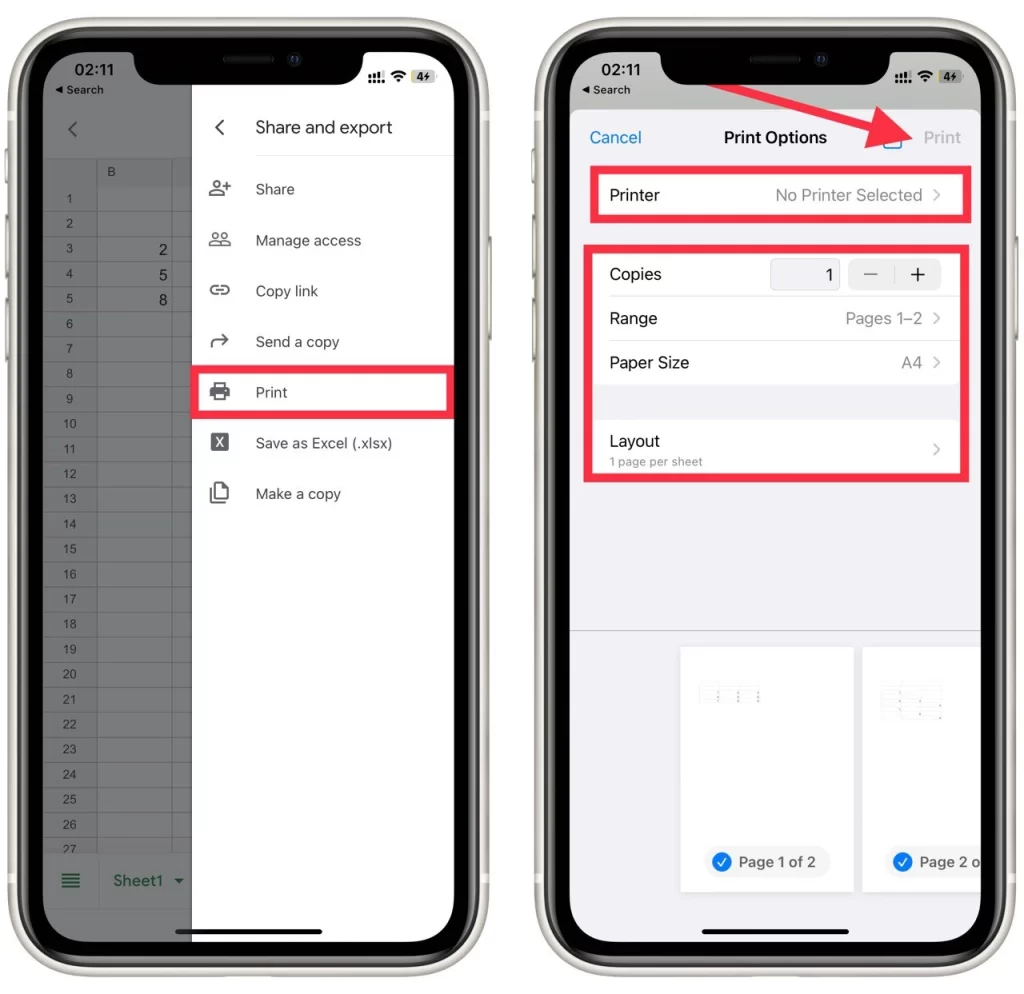
值得注意的是,与从电脑上打印相比,在移动应用程序上打印的选项可能是有限的。例如,你可能无法选择一个特定的单元格范围来打印,或调整边距和比例。
然而,如果你需要更多的自定义选项,你可以随时将电子表格保存到你的Google Drive上,然后从电脑上访问它,用更高级的设置来打印。